Содержание
Исполняемый файл службы защиты от вредоносных программ — это законный процесс, который выполняется в фоновом режиме на вашем компьютере с Windows 10 и 11. Он является частью системы безопасности Windows, а точнее Защитника, и помогает защитить ваш компьютер от угроз вредоносного ПО. Проблемы возникают, когда исполняемый процесс службы защиты от вредоносных программ начинает потреблять слишком много ОЗУ и ЦП, что приводит к замедлению работы пользователя.
Что такое исполняемый файл службы защиты от вредоносных программ
Как отмечалось во введении, исполняемый файл службы защиты от вредоносных программ — это допустимый процесс, который запускается и поддерживается службой безопасности Windows. Microsoft Defender использует его для борьбы с вредоносными программами на вашем компьютере. Таким образом, он должен постоянно работать в фоновом режиме. Однако обычно он практически не потребляет ресурсов.
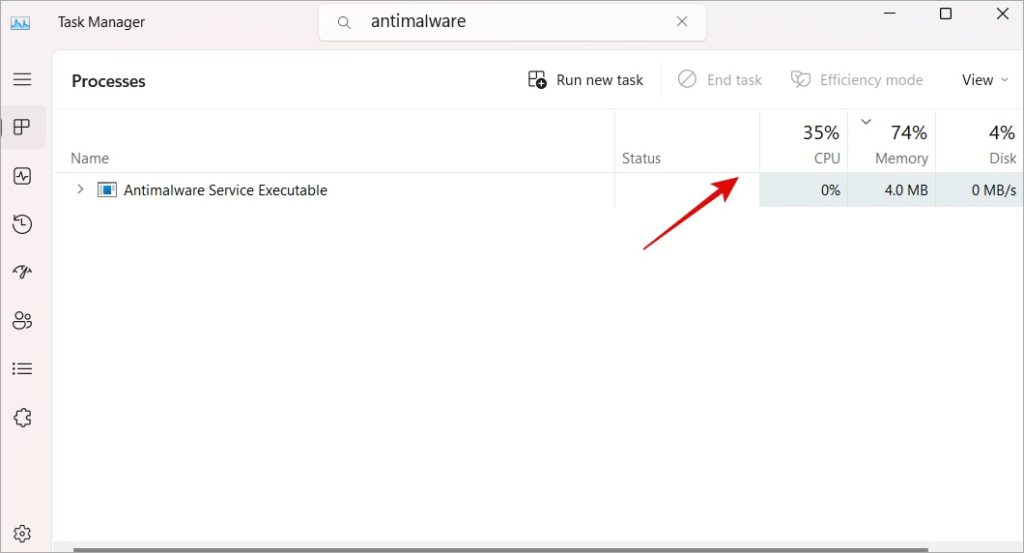
На снимке экрана выше вы заметите, что на моем компьютере с Windows 11 загрузка ЦП и памяти близка к нулю. Однако некоторые пользователи считают, что исполняемый файл службы защиты от вредоносных программ потребляет слишком много ресурсов ПК, что в конечном итоге замедляет работу их компьютера с Windows 10 или 11. Обратите внимание, что имя файла процесса — MsMpEng.exe, что может еще больше запутать.
Совет профессионала: 8 лучших способов максимизировать производительность процессора в Windows 11
Следует ли отключать исполняемый файл службы защиты от вредоносных программ
Никогда не следует закрывать этот процесс. Предполагается, что он всегда будет работать в фоновом режиме. Закрытие этого процесса подвергнет ваш компьютер Windows риску заражения вредоносным ПО. В идеале, если исполняемый процесс службы защиты от вредоносных программ потребляет больше ресурсов, это должно означать, что Защитник выполняет сканирование в фоновом режиме, ищет угрозы вредоносного ПО, обновляет библиотеки или выполняет любые другие действия, необходимые для нейтрализации угрозы, если она обнаружена.
Кроме того, даже если вы отключите процесс исполняемого файла службы защиты от вредоносных программ, Защитник автоматически перезапустит его. Вы можете остановить его работу, только полностью отключив безопасность Windows, что также не рекомендуется. Сейчас в Интернете появилась некоторая вводящая в заблуждение информация об этом процессе. Во-первых, установка другого антивирусного приложения остановит этот процесс. У меня установлен Malwarebytes Premium, и исполняемый файл службы защиты от вредоносных программ по-прежнему работает в фоновом режиме.
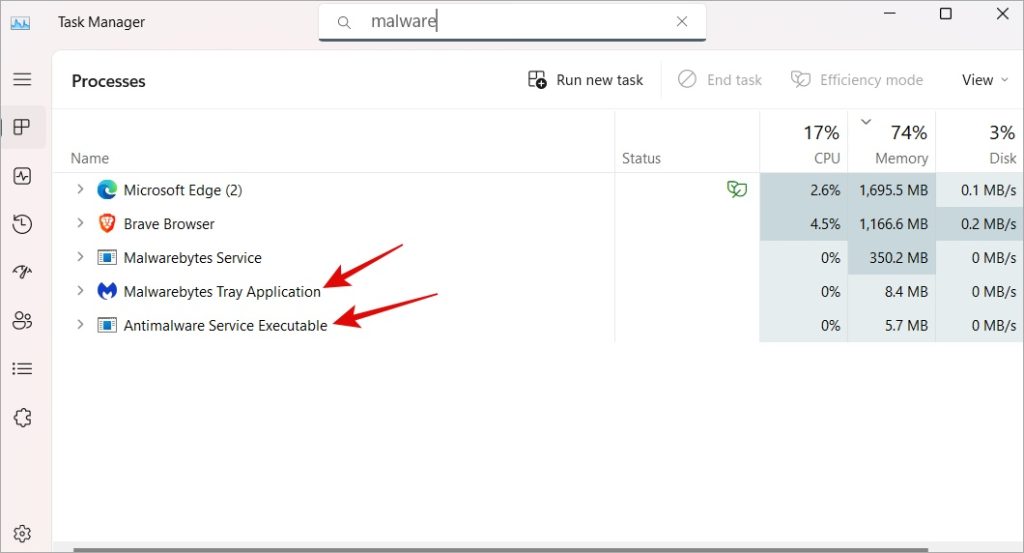
После завершения сканирования и устранения любой угрозы, если она обнаружена, исполняемый файл службы защиты от вредоносных программ должен вернуться в свое предыдущее состояние. Если исполняемый процесс службы защиты от вредоносных программ продолжает сильно загружать ЦП и ОЗУ, вот несколько шагов по устранению неполадок.
1. Сканировать вручную
Есть две причины сканировать ваш компьютер с помощью Defender и Malwarebytes. Первый — выяснить, заражен ли компьютер вредоносным ПО, а второй — снизить нагрузку на процессор и оперативную память с помощью процесса исполняемого файла службы защиты от вредоносных программ.
1. Нажмите Windows+S, чтобы открыть поиск Windows. Введите Безопасность Windows и откройте его.
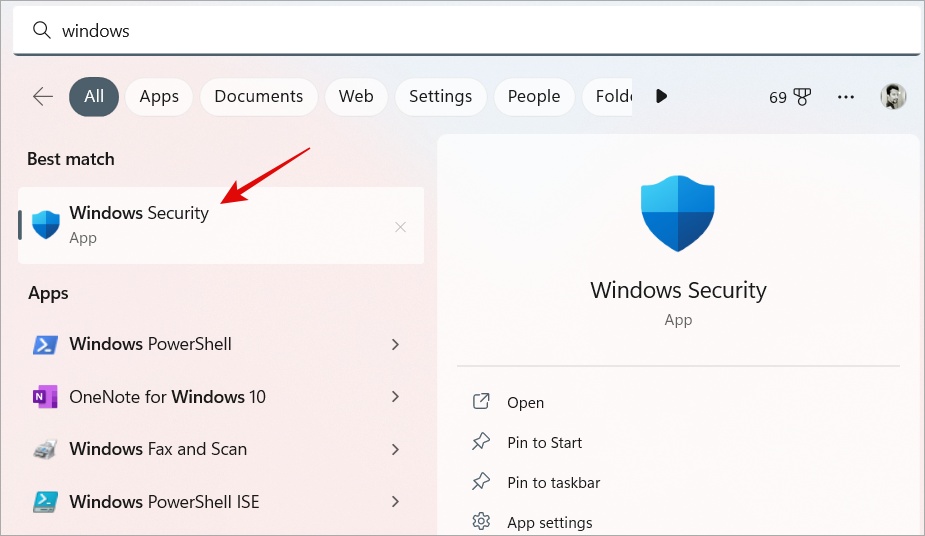
2. Выберите вкладку Защита от вирусов и угроз на левой боковой панели, а затем выполните полное сканирование в правой панели окна. Здесь вы можете выполнить полное или быстрое сканирование.
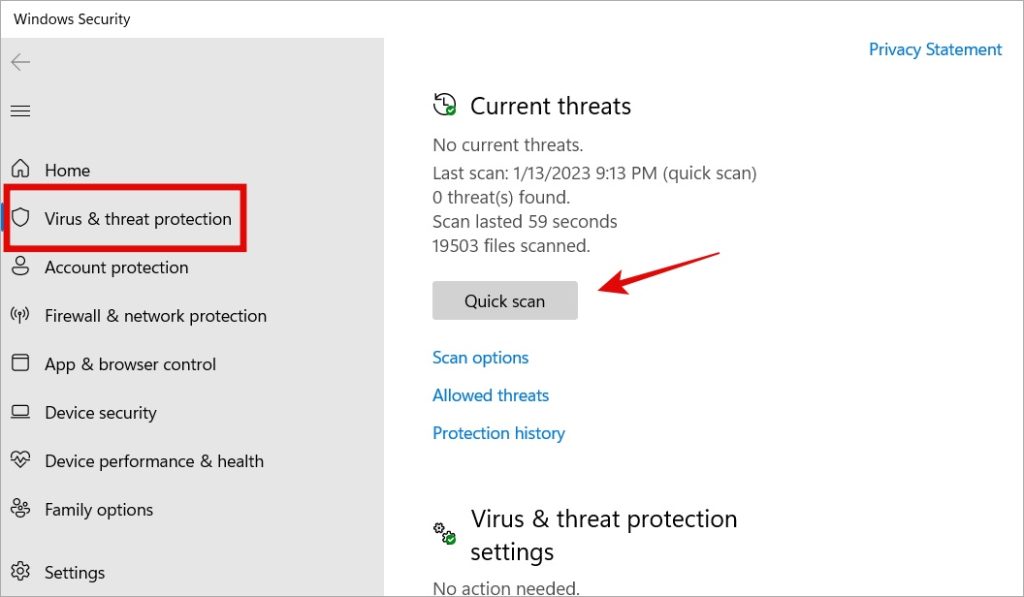
3. После завершения сканирования скачать Malwarebytes . Бесплатная версия достаточно хороша, но я бы порекомендовал платную версию, если вы можете себе это позволить. Запустите сканирование также с помощью Malwarebytes, поскольку оно было разработано специально для обнаружения вредоносного ПО.
Примечание 1. Вы не можете и не должны использовать две антивирусные программы на одном компьютере одновременно. Установка Malwarebytes автоматически отключит Защитник.
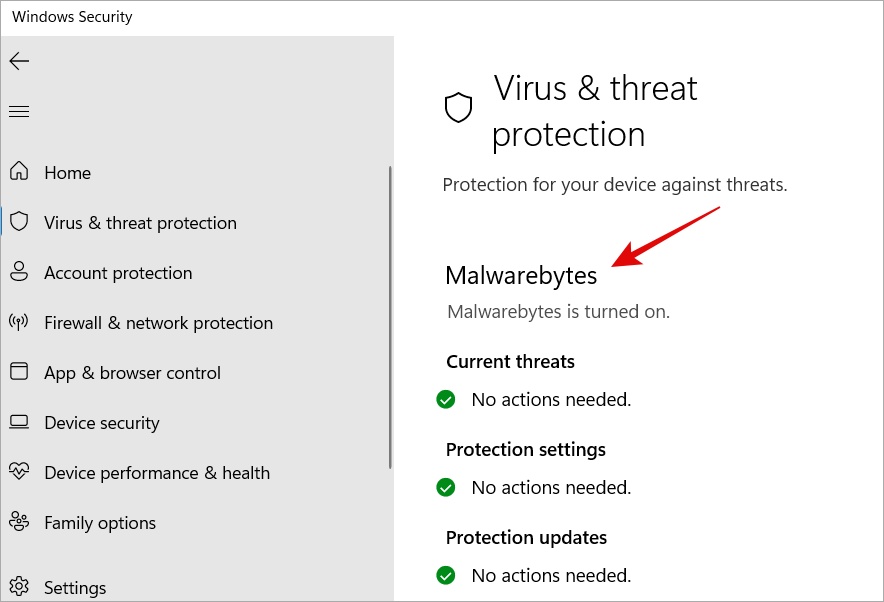
Примечание 2. Вы можете использовать любой сторонний антивирус по вашему выбору и продолжать использовать Защитник, включив периодическое сканирование в разделе «Безопасность Windows» >«Защита от вирусов и угроз».
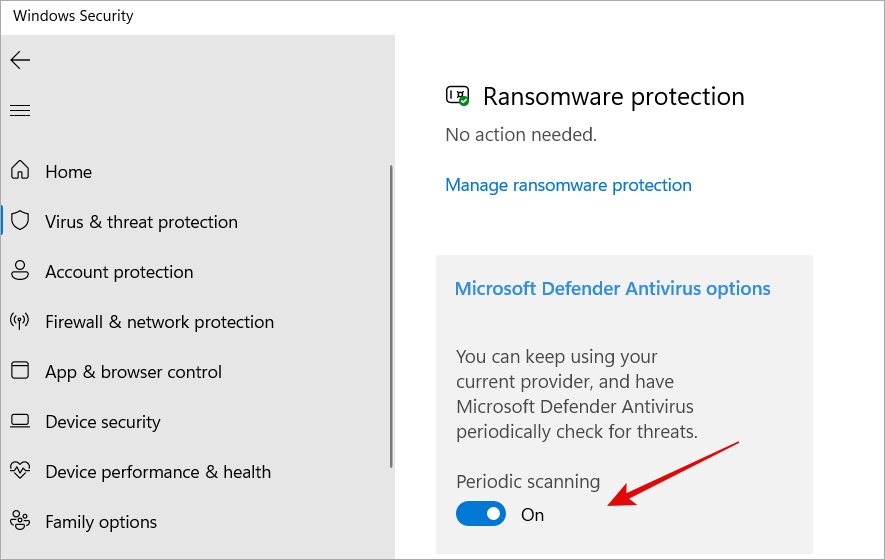
Наконец, большинство пользователей Windows этого не знают, но у Microsoft есть отдельный, регулярно обновляемый инструмент под названием Сканер безопасности Microsoft . Вам придется загружать новую копию каждый раз, когда вы захотите ее запустить. Инструмент не обновляется автоматически и не требует установки. Просто скачайте и запустите. Он проверит ваш компьютер с Windows на наличие вирусов.
2. Выключить/включить постоянную защиту
Несколько Пользователи Windows нашли этот простой совет для работы и помощи в устранении процесса исполняемого файла службы защиты от вредоносных программ, потребляющего слишком много ОЗУ и ЦП.
Безопасность Windows включает ряд компонентов, помогающих защитить ваш компьютер. Одним из них является постоянная защита. Его можно найти в разделе Безопасность Windows >Защита от вирусов и угроз >Управление настройками.
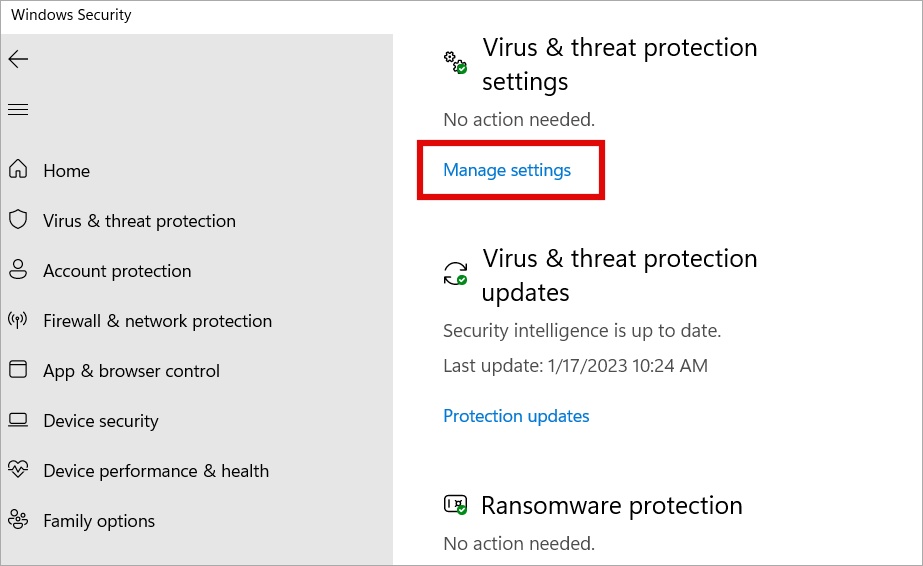
Теперь прокрутите немного и отключите Защиту в режиме реального времени, подождите несколько секунд и снова включите ее.
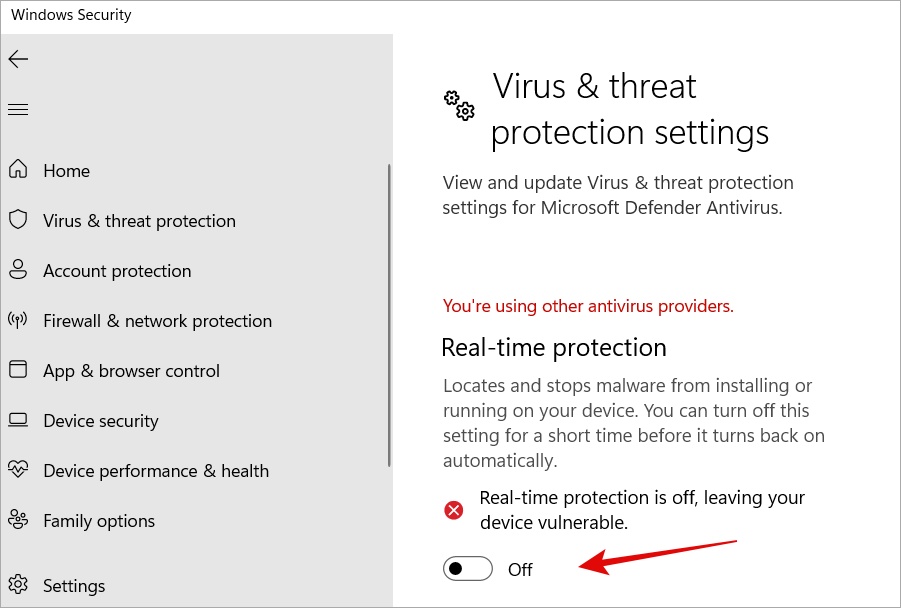
3. Изменить расписание защитника
Поскольку служба безопасности Windows выполняет периодическое сканирование в фоновом режиме, перепланирование сканирования может помочь исправить исполняемый процесс службы защиты от вредоносных программ, потребляющий слишком много ресурсов ЦП и ОЗУ.
1. Нажмите Windows+R, чтобы открыть окно «Выполнить». Введите taskschd.msc и нажмите кнопку Ввод на клавиатуре. Откроется планировщик задач.
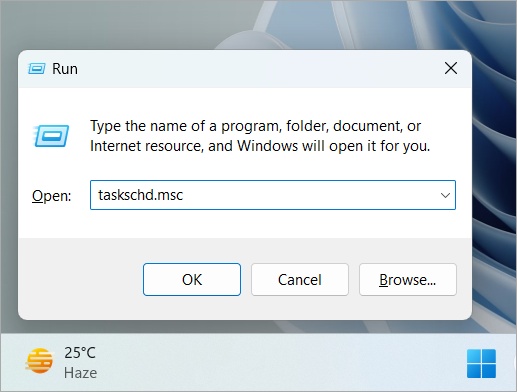
2. В планировщике задач на левой панели окна перейдите к приведенной ниже структуре папок.
Task Scheduler Library > Microsoft > Windows > Windows Defender
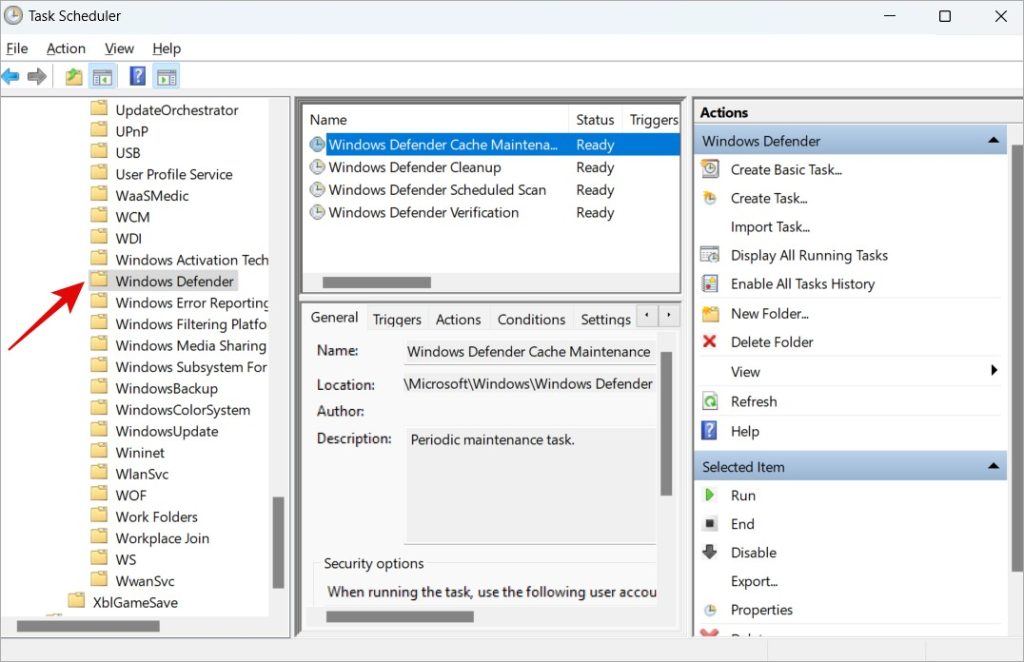
3. Теперь дважды щелкните параметр Запланированное сканирование Защитника Windows на средней панели окна в столбце «Имя».
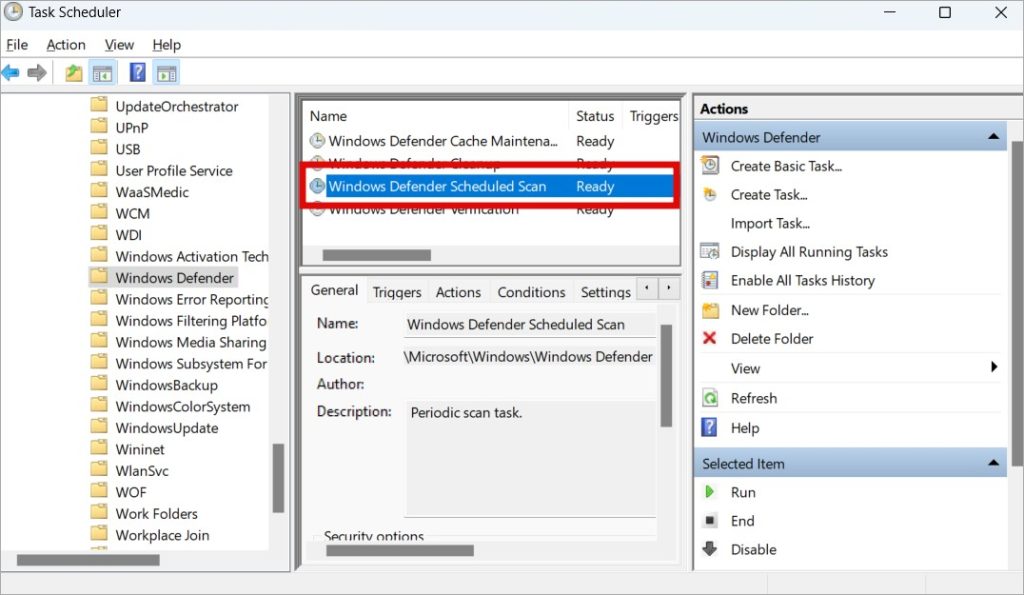
4. В следующем всплывающем окне снимите флажок Выполнять с наивысшими привилегиями на вкладке Общие.
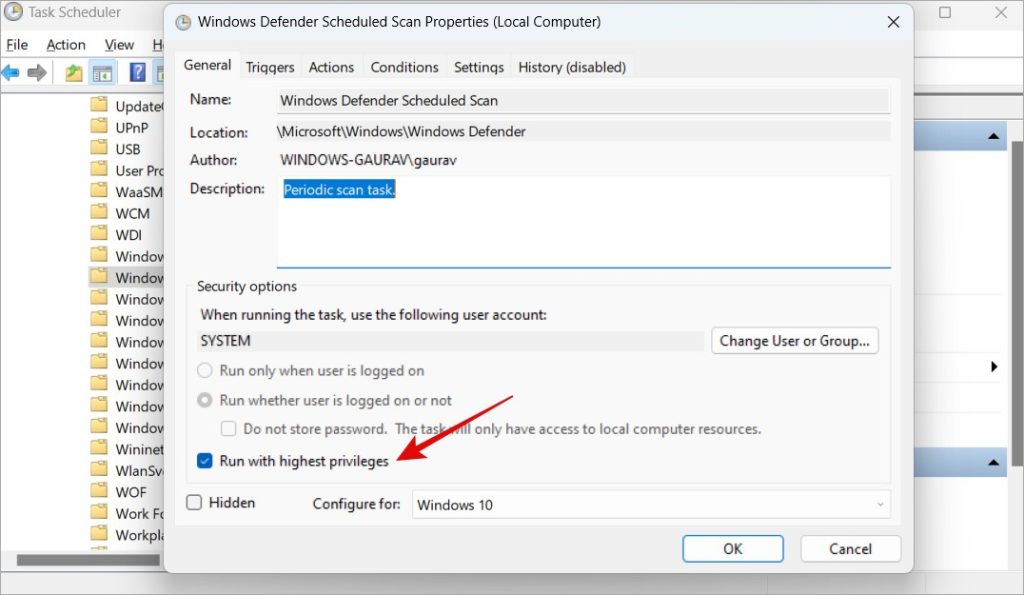
5. Снимите все флажки на вкладке Условия.
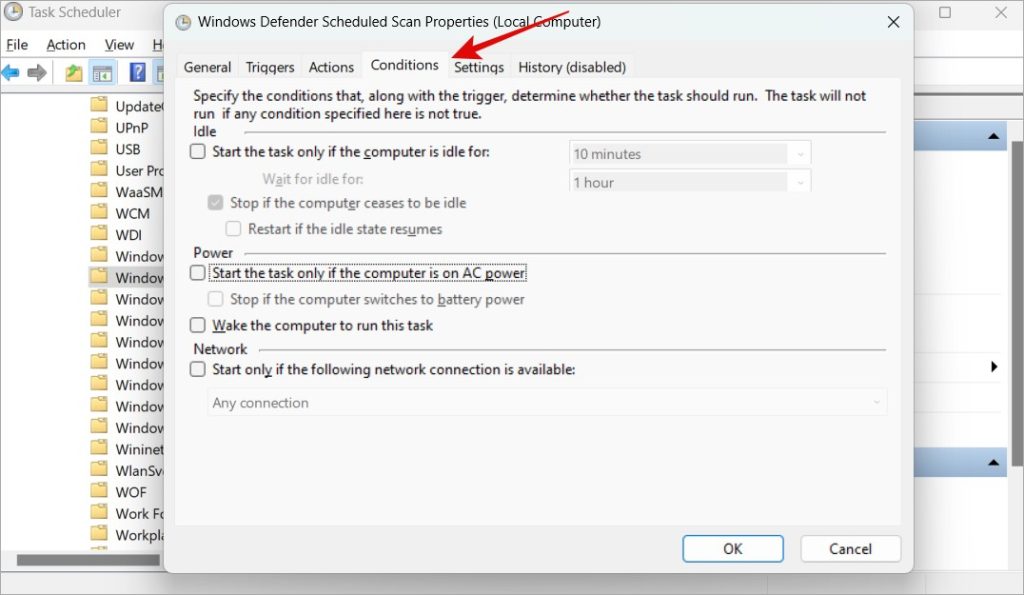
5. Нажмите ОК, чтобы сохранить все настройки во всех открытых окнах, и еще раз проверьте, не потребляет ли исполняемый файл службы защиты от вредоносных программ слишком много ресурсов в диспетчере задач (нажмите Ctrl+ Shift+Esc, чтобы напрямую открыть диспетчер задач).
6. Чтобы установить новое расписание, перейдите на вкладку Триггеры и нажмите Новый. Затем в появившемся всплывающем окне выберите Еженедельно и установите флажок Включено.
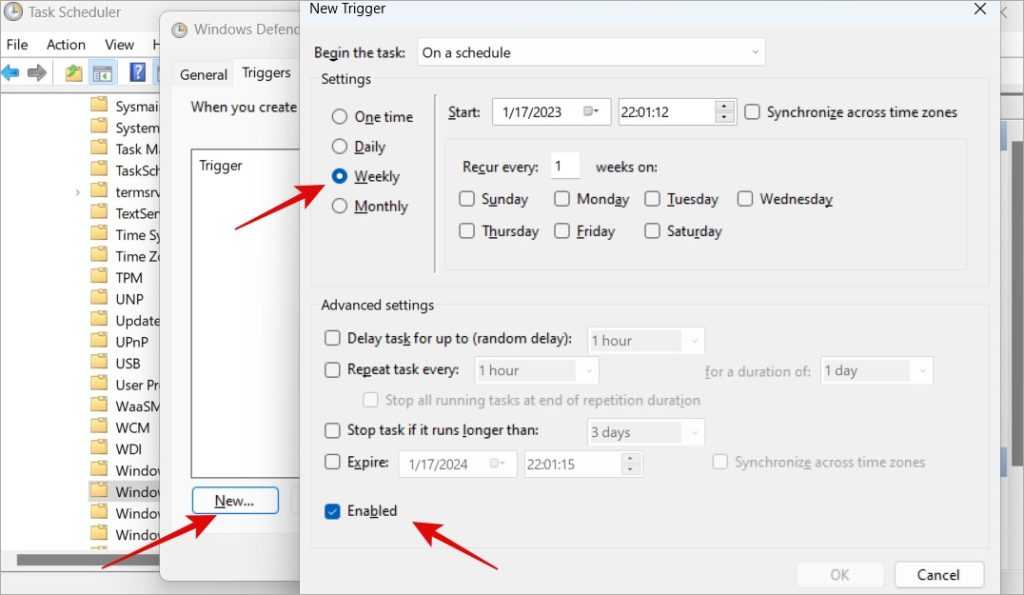
7. Повторите те же действия для Обслуживание кэша Защитника Windows, Очистка Защитника Windows, Проверка Защитника Windows в средней панели окна. Вернитесь к шагу 3 выше.
В этом случае исполняемый компонент службы защиты от вредоносных программ будет перенесен на еженедельный запуск вместо ежедневного. Теперь дождитесь завершения текущего сканирования и посмотрите, освободились ли системные ресурсы.
4. Добавить в список исключений
Добавив исполняемый процесс службы защиты от вредоносных программ в список исключений , Windows не сможет автоматически запускать его после его закрытия.
1. Снова откройте Безопасность Windows и выберите Защита от вирусов и угроз на левой боковой панели. Теперь нажмите Управление настройками в разделе «Настройки защиты от вирусов и угроз».
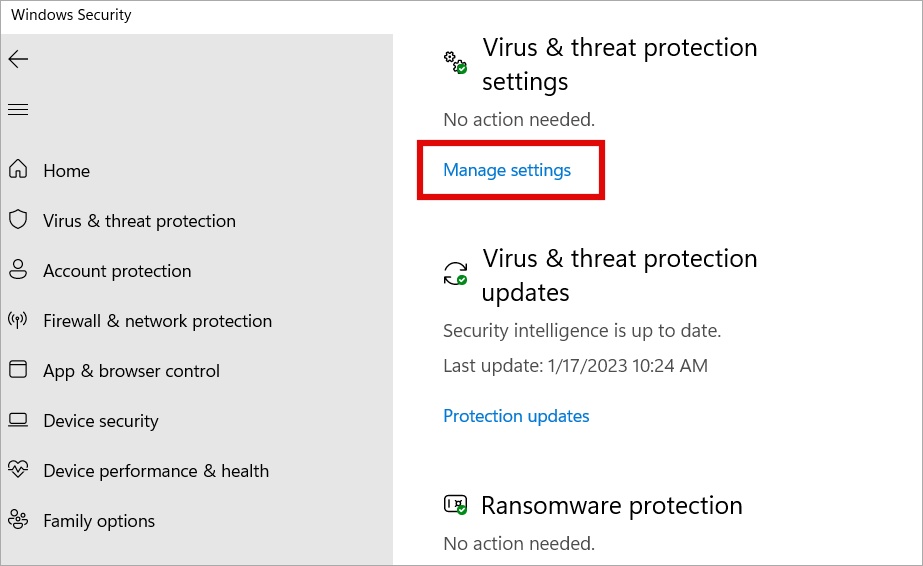
2. Прокрутите страницу вниз и нажмите Добавить или удалить исключения.
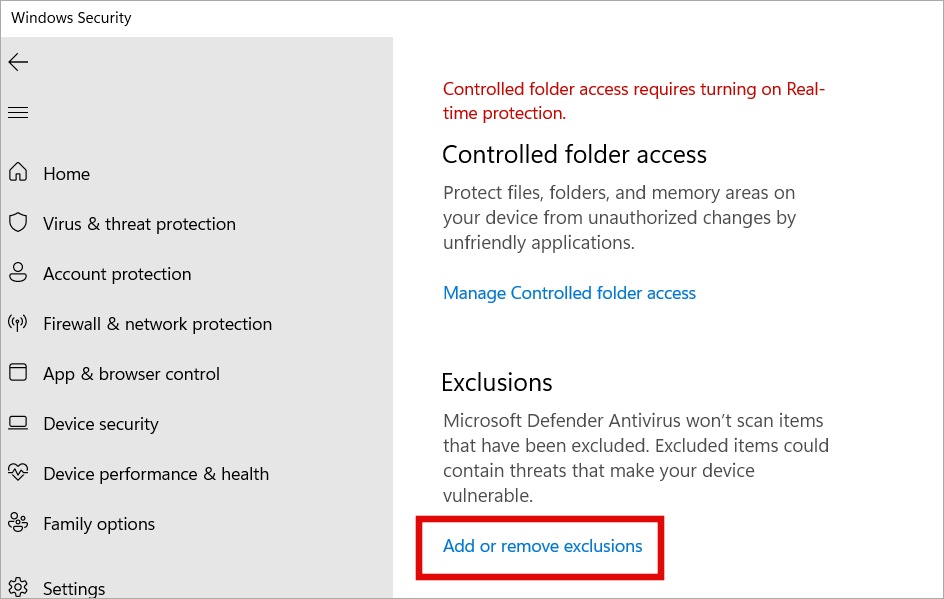
3. Нажмите кнопку Добавить исключение. Вас могут попросить дать разрешение. Если да, сделайте это.
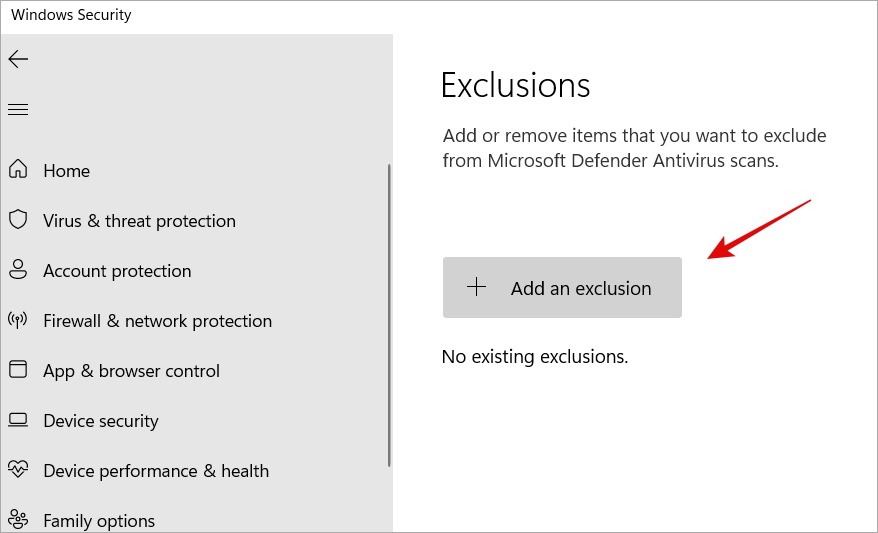
4. В раскрывающемся меню выберите Обработка, поскольку это и есть исполняемый файл службы защиты от вредоносных программ. В диспетчере задач он указан в разделе «Процессы».
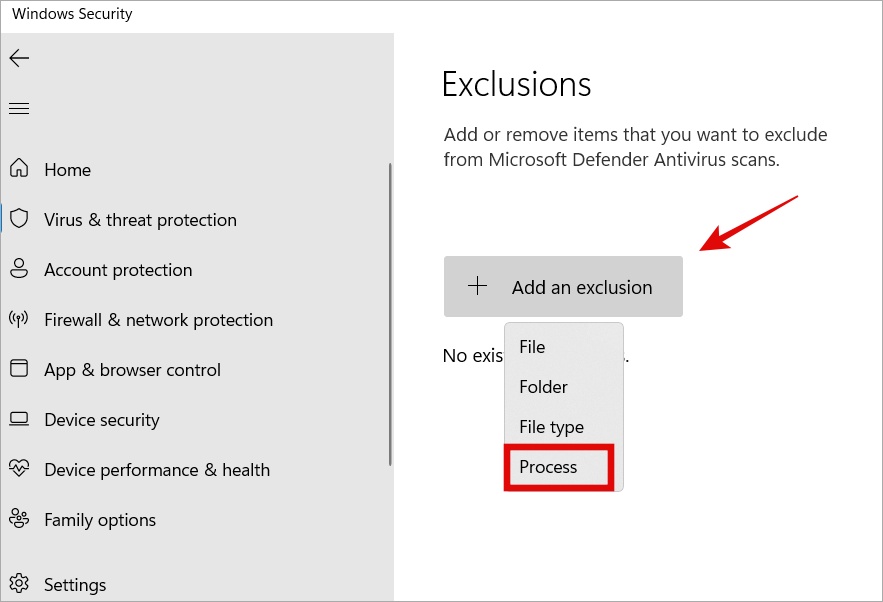
5. Теперь введите имя исполняемого файла, запускающего процесс. В начале мы упоминали, что имя исполняемого файла службы защиты от вредоносных программ — MsMpEng.exe, поэтому вы должны ввести его здесь.
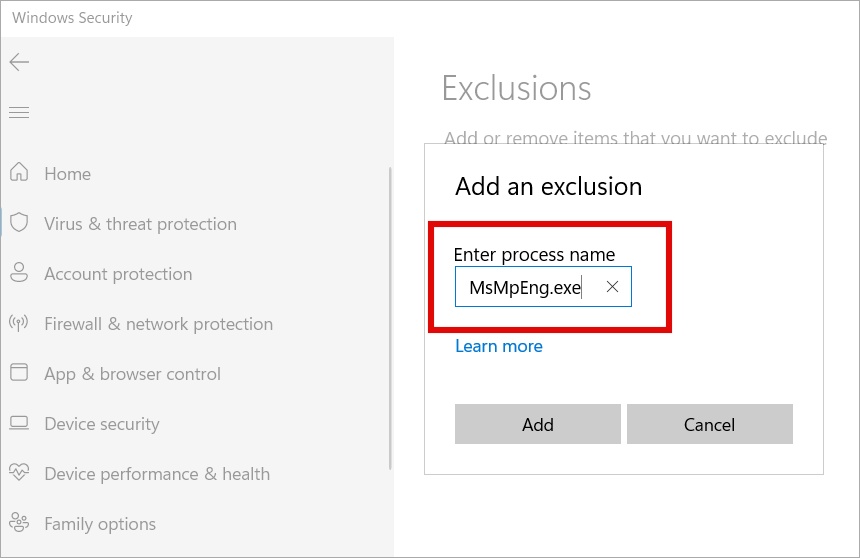
6. Нажмите Добавить, а затем ОК, чтобы сохранить изменения. Затем перезагрузите компьютер и проверьте, продолжает ли компьютер потреблять много ресурсов ЦП и ОЗУ.
5. Используйте сторонний антивирус
Исполняемый файл службы защиты от вредоносных программ в первую очередь связан с компонентом Защитника системы безопасности Windows. Использование стороннего антивируса должно решить проблему. Я использую и рекомендую Malwarebytes (никаким образом не связанный с ним), но вы можете выбрать другой. Обратите внимание, что описанный выше процесс все еще выполняется на моем компьютере, хотя у меня отключен Защитник. Но это может помочь снизить нагрузку на процессор и оперативную память, поскольку изменит способ и время выполнения сканирования на наличие вредоносных программ на вашем компьютере с Windows.
6. Отключить антишпион
Эта конкретная проблема была обнаружена членами сообщества инсайдеров Windows 10. Это связано с ключом редактора реестра, который достаточно легко исправить.
1. Найдите Редактор реестра в Windows Search и откройте его с правами администратора.
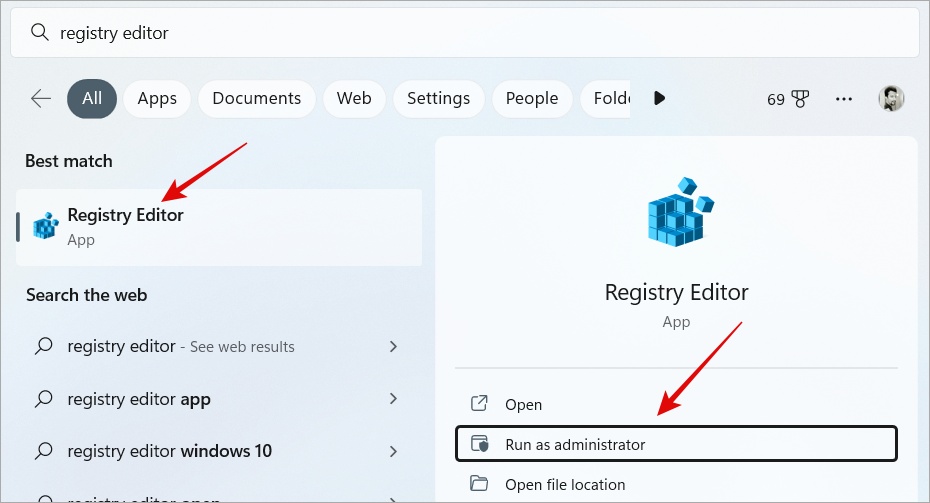
2. Перейдите к структуре папок ниже на левой панели окна.
HKEY_LOCAL_MACHINE\SOFTWARE\Policies\Microsoft\Windows Defender
3. Вы должны найти файл DisableAntiSpyware в правой панели окна. Если нет, щелкните правой кнопкой мыши в любом месте и выберите Создать >Значение DWORD (32-разрядное).
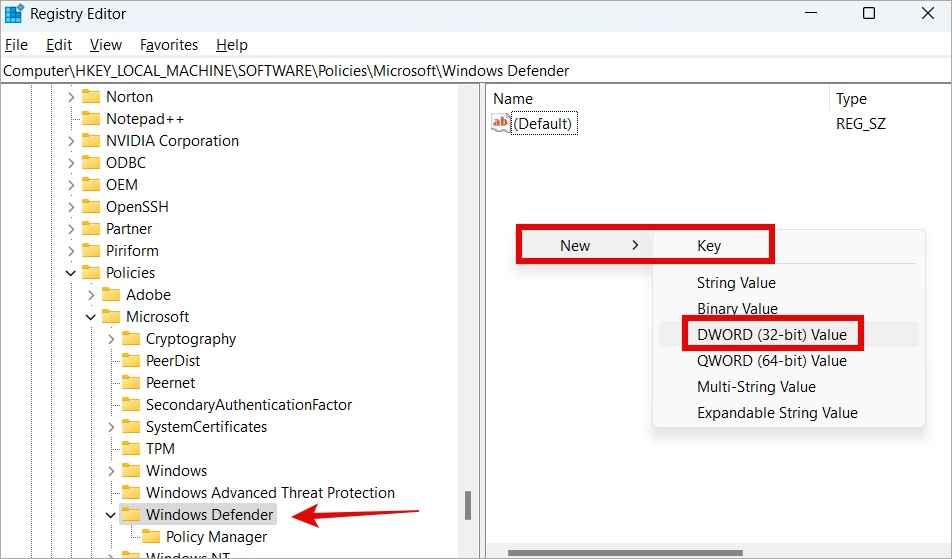
4. Теперь переименуйте файл в DisableAntiSpyware. Вы можете выбрать файл и нажать F2, чтобы переименовать любой файл в Windows.
5. Теперь дважды щелкните, чтобы открыть вновь созданный файл, и введите Значение данных как 1.
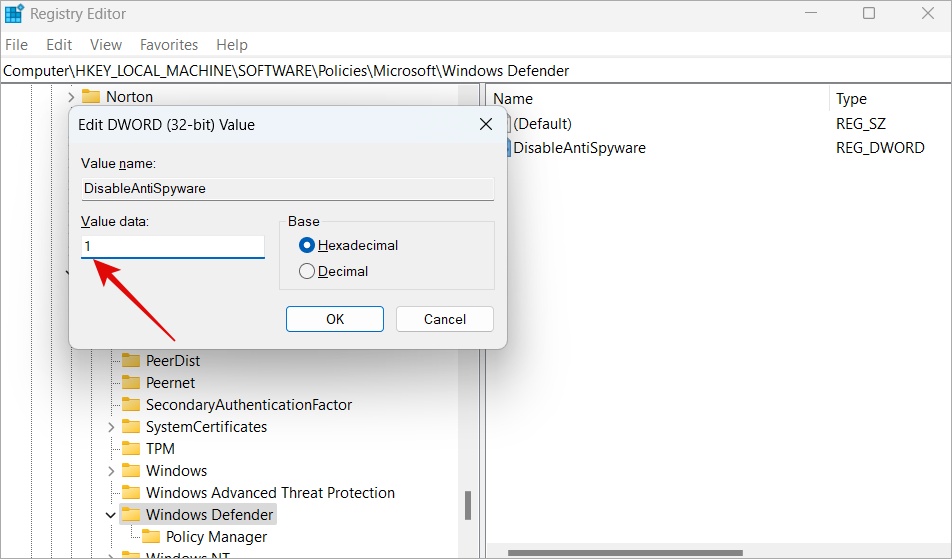
6. Сохраните все изменения. Перезагрузите компьютер один раз и проверьте еще раз.
7. Отключить службу защиты от эксплойтов
Сценарий ложного срабатывания, когда Защитник по какой-либо причине не может закрыть действие или отключить службу. Хотя это и не так уж важно, теперь служба работает в цикле, в результате чего процесс исполняемого файла службы защиты от вредоносных программ работает в непрерывном цикле. Это приводит к тому, что процесс занимает много ресурсов ЦП и ОЗУ.
1. В меню Windows найдите PowerShell и откройте его с правами администратора.
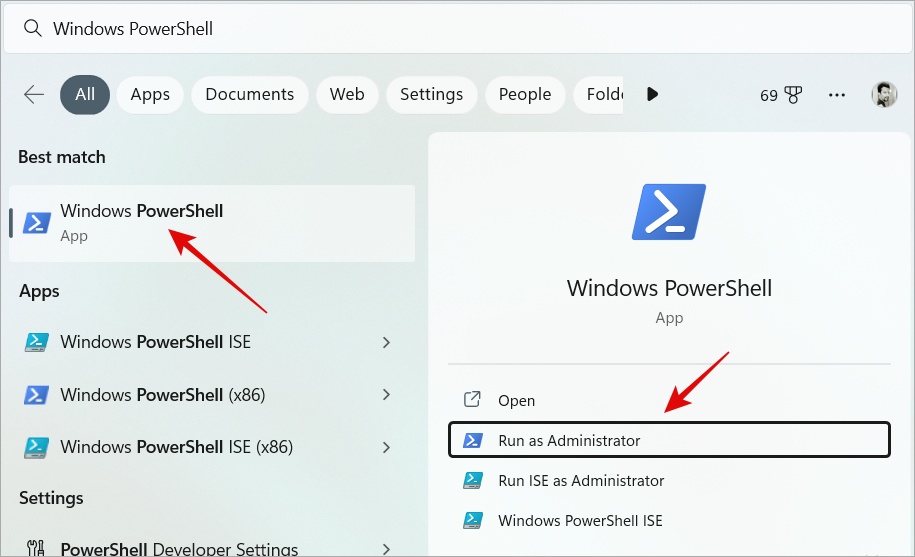
2. Скопируйте и вставьте приведенную ниже команду и нажмите Enter, чтобы выполнить ее.
powershell “ForEach($v in (Get-Command -Name \”Set-ProcessMitigation\”).Parameters[\”Disable\”].Attributes.ValidValues){Set-ProcessMitigation -System -Disable $v.ToString().Replace(\” \”, \”\”).Replace(\”`n\”, \”\”) -ErrorAction SilentlyContinue}”
Примечание. Вы можете увидеть какое-либо предупреждение, но это нормально. Позвольте команде идти своим чередом. По завершении перезагрузите компьютер.
Также читайте: Командная строка, PowerShell и терминал Windows: чем они отличаются
Исполняемый процесс службы защиты от вредоносных программ
Сам процесс законен. Единственная проблема — когда он начинает потреблять больше ресурсов, чем следовало бы. Вот тогда у вас медленный компьютер. Мы не рекомендуем отключать Защитник без включения другого антивирусного приложения. Мы также не рекомендуем отключать критически важные службы с помощью редактора групповой политики. Вместо этого есть несколько обходных путей, которые можно использовать для исправления процесса исполняемого файла службы защиты от вредоносных программ, работающего в циклах.
