Содержание
Дисплеи с каждым годом становятся все больше и лучше, поэтому неудивительно, что иногда мы теряем из виду крошечный указатель мыши на экране. Если вам использование нескольких дисплеев , найти этот крошечный белый указатель мыши станет еще сложнее. Вот как можно найти указатель мыши на экранах Windows 11 и 10 одним щелчком мыши, используя собственные и сторонние параметры.
Найти указатель мыши в Windows
В этой статье рассказывается о том, как быстрее найти указатель мыши в Windows, чем искать его вручную. Прочтите это руководство по устранению неполадок, если ваш компьютер указатель мыши вообще не работает в Windows .
1. Найти указатель мыши в Windows с помощью встроенных параметров
В Windows есть скрытая настройка, которая позволит вам быстро найти местоположение указателя мыши. Это бесплатно и встроено.
1. Нажмите значок Windows, найдите Настройки и откройте его.
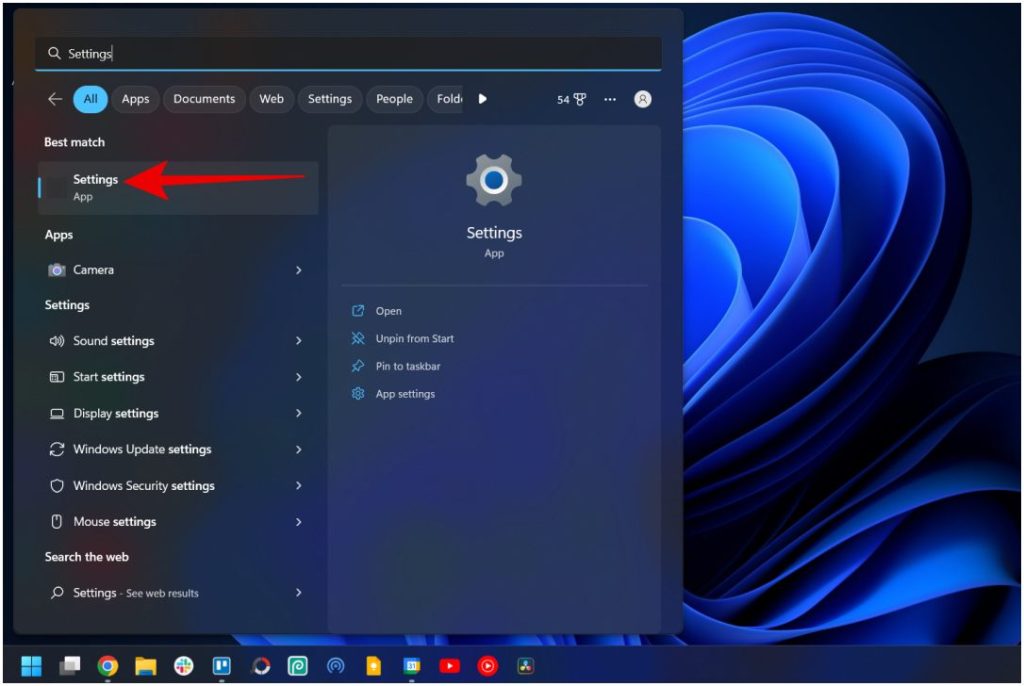
2. В приложении «Настройки» нажмите параметр Bluetooth и устройства на боковой панели, затем выберите в нем параметр Мышь.
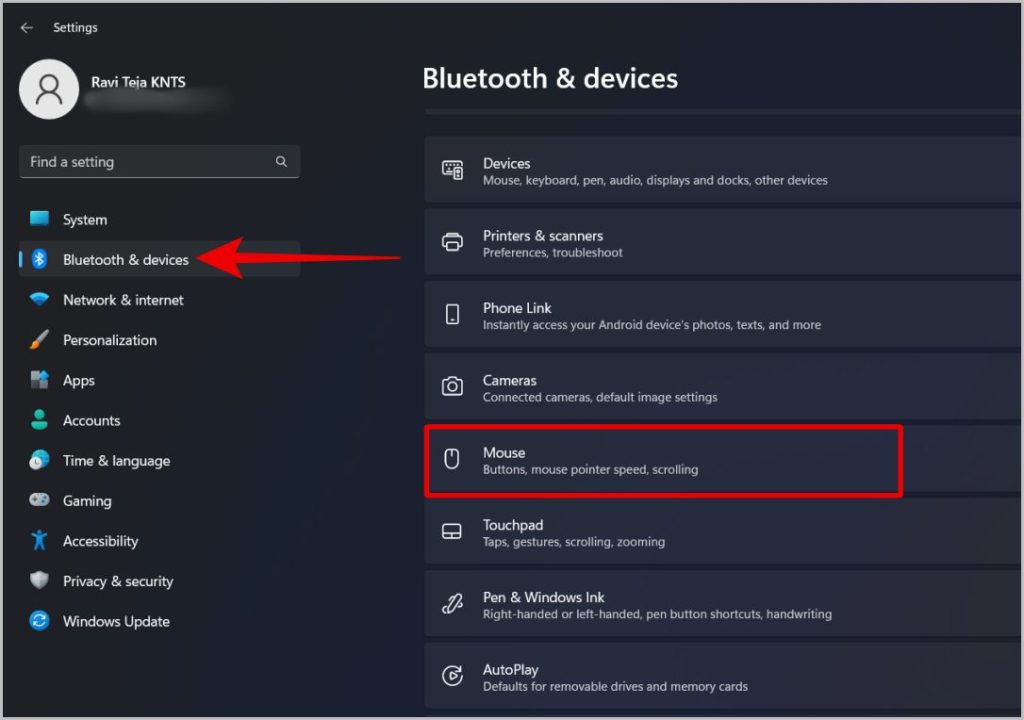
3. В разделе «Настройки мыши» нажмите Дополнительные настройки мыши.
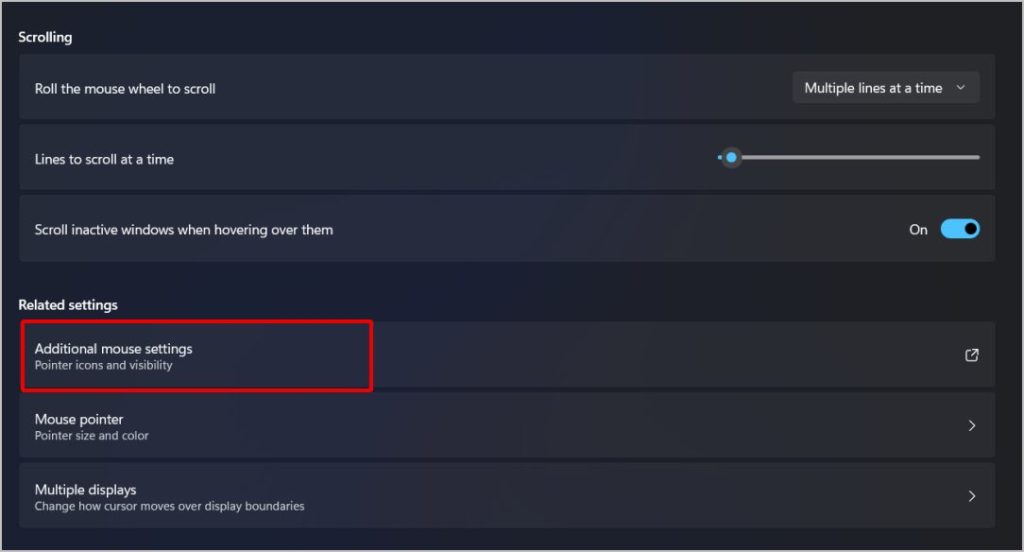
4. Откроется окно свойств мыши. Здесь выберите вкладку Параметры указателя.
5. Теперь включите переключатель рядом с параметром Показывать местоположение указателя при нажатии клавиши CTRL.
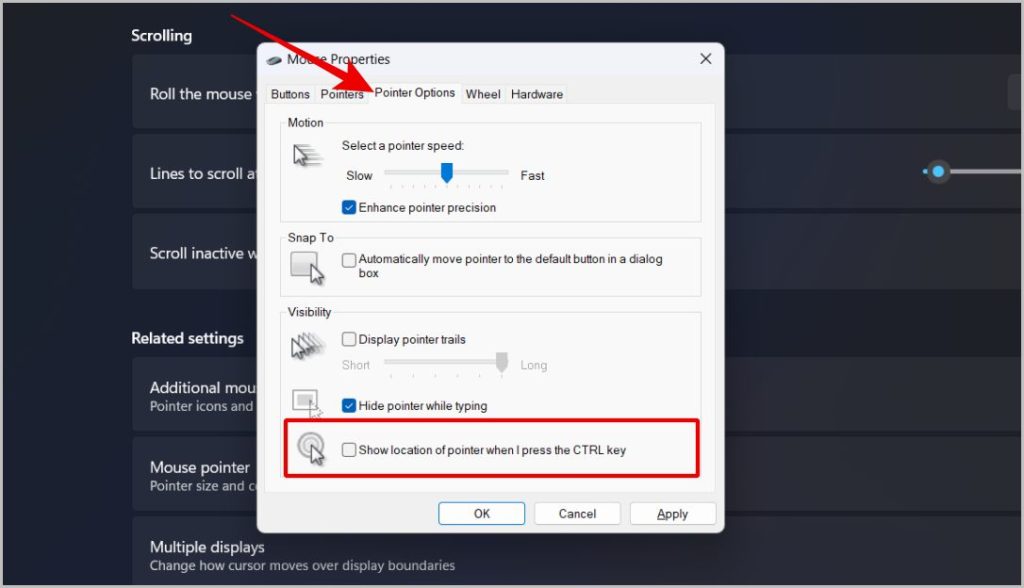
6. Наконец, нажмите Применить, а затем ОК, чтобы сохранить изменения. После этого вы также можете закрыть приложение «Настройки».
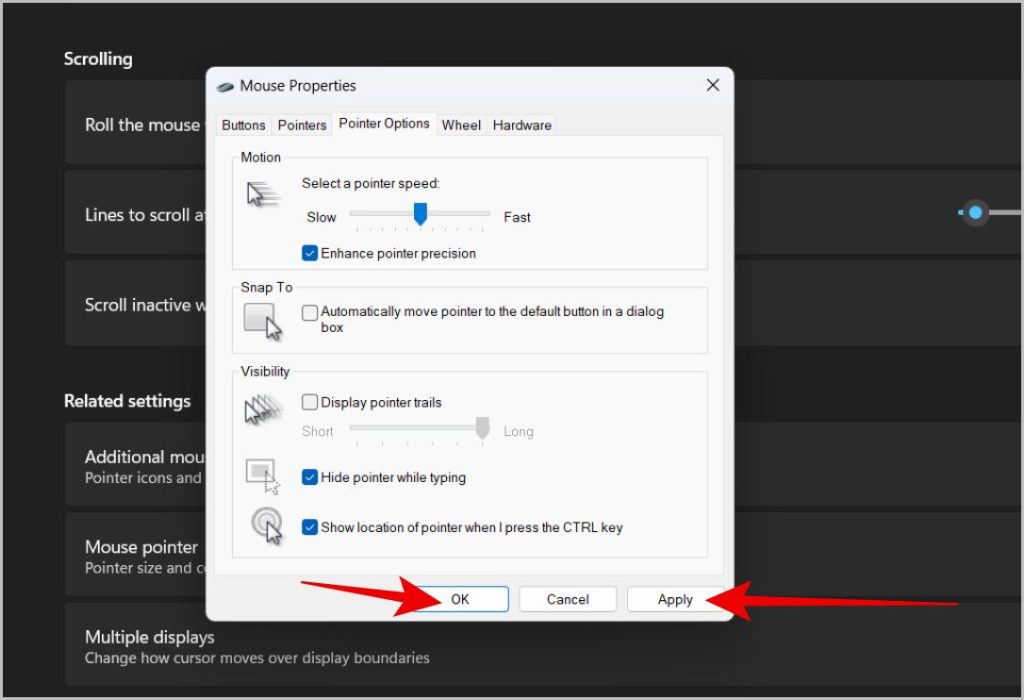
Двигаясь вперед, чтобы найти указатель мыши, просто нажмите кнопку Ctrl на клавиатуре. Вы должны увидеть анимацию круга вокруг указателя мыши на экране, чтобы его было легче найти.
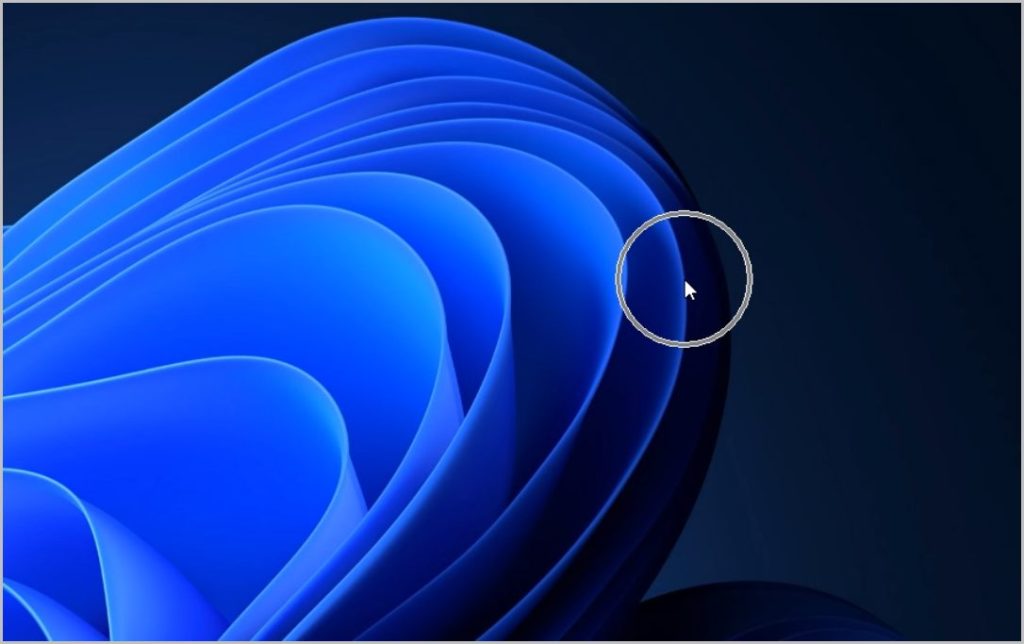
2. Найдите указатель мыши в Windows с помощью PowerToys
Хотя указатель мыши можно найти с помощью встроенной опции, использование PowerToys дает несколько уникальных преимуществ. Он привлекает больше внимания, чем обычный круг, добавляет возможность управлять внешним видом и поведением круга, а также настраивает метод активации.
Кроме того, PowerToys была разработана Microsoft, но позже была открыта с открытым исходным кодом. Он поставляется с рядом инструментов и функций, таких как извлечение текста откуда угодно , поиск какая программа в данный момент использует файл/папку , переименование нескольких файлов за один раз и других.
1. Сначала вам необходимо скачать Приложение PowerToys с GitHub . Вы также можете скачать его с Магазин Майкрософт , но обычно он отстает на несколько версий.
2. На странице GitHub прокрутите вниз до раздела «Ресурсы». Если ваш компьютер оснащен процессором X64, нажмите Настройка Power Toys X64. Если у вас процессор ARM, выберите опцию Настройка Power Toys ARM64. Затем нажмите кнопку Сохранить во всплывающем окне, чтобы сохранить файл настройки.
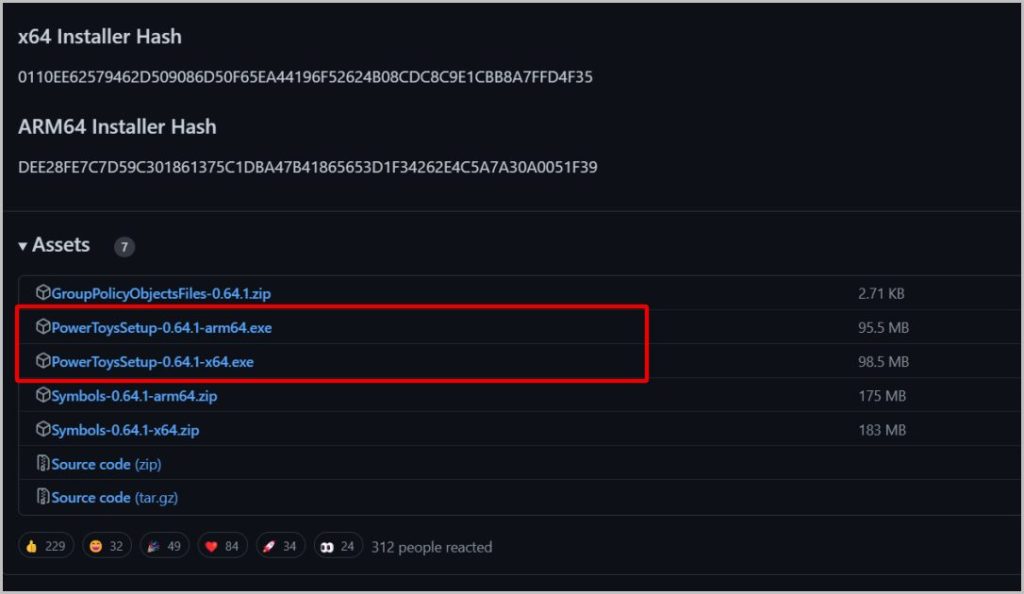
Если вы не уверены, какой процессор у вашего компьютера, откройте Настройки >Система >О системе. Теперь на странице «О программе» установите флажок Тип системы. Здесь вы должны найти тип вашего процессора.
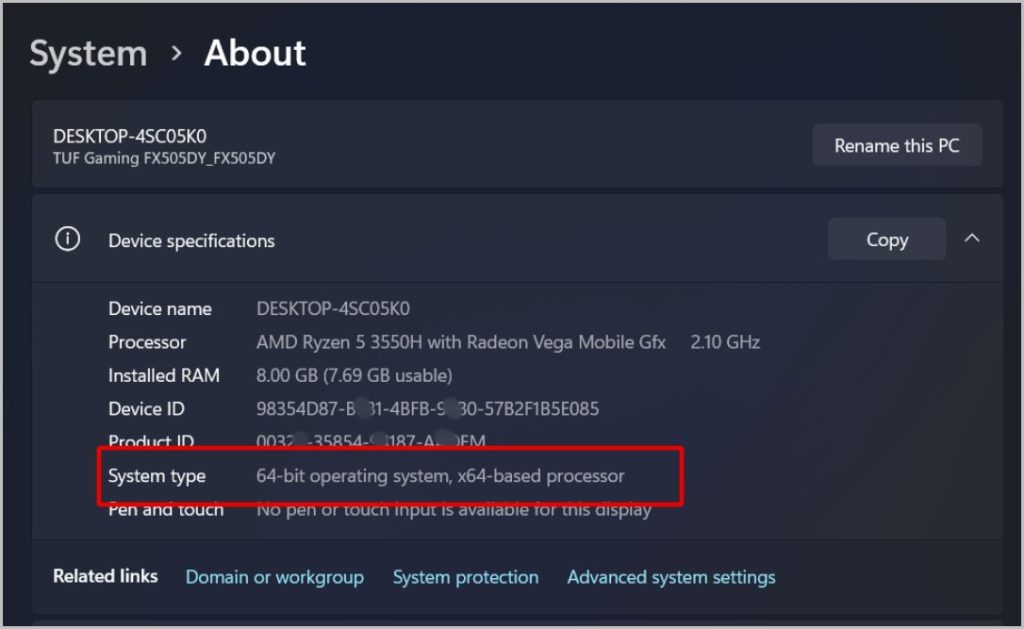
3. Для установки откройте загруженный файл. Теперь установите флажок рядом с опцией Я согласен с условиями лицензии. Затем нажмите Установить. Во всплывающем окне нажмите кнопку Да , чтобы начать процесс установки.
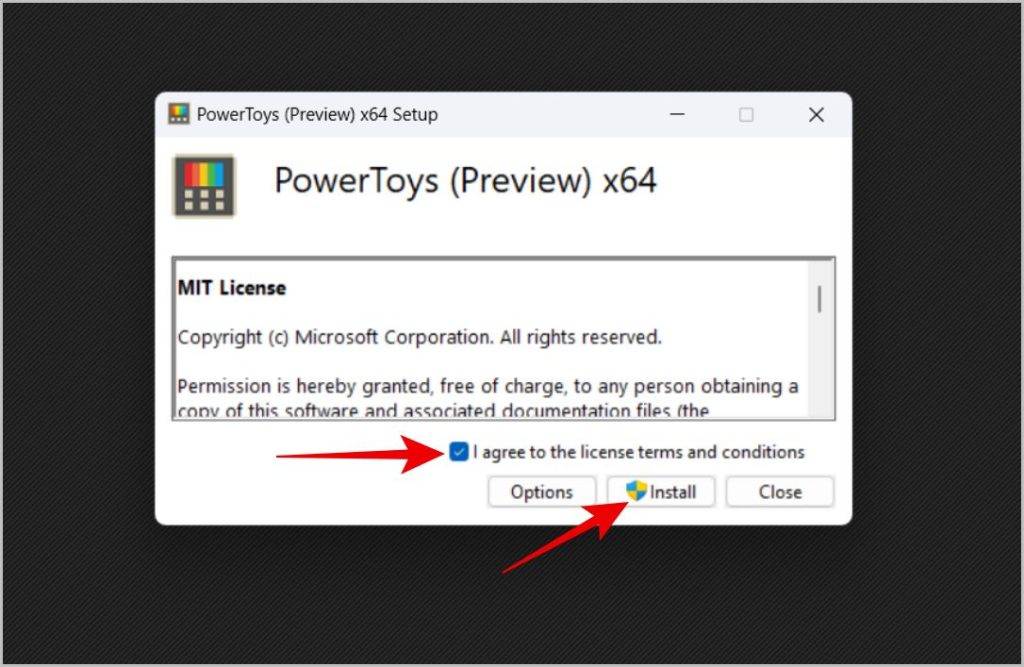
4. Теперь откройте PowerToys и выберите параметр Утилиты для мыши на боковой панели.
5. Здесь включите переключатель рядом с Включить функцию «Найти мышь».
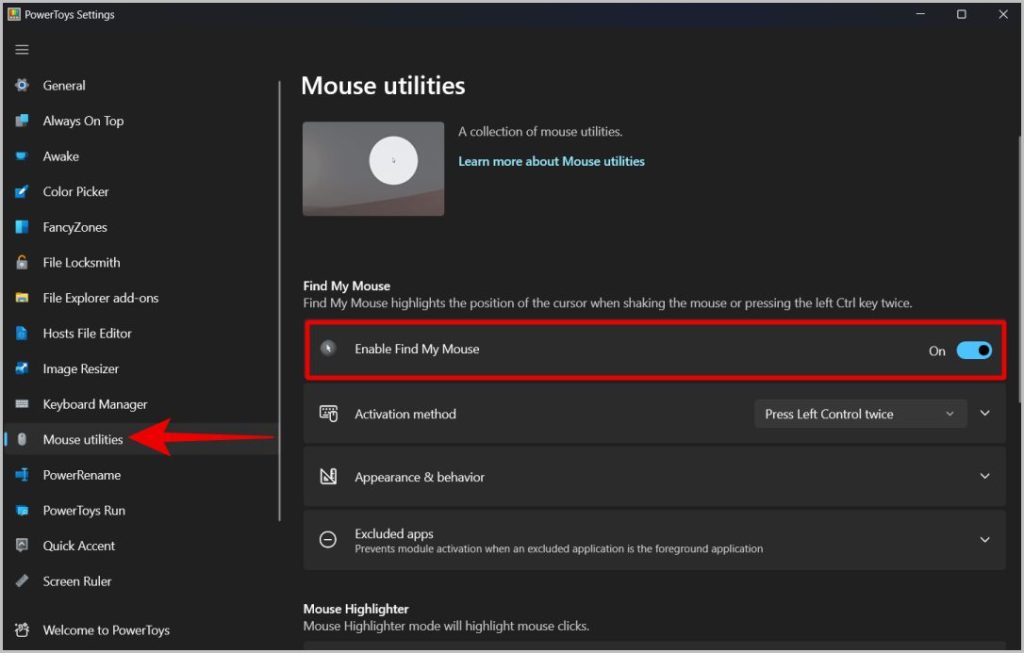
6. Затем помимо параметра «Способ активации» вы можете выбрать параметр Дважды нажать левую кнопку управления или параметр Встряхнуть мышь. Эта функция будет включена и поможет вам найти указатель мыши при использовании выбранного ярлыка.
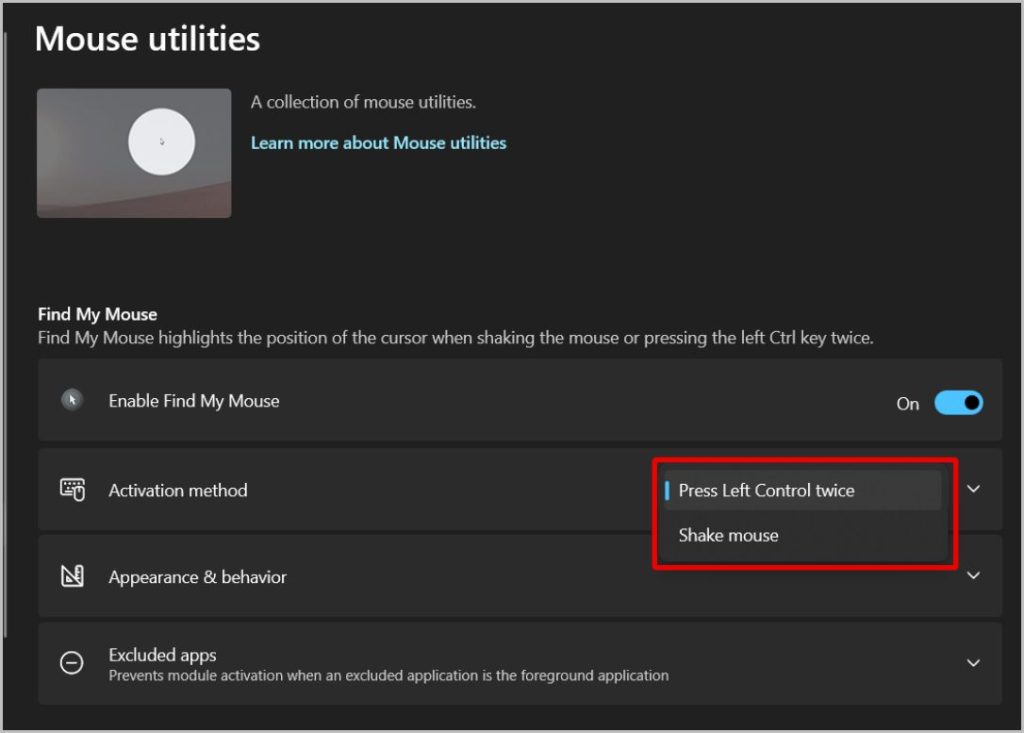
7. После этого используйте выбранный вами метод, чтобы найти указатель мыши. Он подсвечивает указатель мыши, облегчая его поиск.
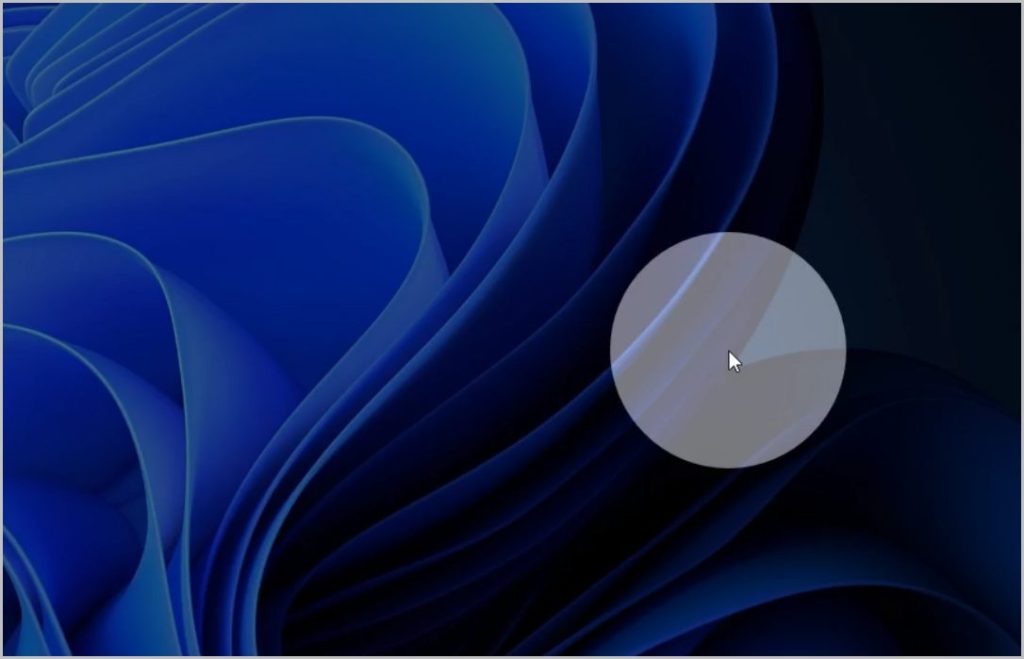
8. Если вы хотите внести какие-либо изменения в его внешний вид, выберите параметр Внешний вид и поведение. Под ним вы можете настроить цвет фона, цвет прожектора, радиус, непрозрачность, анимацию и т. д.
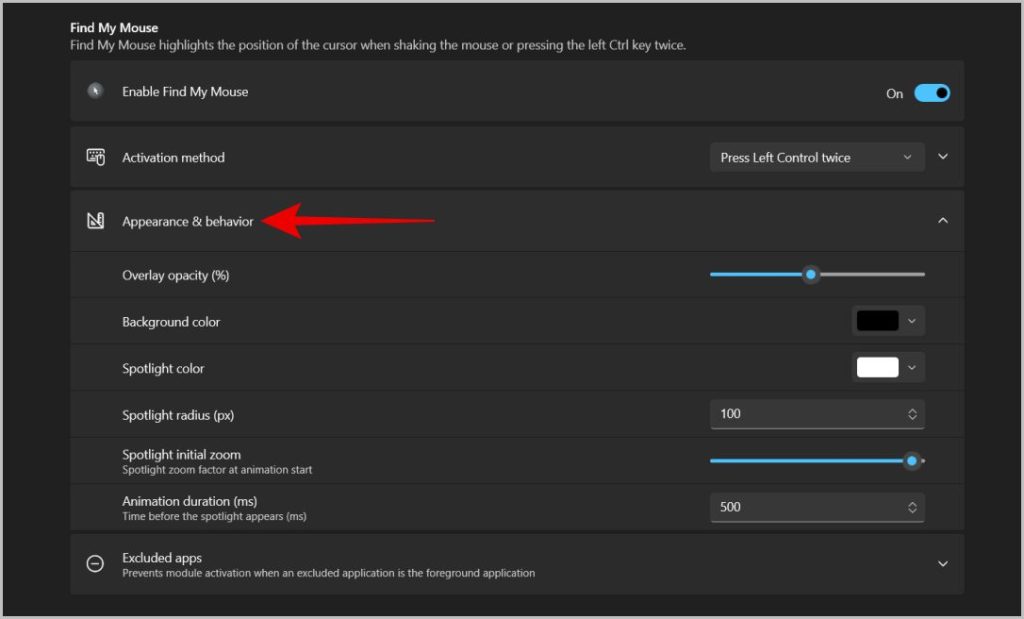
Вот и все, теперь, когда вы используете ярлык активации, вокруг указателя мыши отображается подсветка в соответствии с вашим настроенным внешним видом.
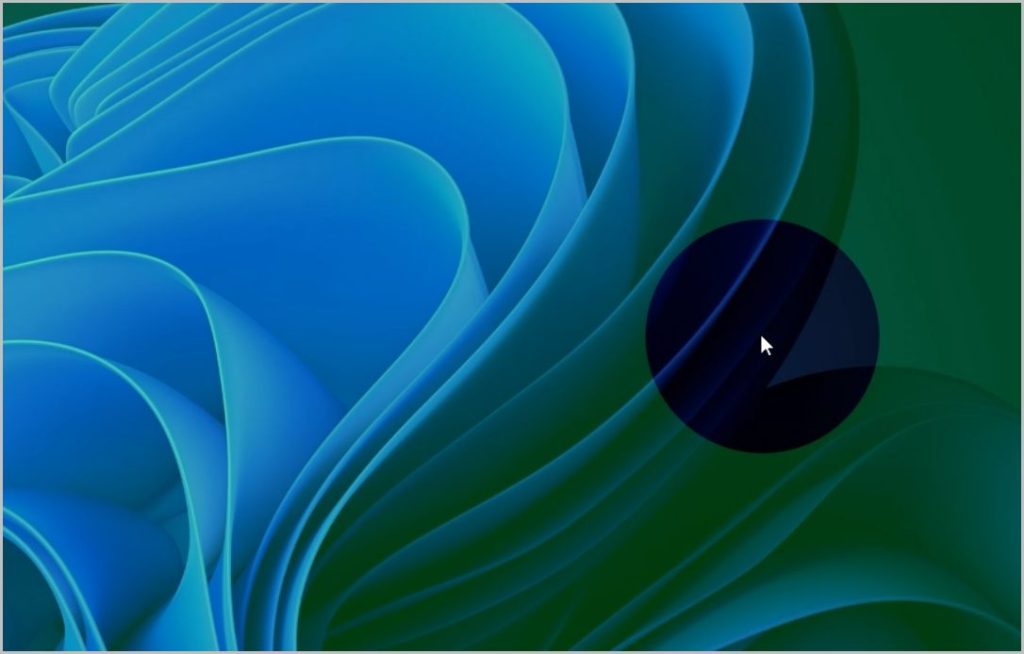
Если вы хотите дважды нажать кнопку управления или встряхнуть мышью в любых других приложениях, вы можете исключить эти приложения из PowerToys. Поэтому, когда вы используете эти исключенные приложения, функция «Найти мою мышь» не активируется и вокруг указателя отображается прожектор.
Часто задаваемые вопросы
1. Почему мой ярлык Power Toys не работает?
Power Toys — это приложение, которое автоматически запускается при включении компьютера и всегда работает в фоновом режиме, чтобы функции работали. В любом случае, иногда могут возникнуть проблемы с автоматическим запуском приложения или может потребоваться некоторое время, чтобы запустить приложение Power Toys для работы в фоновом режиме. Windows также может закрывать приложения, работающие в фоновом режиме, для повышения производительности на устройствах начального уровня. Попробуйте открыть приложение Power Toys вручную, чтобы все работало нормально.
2. Почему моя мышь не работает?
Итак, вы нашли мышку, но, к сожалению, она не работает? Распространенной проблемой может быть проблема с подключением. Если это не решает проблему, попробуйте следующие способы: исправить мышь, не работающую в Windows. . Если у вас возникли проблемы с кликами, попробуйте исправить щелчок левой или правой кнопкой мыши, не работающий в Windows
Найден указатель мыши
Нативный вариант по большей части достаточно хорош. Но это просто добавляет круг вокруг мыши. PowerToys не только позволяет вам настраивать подсветку вокруг указателя мыши, но также добавляет в ваш арсенал множество других полезных инструментов. Например, вы можете сделать так, чтобы окна всегда оставались сверху, показать миниатюры и т. д.
