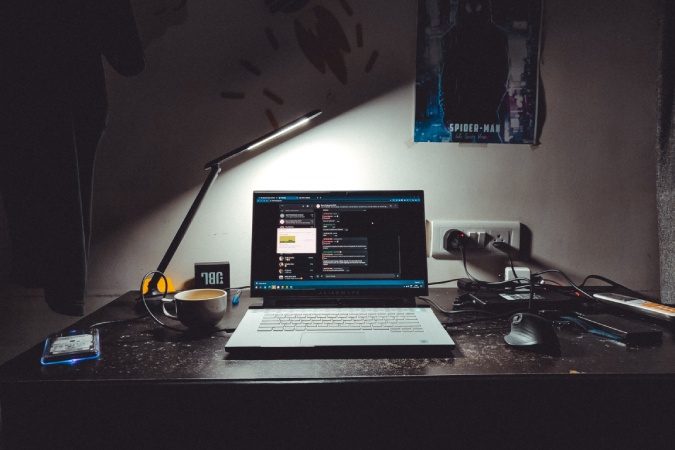Содержание
Может быть много причин, по которым некоторые клавиши на клавиатуре вашего ноутбука с Windows не работают или функционируют по-другому. Иногда кнопки, которые вы используете чаще всего, вообще перестают работать. Прежде чем сделать большой шаг по замене всей клавиатуры, вам нужно попробовать еще несколько вариантов. В этой статье мы сначала попытаемся исправить клавиши клавиатуры, если это какая-либо проблема с программным обеспечением. Если проблема не исчезнет, мы также предложим обходные пути, которые помогут вам использовать ноутбук с Windows со сломанными клавишами клавиатуры.
Починка сломанной клавиатуры
Перед началом работы сначала очистите клавиатуру. Под клавиатурой могут быть крошки, из-за которых нажатия клавиш не регистрируются. Вы также можете попробовать перезагрузить компьютер, что в большинстве случаев может неожиданно решить проблемы с клавиатурой.
1. Обновите или переустановите драйверы клавиатуры
Драйвер — это программный файл, который соединяет части оборудования или аксессуары с операционной системой. Таким образом, драйверы могут быть причиной того, что клавиатура не работает. Переустановка или обновление драйвера клавиатуры до последней версии может решить проблему. Я постараюсь показать весь процесс с помощью только вашей мыши, чтобы вы могли завершить процесс без рабочей клавиатуры. Если ваша мышь тоже не работает, вот как это можно сделать исправить проблемы с щелчком мыши в Windows .
1. Щелкните правой кнопкой мыши значок Windows и выберите в меню пункт Диспетчер устройств.
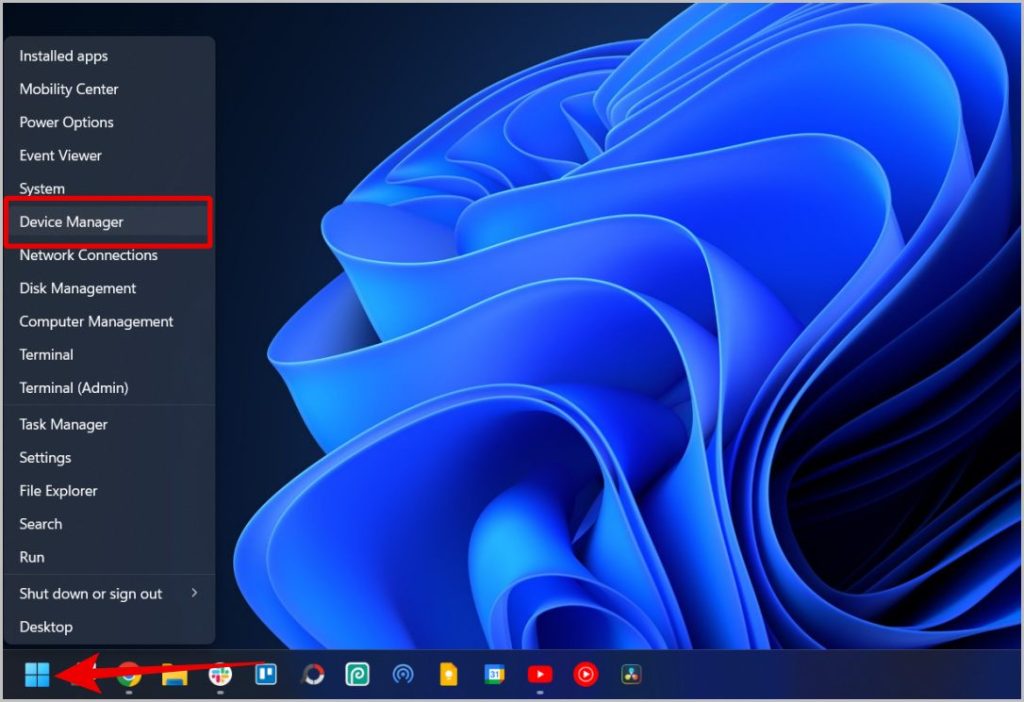
2. Теперь дважды щелкните Клавиатуры, чтобы развернуть его и просмотреть клавиатуру, подключенную к вашему ноутбуку. Если у вас нет внешних клавиатур, единственным доступным вариантом будет встроенная клавиатура вашего ноутбука.
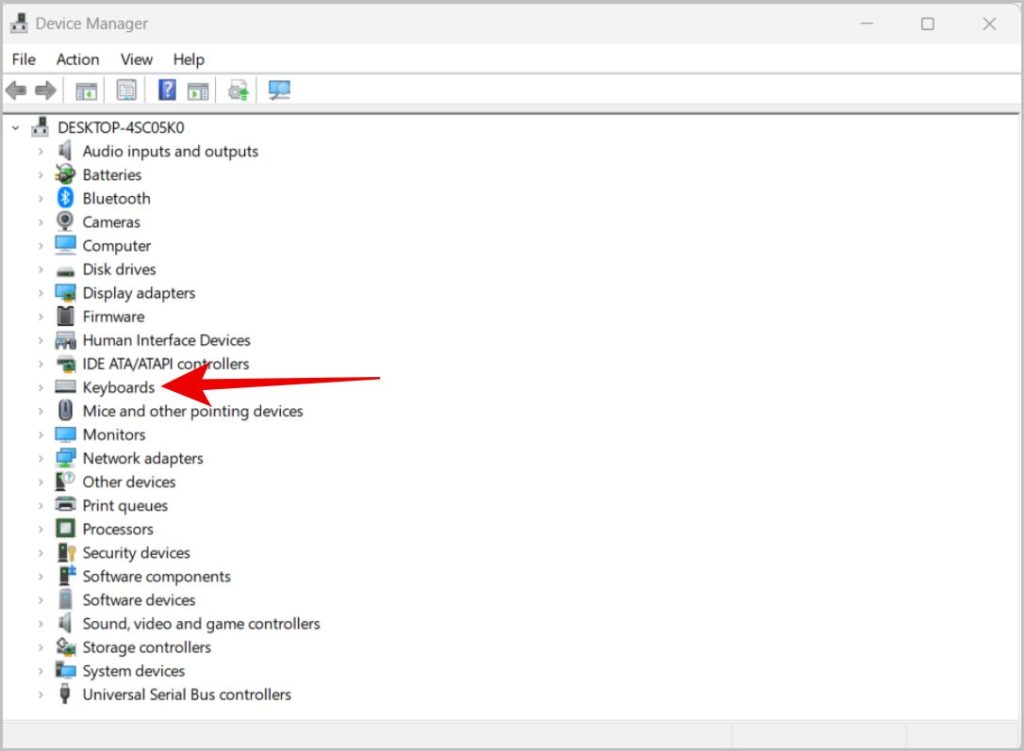
3. Щелкните правой кнопкой мыши на клавиатуре и выберите параметр Обновить драйвер.
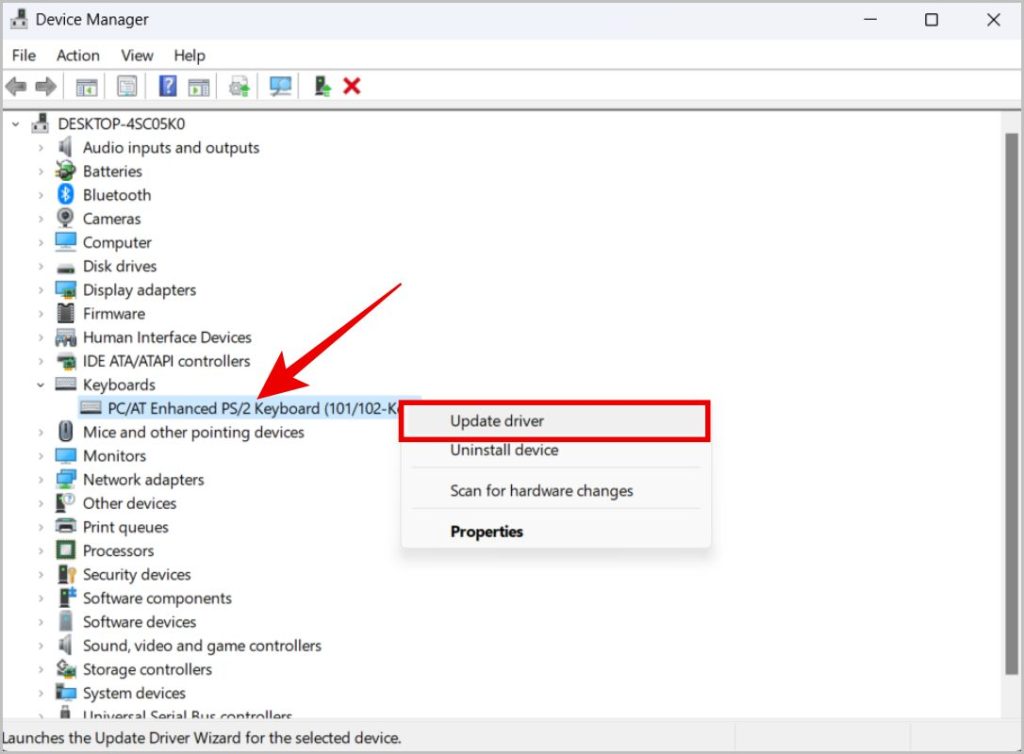
4. Во всплывающем окне выберите параметр Выбирать автоматически для драйверов.
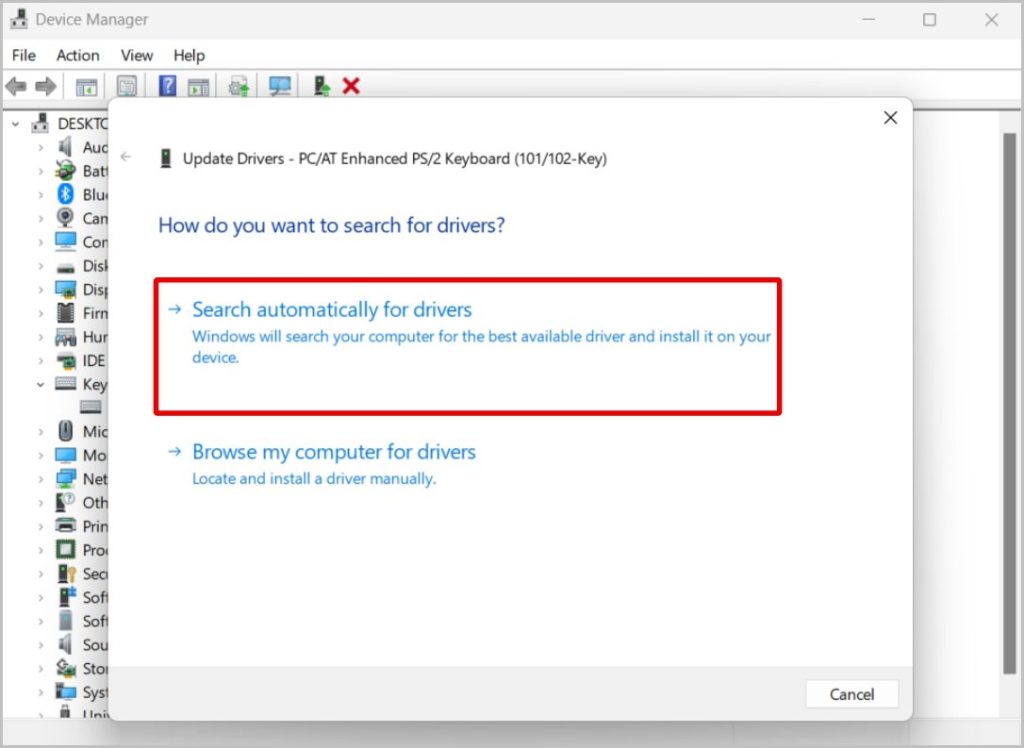
5. Ваше устройство выполнит поиск необходимого драйвера и предложит его установить.
Если обновление недоступно, попробуйте переустановить драйвер.
1. В диспетчере устройств щелкните правой кнопкой мыши на клавиатуре и выберите Удалить устройство.
Примечание. Это сделает всю клавиатуру непригодной для использования.
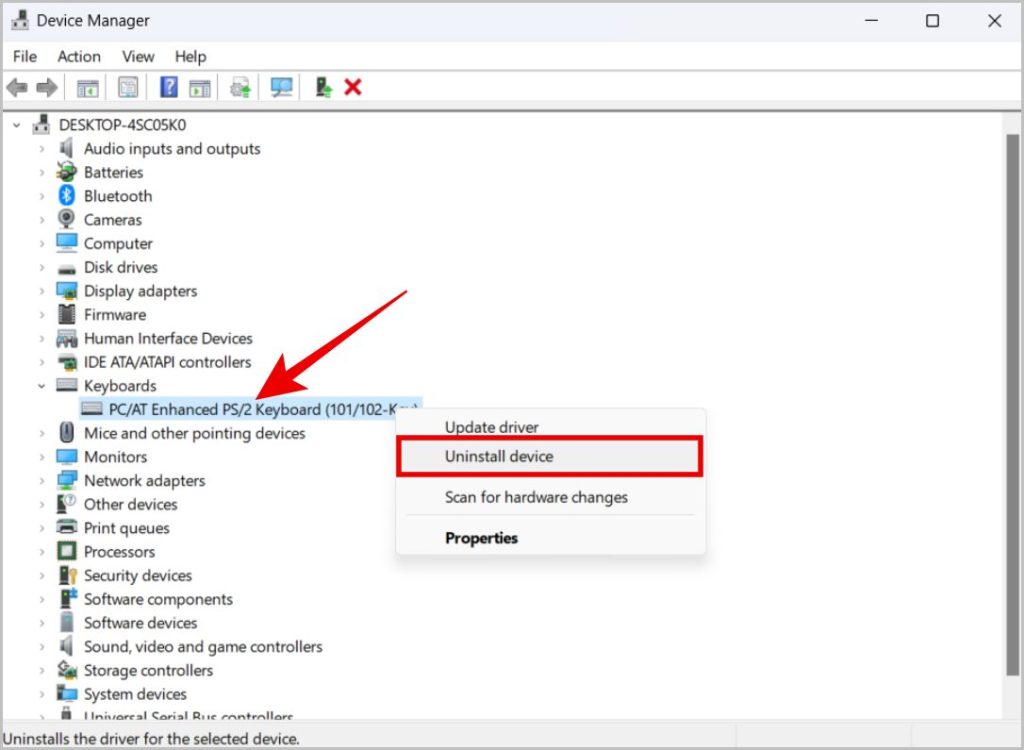
2. Во всплывающем окне нажмите кнопку Удалить.
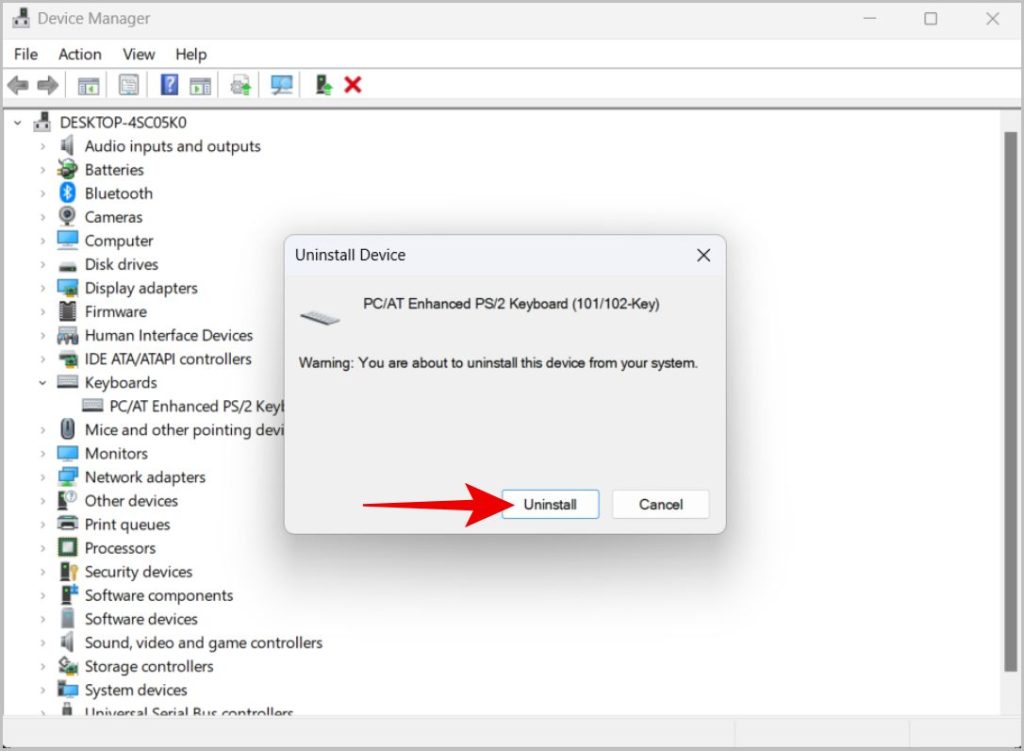
3. Теперь нажмите значок Windows, выберите значок питания и перезагрузите устройство.
4. После перезагрузки Windows автоматически скачает универсальный драйвер клавиатуры и переустановит его, что может решить проблему.
2. Отключите залипание клавиш и фильтрацию клавиш
Когда эти параметры включены, они мешают работе клавиш клавиатуры вашего ноутбука. Залипающие клавиши используются для одновременного нажатия сочетаний клавиш по одной клавише. Итак, если вам нужно открыть меню «Пуск» с помощью клавиши Windows, вам нужно нажать ее дважды. Опция «Фильтр клавиш» используется для игнорирования повторных нажатий.
Итак, если у вас возникли проблемы с определенными клавишами, такими как клавиша Windows, Ctrl и т. д., или возникают проблемы при многократном нажатии клавиш, вот как можно отключить эти параметры.
1. Щелкните правой кнопкой мыши значок Windows и выберите в меню пункт Настройки.
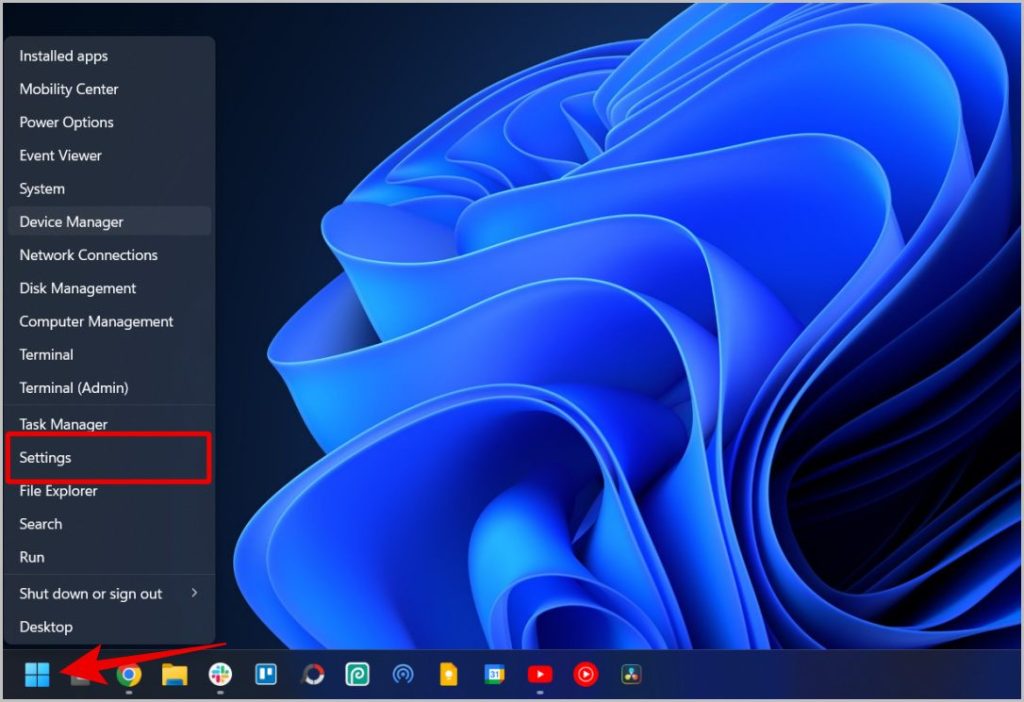
2. Теперь выберите параметр Доступность на боковой панели, затем прокрутите вниз и нажмите Клавиатура.
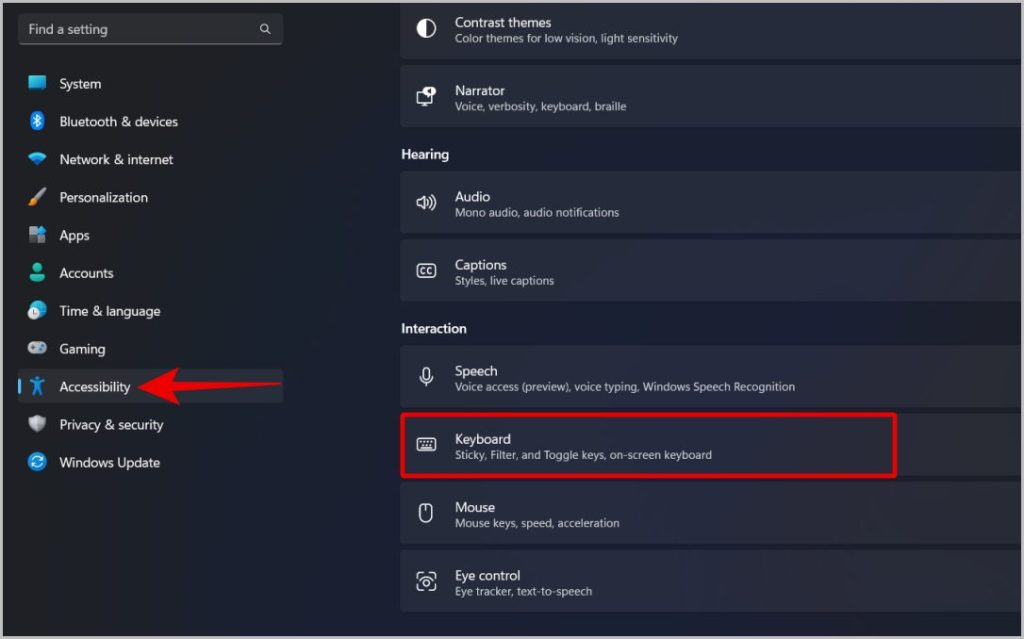
3. Теперь отключите параметры Залипание клавиш и Ключи фильтра.
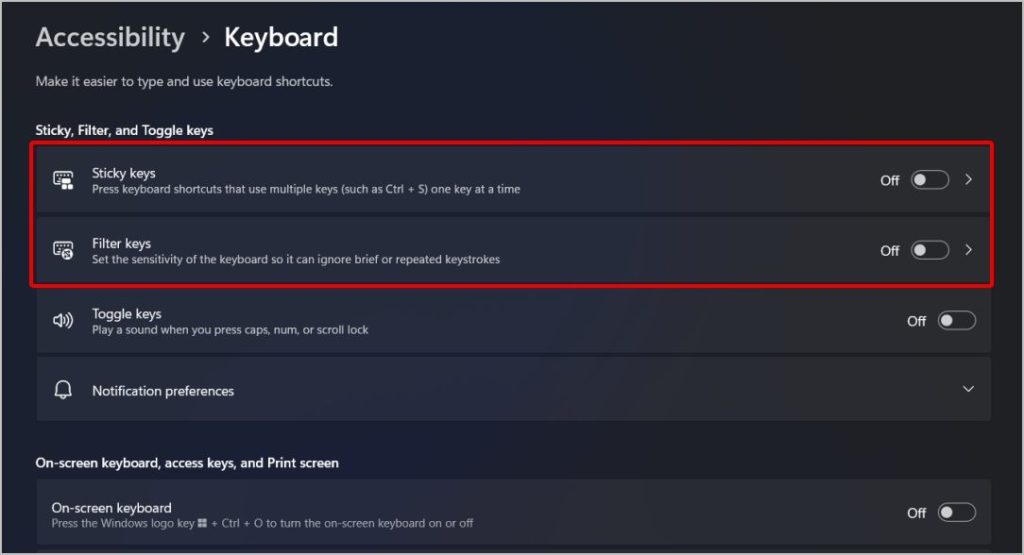
4. Также откройте обе опции и отключите переключатель рядом с Сочетание клавиш. Поскольку эти параметры можно включить непосредственно с помощью сочетаний клавиш, существует вероятность, что вы сможете включить их, не зная об этом.
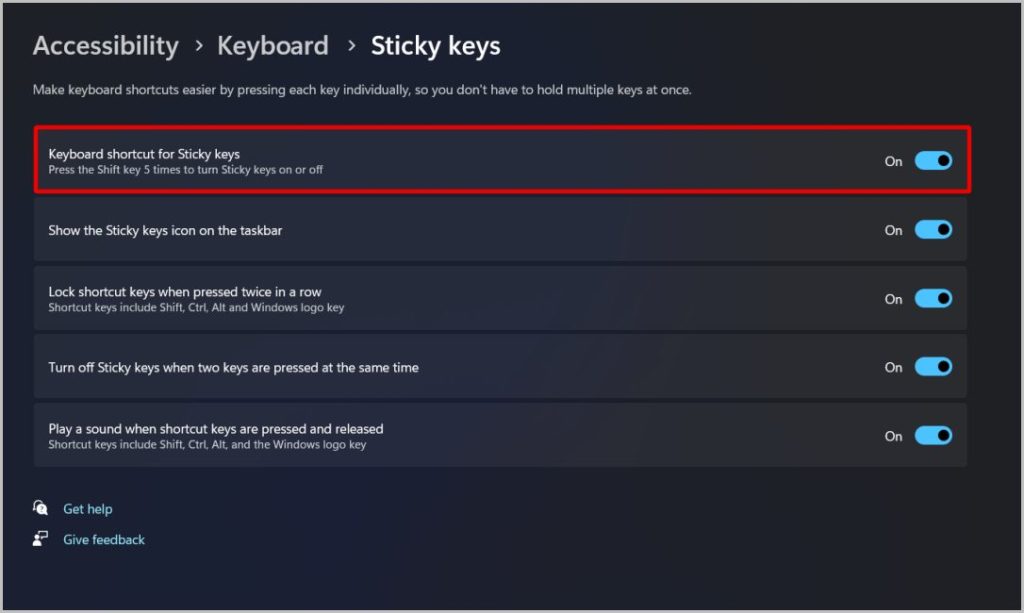
3. Язык и макет
Другая причина неисправности клавиш клавиатуры — это изменение раскладки клавиатуры Windows или сам язык.
1. Щелкните правой кнопкой мыши значок Windows и выберите в меню пункт Настройки.
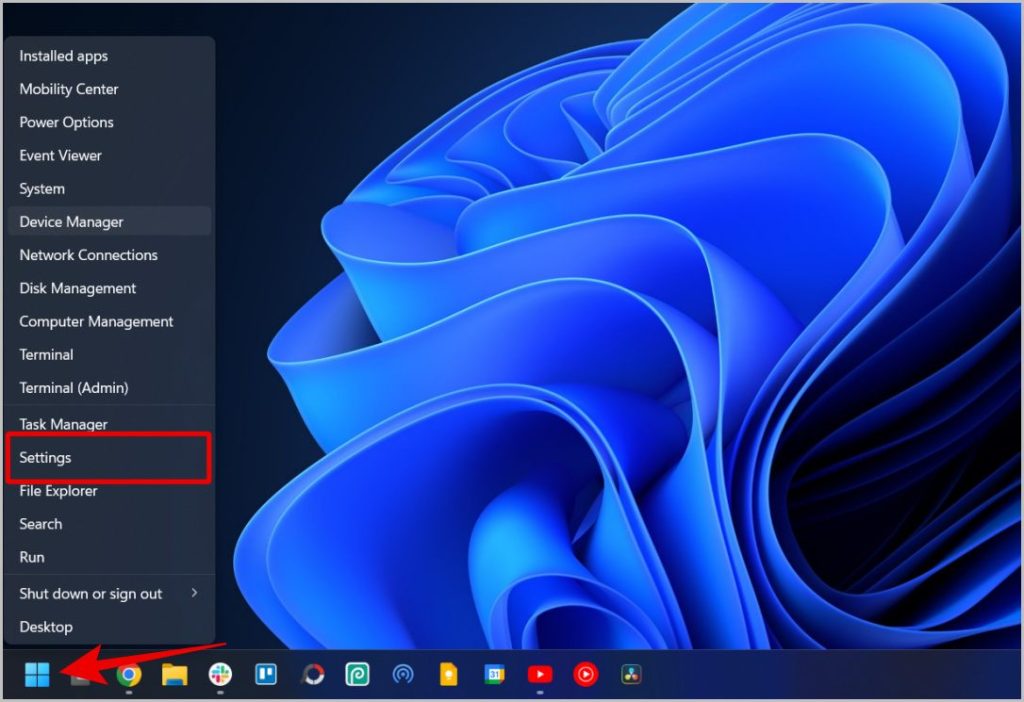
2. В приложении «Настройки» выберите параметр Время и язык на боковой панели. Затем выберите параметр Язык и регион.
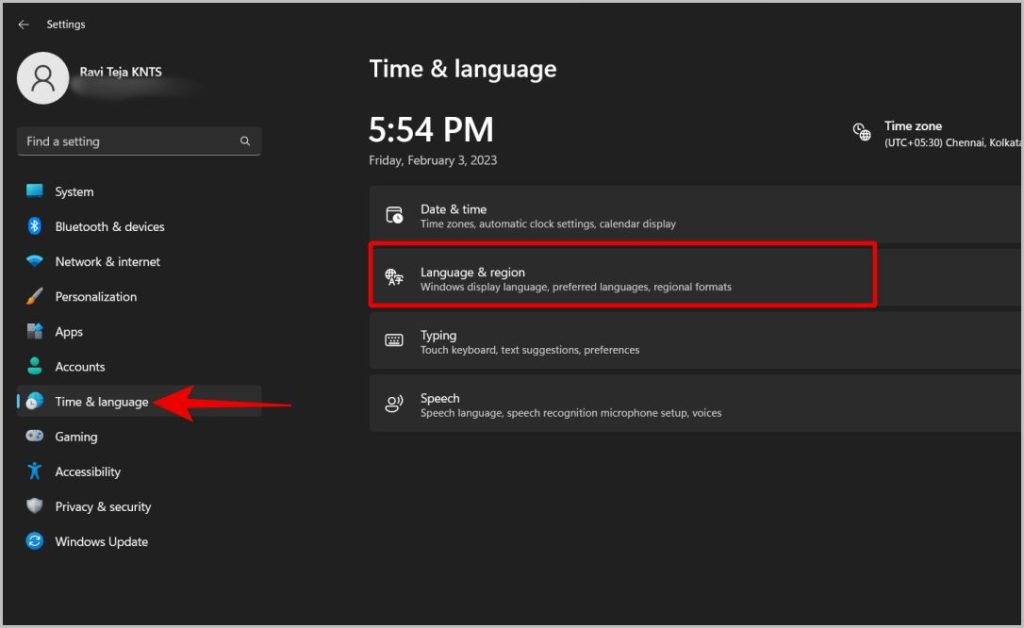
3. Теперь убедитесь, что предпочитаемый вами язык находится вверху списка предпочтительных языков. Если нет, вы можете изменить их позицию. Или вы также можете нажать кнопку Добавить язык, чтобы добавить нужный вам язык.
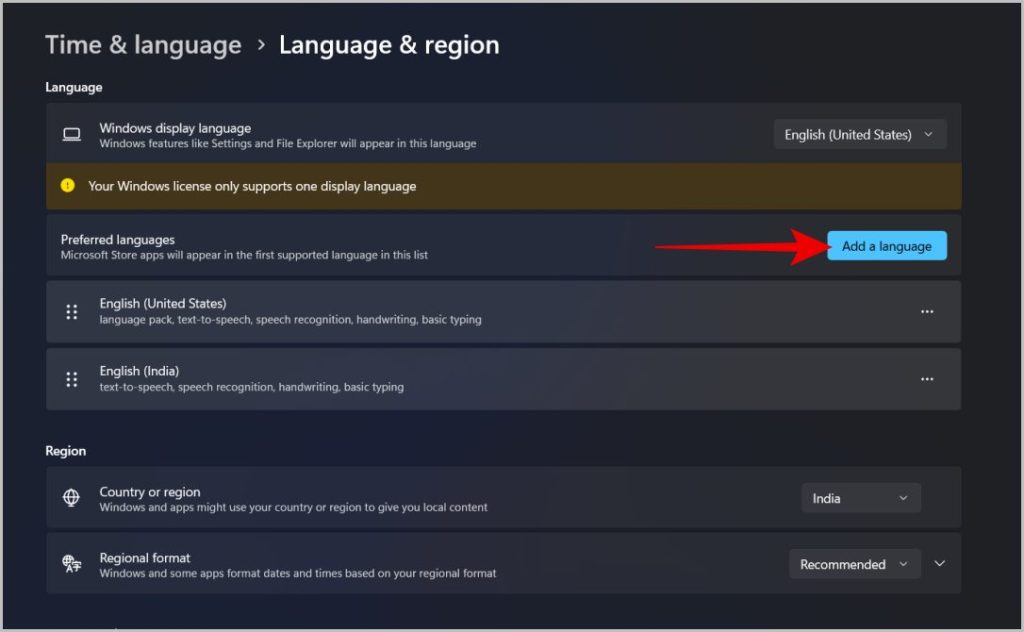
4. Теперь для языков, которые вам не нужны или которые вы не используете, нажмите меню кебаба (трехточечный значок) рядом с этим языком и выберите >Удалить.
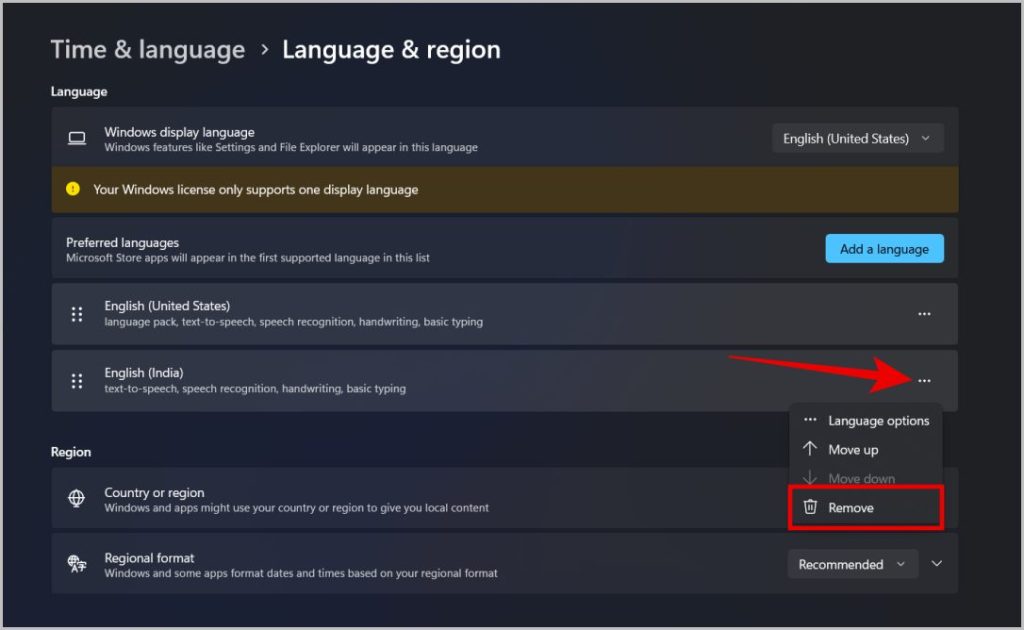
5. После завершения работы с языком необходимо проверить макет. Нажмите на меню кебаб (трехточечный значок) рядом с предпочитаемым языком и выберите Параметры языка.
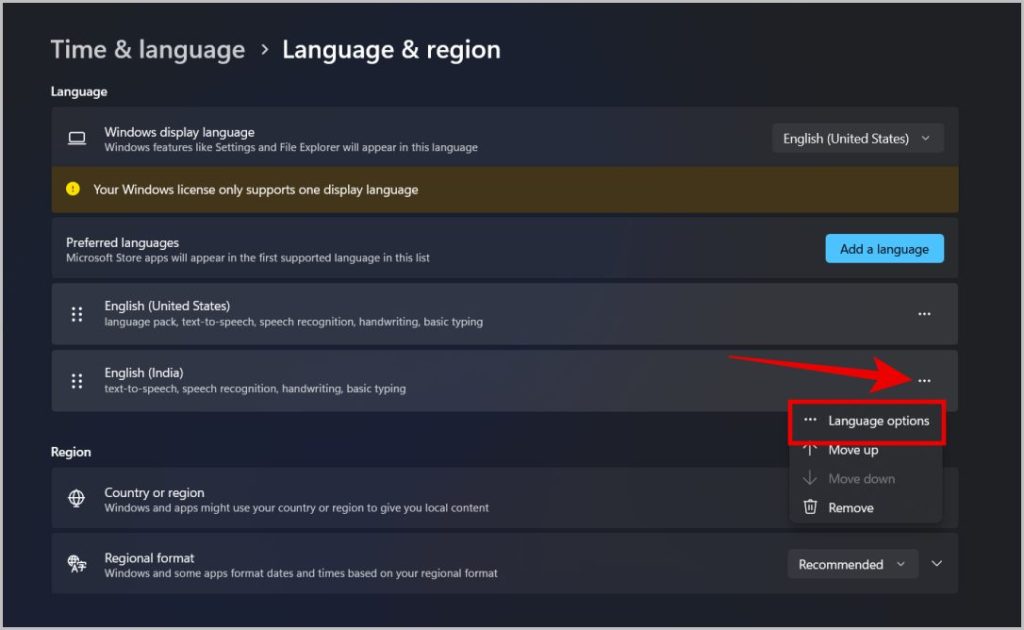
6. Убедитесь, что в разделе «Клавиатуры» выбрана QWERTY. Если нет, нажмите кнопку Добавить клавиатуру и добавьте QWERTY клавиатуру. Вы также можете удалить ненужные вам макеты.
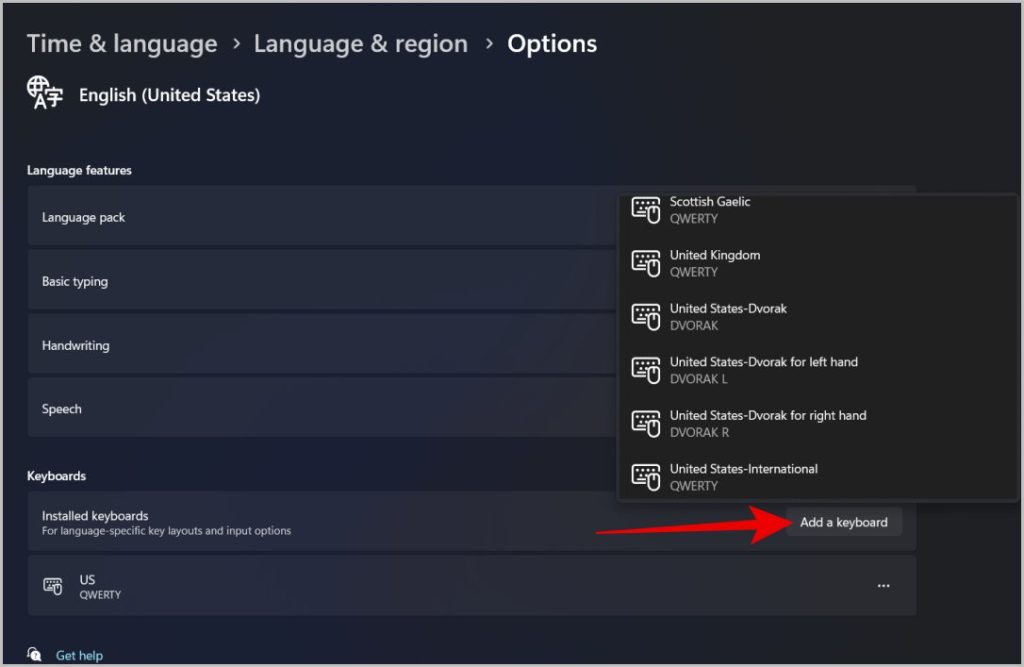
Обходные пути использования сломанной клавиатуры
Если ни один из вышеперечисленных вариантов не работает, и у вас по-прежнему возникают проблемы с некоторыми клавишами на клавиатуре, возможно, это аппаратная проблема. Возможно, вам придется заменить клавиатуру. А пока вот несколько обходных путей, которые могут облегчить вашу жизнь, несмотря на сломанную клавиатуру ноутбука.
1. Использовать внешнюю клавиатуру
Один очевидный и простой способ решения проблемы — использование внешней клавиатуры. Вы можете подключить внешнюю клавиатуру к ноутбуку с помощью USB-кабеля или Bluetooth. Это самый эффективный способ. В любом случае, чтобы пользоваться ноутбуком, вам придется постоянно носить с собой клавиатуру.
2. Использовать экранную клавиатуру
Другое решение — использовать экранную клавиатуру. Вы можете печатать на нем касанием, если ваш ноутбук имеет сенсорный экран, или вы даже можете использовать мышь, чтобы нажимать на клавиши. По умолчанию он отключен, но его достаточно легко включить. Процесс включения экранной клавиатуры отличается в Windows 10 и Windows 11 .
Давайте сначала начнем с Windows 11.
1. Сначала щелкните правой кнопкой мыши значок Windows и выберите в меню пункт Настройки.
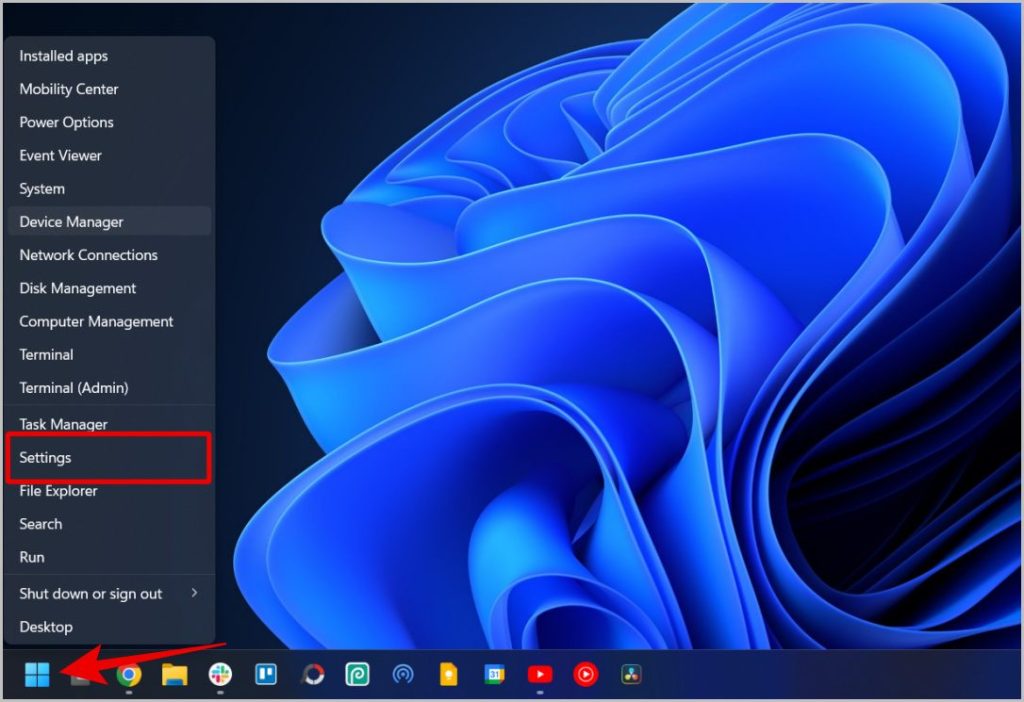
2. Теперь выберите Персонализация на боковой панели, затем выберите параметр Панель задач.
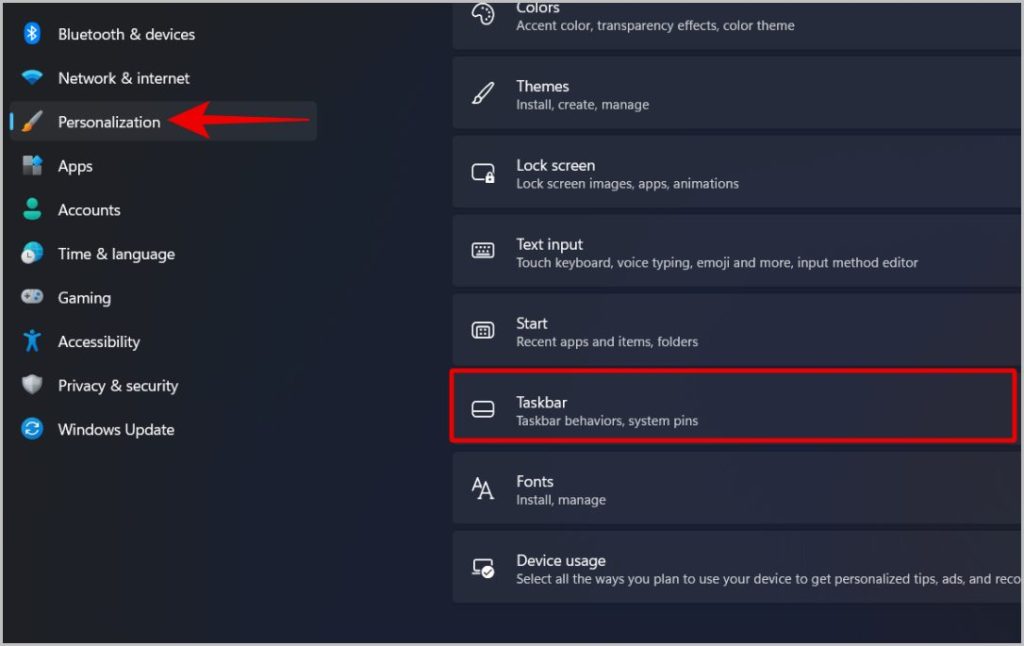
3. В настройках панели задач прокрутите вниз до значков на панели задач и включите параметр Сенсорная клавиатура.
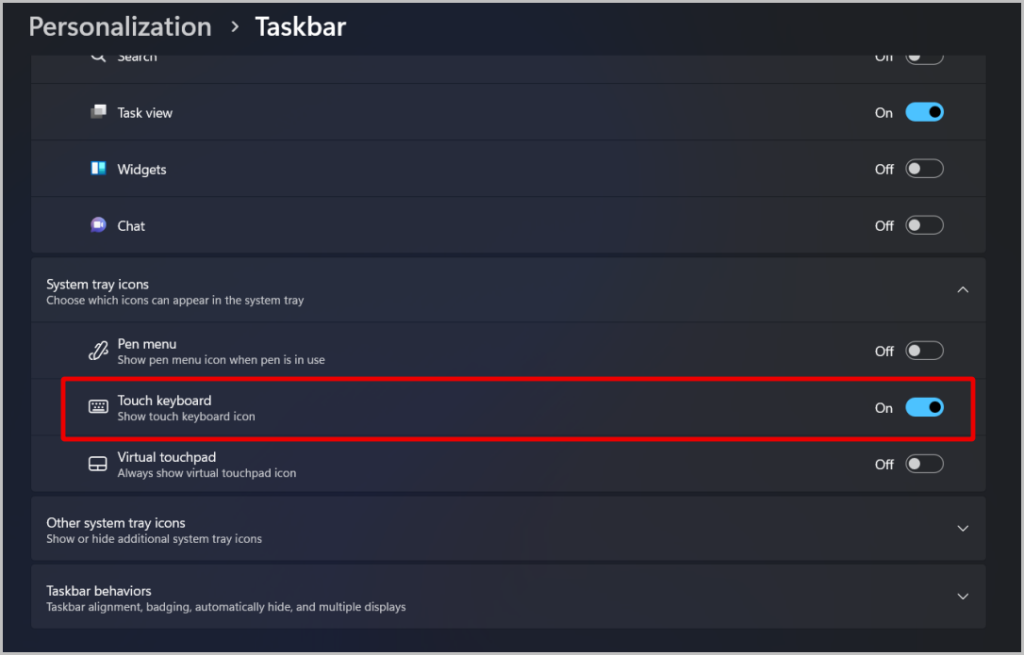
4. Теперь, когда вы захотите использовать экранную клавиатуру, нажмите значок клавиатуры на панели задач Windows.
![]()
Windows 11 поставляется с новой экранной клавиатурой, которая отличается от той, которую пользователи получают в Windows 10. Одним из ключевых отличий является то, что новая клавиатура поставляется с гораздо больше способов настроить работу на экране .
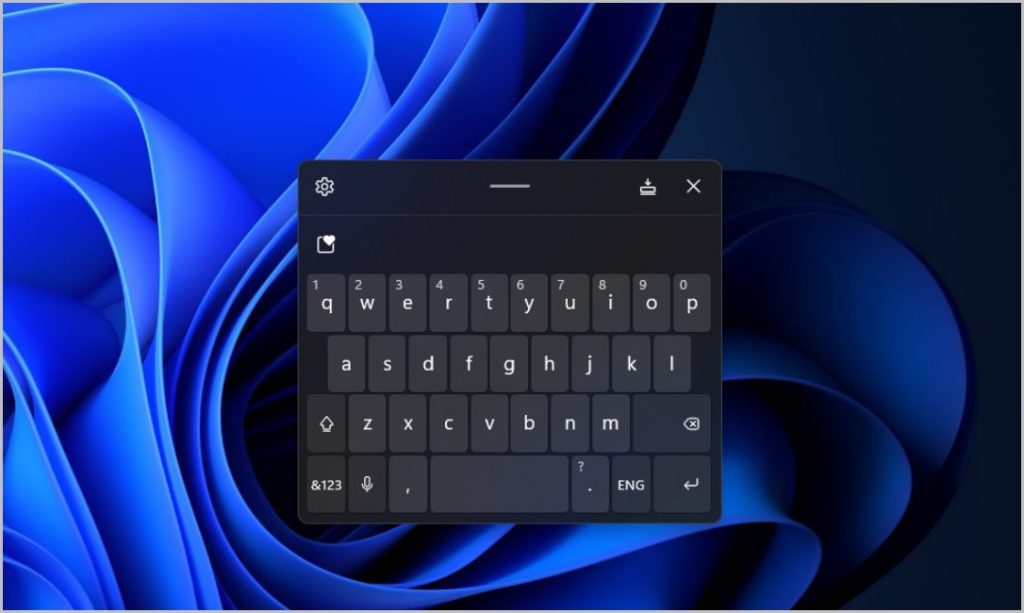
Вот как можно включить экранную клавиатуру в Windows 10.
1. Щелкните правой кнопкой мыши значок Windows и выберите в меню пункт Настройки.
2. Теперь выберите параметр Простота использования в настройках.
3. В настройках удобства использования выберите параметр Клавиатура на боковой панели, а затем включите переключатель рядом с элементом Использование экранной клавиатуры.
Вы также можете нажать клавишу Windows + CTRL + O, чтобы получить доступ к клавиатуре. В любом случае, если с какой-либо из этих клавиш возникла проблема, вы можете закрепить клавиатуру на панели задач и использовать ее каждый раз. Хотя это может решить проблему, набор текста на экранной клавиатуре может стать медленнее.
3. Переназначение сломанных клавиш
Если некоторые из наиболее часто используемых клавиш на вашей клавиатуре не работают, вы можете переназначить некоторые другие клавиши на те, которые вам нужны больше всего. Например, если на вашей клавиатуре есть цифровая клавиатура сбоку, вы можете переназначить эти клавиши на те, которые вам нужны. Вы также можете переназначить клавиши Shift, Alt и Control. Хотя существует множество сторонних приложений, которые можно использовать для переназначения клавиш, мы будем использовать собственную Power Toys от Microsoft, которая бесплатна и имеет открытый исходный код.
Он также включает ряд инструментов и функций, таких как извлечение текста откуда угодно , поиск какая программа в данный момент использует файл/папку , переименование нескольких файлов за один раз и другие.
1. Сначала вам необходимо загрузить Приложение PowerToys с GitHub . Вы также можете скачать его с Магазин Майкрософт , но обычно он отстает на несколько версий.
2. На странице GitHub прокрутите вниз до раздела «Ресурсы». Если ваш компьютер оснащен процессором X64, нажмите Настройка Power Toys X64. Если у вас процессор ARM, выберите опцию Настройка Power Toys ARM64. Затем нажмите кнопку Сохранить во всплывающем окне, чтобы сохранить файл настройки.
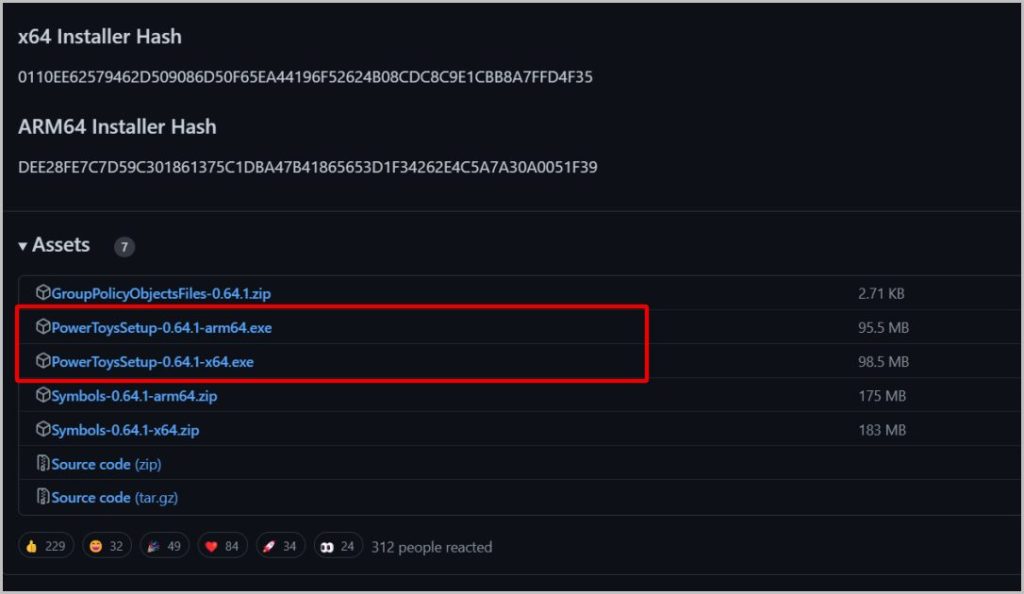
Если вы не уверены, какой процессор установлен на вашем компьютере, откройте Настройки >Система >О системе. Теперь на странице «О программе» установите флажок Тип системы. Здесь вы должны найти тип вашего процессора.
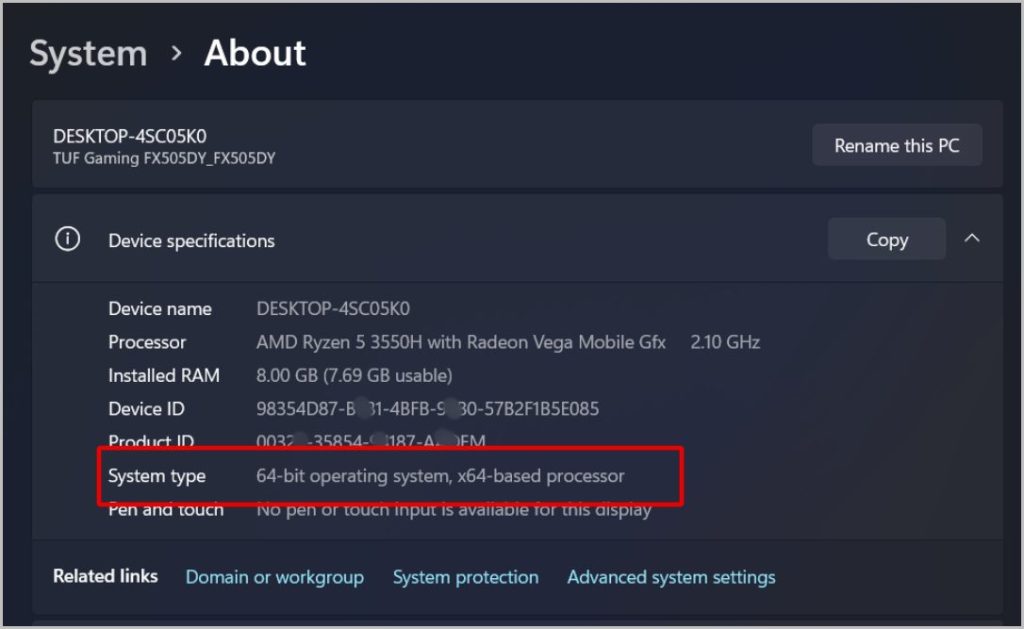
3. Для установки откройте загруженный файл. Теперь установите флажок рядом с опцией Я согласен с условиями лицензии. Затем нажмите Установить. Во всплывающем окне нажмите кнопку Да , чтобы начать процесс установки.
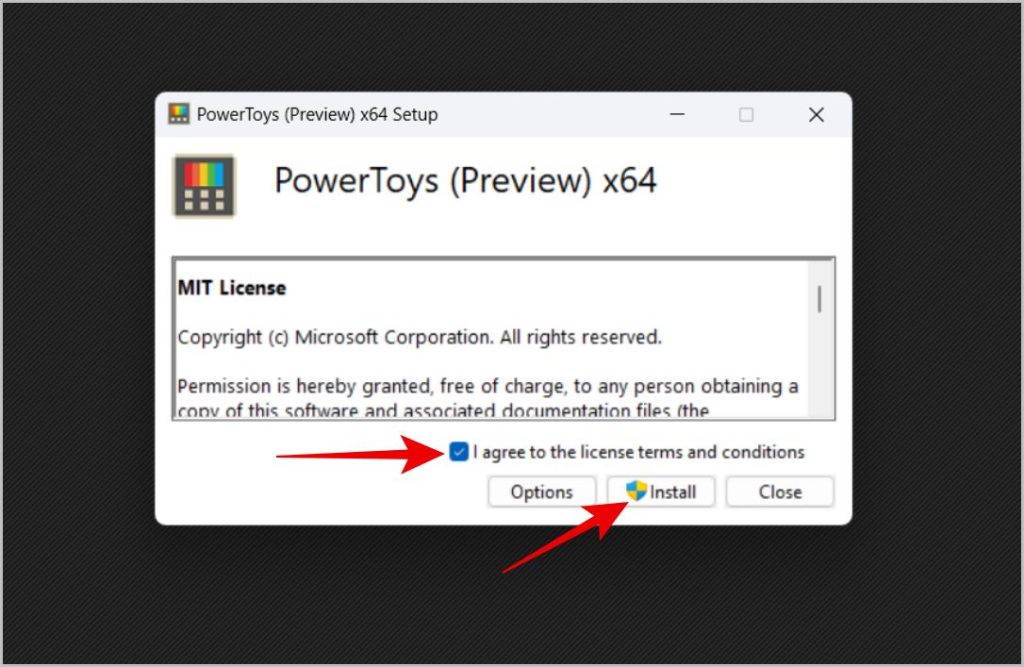
4. Теперь откройте Power Toys и выберите параметр Диспетчер клавиатуры на боковой панели. Затем выберите параметр Переназначить клавишу в разделе «Ключи».
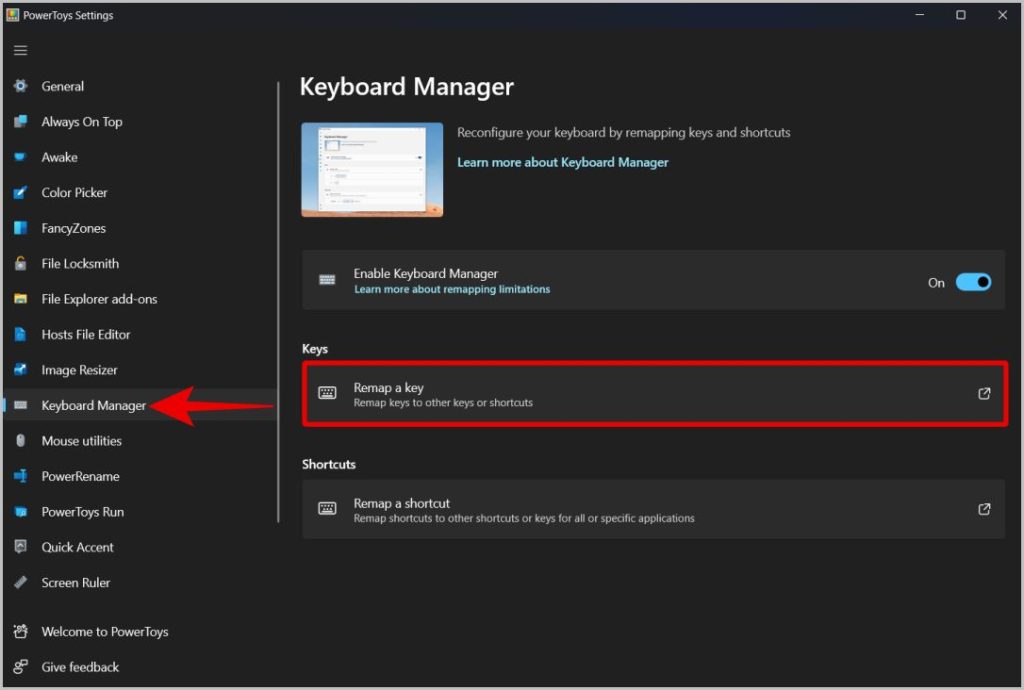
5. В окне «Переназначение клавиш» нажмите значок плюса под опцией физического ключа.
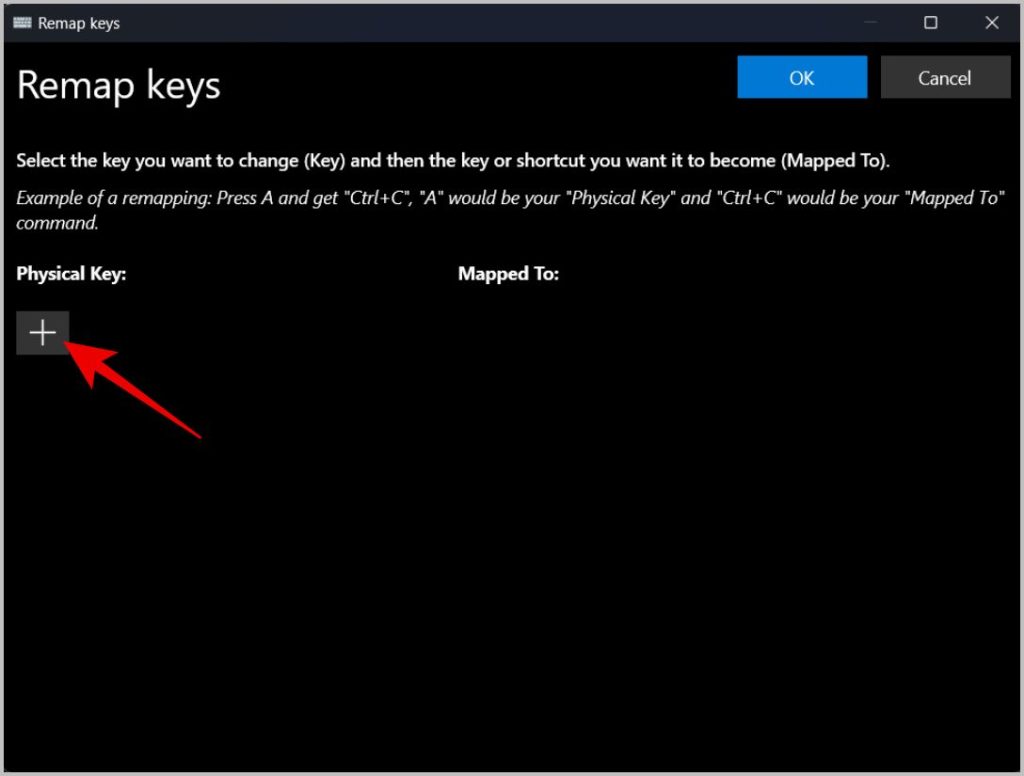
6. Теперь щелкните раскрывающийся список под опцией физического ключа и выберите из раскрывающегося списка ключ, который вы хотите сопоставить. Альтернативно вы также можете нажать кнопку Тип и нажать кнопку, которую хотите сопоставить.
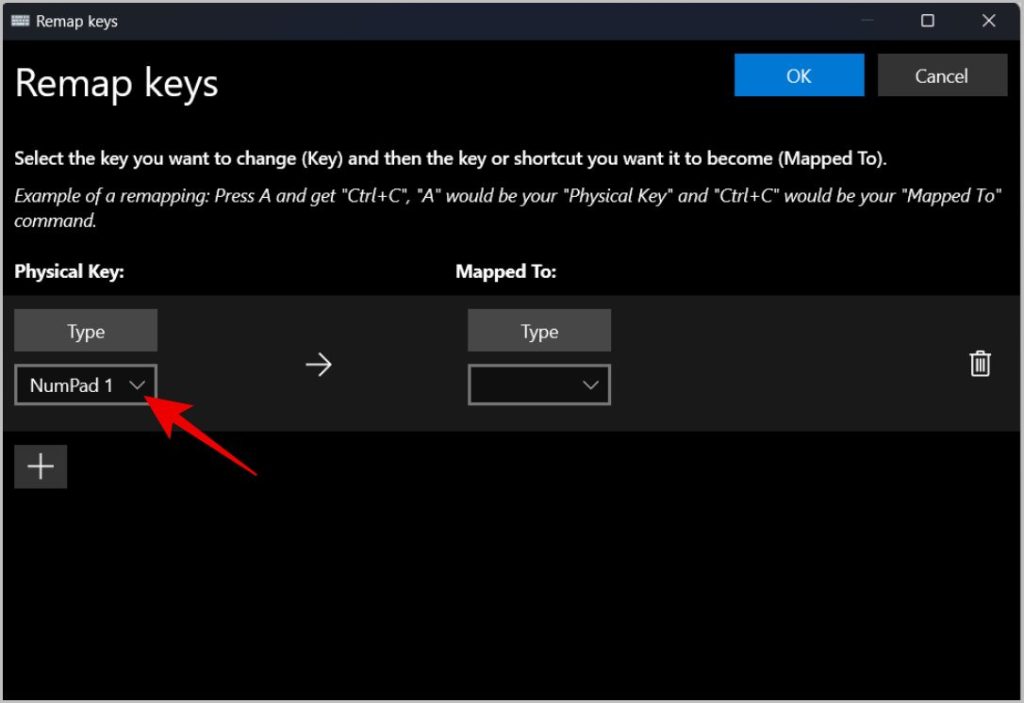
7. Затем щелкните раскрывающийся список под опцией «Сопоставлено с» и выберите ключ, которым вы хотите заменить физический ключ. Если вы используете внешнюю клавиатуру, вы также можете нажать кнопку Тип и нажать нужную кнопку.
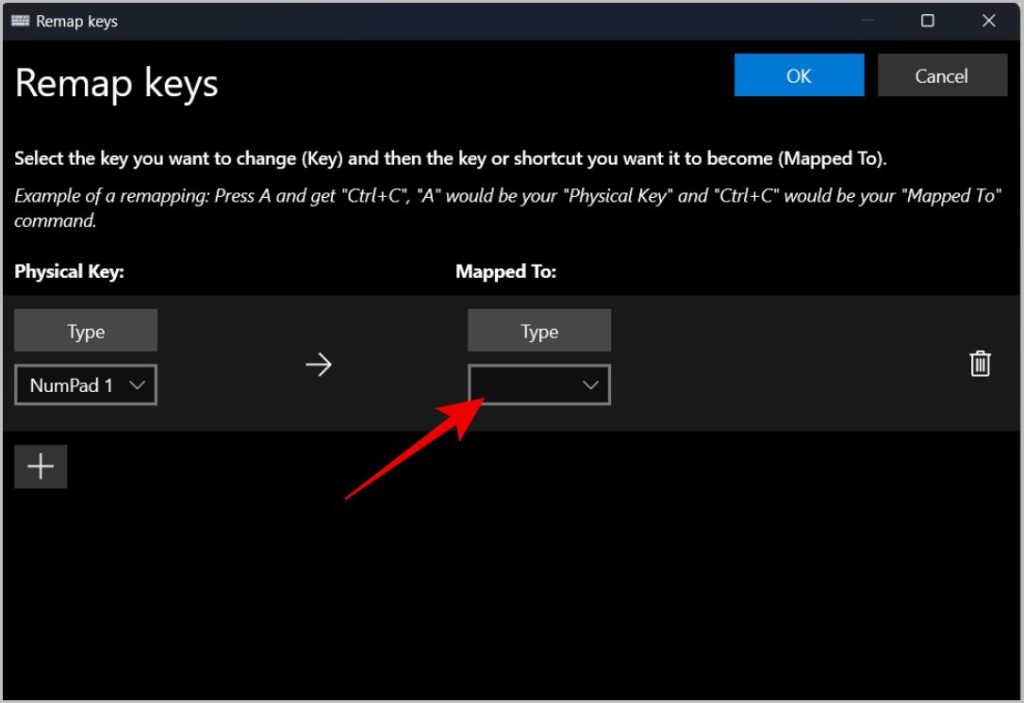
8. После завершения нажмите кнопку ОК вверху. Во всплывающем окне нажмите ОК для подтверждения.
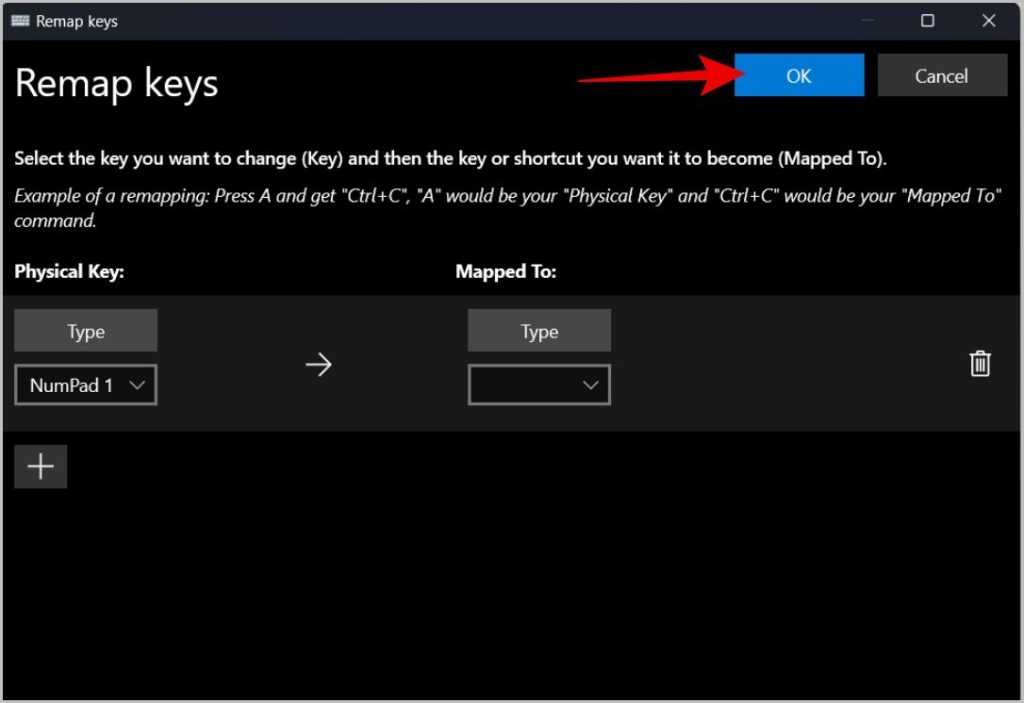
Теперь вы можете просто использовать назначенную кнопку. Вы можете повторить то же самое, если у вас есть проблемы с несколькими кнопками. Помните, что при переназначении кнопки вы потеряете ее функциональность. Но эта опция пригодится, чтобы переназначить менее используемую кнопку на то, что вам нужно каждый день.
Ноутбук со сломанными клавишами
Если одна или несколько клавиш не работают на ПК с Windows, вы можете исправить их, чтобы проверить, не является ли это проблемой программного обеспечения. Если проблема не устранена, вы можете использовать обходные пути, например использовать внешнюю клавиатуру или переназначить кнопки на клавиатуре. Если ваша проблема связана с сочетаниями клавиш, ознакомьтесь с нашим руководством на странице как исправить неработающие сочетания клавиш Chrome .