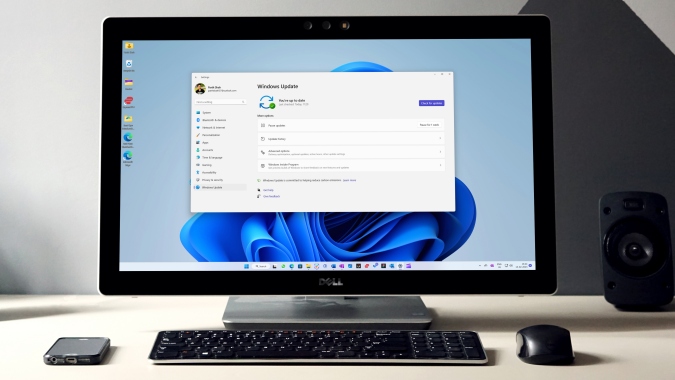Содержание
Microsoft активно работает над обновлениями Windows 11. Софтверный гигант часто выпускает новые сборки ОС с добавлением функций, исправлений безопасности и исправлений ошибок. Однако процесс обновления Windows не для всех проходит гладко. Иногда процесс обновления Windows застревает на уровне 30%, 80% или другом конкретном проценте на несколько часов. Вот лучшие способы исправить зависание обновления Windows на уровне 30 процентов.
1. Перезагрузите компьютер и повторите попытку
Это один из эффективных способов устранения обычных сбоев Windows. Вы можете перезагрузить компьютер с Windows и попробовать обновить ОС еще раз.
1. Нажмите клавишу Windows и выберите кнопку питания.
2. Нажмите Перезагрузить.
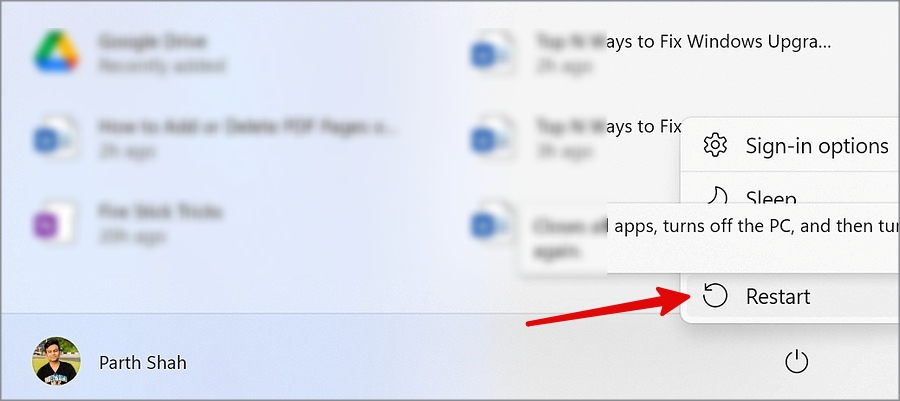
2. Удалить кеш Центра обновления Windows
Когда база данных обновлений Windows повреждается поддельными файлами, обновление Windows зависает на уровне 30 процентов. Вам необходимо удалить кеш обновлений Windows и повторить попытку.
1. Нажмите клавиши Window + E, чтобы открыть меню проводника.
2. Перейдите в C: >Windows >Распространение программного обеспечения.
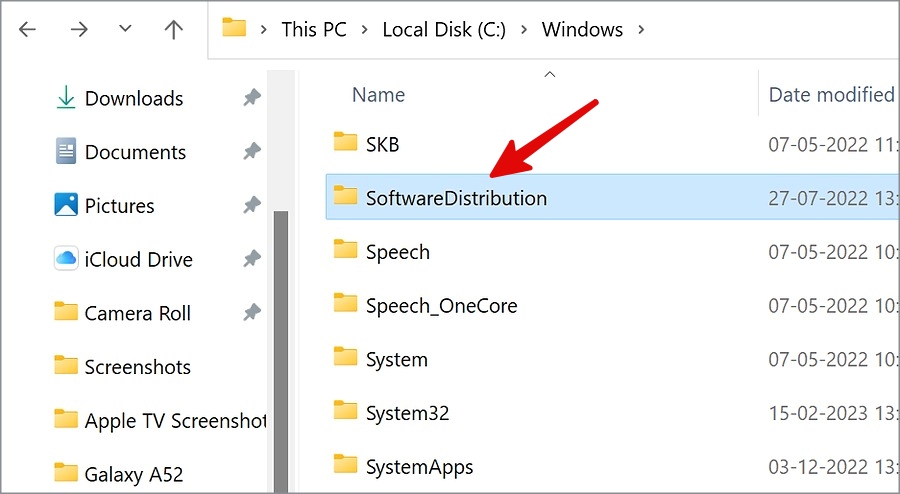
3. Откройте DataStore.
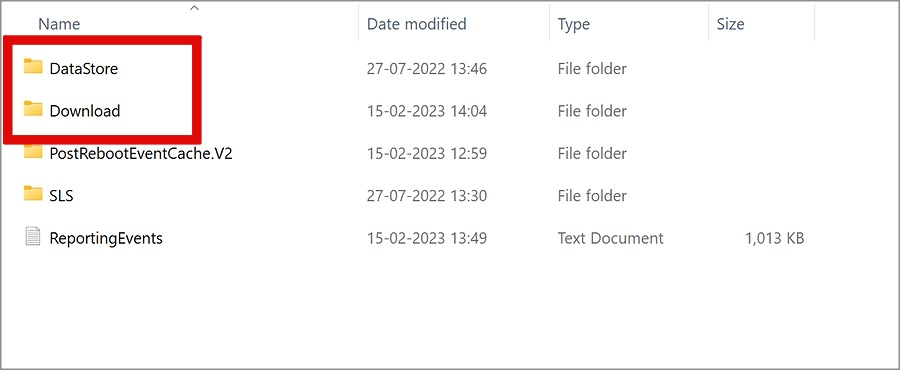
4. Удалите все файлы и папки из DataStore.
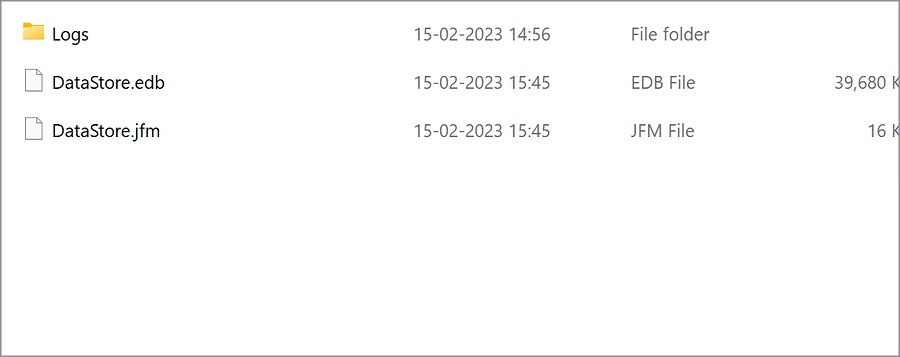
5. Вернитесь к разделу Распространение программного обеспечения. Откройте Загрузить.
6. Выберите все папки и удалите их.
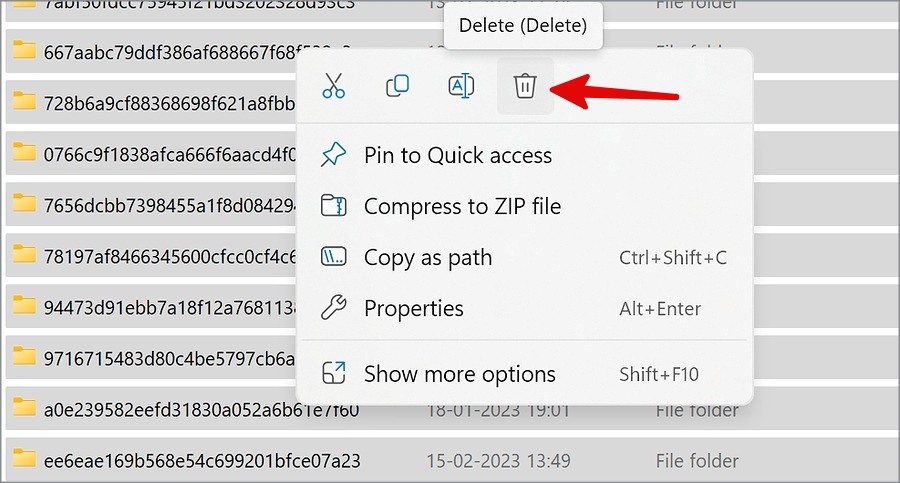
Перезагрузите компьютер (см. действия, описанные выше) и повторите попытку обновления.
3. Сначала установите дополнительные обновления
Вы можете сначала установить дополнительные обновления на свой компьютер и обновить его без каких-либо проблем.
1. Нажмите клавиши Window + I, чтобы открыть Настройки.
2. Выберите Центр обновления Windows и откройте Дополнительные параметры.
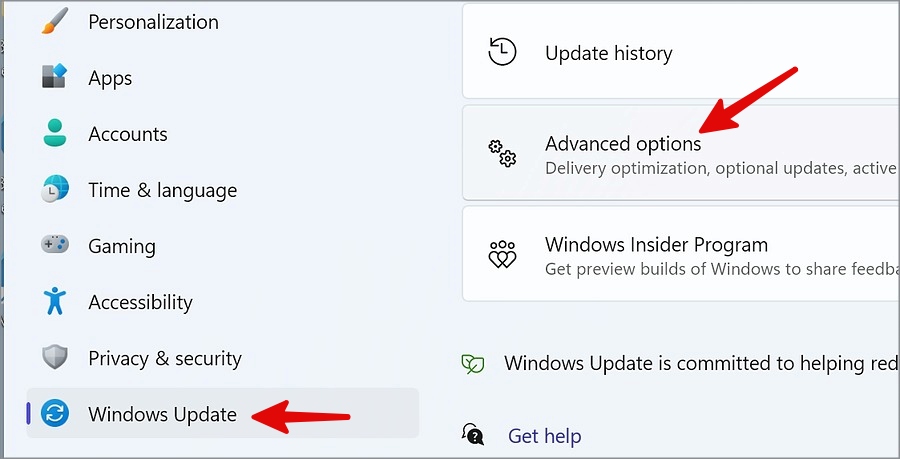
3. Выберите Необязательное обновление и установите его из следующего меню.
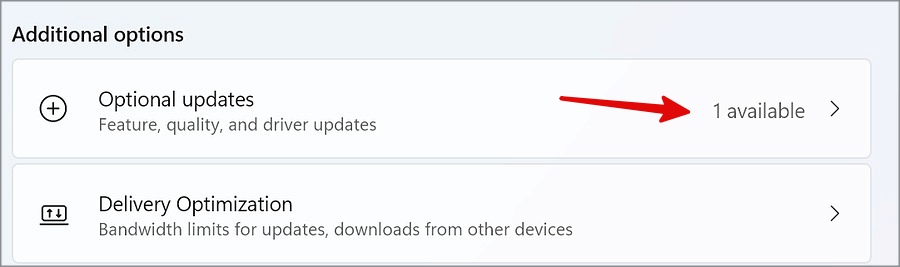
4. Запустите очистку диска
Вы можете запустить очистку диска на своем компьютере, чтобы исправить зависание обновления Windows на 30 процентах.
1. Нажмите клавишу Windows и найдите Очистка диска.
2. Нажмите Enter и выберите диск C.
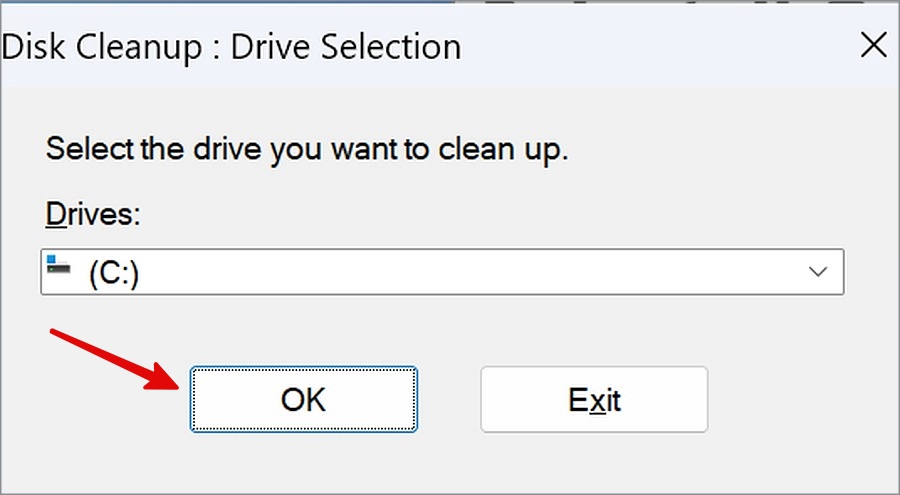
3. Нажмите ОК и выберите программные файлы, временные интернет-файлы и многое другое в следующем меню. Нажмите ОК.
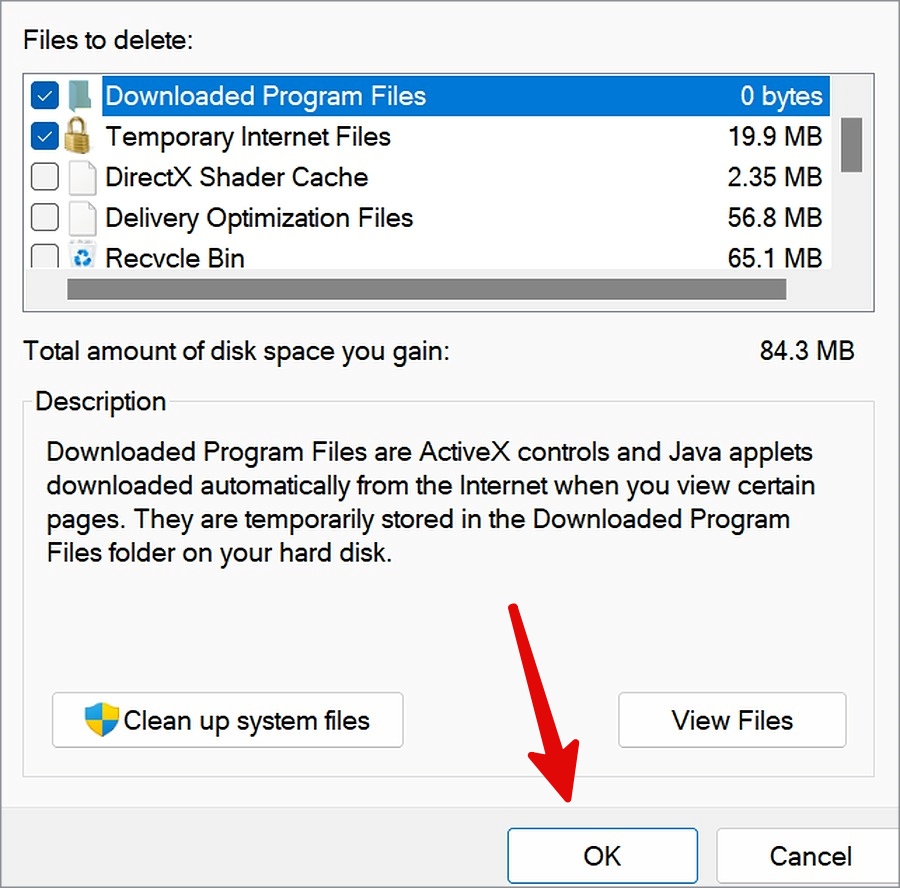
5. Запустите средство устранения неполадок Центра обновления Windows
Microsoft предлагает встроенный инструмент устранения неполадок, позволяющий исправить 30-процентные проблемы при обновлении Windows.
1. Запустите настройки Windows, нажав клавиши Windows + I, и перейдите в раздел Система.
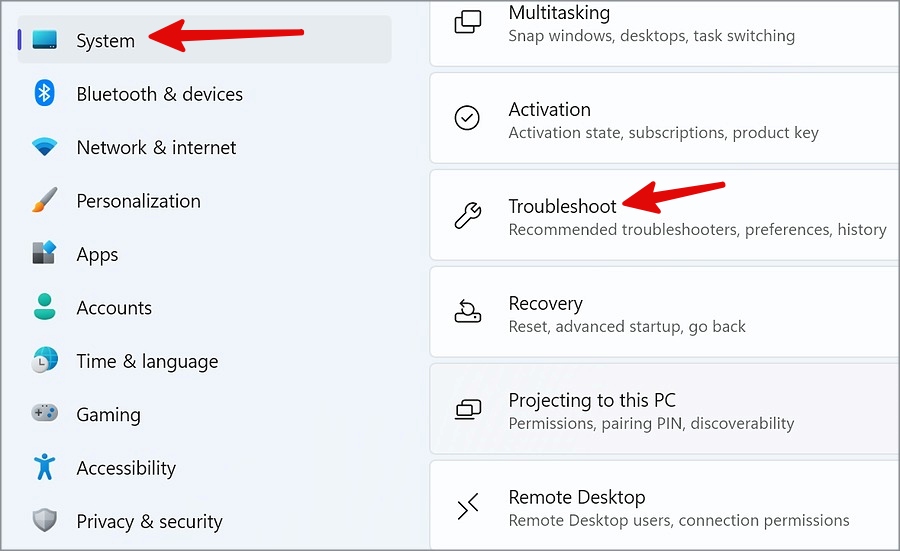
2. Выберите «Устранение неполадок» и откройте Другие средства устранения неполадок.
3. Запустите средство устранения неполадок Центра обновления Windows из следующего меню и следуйте инструкциям на экране.
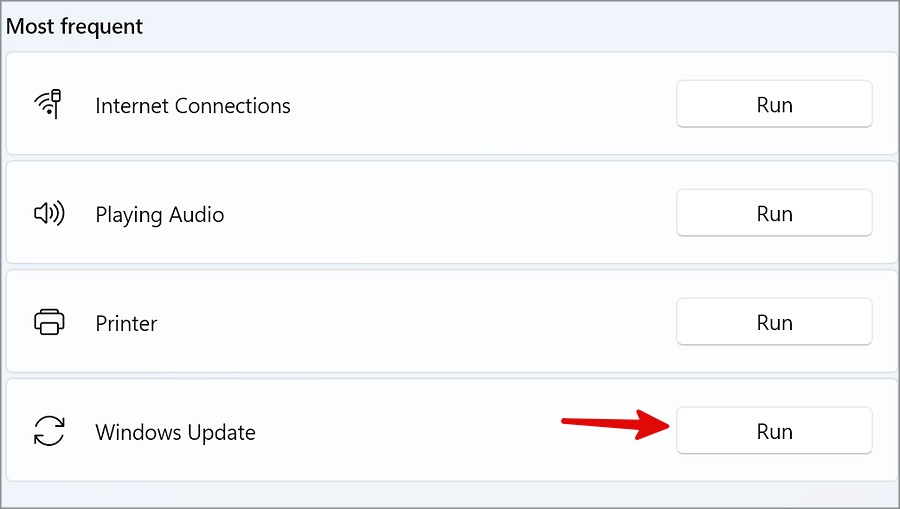
Если у вас возникли проблемы с запуском средства устранения неполадок Windows, прочтите наш специальное руководство по устранению проблемы .
6. Проверьте наличие поврежденных файлов
Поврежденные и вредоносные файлы на вашем ПК с Windows могут помешать процессу обновления системы. Вы можете использовать приложение Windows Security, чтобы найти и удалить такие поддельные файлы.
1. Нажмите клавишу Windows и найдите Безопасность Windows.
2. Выберите Защита от вирусов и угроз на боковой панели и запустите Быстрое сканирование.
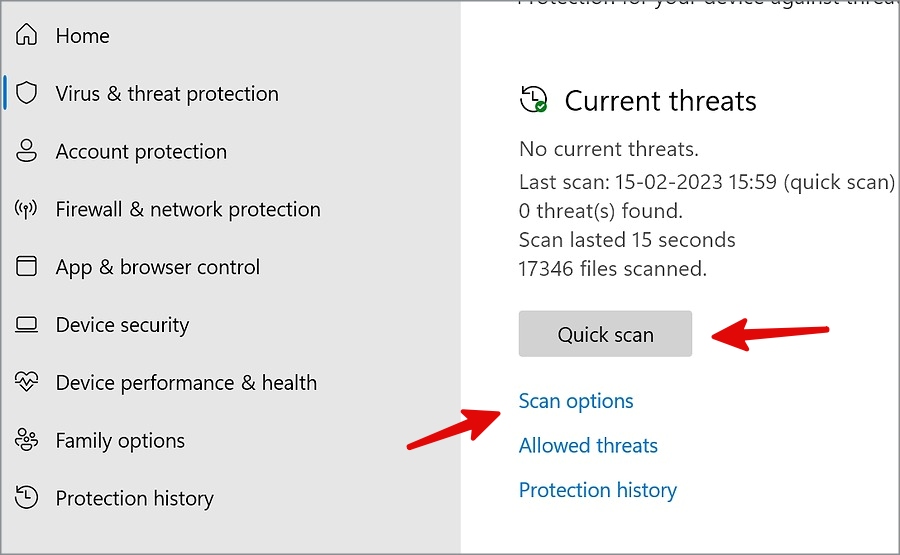
3. Вы можете выбрать Параметры сканирования и запустить полное сканирование компьютера.
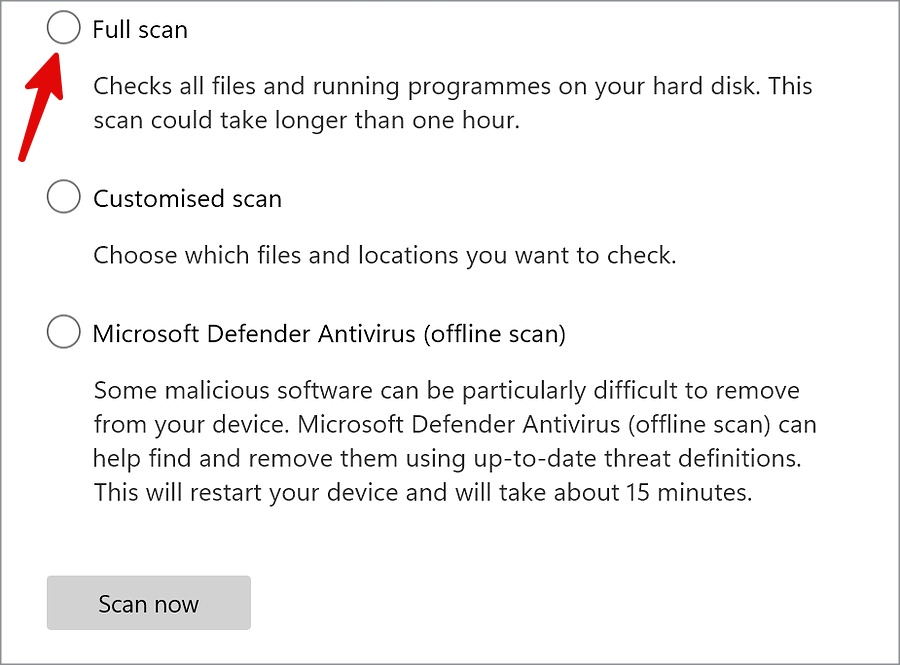
Во время сканирования вы можете свернуть приложение «Безопасность Windows» и продолжить работу.
7. Освободите оперативную память
Обновление Windows может зависнуть на 30 процентах из-за нехватки оперативной памяти. Вам необходимо закрыть ненужные приложения и службы, чтобы освободить оперативную память.
1. Щелкните правой кнопкой мыши Кнопку Windows и откройте Диспетчер задач.
2. Проверьте потребление памяти. Выберите ненужные процессы и нажмите Завершить задачу.
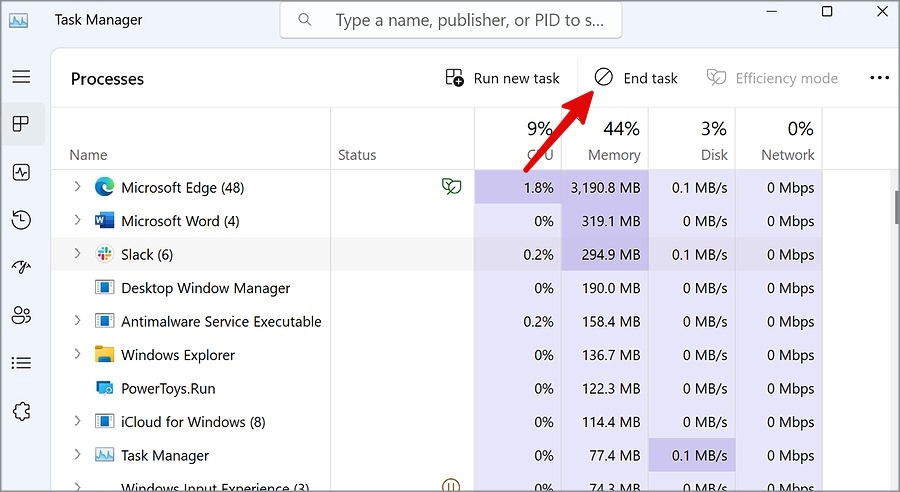
Как только на вашем компьютере будет достаточно оперативной памяти, откройте меню «Обновление Windows» в настройках и без проблем установите последнюю сборку.
8. Проверьте хранилище
Если на вашем ПК с Windows недостаточно места, у вас могут возникнуть проблемы с процессом обновления Windows. К счастью, Microsoft добавила инструмент Storage Sense, позволяющий освободить место одним щелчком мыши.
1. Откройте меню Windows Настройки >Система >Хранилище.
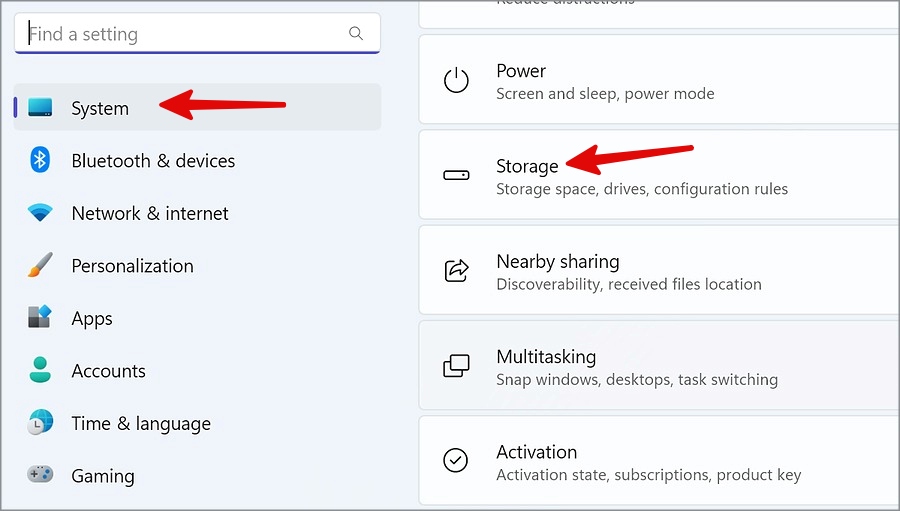
2. Используйте Рекомендации по очистке и удалите временные файлы из того же меню.
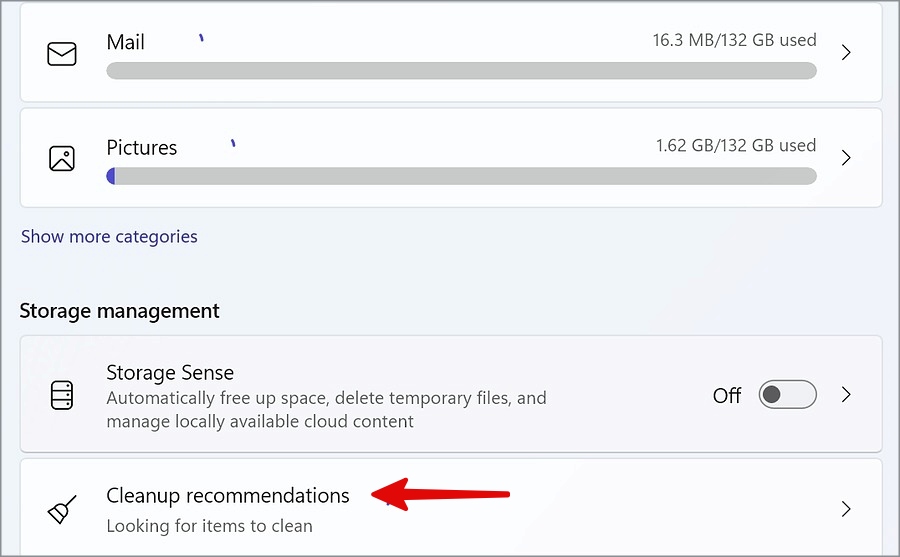
9. Используйте безопасный режим
При запуске Windows в безопасном режиме в память системы загружаются только основные и необходимые программы. Вы можете запустить Windows в безопасном режиме и исправить зависание обновления на 30 процентах.
1. Нажмите клавиши Window + R, чтобы открыть «Выполнить». Введите msconfig и нажмите ОК.
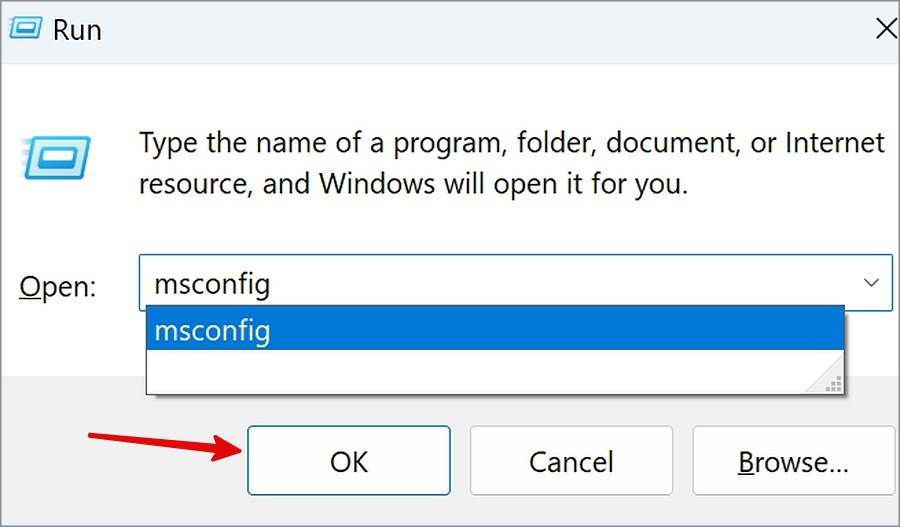
2. Перейдите на вкладку Загрузка.
3. Включитебезопасную загрузку. Нажмите Применить и нажмите ОК.
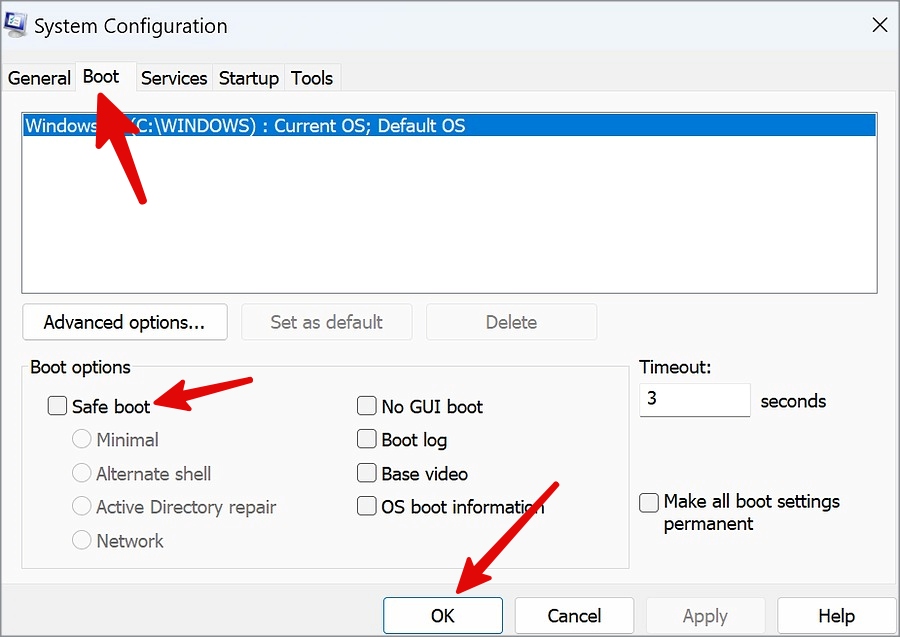
Перезагрузите компьютер и повторите попытку.
10. Сбросить настройки Windows
Если ни один из способов не помог, перезагрузите Windows и исправьте зависание обновления Windows на уровне 30 процентов.
1. Перейдите в раздел Система в Настройках Windows и выберите Восстановление.
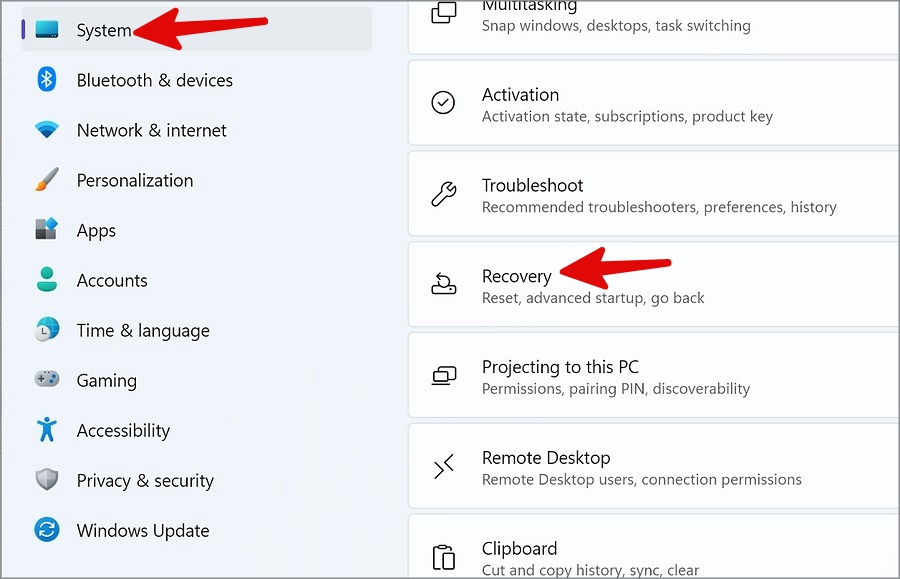
2. Выберите Перезагрузить компьютер и нажмите Сохранить мои файлы.
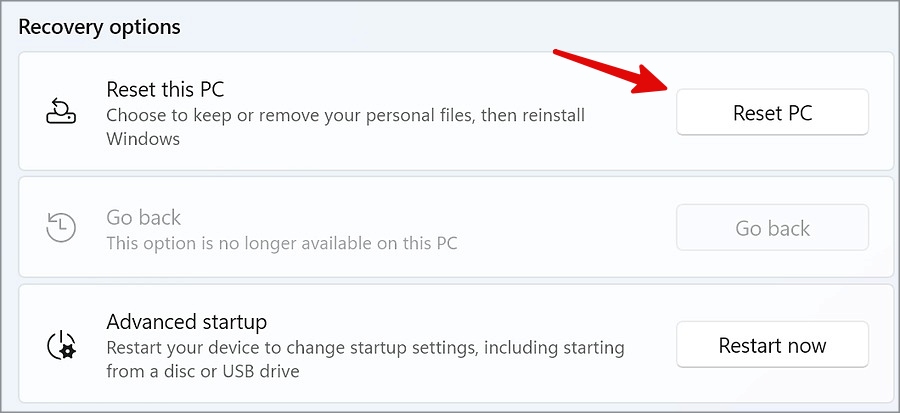
Для завершения процесса сброса следуйте инструкциям на экране.
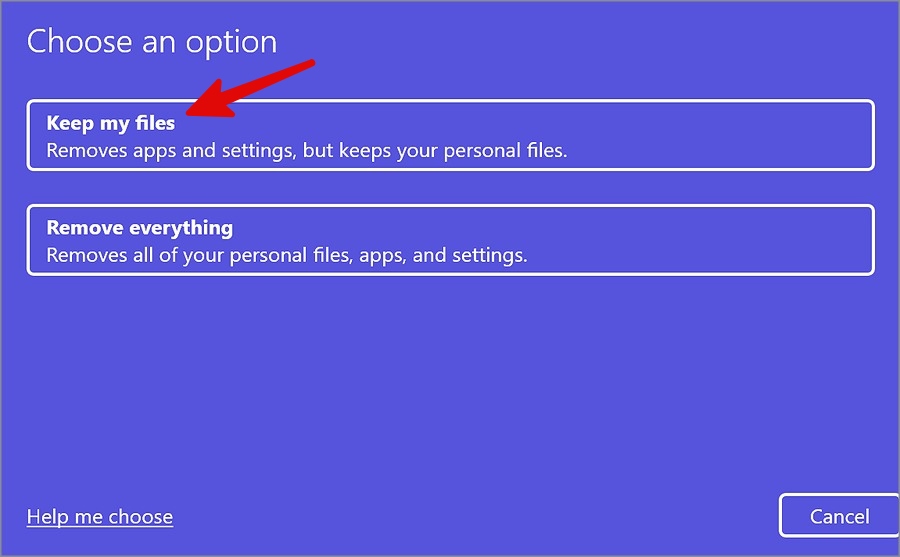
11. Обновить BIOS
BIOS означает базовую систему ввода-вывода, и ее обновление должно быть последним средством для исправления зависания обновления Windows на уровне 80% или другого процента. Вам необходимо посетить веб-сайт OEM-производителя ПК и загрузить последнюю версию BIOS.
Примечание. Обновление BIOS на вашем компьютере — сложный процесс. Если вы допустите ошибку во время процесса, это может привести к повреждению вашего компьютера.
Наслаждайтесь последними обновлениями Windows 11
Использовать на своем личном или рабочем компьютере устаревшую сборку Windows — не лучшая идея. Однако все обновление Windows тоже не совсем гладкое. Вышеописанные действия помогут устранить проблему, при которой обновление Windows зависает на 30 процентах, не беспокоясь.
Вы также можете присоединиться к программе предварительной оценки Windows, чтобы протестировать невыпущенные сборки перед их общедоступным выпуском. Прочтите нашу специальную публикацию для узнать все о программе Windows 11 Inside .