Содержание
Большинство пользователей Windows просто ставят ноутбук или компьютер для сна , что позволяет возобновить работу через пару секунд. Вы можете открыть крышку ноутбука или использовать клавиатуру или мышь, чтобы включить компьютер. Но что, если ваш компьютер отказывается выходить из спящего режима? Вы всегда можете выключить его с помощью кнопки питания и повторить попытку. Однако это отнимает много времени. Вот несколько исправлений, когда Windows 11 не выходит из спящего режима.
1. Используйте мышь или клавиатуру
Когда вы откроете крышку ноутбука, вы автоматически увидите страницу входа в Windows. Если экран не включается, воспользуйтесь трекпадом, мышью или клавиатурой, чтобы вывести компьютер из режима сна. Это один из самых простых способов вывести компьютер из спящего режима.
2. Нажмите кнопку питания
Если ваш компьютер с Windows 11 не выходит из режима сна с помощью мыши или клавиатуры, воспользуйтесь кнопкой питания, чтобы включить дисплей.
3. Изменение настроек для пробуждения компьютера с помощью мыши и клавиатуры
Вы отключили мышь и клавиатуру для пробуждения компьютера? Вам необходимо выполнить настройку параметров в меню диспетчера устройств. Выполните следующие действия.
1. Щелкните правой кнопкой мыши клавишу Windows, чтобы открыть меню Диспетчер устройств.
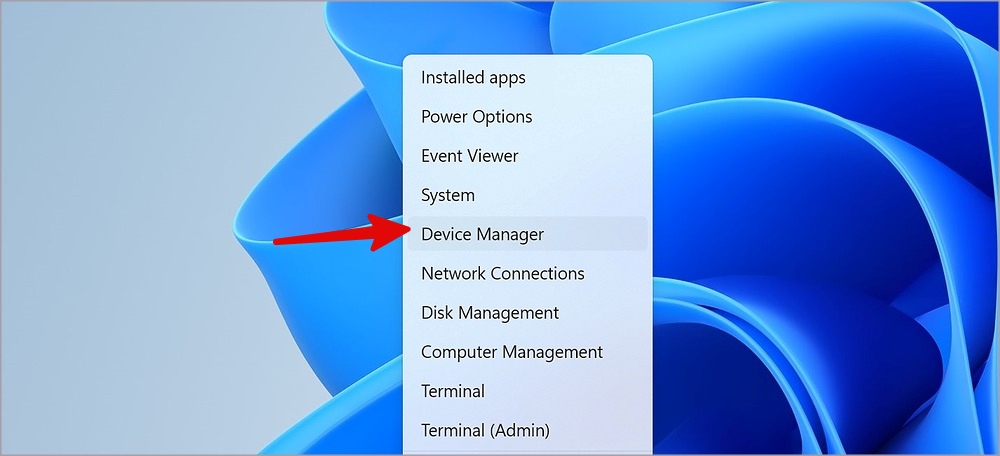
2. Разверните Клавиатура.
3. Щелкните правой кнопкой мыши подключенную клавиатуру.
4. Откройте Свойства. Перейдите на вкладку Управление питанием.
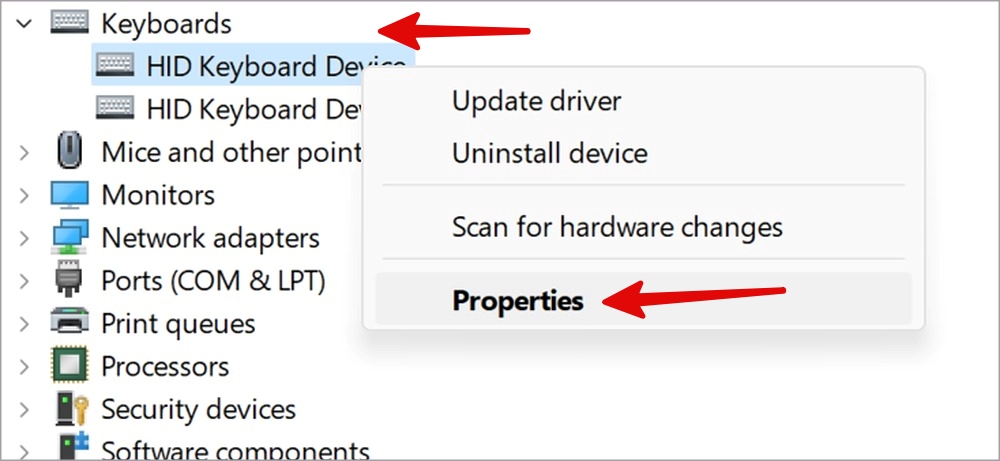
5. Включите параметр Разрешить этому устройству выводить компьютер из спящего режима.
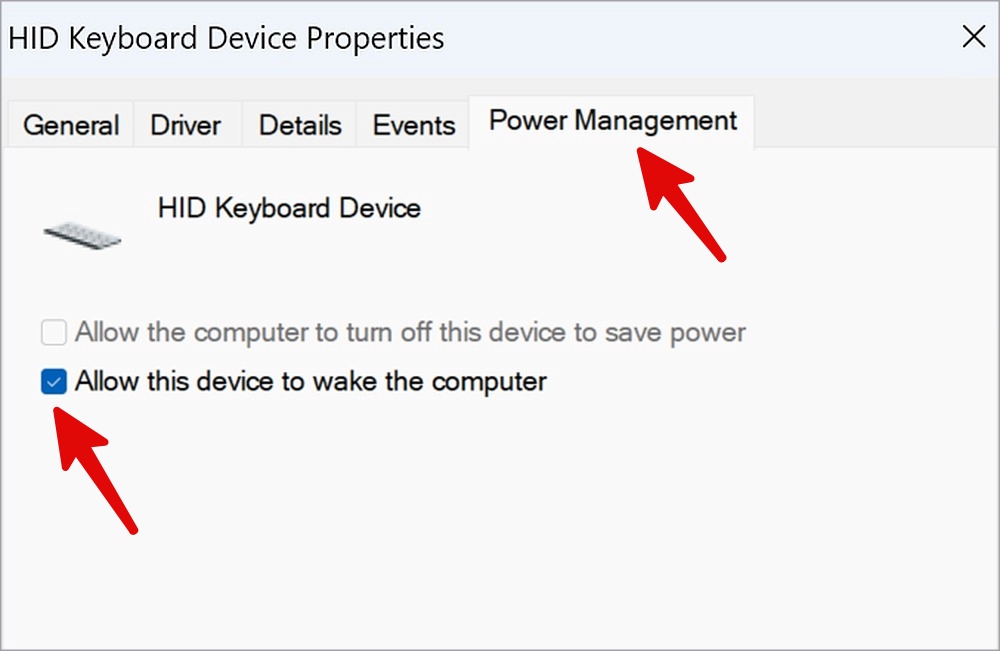
6. Разверните меню Мыши и другие указывающие устройства и щелкните правой кнопкой мыши.
7. Откройте Свойства >Управление питанием.
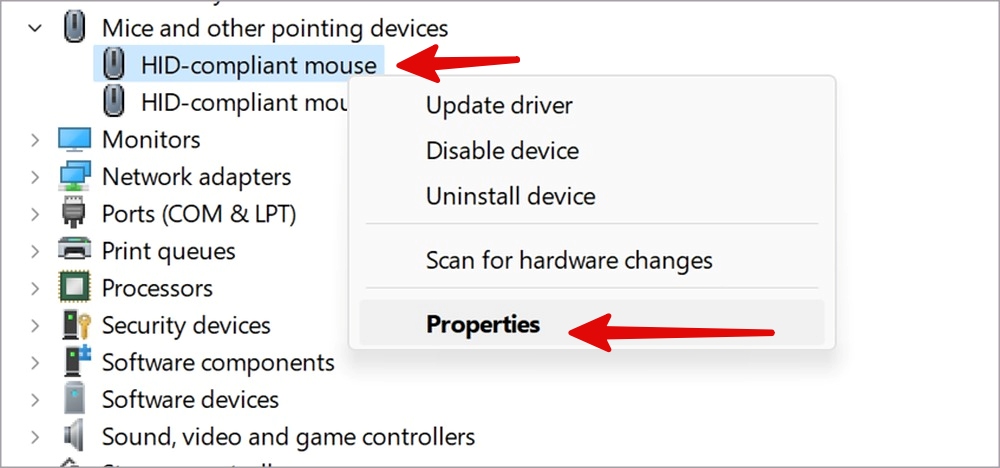
8. Установите флажок рядом с надписью Разрешить этому устройству выводить компьютер из спящего режима.
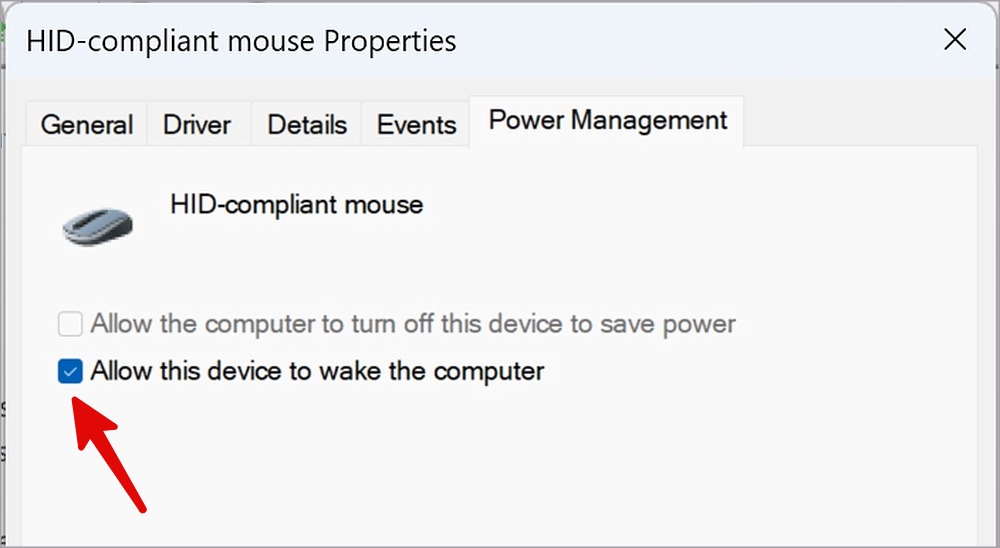
4. Запустите средство устранения неполадок с питанием
В Windows имеется встроенное средство устранения неполадок, позволяющее устранять проблемы, связанные с питанием. Выполните следующие действия, чтобы запустить средство устранения неполадок с питанием и исправить ситуацию, когда Windows 11 не выходит из спящего режима.
1. Нажмите клавиши Windows + I, чтобы открыть Настройки.
2. Перейдите в раздел Система >Устранение неполадок >Другое средство устранения неполадок.
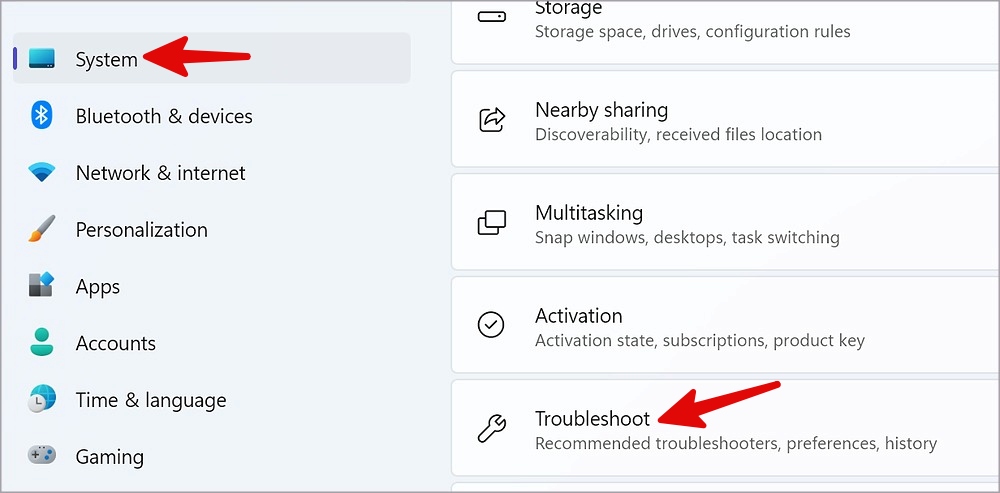
3. Запустите средство устранения неполадок с питанием из следующего меню.
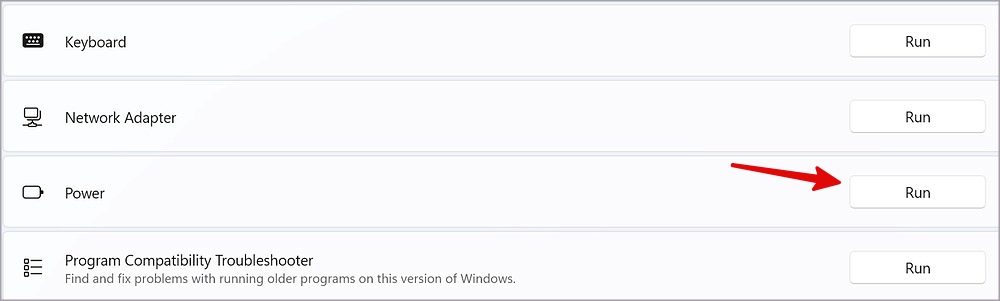
Если вы столкнулись с проблемы с запуском средства устранения неполадок , ознакомьтесь с нашим специальным руководством, чтобы решить эту проблему. Ваш компьютер должен выйти из спящего режима как обычно. Если это не так, продолжайте использовать другие приемы, описанные ниже.
5. Отключите быстрый запуск
В Windows 11 имеется надстройка быстрого запуска, позволяющая быстро выводить компьютер из спящего режима. Это может повлиять на функцию сна. Пришло время отключить его, выполнив действия, описанные ниже.
1. Нажмите клавишу Windows и найдите Панель управления. Нажмите Enter.
2. Выберите Оборудование и звук.
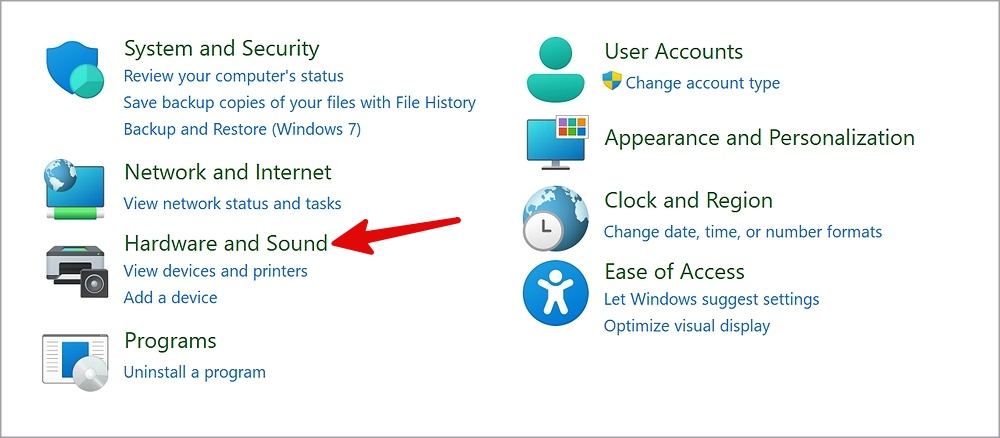
3. Выберите Параметры электропитания.
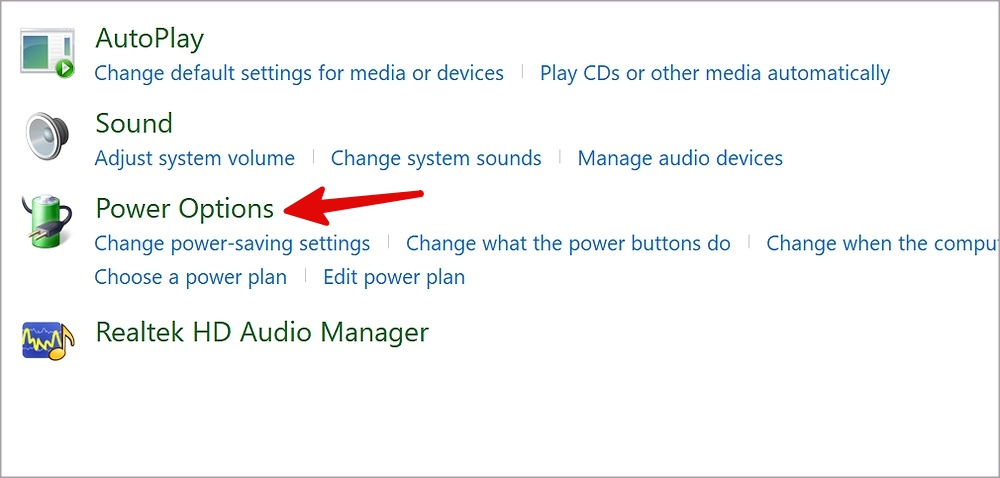
4. Нажмите Выбрать действие кнопок питания.
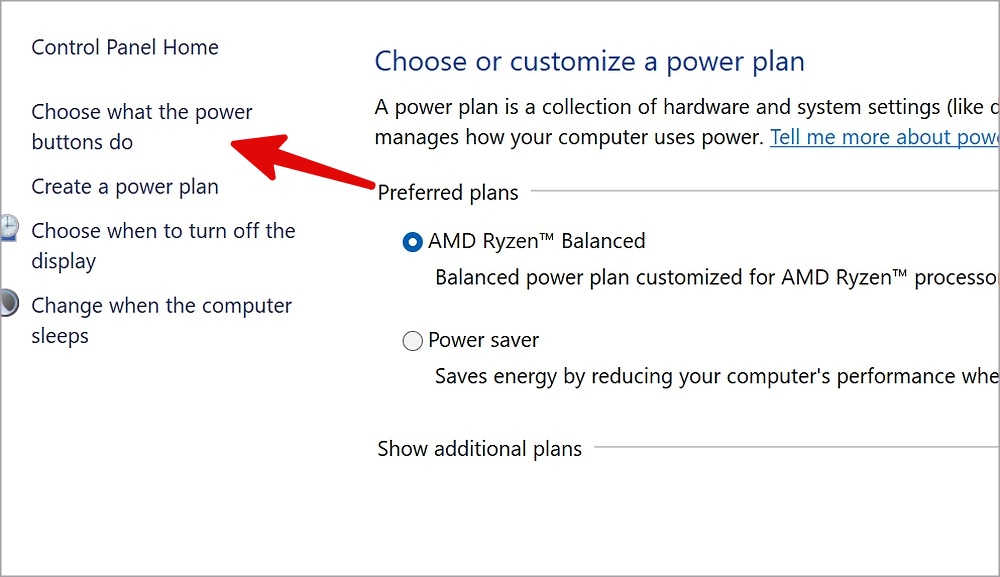
5. Снимите флажок Включить быстрый запуск и сохраните изменения.
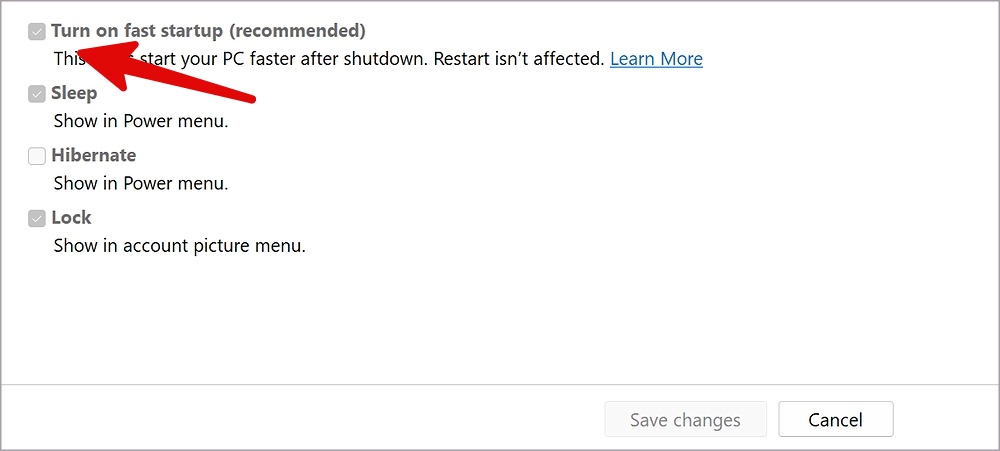
6. Переустановите драйверы дисплея
Поврежденные драйверы дисплея могут повлиять на функцию сна вашего компьютера. Вам необходимо переустановить драйверы дисплея из меню Диспетчера устройств и повторить попытку.
1. Запустите меню Диспетчер устройств на своем компьютере (см. шаги, описанные выше).
2. Разверните меню Адаптеры дисплея.
3. Щелкните правой кнопкой мыши драйверы дисплея и выберите Удалить устройство.
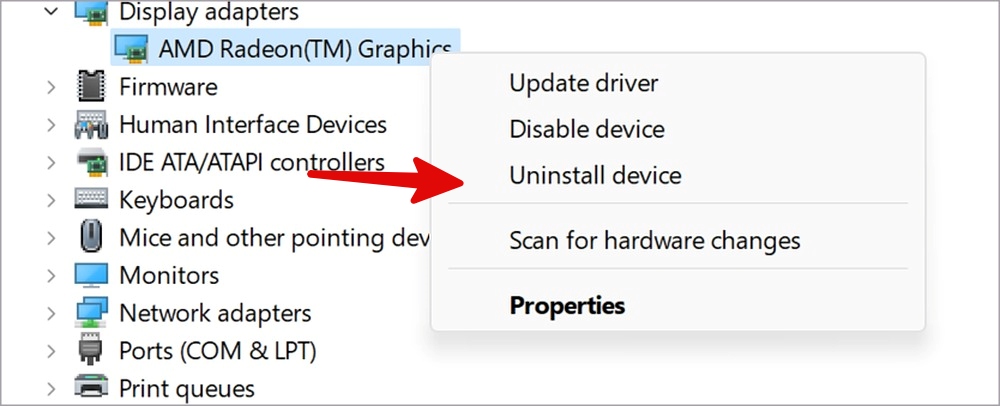
Подтвердите свое решение и перезагрузите компьютер. Система переустановит необходимые драйверы во время перезагрузки.
7. Сбросить спящий режим системы
Спящий режим может быть основной причиной сбоя в настройках сна на вашем компьютере. Давайте сбросим режим гибернации системы с помощью командной строки.
1. Нажмите клавишу Windows и найдите Командная строка.
2. Нажмите Enter и введите следующую команду.
powercfg.exe /hibernate off powercfg.exe /hibernate on
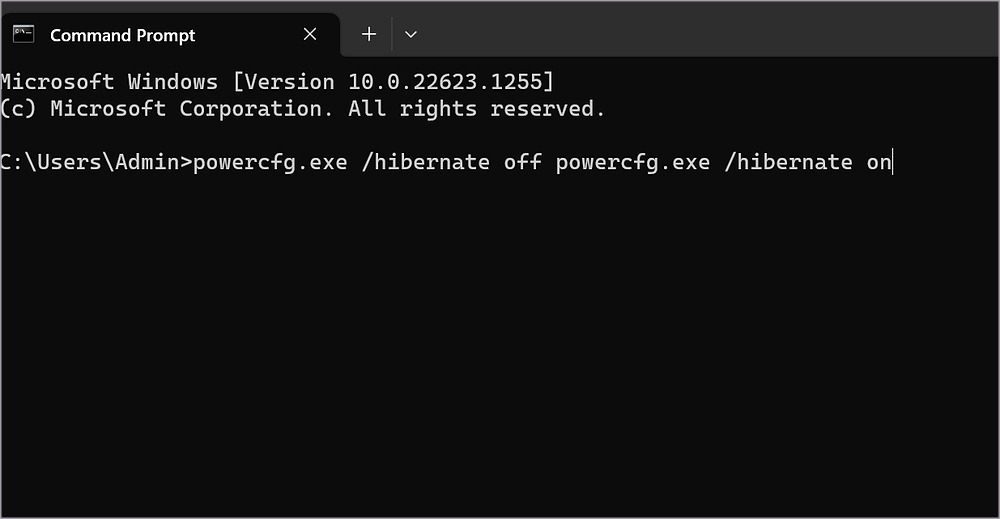
Нажмите Enter, чтобы выполнить команду. В дальнейшем ваш компьютер с Windows должен выйти из спящего режима.
8. Отключить выборочную приостановку USB
Эта опция позволяет пользователям Windows приостановить работу отдельного порта, не нарушая работу других портов. Вам необходимо отключить его, чтобы Windows 11 не выходила из спящего режима.
1. Найдите Изменить план электропитания и нажмите Ввод.
2. Выберите Изменить дополнительные настройки питания.
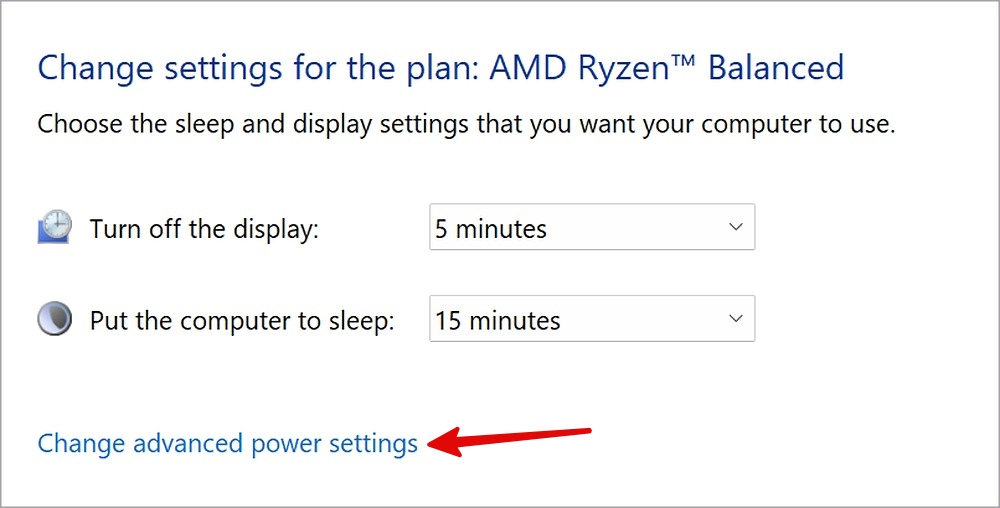
3. Разверните Настройки USB и выберите Настройка выборочной приостановки USB. Отключите эту опцию и нажмите Применить.
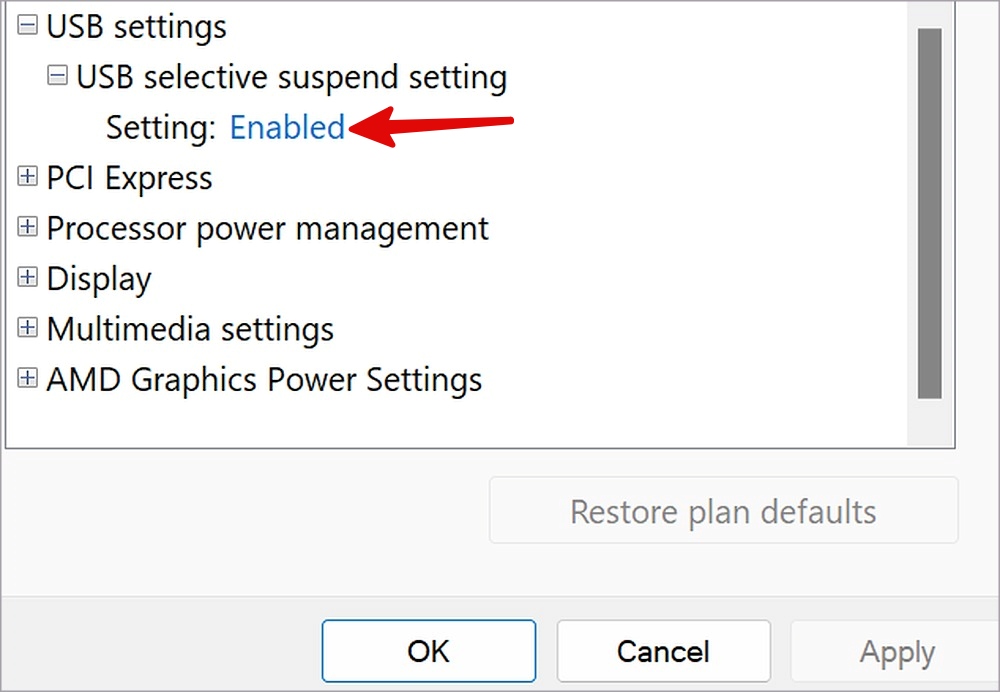
9. Отключить гибридные таймеры сна и пробуждения
Эти встроенные функции Windows обеспечивают максимальную экономию энергии, когда ваш компьютер находится в спящем режиме. Иногда они могут испортить настройки сна и помешать вашему компьютеру выйти из спящего режима.
1. Откройте расширенные настройки питания в Windows (см. инструкции выше).
2. Разверните Сон, выберите гибридный сон и отключите его.
3. Разверните Разрешить таймеры пробуждения и отключите их.
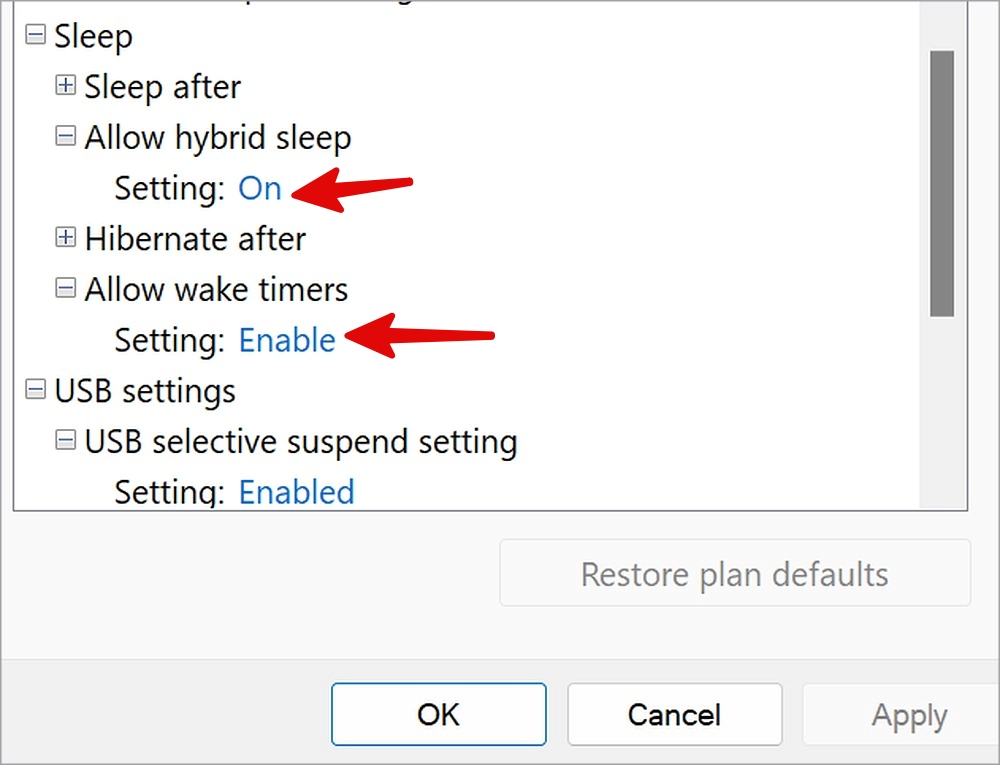
Перезагрузите компьютер, и все готово.
10. Обновите BIOS через ОС Windows
Устаревший BIOS может привести к таким проблемам, как Windows 11, который не выходит из спящего режима. Большинство производителей связывают сборки BIOS с обновлениями системы. Вы можете установить последнюю версию системы Windows и решить проблему.
Запустите настройки Windows и перейдите в Центр обновления Windows, чтобы установить последнюю версию ОС.
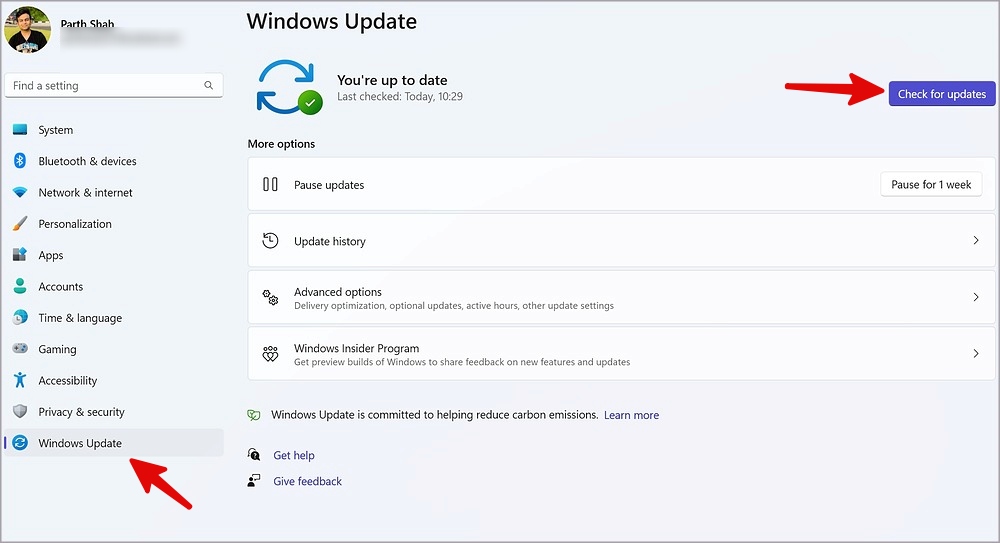
Доступ к вашему ПК с Windows за пару секунд
Вы также можете перевести свой компьютер в спящий режим, но доступ к компьютеру может занять больше времени, чем обычно. Приведенные выше приемы должны помочь Windows 11 не выходить из спящего режима в кратчайшие сроки.
