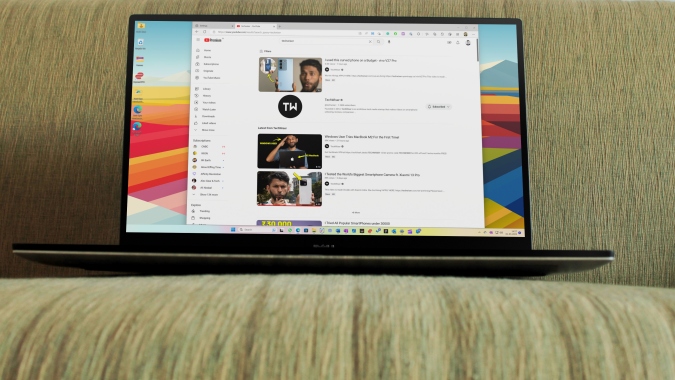Содержание
Поскольку Google не предлагает собственное приложение YouTube для Windows, вам придется использовать веб-версию, чтобы проверить последние видео вашего любимого автора. Большинство пользователей предпочитают браузер Microsoft Edge в Windows, но работа с YouTube не безупречна. Иногда вы можете столкнуться с глюками. Вот лучшие способы исправить ситуацию, когда YouTube не работает в Microsoft Edge.
1. Проверьте сетевое соединение
Сначала вам следует проверить сетевое подключение на вашем ПК с Windows . Если вы транслируете видео YouTube по медленной сети Wi-Fi, Microsoft Edge может воспроизводить их неправильно.
1. Щелкните значок сети на панели задач Windows. Подключитесь к стабильной сети Wi-Fi.
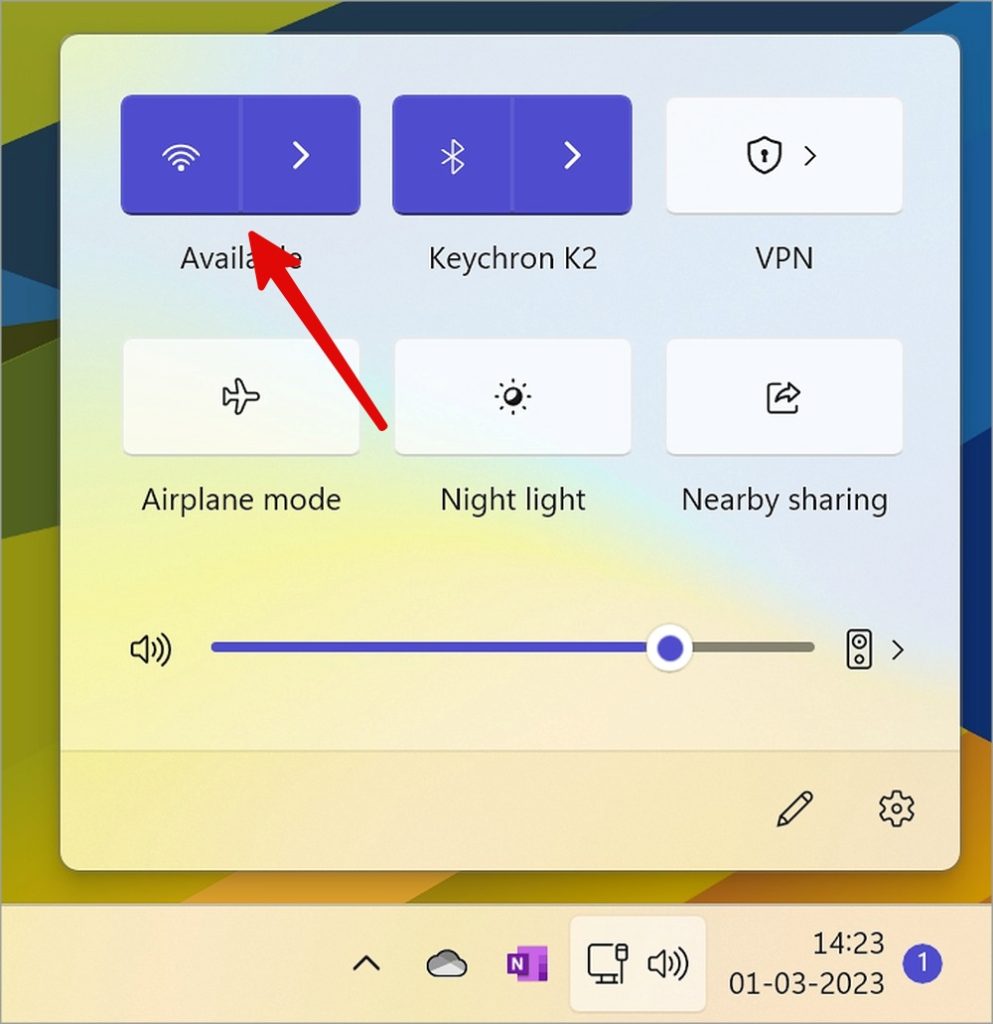
2. Нажмите клавиши Windows + I, чтобы открыть «Настройки». Выберите Сеть и Интернет на боковой панели и подтвердите статус Подключено.
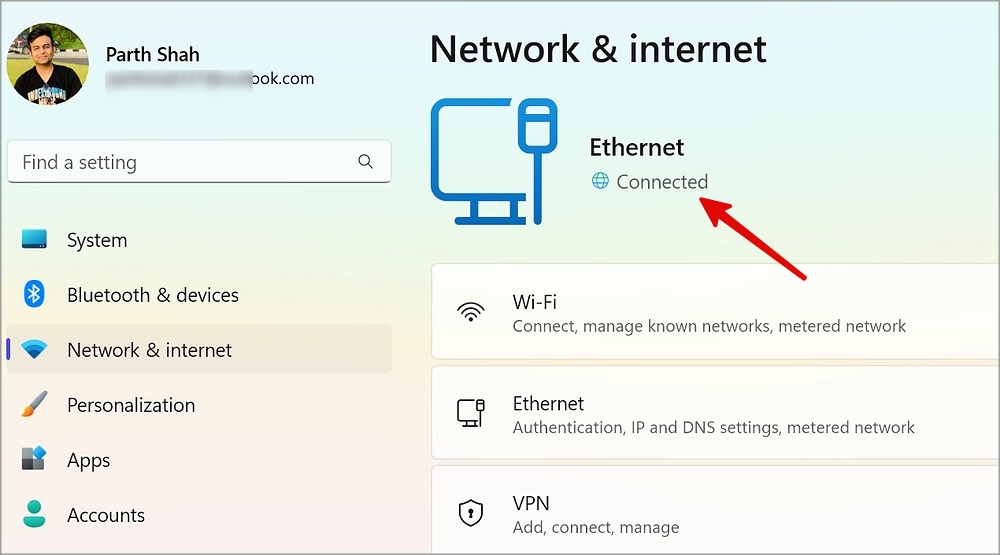
2. Отключить фоновую потоковую передачу
Вы загружаете большой файл из Интернета или обновляете игру для Xbox? Эти процессы потребляют высокую пропускную способность Интернета и оставляют Microsoft Edge с низкой скоростью. Вам необходимо отключить такие потоковые процессы в фоновом режиме. Вам также следует приостановить процесс обновления Windows.
Microsoft Edge будет безупречно воспроизводить видео YouTube, если у него будет достаточная пропускная способность Интернета.
3. Выключить режим эффективности
Режим эффективности Microsoft Edge минимизирует энергопотребление за счет экономии ресурсов компьютера. Это может помешать потоковой передаче YouTube. Вот как можно отключить режим эффективности на YouTube.
1. Запустите Microsoft Edge. Нажмите на меню «Ещё» в правом верхнем углу.
2. Откройте Настройки. Найдите Режим эффективности вверху.
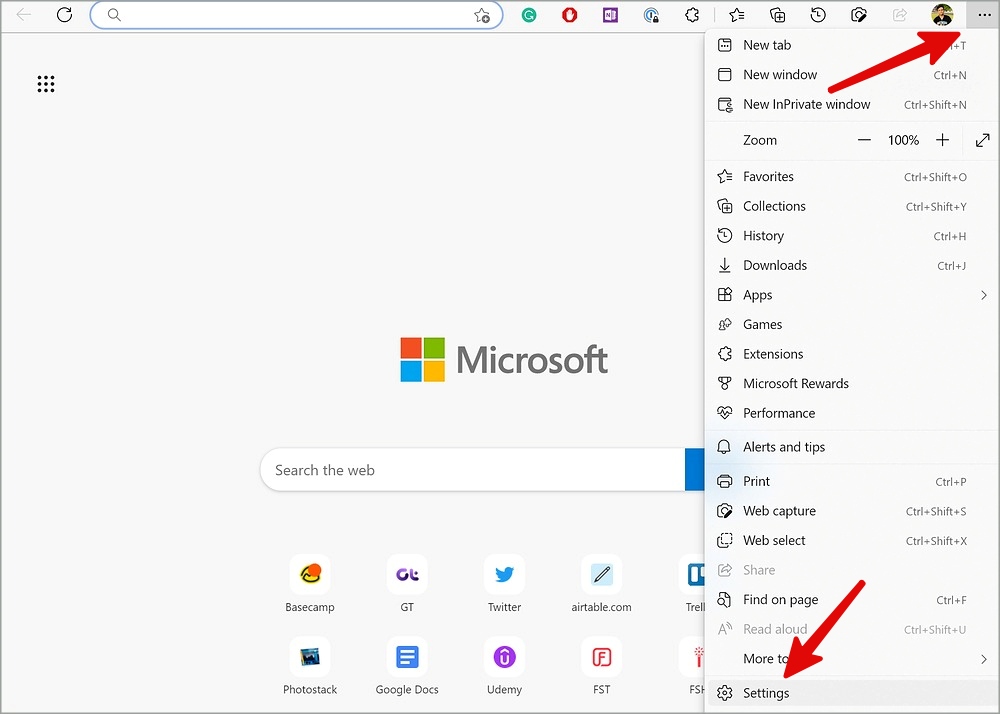
3. Отключите эту опцию.
Вы можете без проблем перезагрузить вкладку YouTube и начать потоковую передачу.
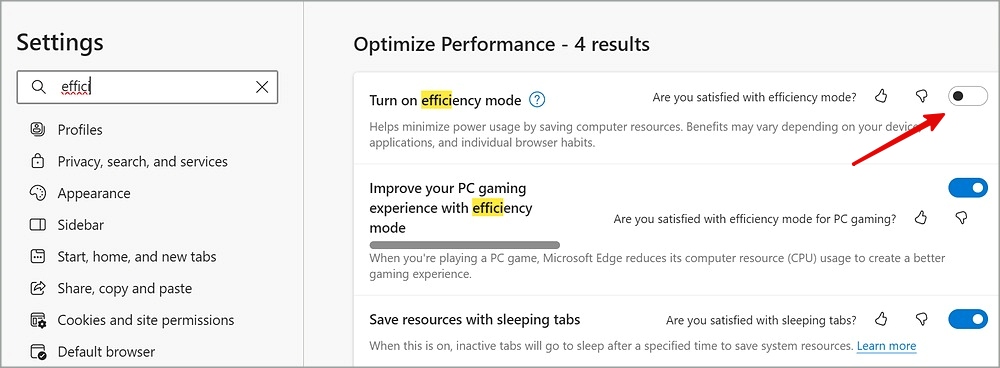
4. Отключить расширения Microsoft Edge
Microsoft Edge совместим со всеми расширениями Chrome. В Интернет-магазине Chrome есть десятки расширений для улучшения вашего опыта работы с YouTube. Однако не все расширения работают должным образом, а некоторые устаревшие могут вызывать проблемы с YouTube. Вам необходимо удалить ненужные расширения из Microsoft Edge.
1. Нажмите «Еще» на главной странице Microsoft Edge.
2. Откройте Расширения.
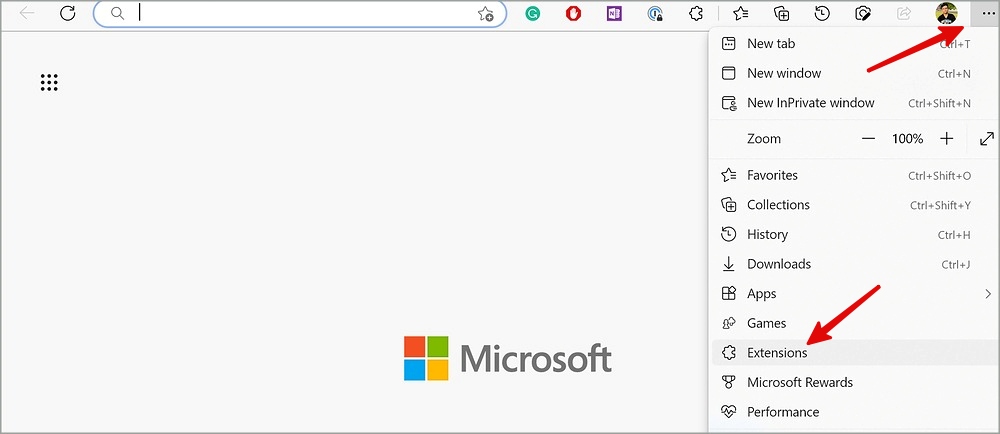
3. Выберите трехточечное меню рядом с расширением и удалите его из Edge.
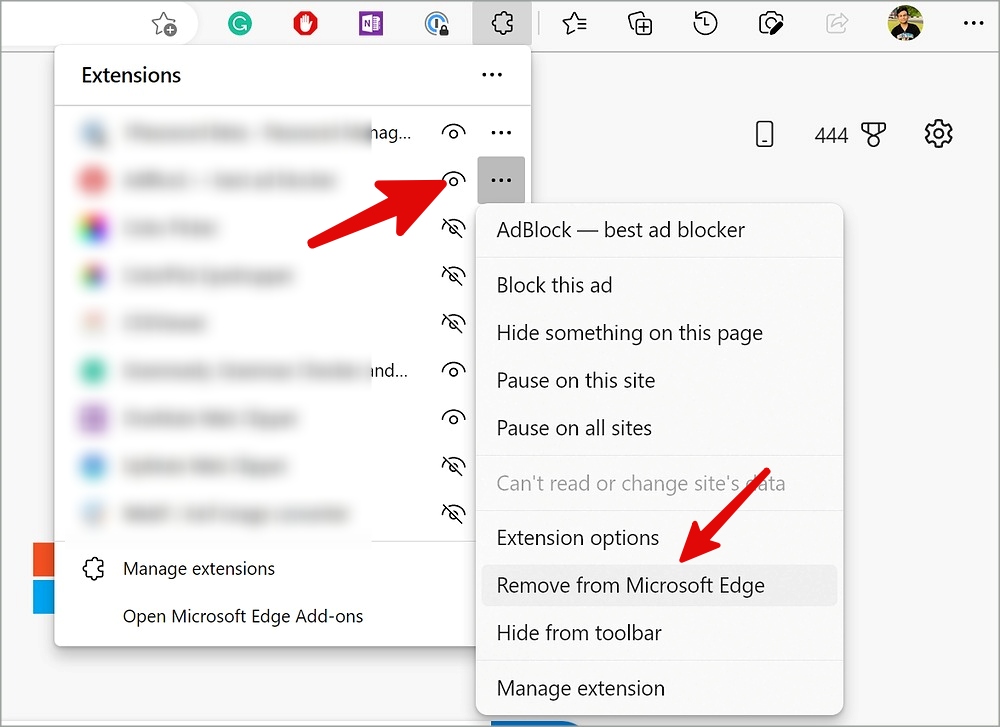
Повторите то же самое для всех нерелевантных веб-расширений.
5. Проверьте серверы YouTube
Серверы YouTube часто отключаются из-за высокого спроса и по другим причинам. В этом случае вы можете посетить даундетектор и выполнить поиск по запросу YouTube. Если вы заметили графики с большим количеством сбоев и комментарии пользователей, это подтверждает проблема на стороне сервера YouTube. Приложение не будет работать на Smart TV, мобильном телефоне или в браузере Microsoft Edge. Вам придется подождать, пока Google решит проблему, и попробовать получить доступ к YouTube в Microsoft Edge.
6. Очистить кэш Microsoft Edge
Поврежденный кеш Microsoft Edge может повлиять на работу YouTube. Прежде чем использовать приведенные ниже шаги, попробуйте получить доступ к YouTube в приватном окне. Очистите кеш браузера, если YouTube нормально работает в режиме инкогнито Microsoft Edge. Выполните следующие действия.
1. Откройте настройки Microsoft Edge (см. шаги выше).
2. Выберите Конфиденциальность, поиск и службы на боковой панели.
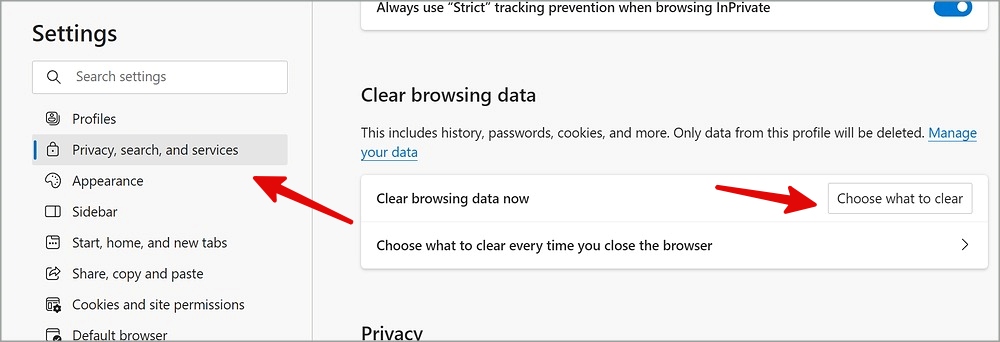
3. Прокрутите до пункта Очистить данные просмотра. Нажмите Выбрать, что удалить.
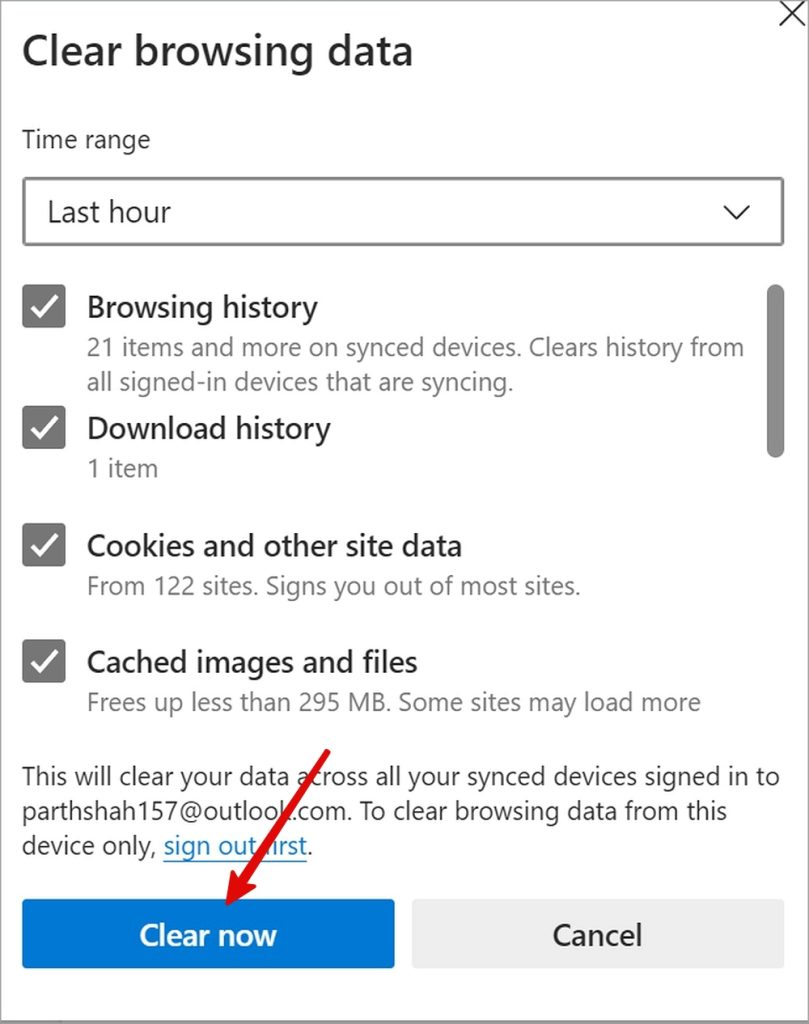
4. Установите флажок рядом с файлами cookie, другими данными сайта и кэшированными изображениями и файлами. Нажмите Очистить сейчас.
7. Переустановите графические драйверы
Устаревшие или поврежденные графические драйверы на вашем ПК с Windows могут вызвать проблемы с потоковой передачей YouTube в Microsoft Edge. Вам необходимо переустановить графические драйверы на ПК с Windows.
1. Нажмите клавишу Windows и найдите Диспетчер устройств. Нажмите Enter.
2. Найдите в списке драйверы видеокарты и щелкните их правой кнопкой мыши. Выберите Удалить драйверы.
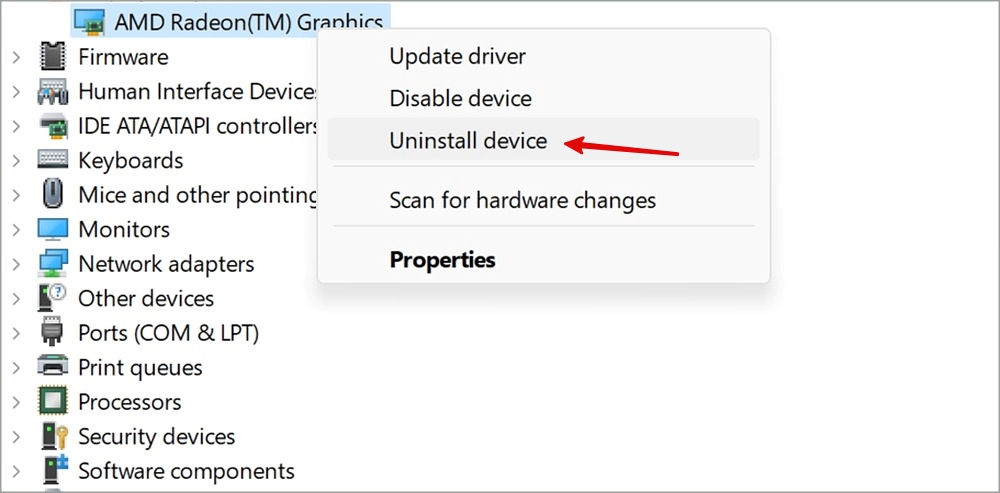
3. Перезагрузите компьютер, и в процессе перезагрузки система установит необходимые драйверы.
8. Исключить YouTube из вкладок «Сон»
Microsoft Edge автоматически переводит неактивные вкладки в спящий режим. Если вы оставите вкладку YouTube открытой и не заходите на нее в течение определенного времени, Edge переведет ее в спящий режим. Вы можете отключить вкладки для сна или сделать исключение для YouTube.
1. Запустите настройки Microsoft Edge (см. шаги выше).
2. Выберите Система и производительность на боковой панели.
3. Отключите переключатель Сохранять ресурсы с помощью спящих вкладок в меню Оптимизировать производительность.
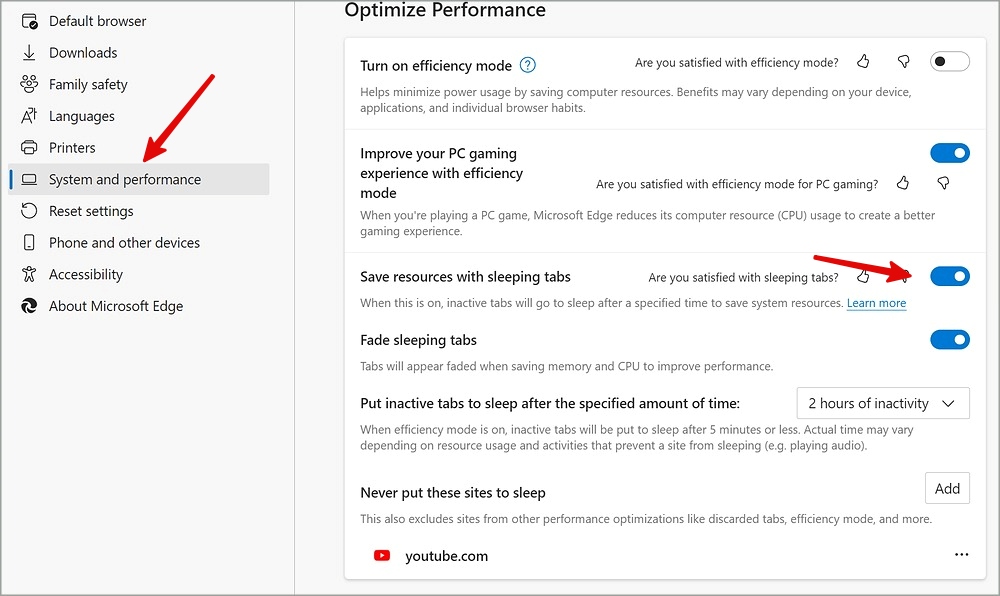
4. Вы также можете нажать Добавить рядом с надписью Никогда не переводить эти сайты в спящий режим. Введите YouTube.com и выберите Добавить.
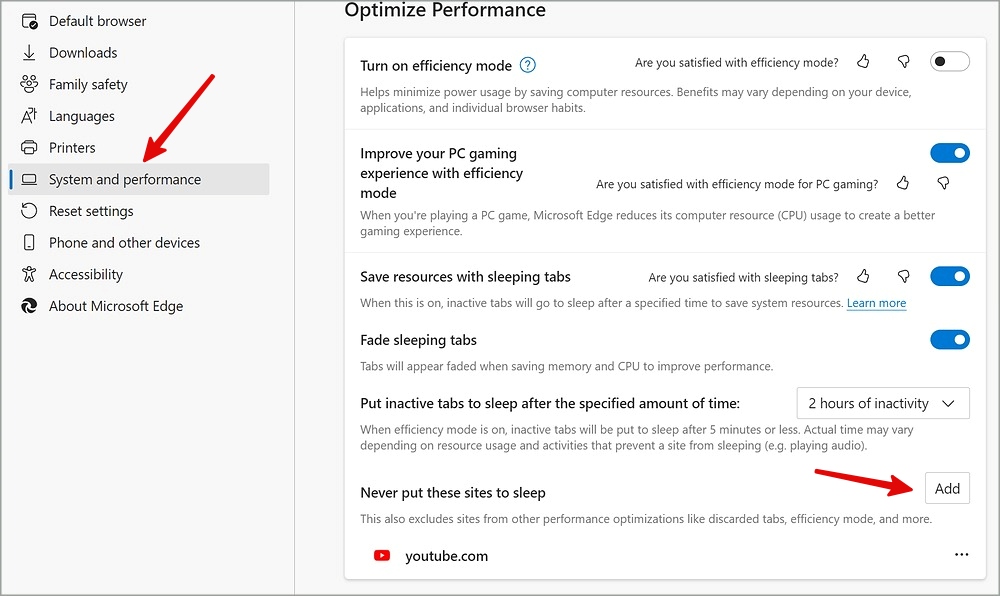
9. Включить программный рендеринг из свойств Интернета
Вы можете включить программный рендеринг вместо рендеринга с помощью графического процессора из интернет-ресурсов и исправить проблему, из-за которой YouTube не работает с Microsoft Edge.
1. Нажмите клавишу Windows и найдите «Свойства обозревателя».
2. Откроется Свойства Интернета. Перейдите на вкладку Дополнительно.
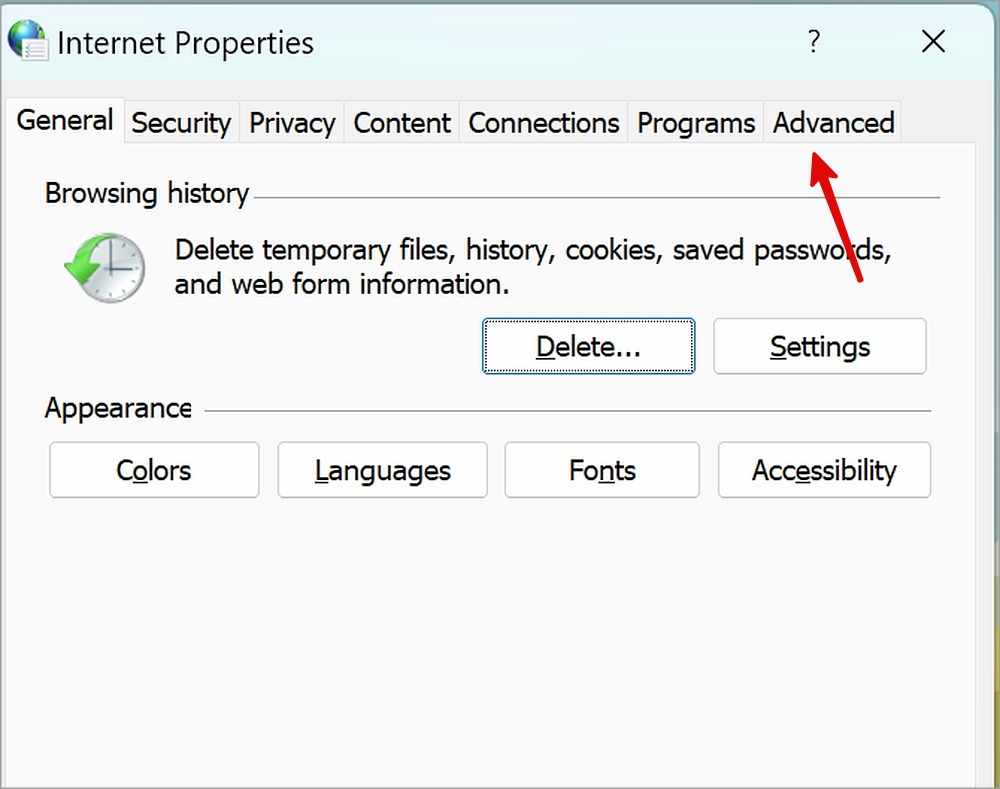
3. Установите флажок Использовать программный рендеринг вместо рендеринга с помощью графического процессора.
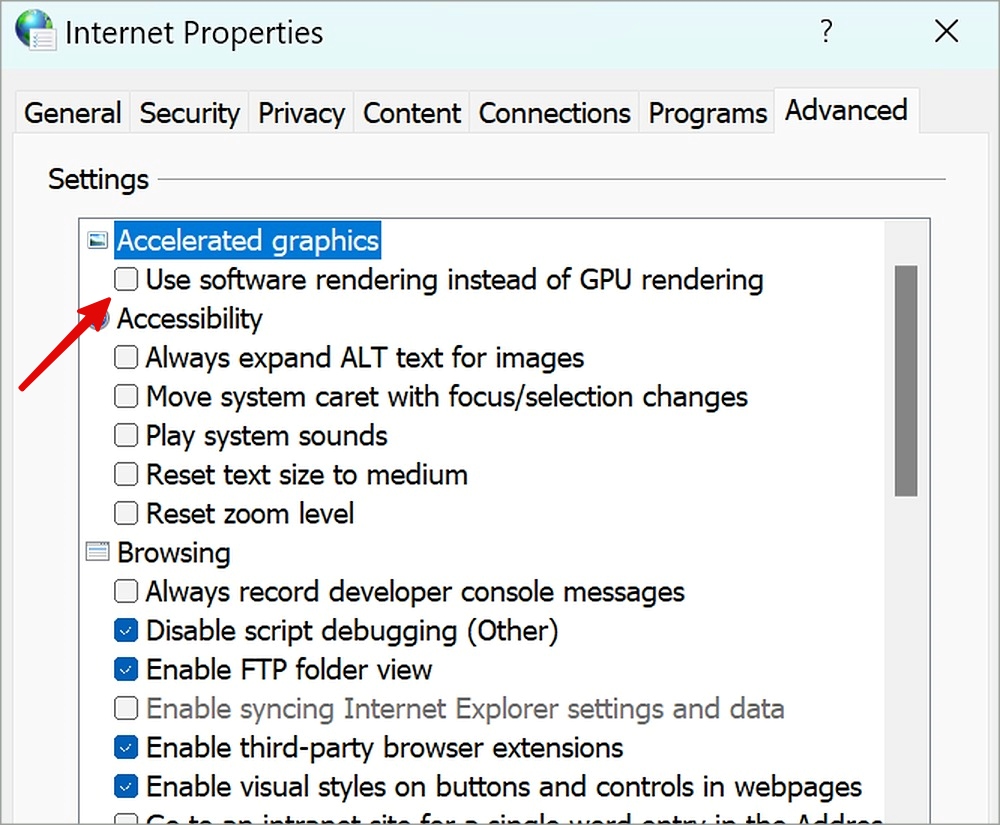
10. Снова включите аппаратное ускорение
Вам следует повторно включить аппаратное ускорение в Microsoft Edge, чтобы устранить проблемы с потоковой передачей YouTube.
1. Перейдите в раздел Система и производительность в настройках Microsoft Edge (см. шаги выше).
2. Отключите и включите переключатель аппаратное ускорение.
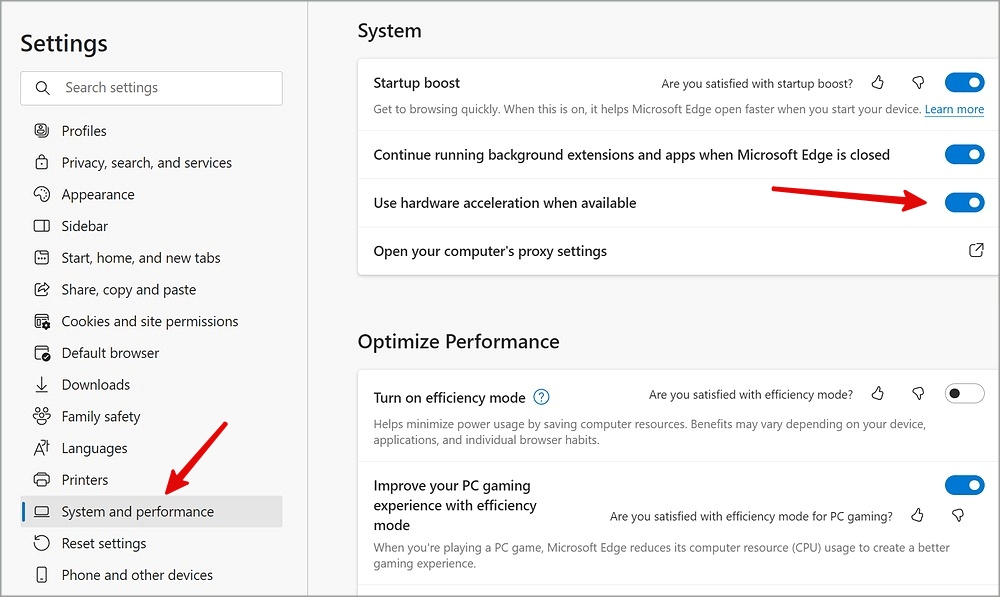
11. Обновите Microsoft Edge
Microsoft регулярно выпускает обновления для браузера Edge в Windows. Устаревшая версия Edge на вашем компьютере может вызвать проблемы с YouTube.
1. Откройте настройки Microsoft Edge (выполните действия, описанные выше).
2. Выберите О Microsoft Edge и проверьте наличие последних обновлений.
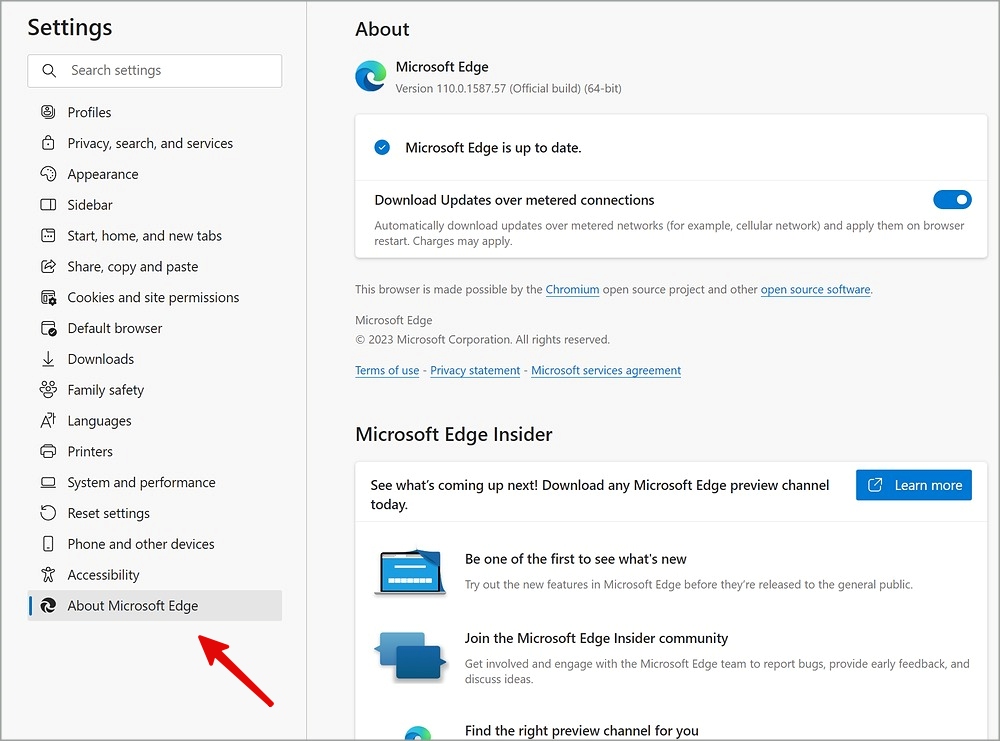
Наслаждайтесь YouTube в Microsoft Edge
Google владеет YouTube. Известно, что приложения и сервисы компании лучше всего работают в браузере Chrome. Если у вас по-прежнему возникают проблемы с YouTube в Microsoft Edge, переключитесь на Google Chrome.