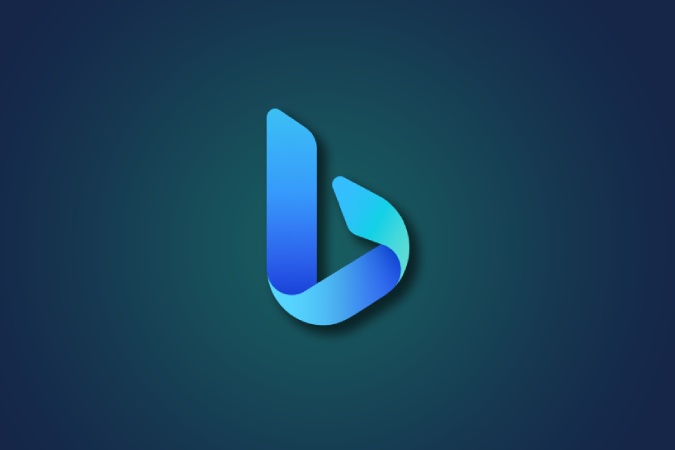Содержание
Мы использовали поисковые системы, где мы получаем список ссылок для исследования. С помощью ЧатGPT вы можете просто задать вопрос чат-боту с искусственным интеллектом, и он ответит на него напрямую. Вы также можете задать уточняющие вопросы. Оба метода исследования имеют свои плюсы и минусы. Microsoft объединила свою поисковую систему Bing с ChatGPT, чтобы объединить лучшее из обоих миров. Bing Chat генерирует ответ и одновременно показывает результаты поиска. В этой статье мы покажем вам, что такое Bing Chat, как начать, где вы можете получить к нему доступ, а также как его использовать.
Что такое чат Bing
Bing Chat — это не что иное, как чат-бот с искусственным интеллектом, который понимает контекст вашего вопроса и отвечает по-человечески. Microsoft интегрировала эту функцию непосредственно в Bing Search, сделав Bing универсальным местом для поиска как результатов поиска, так и ответов на основе искусственного интеллекта. На момент написания этой статьи вам необходимо присоединиться к списку ожидания, чтобы получить доступ к New Bing.
После получения доступа вы сможете использовать Bing Chat не только для поиска Bing, но и непосредственно в браузере Edge, Skype и даже в Windows 11. Вот как можно присоединиться к списку ожидания и в полной мере воспользоваться преимуществами New Bing Chat.
Как присоединиться к новому списку ожидания Bing
Вы можете получить доступ к новому Bing на Windows, Mac и даже на мобильных ОС. Но для доступа к нему вам необходимо использовать браузер Microsoft Edge.
1. Запустите браузер Edge, а затем откройте сайт bing.com , чтобы открыть поиск Bing. Если вы не являетесь пользователем Edge, вам может потребоваться войти в свою учетную запись Microsoft. Для этого нажмите Войти в правом верхнем углу.
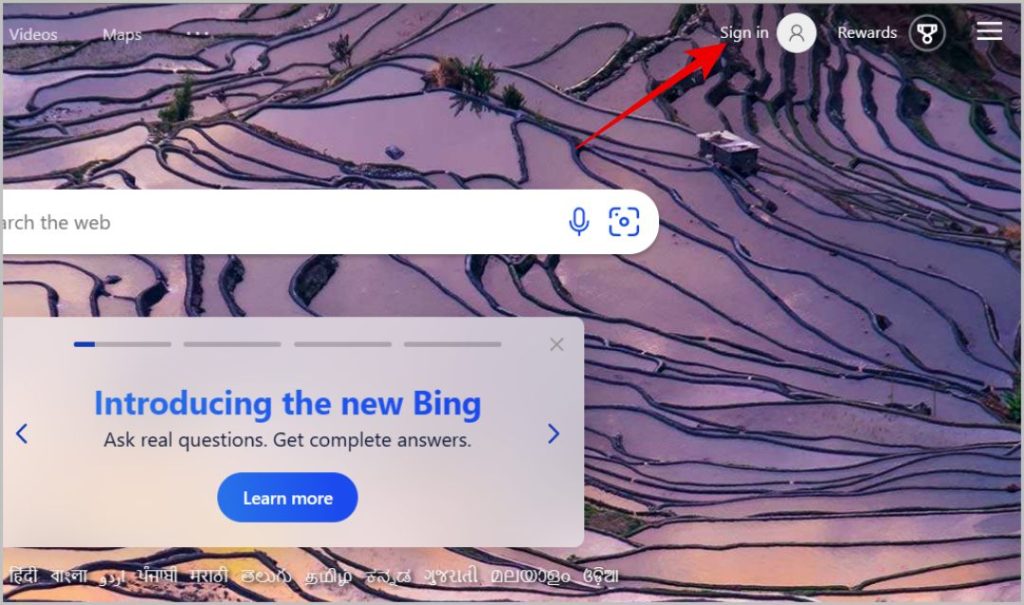
2. На следующей странице введите свой идентификатор электронной почты и пароль, чтобы войти в свою учетную запись Microsoft. Если у вас еще нет учетной записи, на этой странице вы можете нажать кнопку Создать, чтобы создать учетную запись и войти в систему.
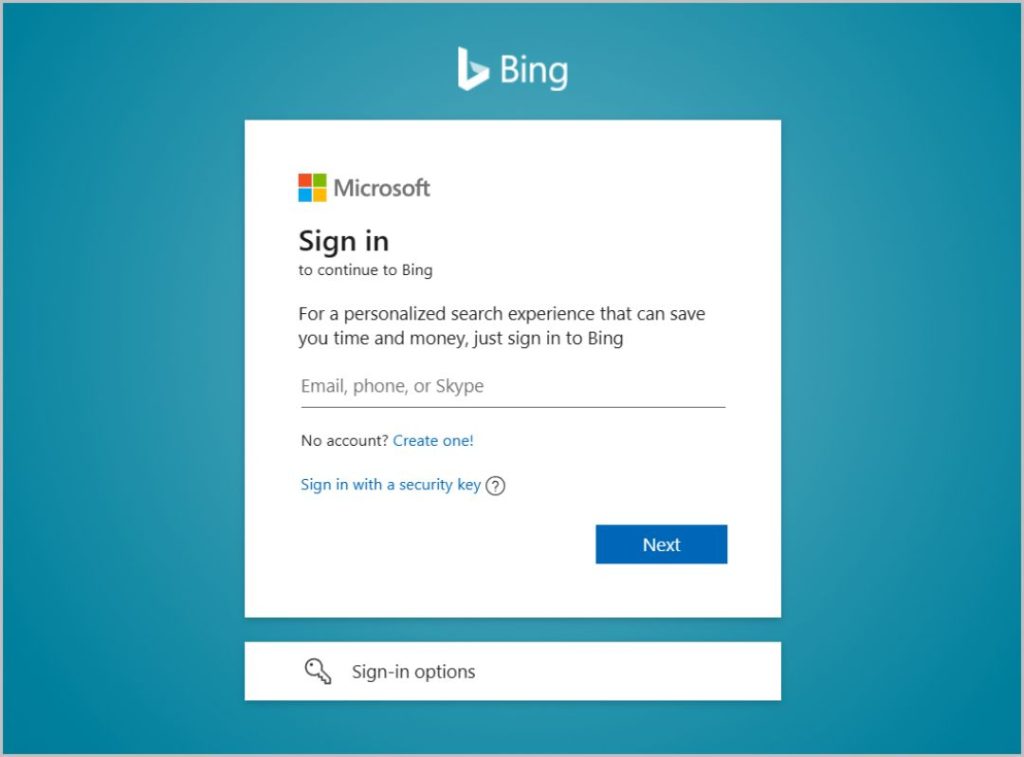
3. После входа в систему вы попадете на страницу поиска Bing. Здесь нажмите на опцию Чат в левом верхнем углу рядом с логотипом Bing.
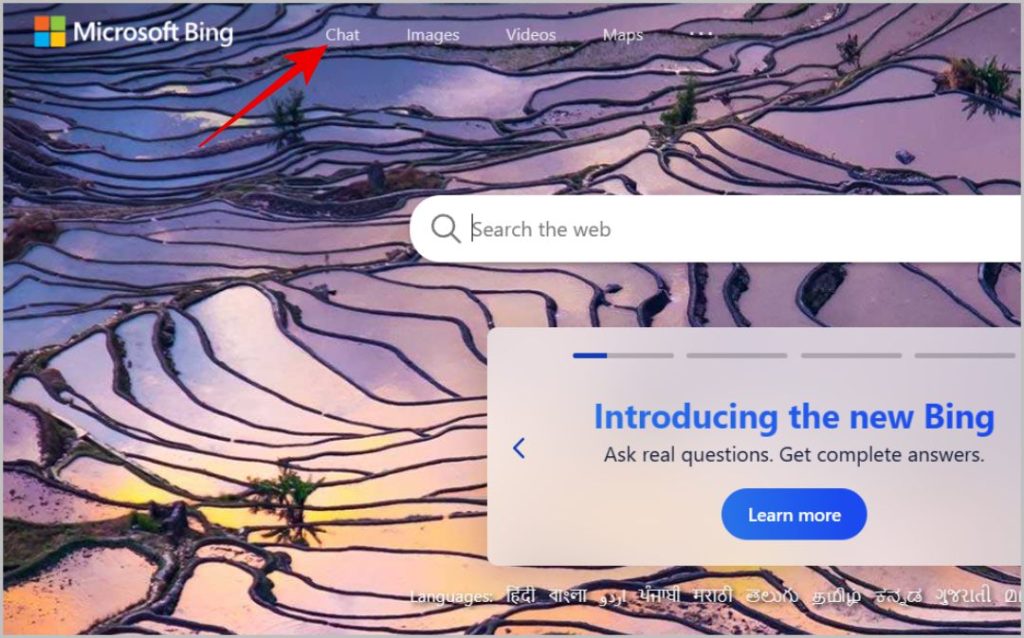
4. Откроется всплывающее окно. Здесь нажмите кнопку Присоединиться к списку ожидания. Вот и все, Microsoft в течение нескольких дней внедрит Bing Chat в вашу учетную запись. Они отправят вам электронное письмо, когда вы будете внесены в белый список New Bing.
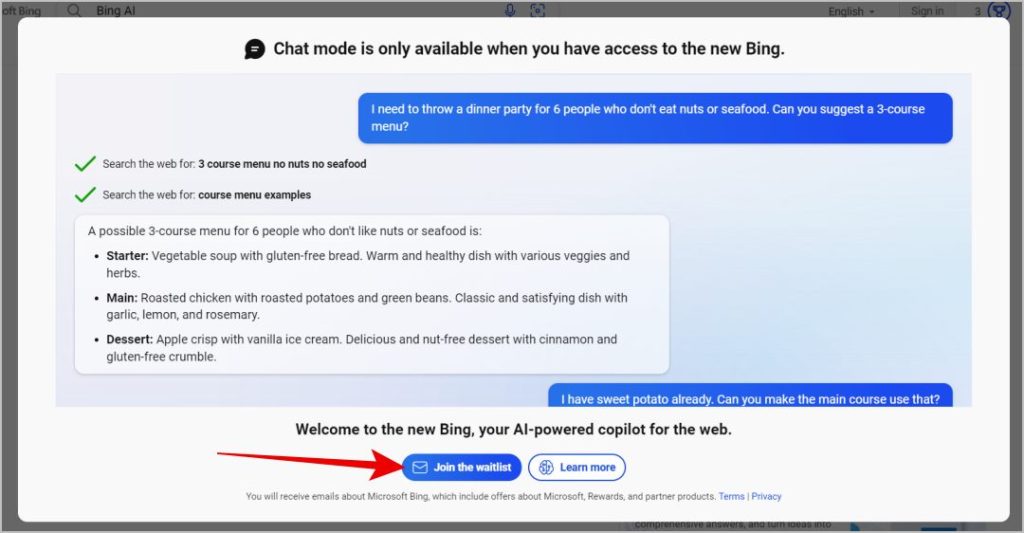
Чтобы быстрее получить доступ к Bing Chat, сделайте Microsoft Edge браузером по умолчанию. Для этого в браузере Edge нажмите трехточечное меню в правом верхнем углу и выберите Настройки. Теперь в настройках Edge выберите параметр Браузер по умолчанию на левой боковой панели и нажмите кнопку Использовать по умолчанию. Вот и все, Edge теперь ваш браузер по умолчанию.
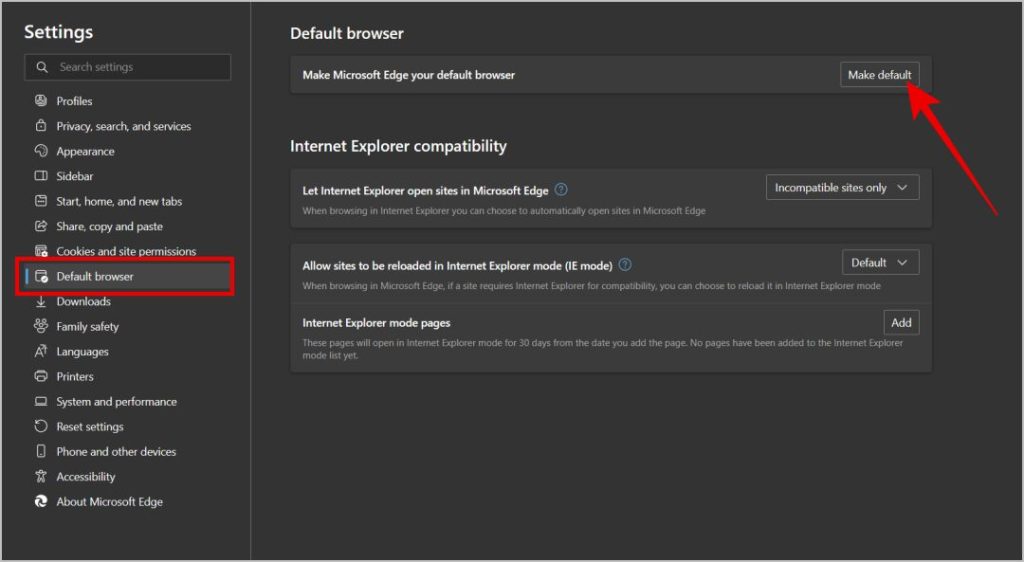
Даже если вы пытаетесь сделать это с мобильного устройства, процесс практически аналогичен. В браузере Edge просто войдите в систему и нажмите кнопку Присоединиться к списку ожидания. Также зайдите в настройки своей ОС и установите браузер Edge в качестве браузера по умолчанию.
Где можно получить доступ к новому чату Bing
Вы можете получить доступ к новому чату Bing из различных служб Microsoft, таких как Bing Search, Edge Browser, ОС Windows, Skype и приложения Bing на мобильных устройствах. Начнем с поиска Bing.
Как получить доступ и использовать новый чат Bing при поиске Bing
1. Получить доступ к новому чату Bing при поиске Bing очень просто. Откройте bing.com в браузере Edge и нажмите кнопку Чат в левом углу рядом с логотипом Bing.
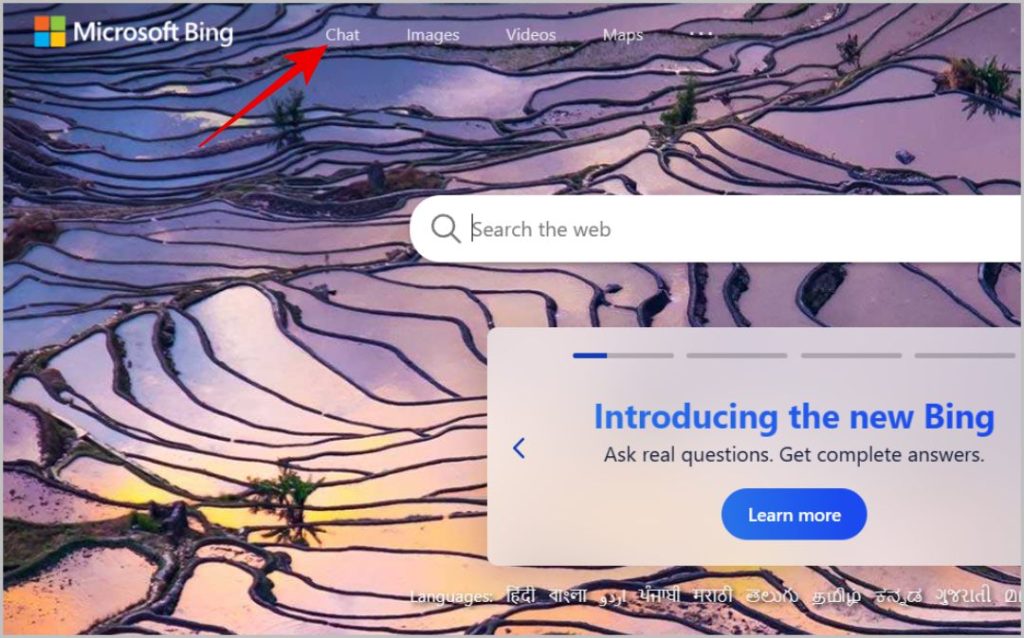
2. Вот и все, вы уже находитесь на странице чата Bing. Теперь введите свой запрос в поле сообщения ниже, чтобы получить ответ от Bing AI.
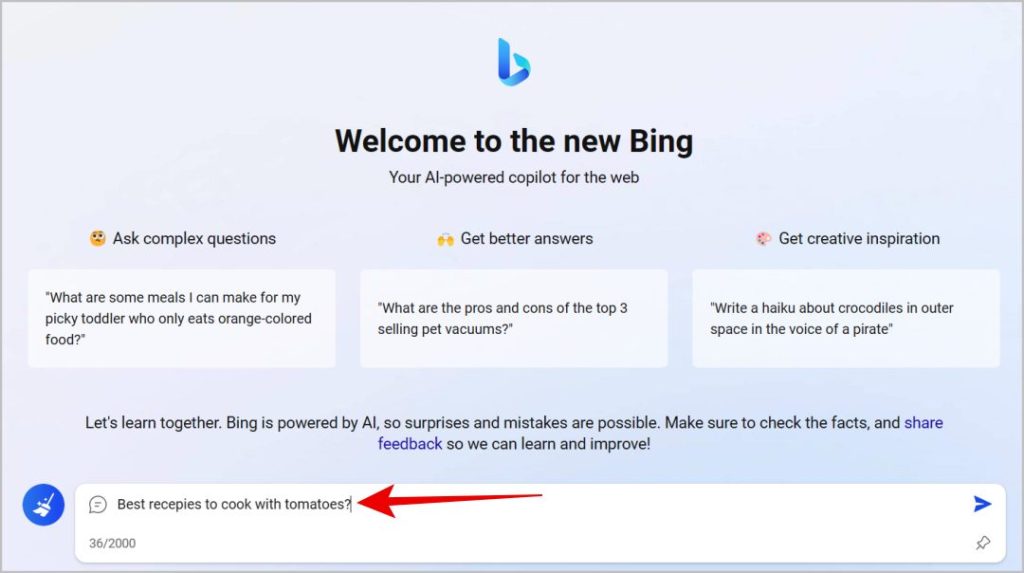
3. Альтернативно вы также можете открыть Bing Search, ввести подсказку в строке поиска и нажать Ввод.
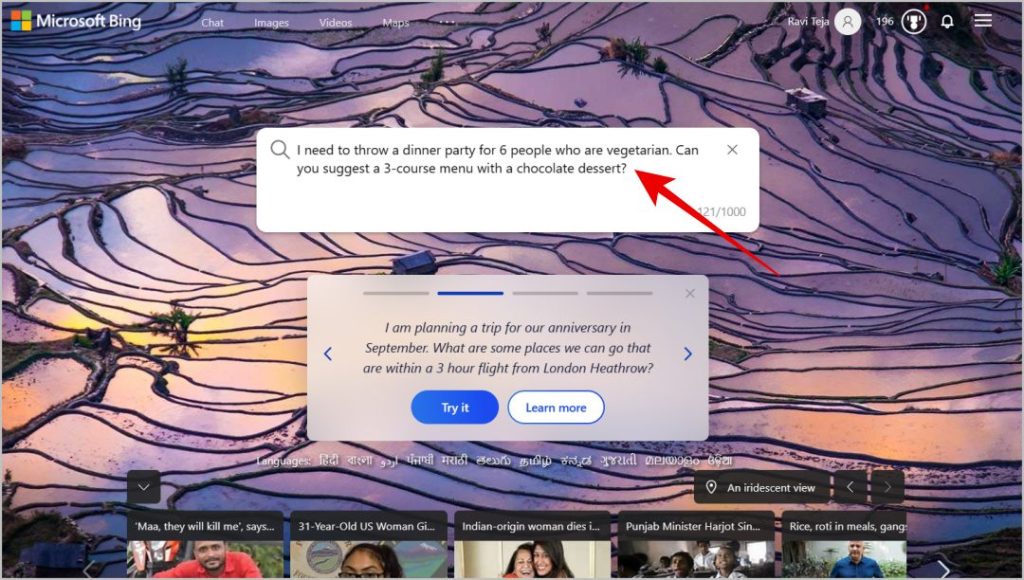
4. В зависимости от вопроса Bing AI сгенерирует ответ на правой боковой панели. Вы также должны увидеть кнопку Давайте пообщаемся ниже. Нажмите на нее, чтобы открыть страницу чата Bing и продолжить общение дальше.
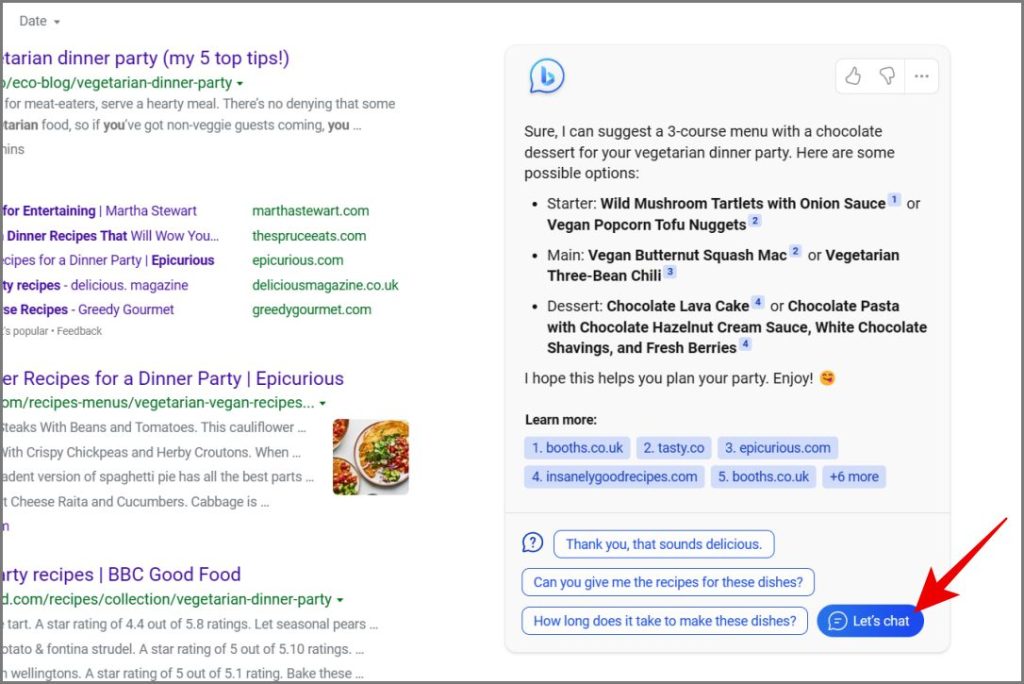
5. Во всяком случае, на данный момент Bing может продолжать разговор только до 8 ответов. После этого он закроет чат и предложит начать новый сеанс чата.
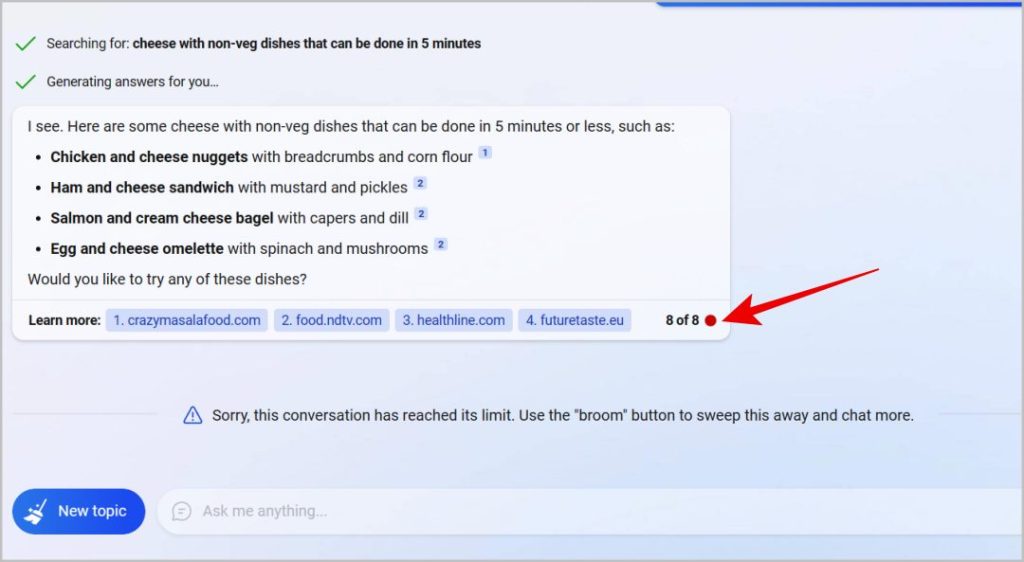
6. Чтобы завершить разговор, нажмите на значок метлы рядом с окном сообщения.
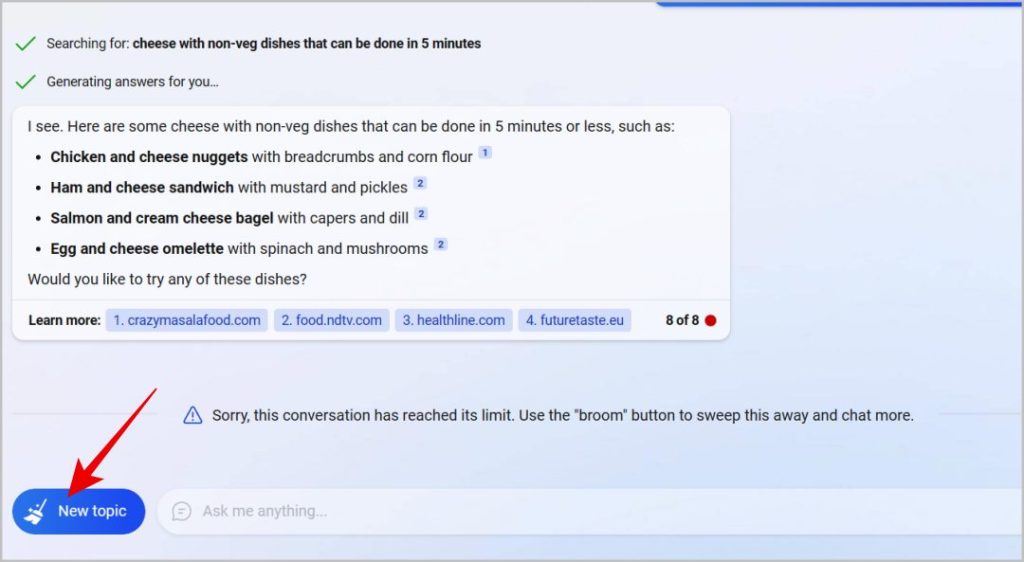
7. В Bing Chat вы также можете выбрать стиль разговора между Креативным, Сбалансированным и Точным. Выбор варианта «Точный» даст вам короткие и фактические ответы, тогда как выбор варианта «Творческий» дает немного длинный и интересный ответ. Сбалансированный режим — это режим по умолчанию, который дает ответы, содержащие немного фактов и развлечений. Вы можете выбрать эти режимы на самой странице чата Bing.
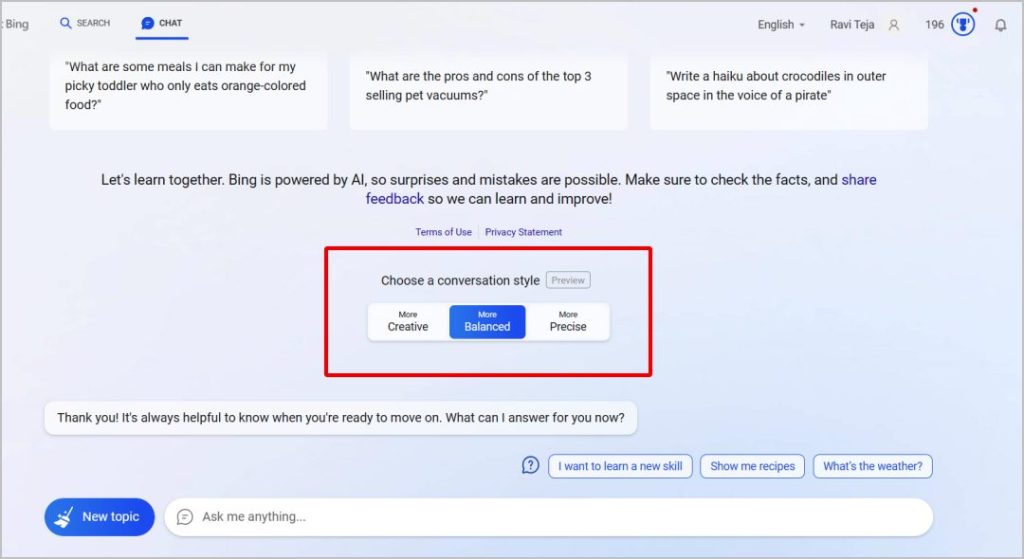
Bing также предлагает следующие вопросы над окном сообщения, чтобы облегчить исследование.
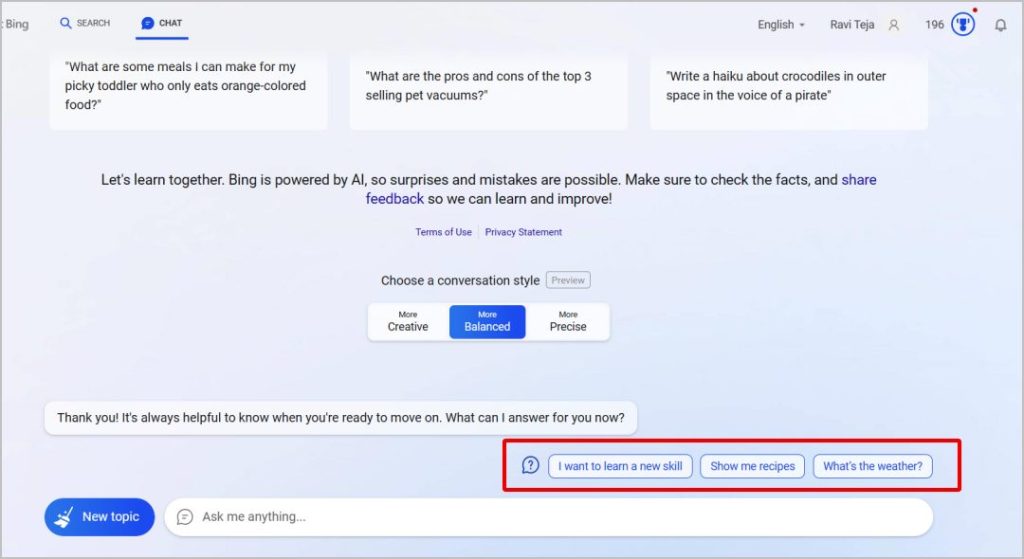
На данный момент в Bing Chat нет отдельной истории чатов или возможности повторно открыть предыдущие чаты. Очистив окно чата, вы не сможете вернуть сам разговор.
Как получить доступ и использовать новый чат Bing в приложении Bing на смартфонах
1. Загрузите новое приложение Bing с Apple App Store или Google Play магазин.
2. Теперь откройте приложение и нажмите значок профиля в верхнем левом углу. На следующей странице нажмите на опцию Нажмите, чтобы войти.
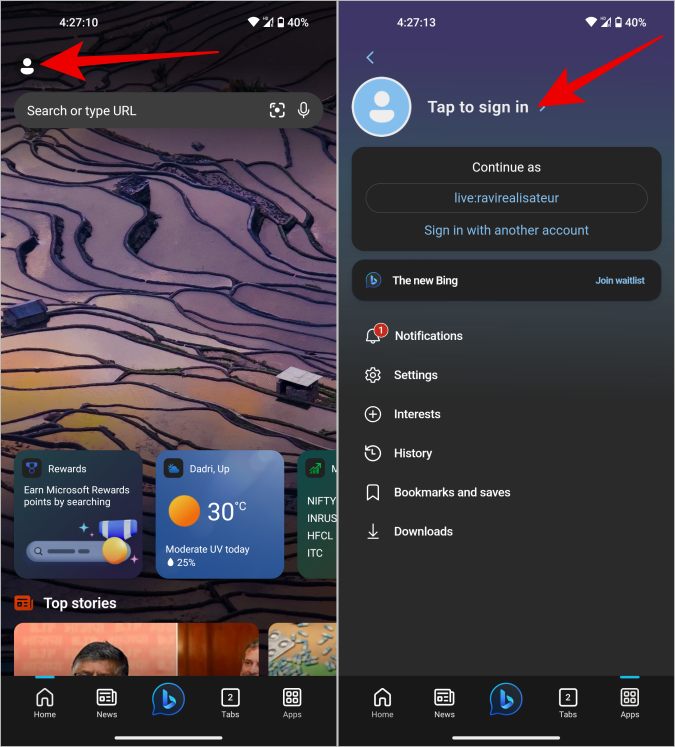
3. Затем нажмите на опцию Войти n рядом с учетной записью Microsoft и войдите в систему под своей учетной записью Microsoft.
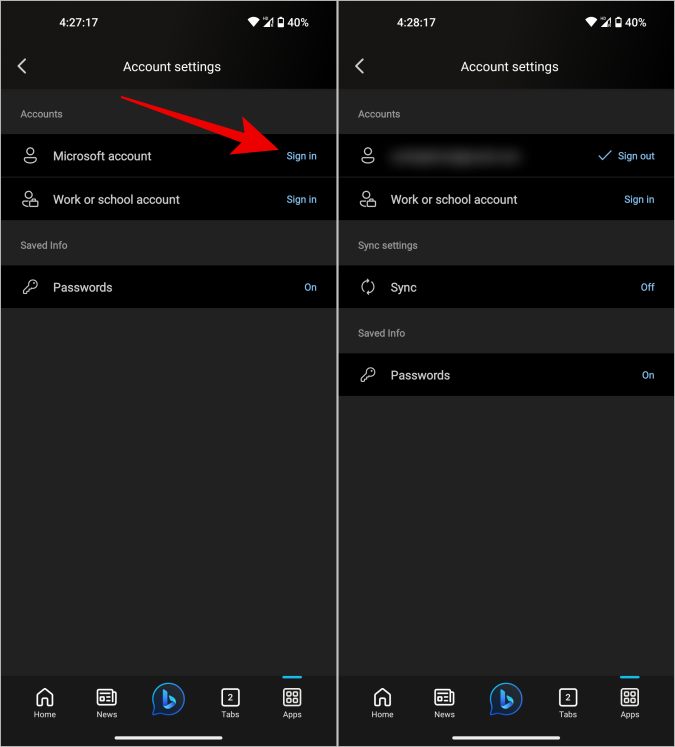
4. Войдя в систему, коснитесь значка Bing в центре внизу, чтобы получить доступ к чату Bing в приложении Bing.
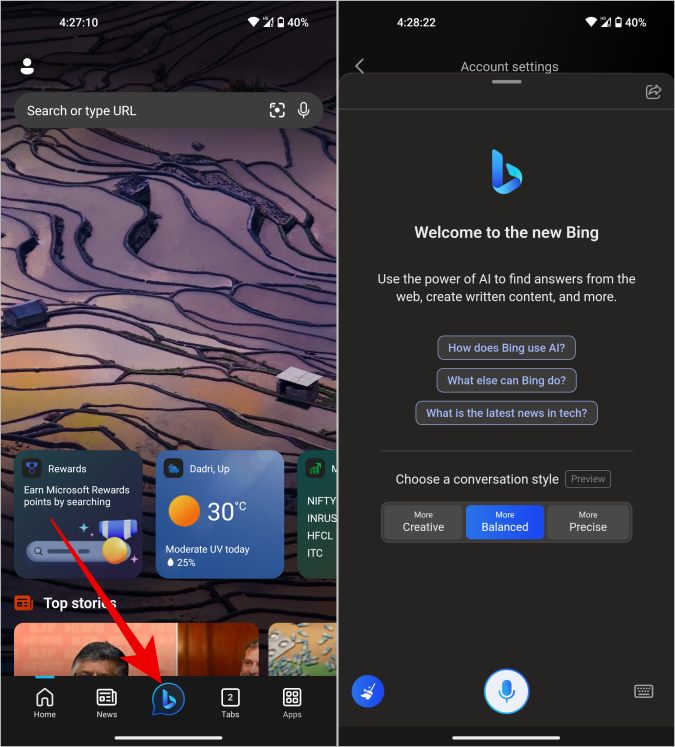 <
<5. Как и в чате Bing в поиске Bing, у вас есть предложения, возможность выбрать стиль разговора, очистить разговор и т. д.
Как получить доступ и используйте новый чат Bing в браузере Edge
Чат Bing также будет доступен в браузере Edge. В любом случае, по состоянию на март 2023 года он доступен только в версии Edge для разработчиков. Но скоро он выйдет и в версии Stable Edge.
1. Загрузите Версия для разработчиков Edge на свой настольный компьютер или ноутбук.
2. Откройте браузер и войдите в свою учетную запись Microsoft.
3. Теперь нажмите Значок Bing в правом верхнем углу.
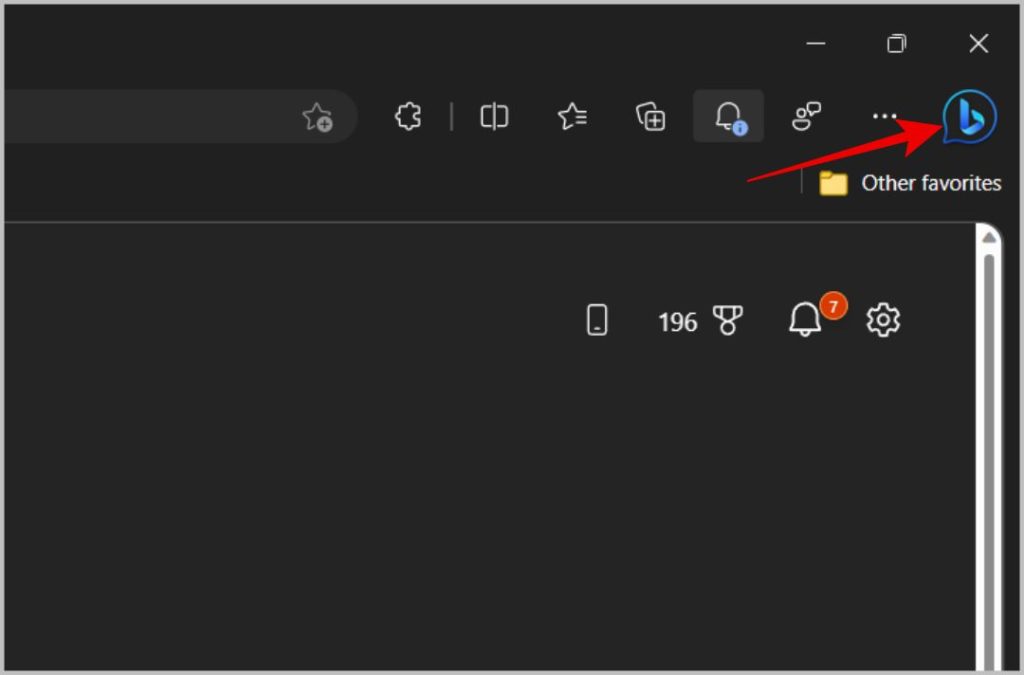
4. Справа открывается боковая панель с чатом Bing. Одно из основных различий между чатом Bing в поиске и браузером заключается в том, что версия браузера может читать статью на той стороне, на которой вы находитесь. Например, вы можете открыть Bing, когда находитесь в любой публикации в блоге, и попросить Bing подвести итог или проверить статью.
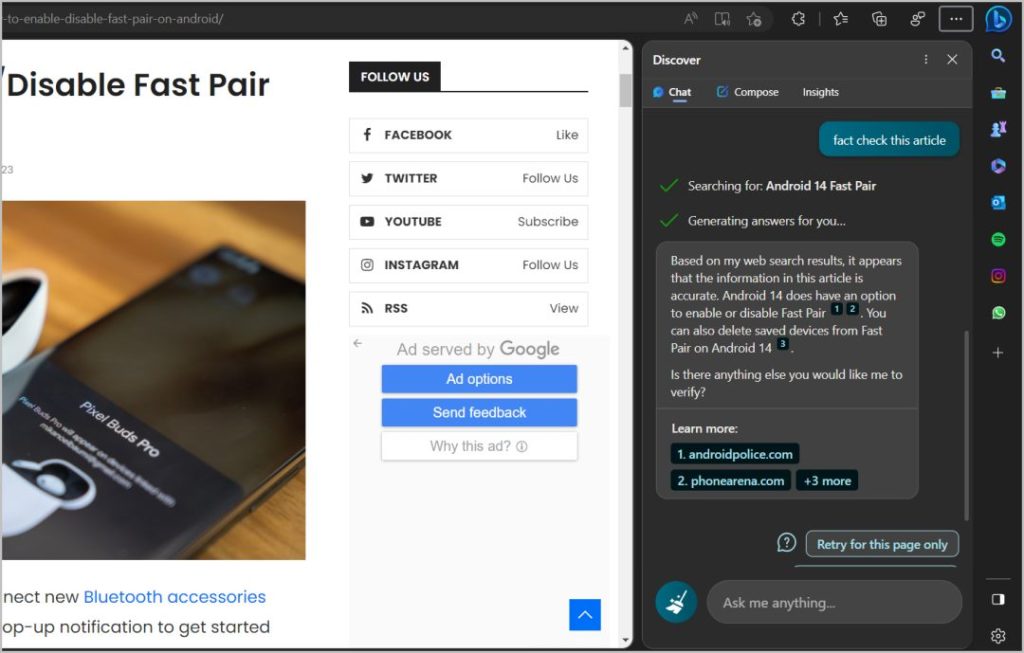
5. Он также имеет вкладку Создать, которую можно использовать для создания сообщений в блоге, идей, электронных писем и т. д. на лету.
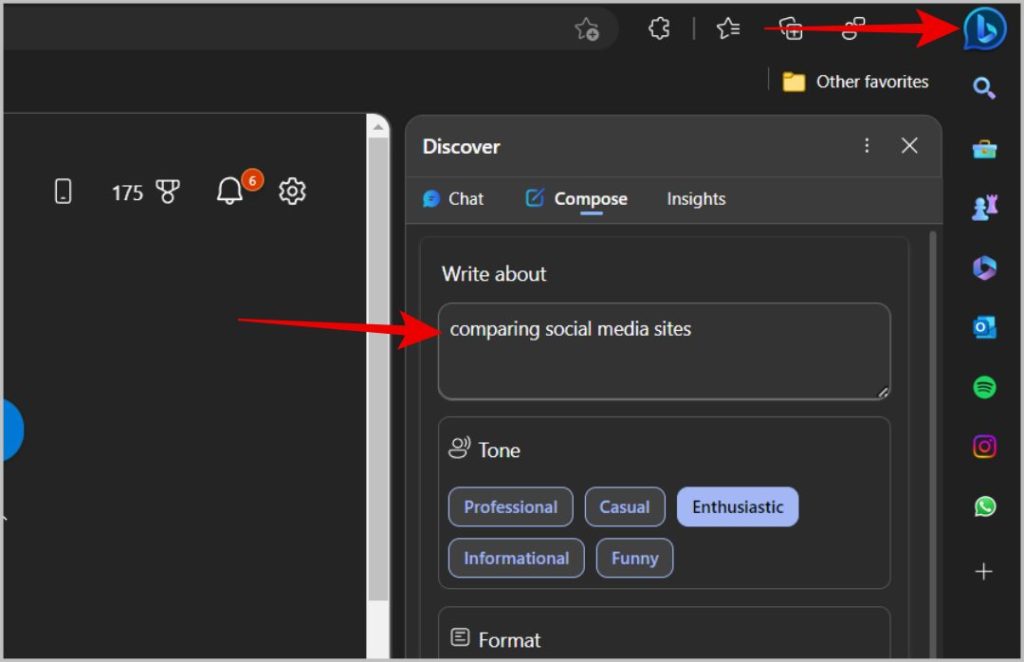
Как получить доступ к чату Bing и использовать его в Windows 11
В последнем обновлении Windows 11 (Windows 22H2) Microsoft интегрировала поиск Bing непосредственно в панель задач Windows. Обновите Windows до последней версии. Это можно сделать, открыв Приложение «Настройки» >«Обновление Windows» >«Проверить наличие обновлений». Затем обновите систему до последней версии.
1. После обновления вы должны увидеть панель поиска на панели задач рядом со значком Windows.
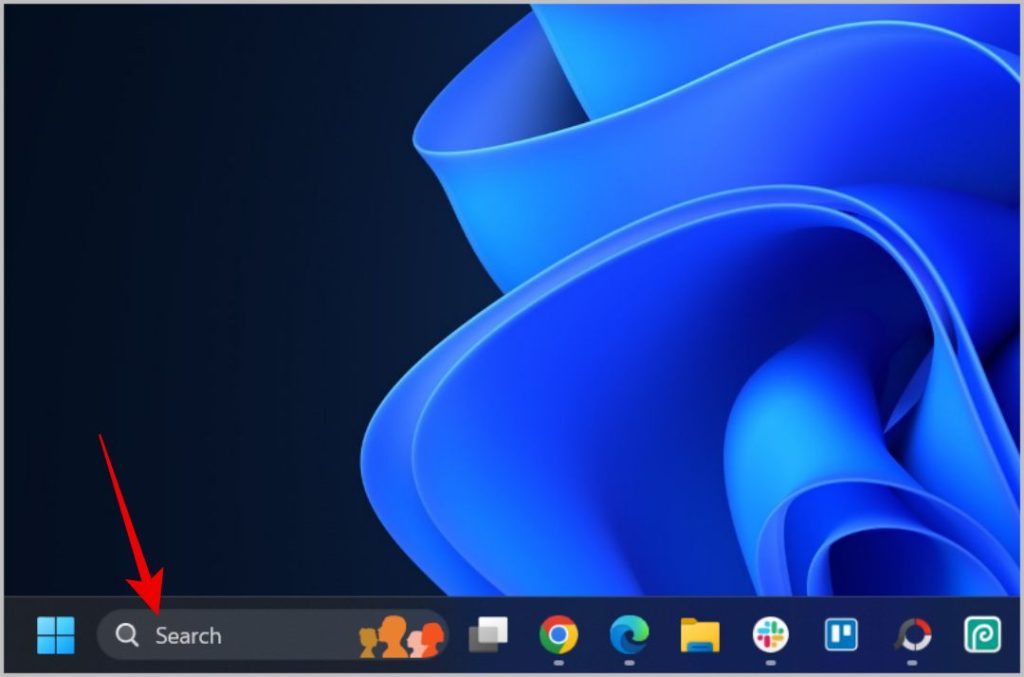
2. Если вы его не видите, щелкните правой кнопкой мыши панель задач и выберите параметр Настройки панели задач.
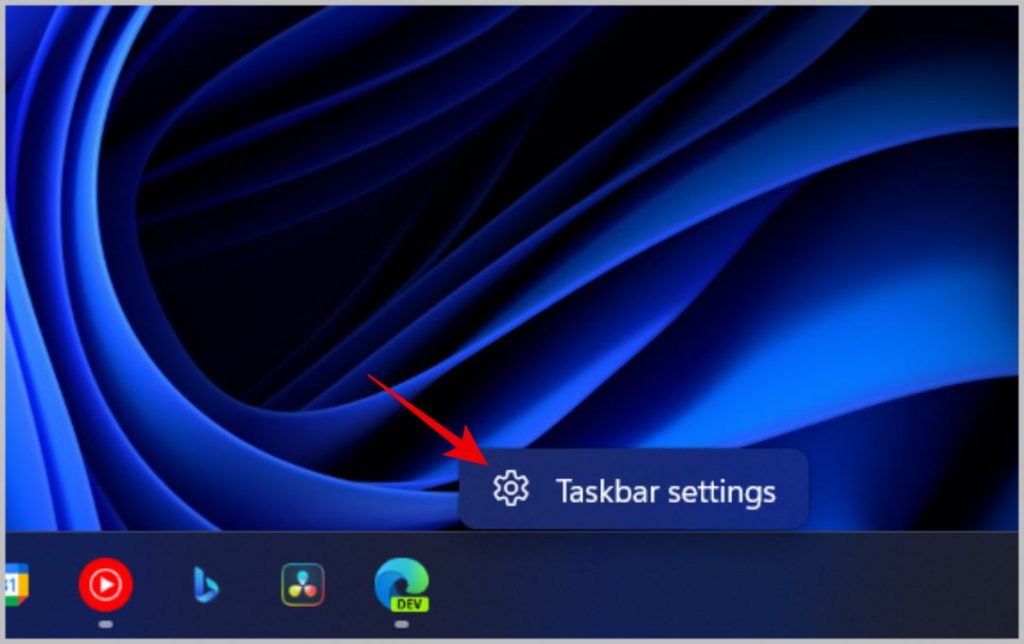
3. Теперь помимо параметра «Поиск» выберите в раскрывающемся меню Поле поиска.
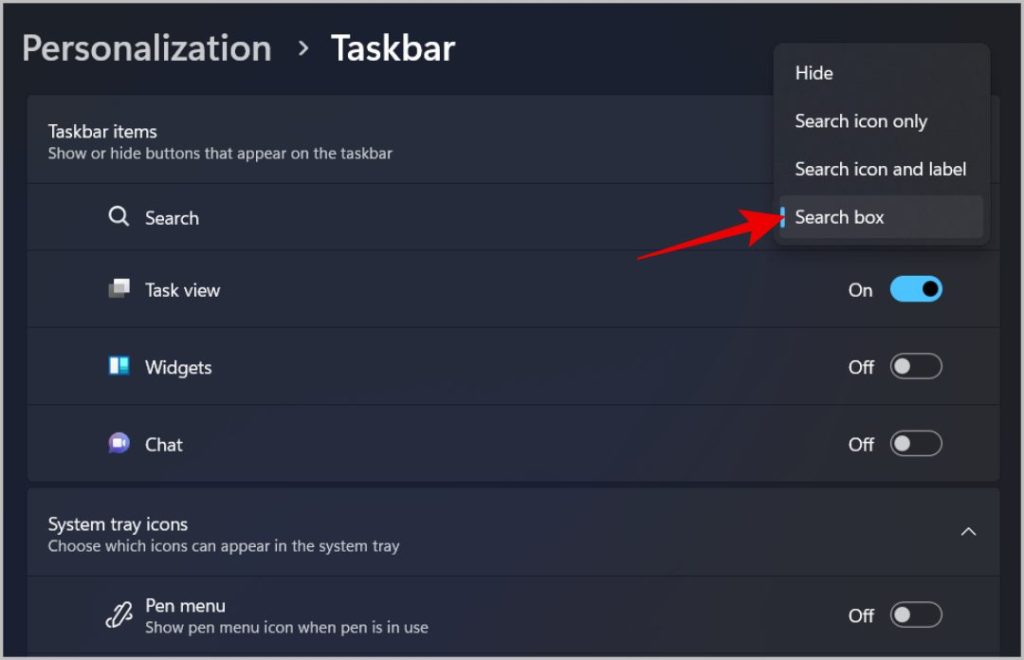
4. Теперь вы можете ввести запрос непосредственно в строку поиска на панели задач, а затем нажать кнопку Чат в левом верхнем углу, чтобы открыть чат Bing.
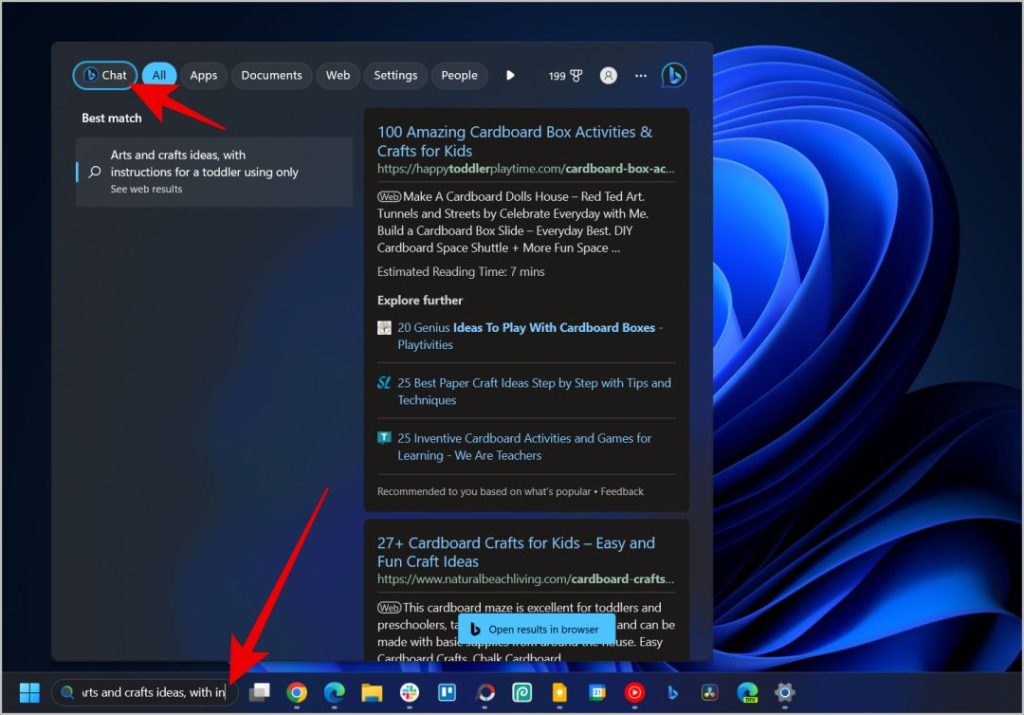
5. Кроме того, вы можете нажать на Панель поиска, а затем непосредственно нажать на Значок Bing в правом верхнем углу, чтобы открыть новая страница чата Bing.
![]()
Как получить доступ к чату Bing и использовать его в Skype
Чат Bing в Skype доступен только в предварительной версии Skype Insider. Вот как начать прямо сейчас. Мы показываем этот процесс в настольном приложении, но для инсайдерских мобильных приложений Skype он аналогичен.
1. Загрузите Инсайдерская версия Скайпа . Если у вас Android, загрузите мобильное приложение Скайп . Skype Insider недоступен на iOS.
2. Теперь откройте приложение и найдите Bing в панели поиска в верхнем левом углу.
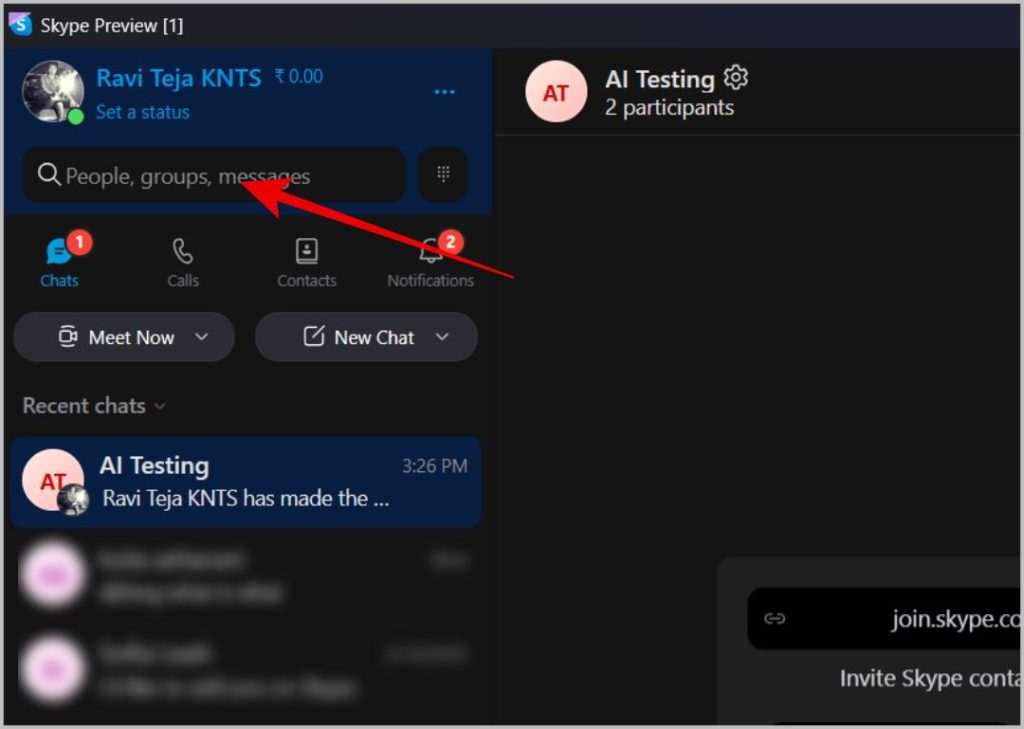
3. В результатах поиска вы должны найти опцию Bing. Нажмите здесь.
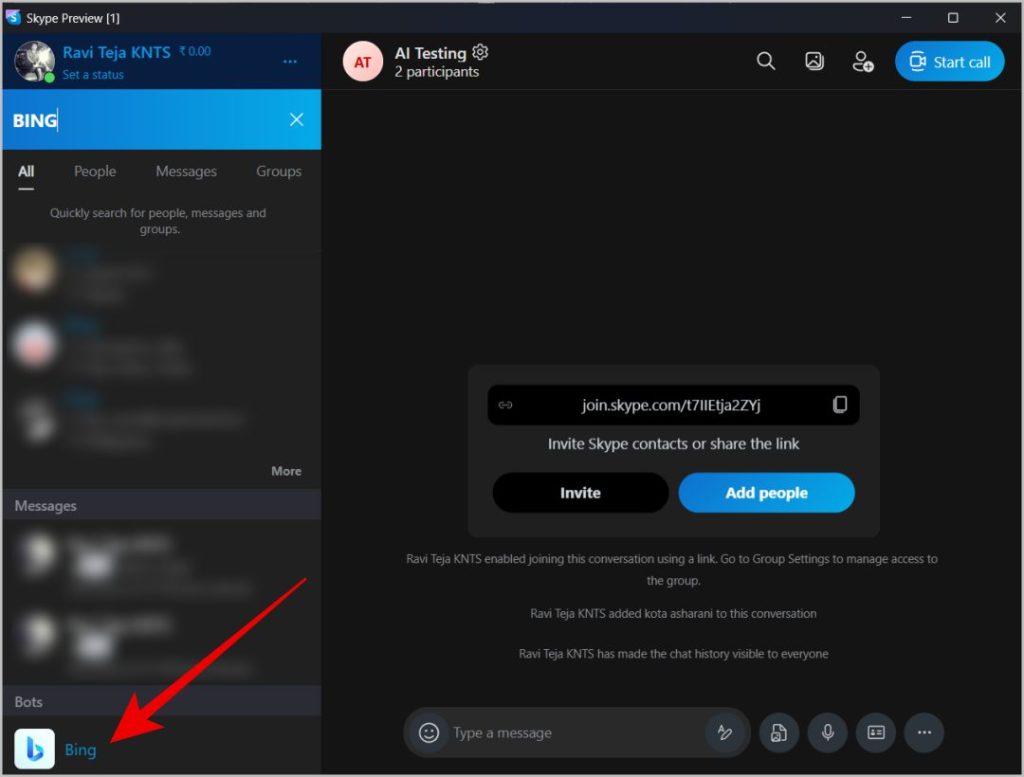
4. Во всплывающем окне нажмите Попробовать.
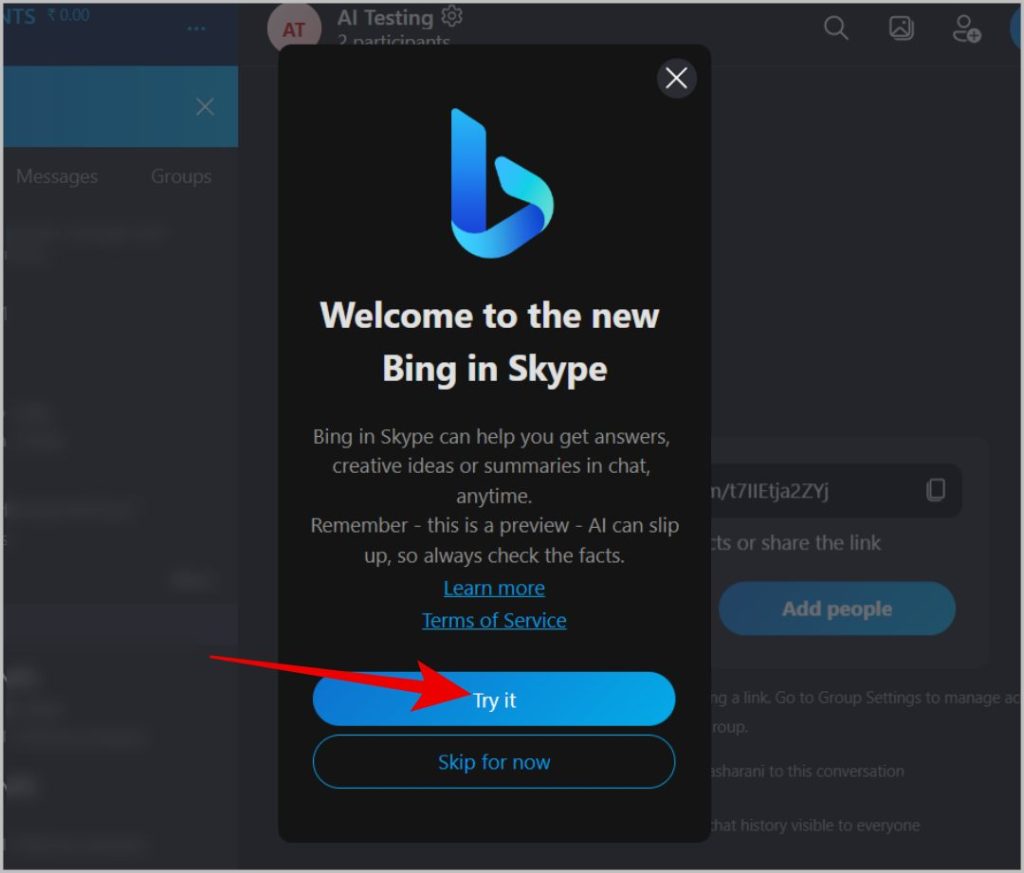
5. Вот и все, Bing добавлен в ваш Skype. Теперь откройте Bing Chat с главной страницы.
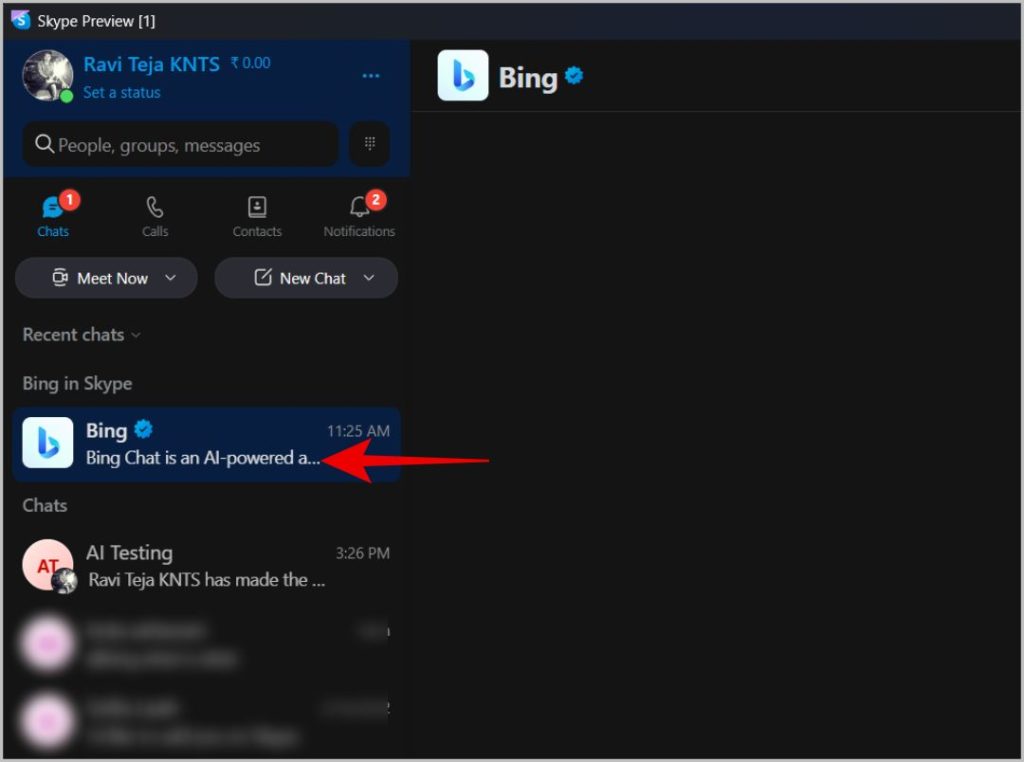
6. На странице Bing используйте @bing и введите приглашение, чтобы Bing ответил.
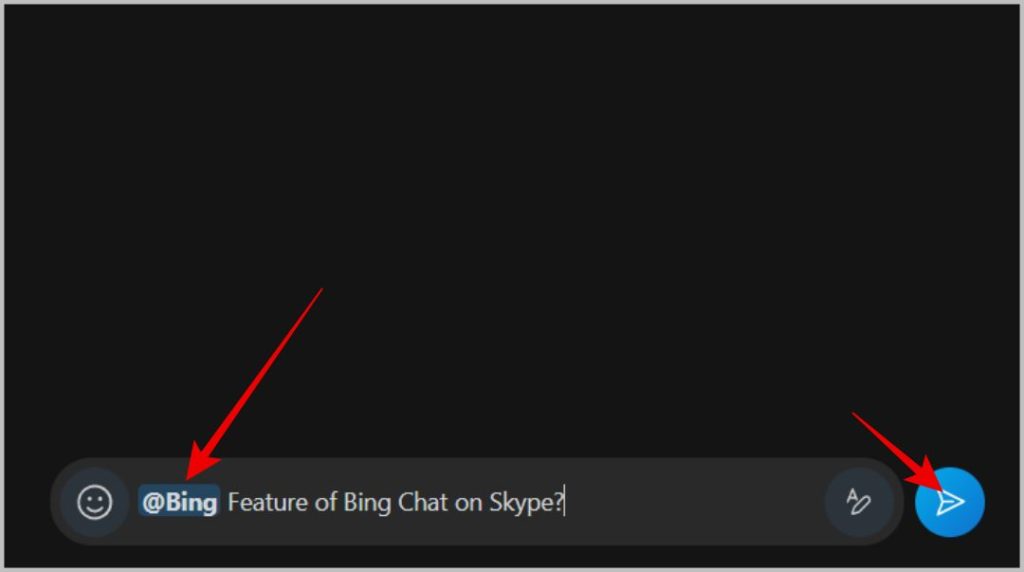
7. Вы также можете добавить Bing в свои группы. Откройте группу и нажмите Значок шестеренки рядом с названием группы.
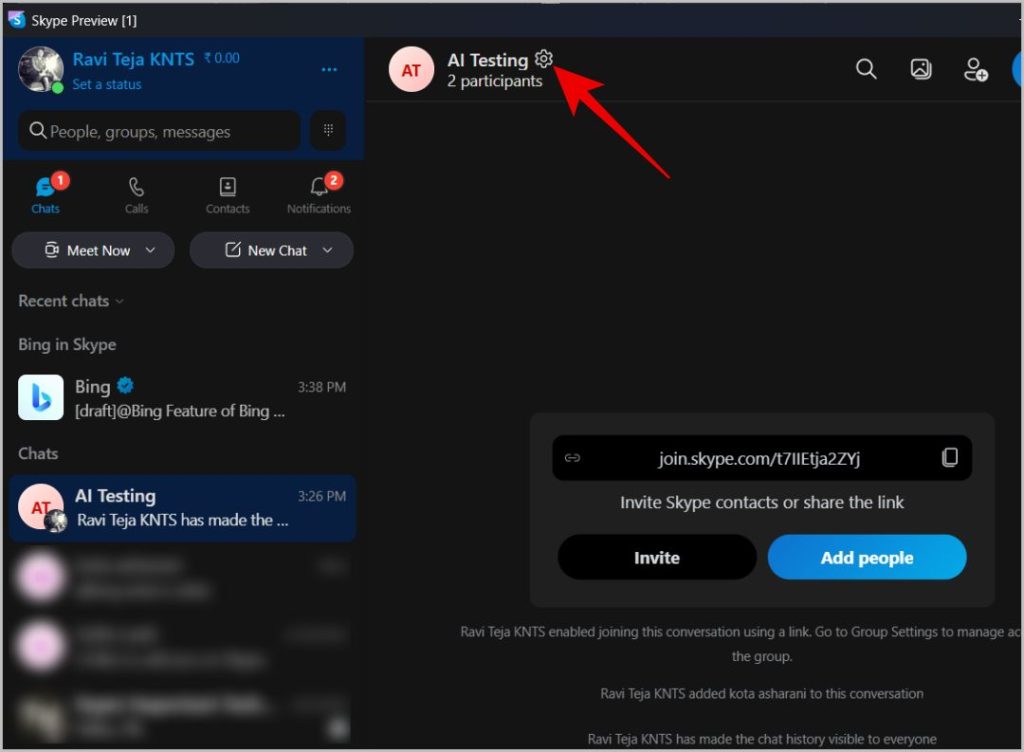
8. Теперь нажмите кнопку Добавить участников.
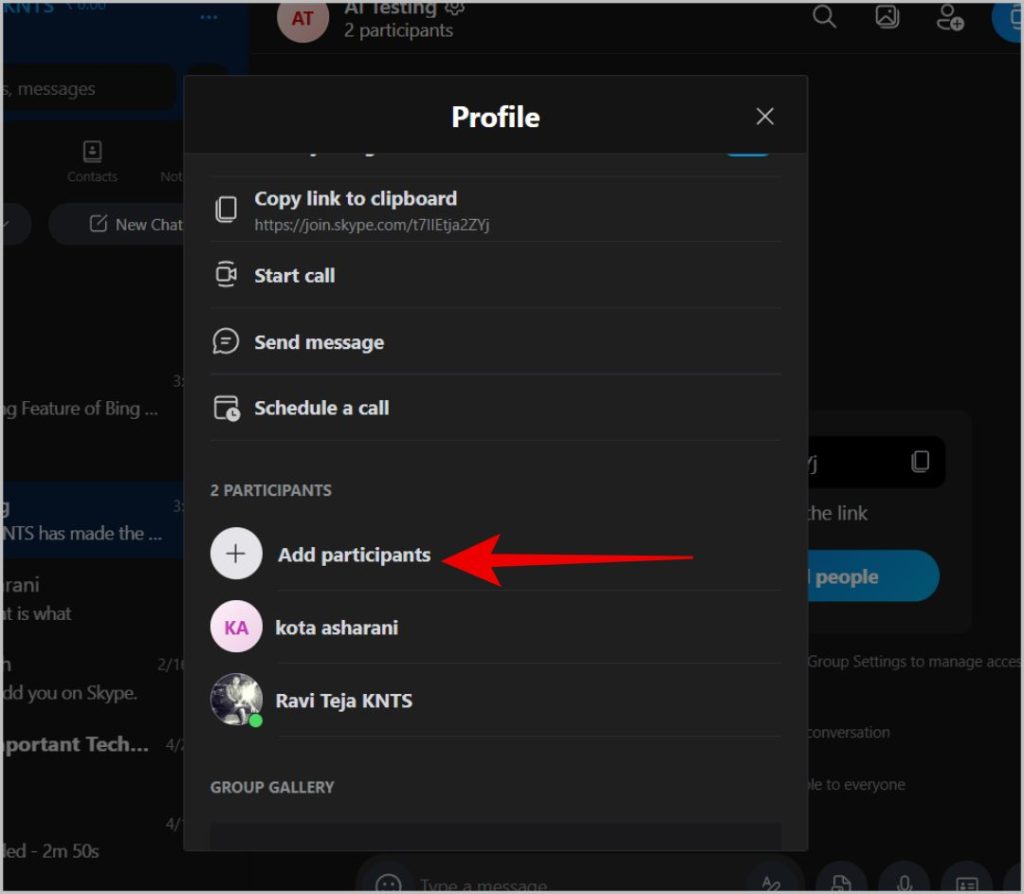
9. Здесь найдите Bing, установите флажок рядом с ним и нажмите Готово, чтобы добавить Bing в групповой чат.
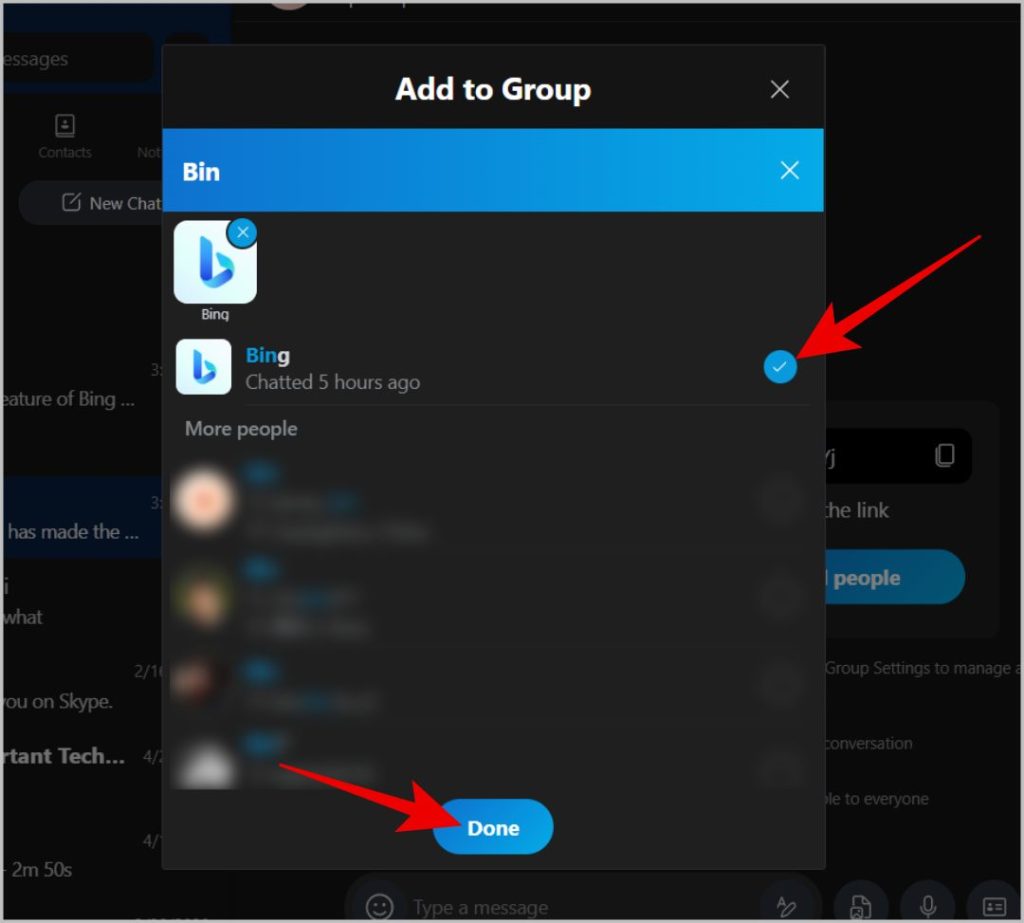
10. Вот и все, вы успешно добавили Bing в свой групповой чат Skype. Теперь используйте @bing, чтобы Bing прочитал ваше сообщение и ответил на него прямо в группе чата.
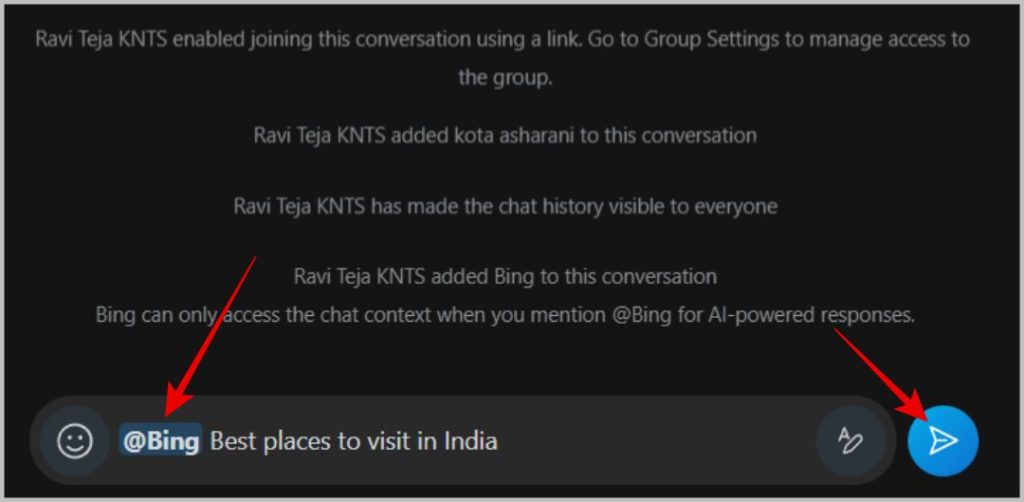
Начало работы с новым чатом Bing
В этой статье мы рассмотрели все службы, с помощью которых вы можете получить доступ к новому чату Bing. После того, как вы войдете в систему и ознакомитесь с сервисом, посетите что вы можете делать с помощью Bing Chat .