Содержание
Многие из нас используют число установка с двумя мониторами для поддержания баланса между работой и личной жизнью. По умолчанию компьютеры с Windows 10 и 11 переходят в спящий режим по истечении заданного количества минут. Вы должны переместить мышь или нажать клавишу, чтобы разбудить его. Однако многие пользователи жаловались, что их второй монитор не обнаруживается после пробуждения от сна. Если ваш второй монитор не отвечает после сна, вот как это исправить в Windows 10 и 11.
1. Проверьте кабели
Это может произойти незаметно для вас. Небольшой удар или попытка отрегулировать угол обзора второго монитора, и один из кабелей отсоединился. Проверьте, правильно ли подключены все кабели ко второму монитору.
2. Сбросить параметры питания
Простая команда поможет.
1. Нажмите кнопку Windows на клавиатуре и найдите CMD. Выберите Запуск от имени администратора рядом с командной строкой, чтобы открыть ее с правами администратора.
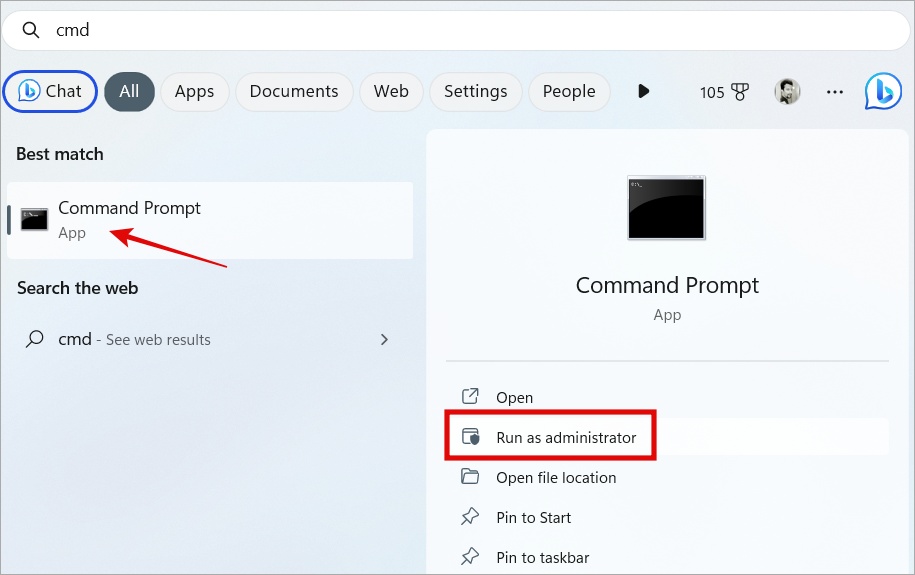
2. Скопируйте и вставьте команду ниже и нажмите Enter, чтобы выполнить ее.
powercfg -restoredefaultschemes
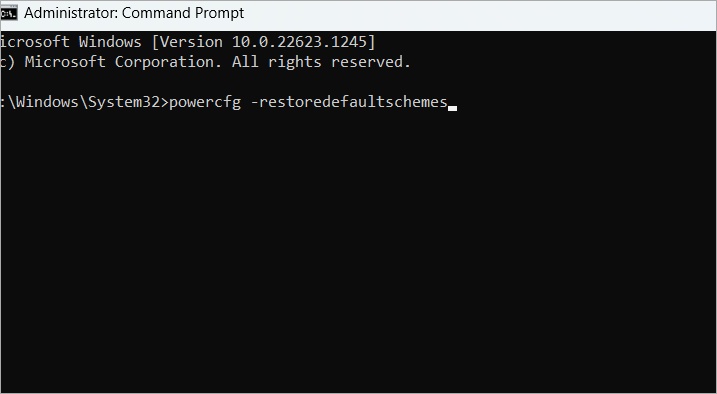
Вот и все.
3. Отключить глубокий сон
Это будет зависеть от марки и модели вашего монитора. Где-то рядом с экраном должна быть кнопка настроек. Нажмите ее, чтобы просмотреть варианты. Зайдите в настройки и отключите глубокий сон, если он доступен и включен. Мониторы Dell, например, страдают от этой проблемы.
Также читайте: 4 способа использовать Chromebook в качестве второго монитора (бесплатно и платно)
4. Автоопределение
Еще одна настройка, которую следует отключить на вашем мониторе, — это автоматическое обнаружение. Почему? Монитор подключается к компьютеру через USB-кабель. Соединение отключается по умолчанию, когда монитор переходит в спящий режим для экономии энергии. Вот как спящий режим экономит заряд батареи или энергию. Однако на некоторых мониторах это соединение не восстанавливается при попытке вывести компьютер с Windows 10/11 из спящего режима. Отключение может помочь.
5. Разрешить устройству выводить компьютер из спящего режима
Устройства ввода, такие как мышь и клавиатура, должны иметь разрешение на пробуждение вашего компьютера, в том числе второй монитор.
1. Найдите Диспетчер устройств в меню «Пуск».
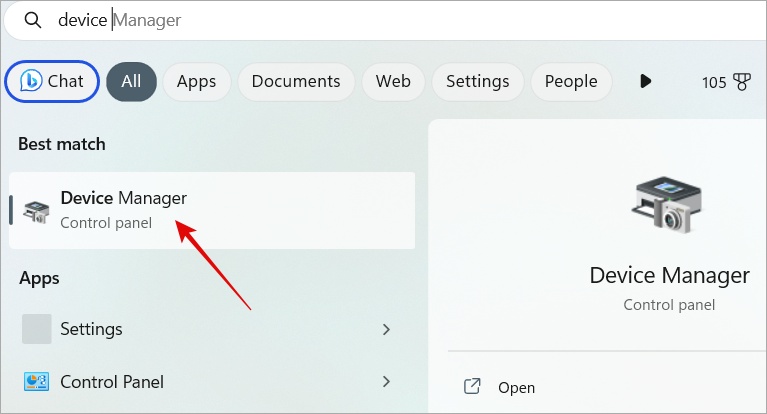
2. Нажмите, чтобы развернуть раздел Мыши и другие указывающие устройства. Теперь щелкните правой кнопкой мыши HID-совместимую мышь и выберите Свойства. Для вас это может быть по-разному в зависимости от производителя мыши и мыши.
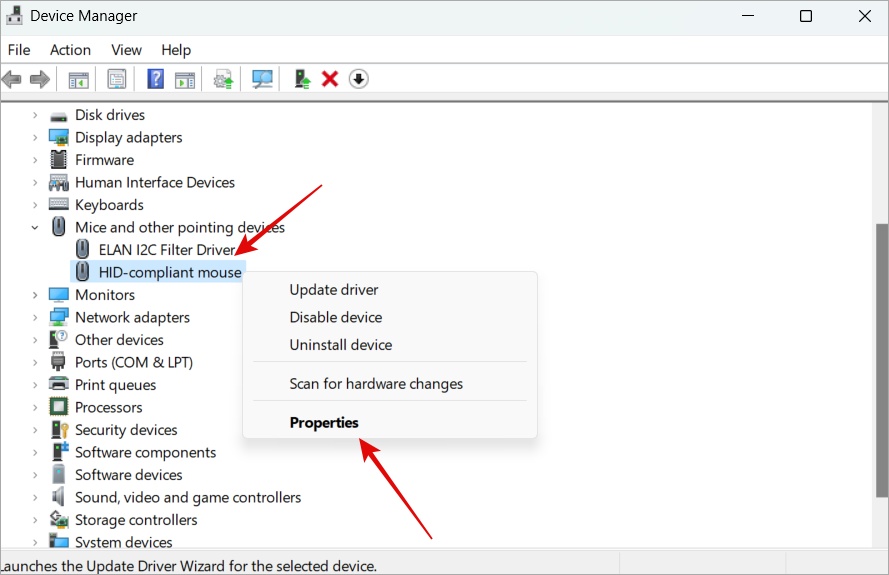
3. В следующем всплывающем окне выберите вкладку Управление питанием. Установите флажок Разрешить этому устройству выводить компьютер из спящего режима. Сохраните все изменения.
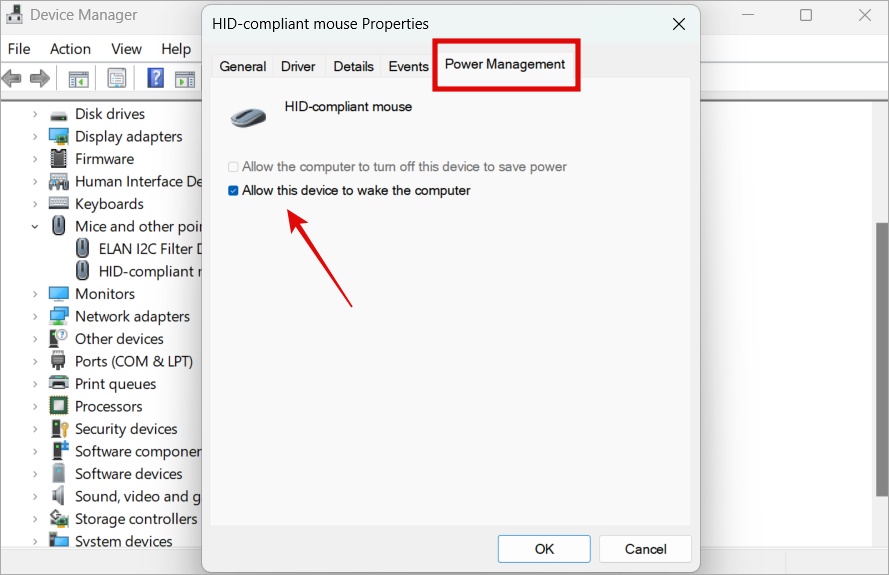
4. Теперь повторите тот же процесс для клавиатуры, сетевого адаптера и корневого USB-концентратора.
6. Сбросить параметры электропитания
1. Нажмите Windows+S, чтобы открыть поиск Windows. Введите Панель управления и откройте ее из результатов поиска.
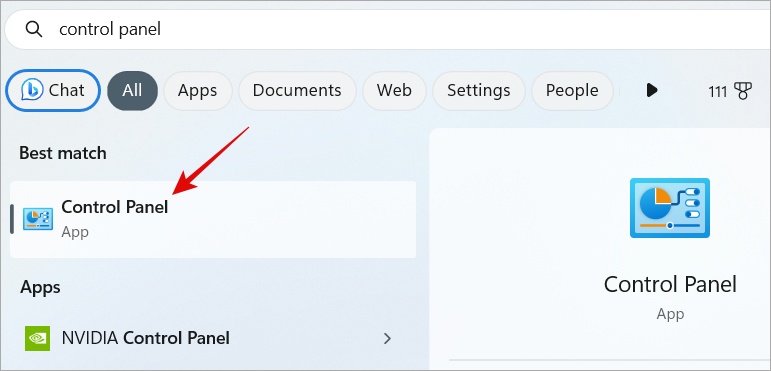
2. Найдите Параметры электропитания в строке поиска в правом верхнем углу и откройте его.
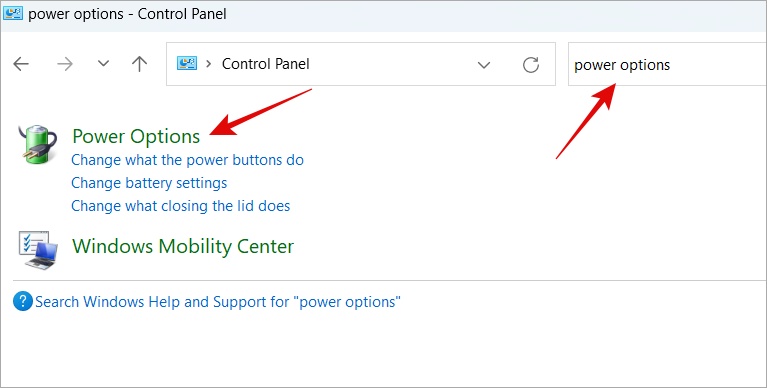
3. На левой боковой панели выберите Выбрать, когда отключать дисплей.
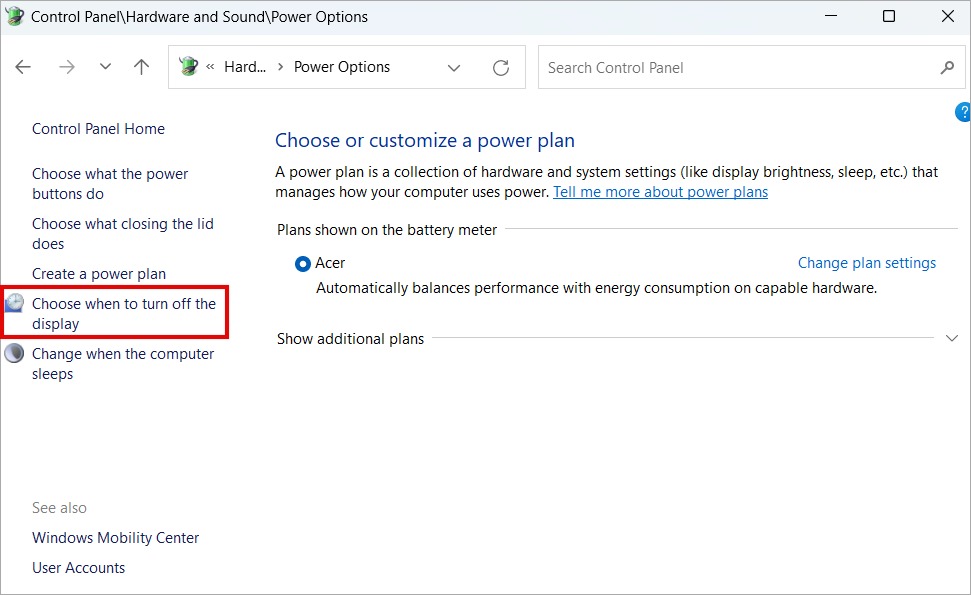
4. Теперь нажмите Изменить дополнительные настройки питания.
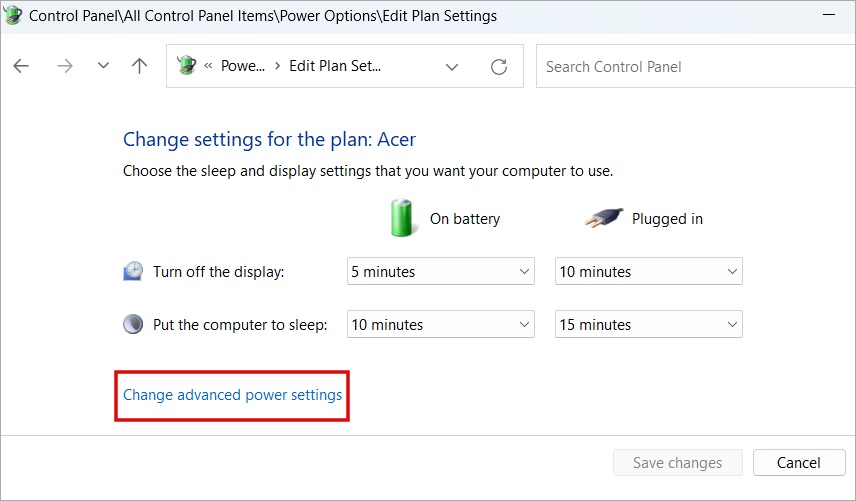
5. Во всплывающем окне, которое вы увидите дальше, нажмите кнопку Восстановить настройки по умолчанию, а затем нажмите Применить, чтобы сохранить изменения..
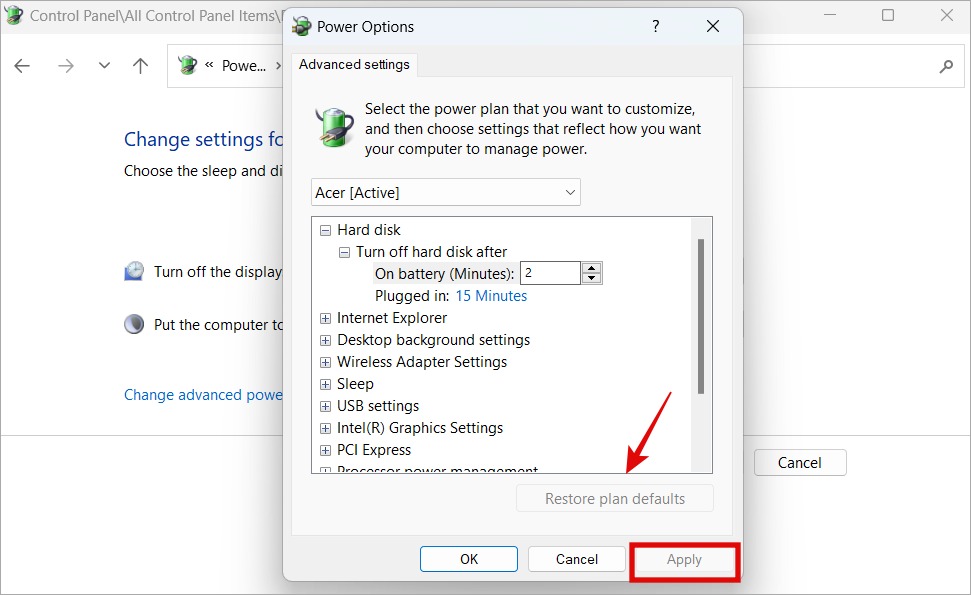
7. Одинаковая частота обновления на обоих мониторах
Мониторы имеют частоту обновления от 60 Гц до 500 Гц. Да, но иногда, когда два монитора имеют разную частоту обновления, это приводит к тому, что второй монитор не обнаруживается после перехода в спящий режим. Чтобы решить эту проблему, измените частоту обновления второго монитора на частоту первого.
Обязательно к прочтению: 2 бесплатных способа использовать iPad в качестве второго монитора для ПК
8. Отключить управление питанием по состоянию канала
1. Снова откройте Windows Search, введите Изменить план электропитания и откройте его.
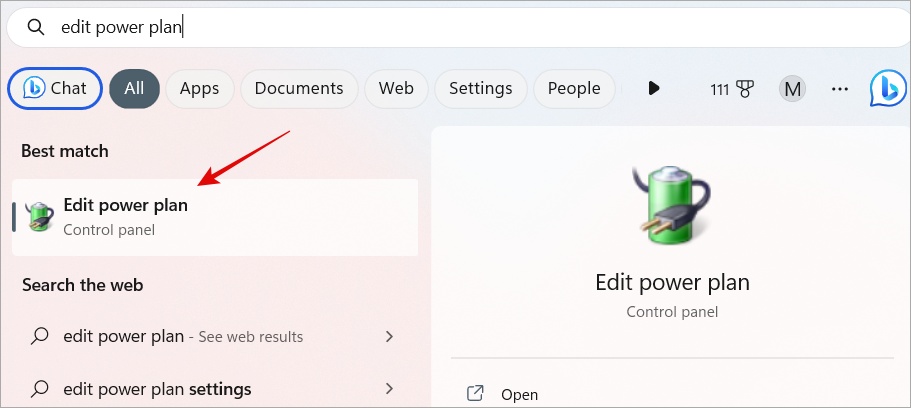
2. Нажмите Изменить дополнительные настройки питания.
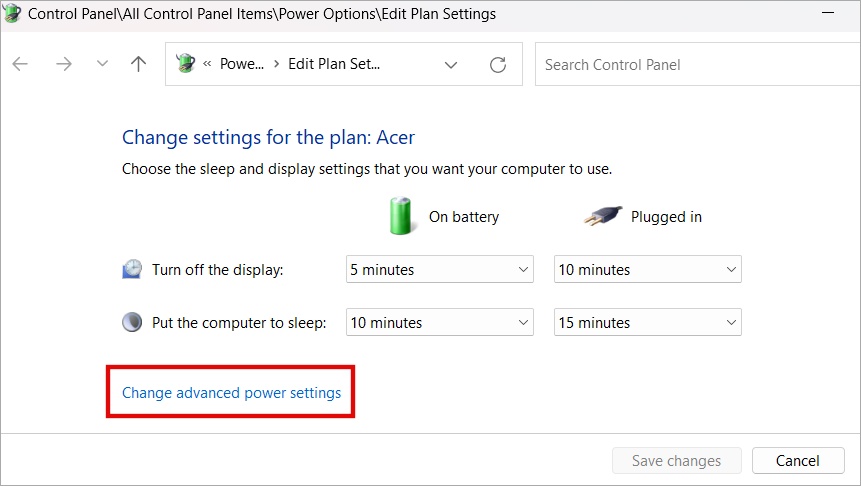
3. Откроется всплывающее окно «Параметры электропитания». Перейдите в раздел PCI Express >Управление питанием в состоянии канала и выберите Выкл. для параметров «От батареи» и «От сети». Если вы используете настольный компьютер, опция «Батарея», конечно, будет отсутствовать.
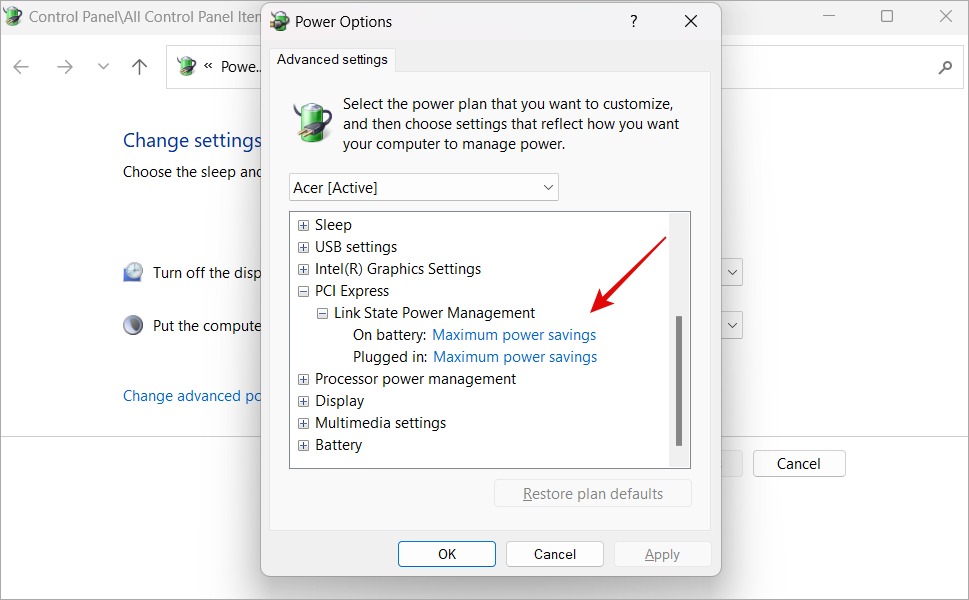
9. Включить опцию расширения этих дисплеев
Возможно, в настройках дисплея не определяется второй монитор? Давайте выясним.
1. Снова откройте «Настройки» (Windows+I), выберите Система >Дисплей и нажмите Несколько дисплеев. сильный>.
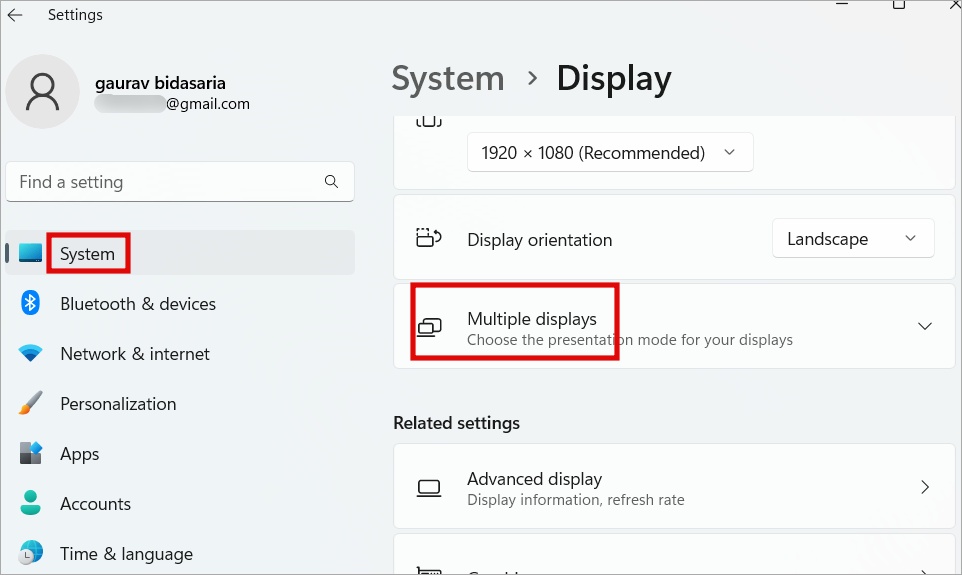
2. Откроется меню. Нажмите кнопку Обнаружить, чтобы обнаружить второй монитор. Если второй монитор уже обнаружен и виден здесь, установите для него параметр Расширить эти дисплеи.
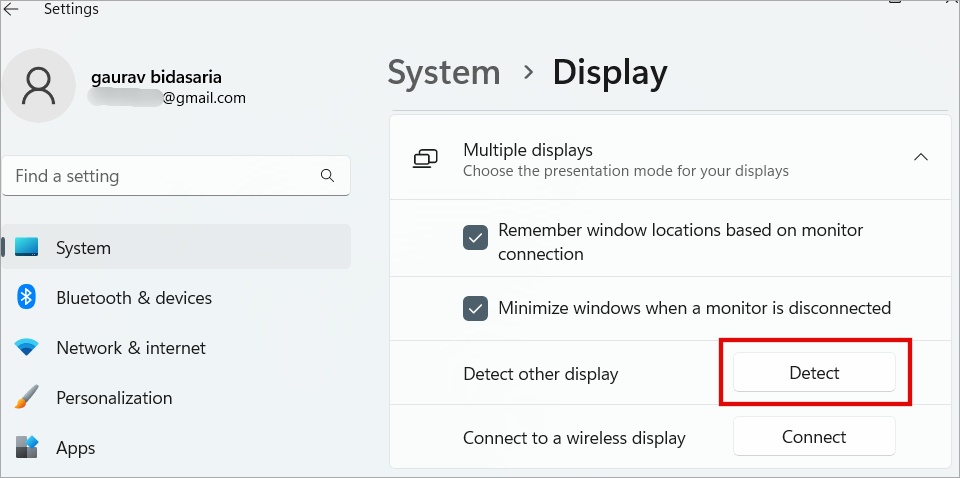
Примечание. Эта опция доступна в Windows 10, но в зависимости от вашей версии она может быть недоступна в Windows 11.
10. Перезапустите графический драйвер
Ваш компьютер оснащен встроенной видеокартой, а игровые компьютеры оснащены выделенной видеокартой от Nvidia или AMD. Он часто является причиной проблем с отображением, например, когда второй монитор не просыпается после сна.
1. Просто нажмите клавишу Windows+Ctrl+Shift+B на клавиатуре. Экран вашего основного монитора будет мерцать секунду или меньше. Если это сработало, второй монитор должен проснуться.
Обязательно к прочтению: 6 способов использовать Android в качестве второго монитора для вашего компьютера
11. Переработка энергии
Еще один простой, но эффективный трюк, который поможет исправить ситуацию, когда второй монитор не отвечает после перехода в спящий режим при настройке Windows.
Нажмите и удерживайте кнопку питания около 10 секунд, чтобы выключить компьютер. Затем отключите адаптер более чем на 30 секунд. Теперь снова подключите адаптер и включите компьютер/ноутбук. В следующий раз, когда ваш компьютер перейдет в спящий режим, оба монитора должны проснуться одновременно.
12. Удалить VGA
Несколько пользователи сообщили , которые удалили VGA, решили проблемы с пробуждением второго монитора из-за сна. Убедитесь, что ни один из мониторов не использует VGA. Отсоедините кабель, который выглядит примерно так, как показано ниже.

13. Переустановите видеокарту
Чаще всего такие проблемы, как отсутствие обнаружения второго монитора Windows 10 или 11 или отсутствие пробуждения после сна, связаны с видеокартой. Он отвечает за рендеринг изображений и видео на экран. Переустановка может помочь исправить ошибки и обновить версию до последней версии.
1. Нажмите кнопку Windows, найдите и откройте Диспетчер устройств.
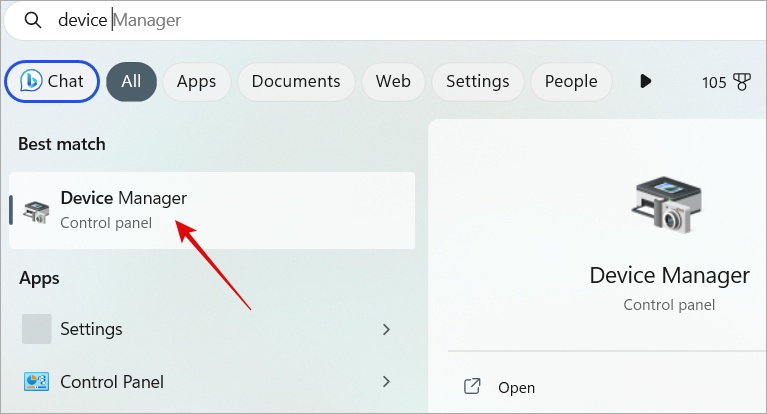
2. Нажмите Адаптеры дисплея, чтобы развернуть его. Там вы увидите список всех ваших видеокарт, как встроенных, так и других. Щелкните правой кнопкой мыши имя видеокарты и выберите Удалить устройство. Следуйте инструкциям на экране.
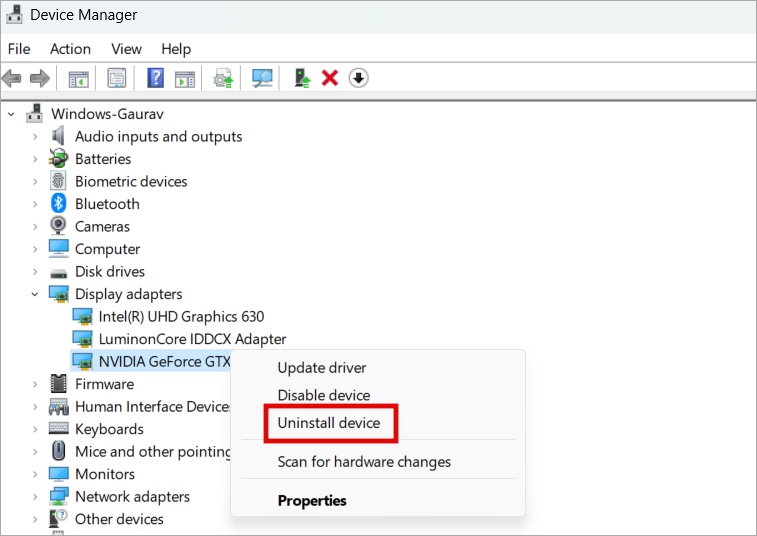
3. Перезагрузите компьютер. Нажмите Windows+I, чтобы открыть «Настройки». Откройте Центр обновления Windows на левой боковой панели и нажмите кнопку Проверить наличие обновлений. Windows автоматически найдет и загрузит драйвер видеокарты.
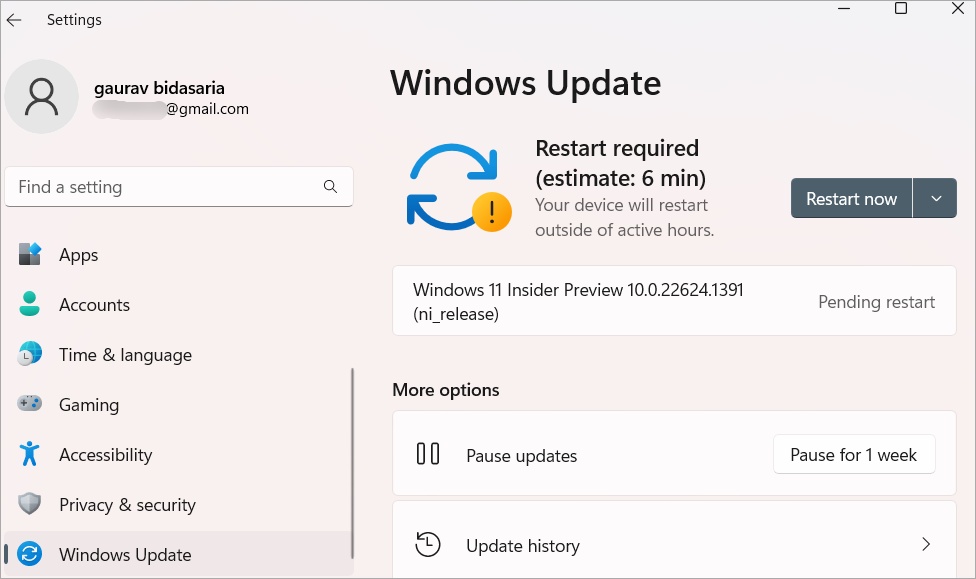
Если этого не происходит, просто посетите официальный сайт вашей графики и введите номер модели, который вы видите в диспетчере устройств, чтобы найти и загрузить ее вручную. Это должен быть Intel, Nvidia или AMD. После завершения дайте компьютеру поработать некоторое время, чтобы он перешел в спящий режим. Затем проверьте, выходит ли второй монитор из спящего режима.
14. Запустите средство устранения неполадок с питанием
И Windows 10, и 11 поставляются с набором инструментов для устранения распространенных ошибок и ошибок. Есть один для питания, который может быть причиной того, что второй монитор не обнаруживается после спящего режима.
1. Нажмите Windows+I, чтобы открыть «Настройки». Найдите Найти и устранить проблемы с настройками электропитания вашего компьютера и откройте его.
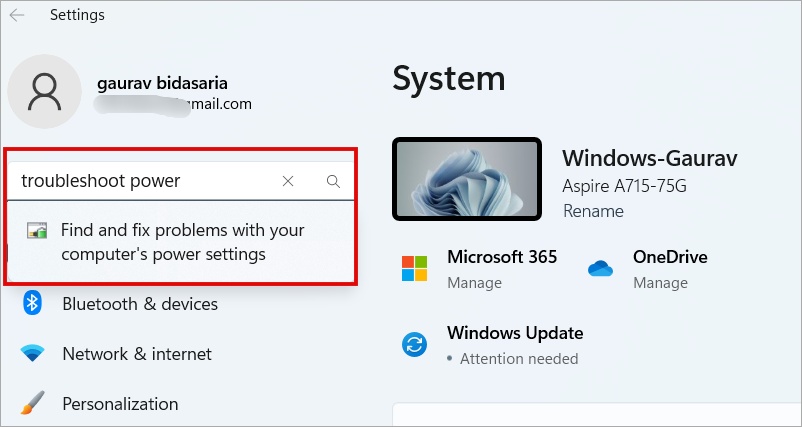
2. Нажмите кнопку Далее в появившемся всплывающем окне. Теперь Windows будет анализировать распространенные проблемы, связанные с питанием, и искать возможные решения, если таковые имеются. Подождите, пока все пойдет своим чередом.
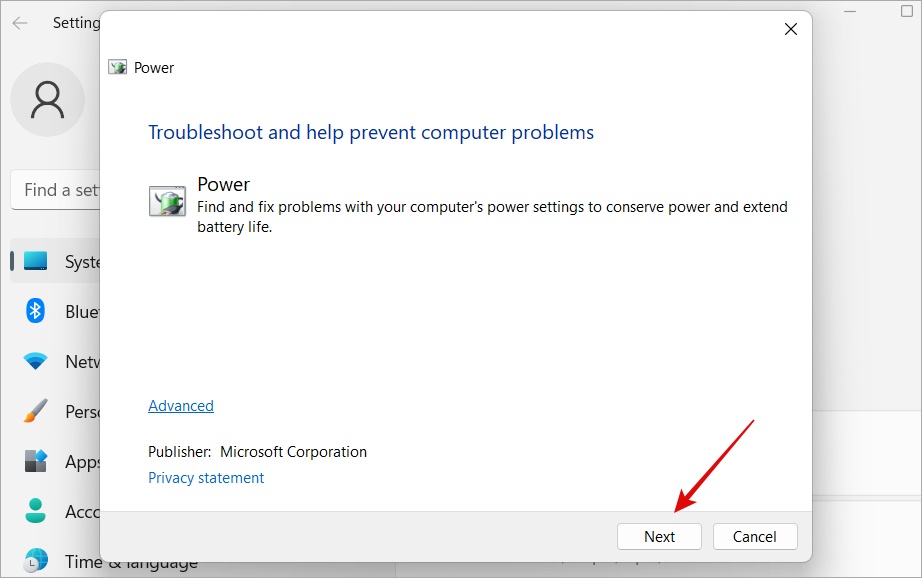
15. Отключить перенапряжение PLL (BIOS)
На материнских платах ASUS эта опция включена по умолчанию. Как проверить? Загрузите Программное обеспечение CPU-Z . После установки откройте его и проверьте вкладку «Материнская плата», чтобы узнать, есть ли на вашем компьютере плата от ASUS.
Теперь перейдите в Расширенный Режим >AI Tweaker и отключите Внутреннее перенапряжение PLL в раскрывающемся меню рядом с ним.
Теперь вам нужно войти в BIOS. шаги для входа в биос немного различаются у разных производителей и выходят за рамки этой статьи. Подробнее читайте в статье по ссылке.
16. Отключить режим гибернации (BIOS)
Это касается всех мониторов, независимо от марки и модели. Повторно войдите в BIOS, как вы это делали в предыдущем пункте, и отключите параметр Гибернация как мягкое выключение.
Второй монитор не обнаружен после сна
Как вы, возможно, заметили, существует немало причин, по которым второй монитор вашего компьютера не обнаруживается после спящего режима. Большинство решений просты и достаточно легки, требуя всего лишь нескольких изменений в настройках здесь и там.
У вас есть запасной Chromebook? Вы можете использовать Chromebook в качестве второго монитора .
