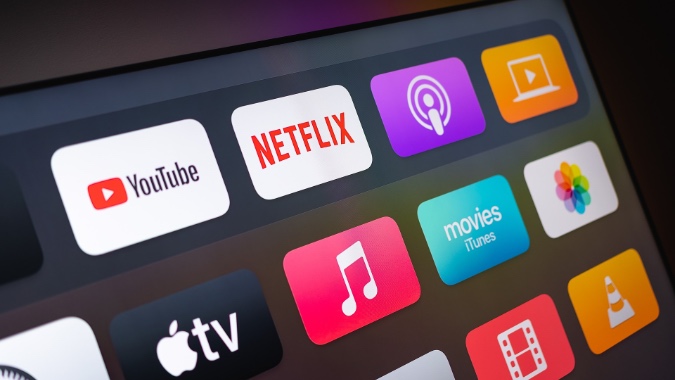Содержание
У Netflix есть официальные приложения для большинства платформ Smart TV, включая Android TV, Roku, Fire TV и Apple TV. Благодаря оригинальным телешоу, фильмам и обширной библиотеке развлечений от компаний-партнеров Netflix действительно является одним из самых популярных потоковых приложений. Однако ваш план на выходные может быть испорчен, когда Нетфликс перестает работать на Apple TV. Вот основные способы решения проблемы.
1. Проверьте Wi-Fi на Apple TV
Сначала вам следует проверить сетевое соединение на Apple TV. Если ваш Apple TV подключен к медленной сети Wi-Fi, Netflix может работать не так, как ожидалось.
1. Откройте Настройки на главном экране Apple TV.
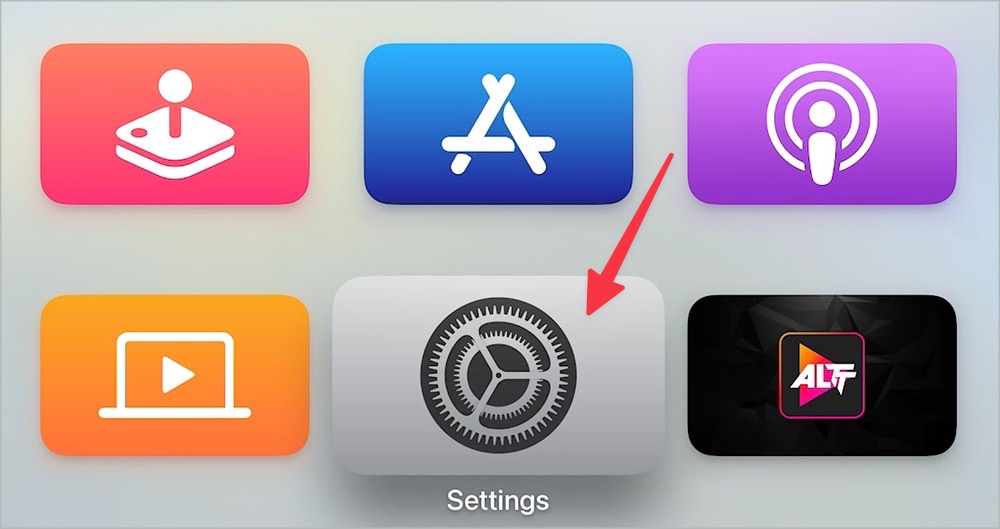
2. Прокрутите вниз до меню Сеть.
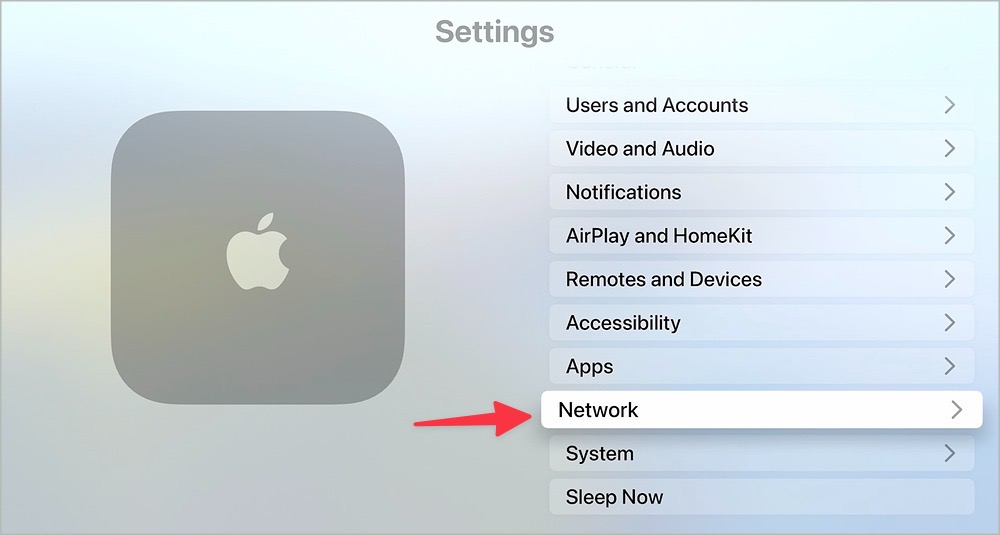
3. Подключитесь к надежной и быстрой сети Wi-Fi.
4. Проверьте уровень сигнала в том же меню.
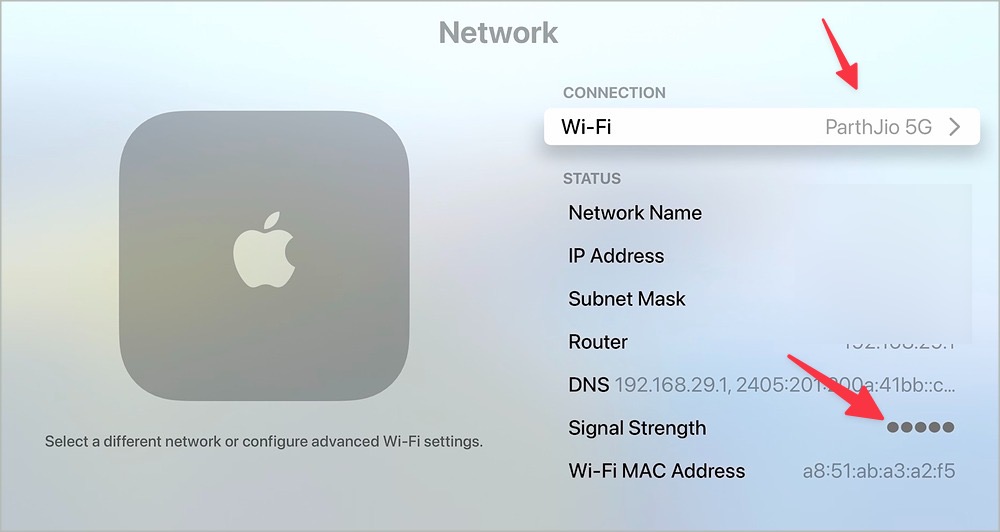
Вы можете загрузить Speedtest из Apple TV App Store и проверить скорость сети на своем телевизоре.
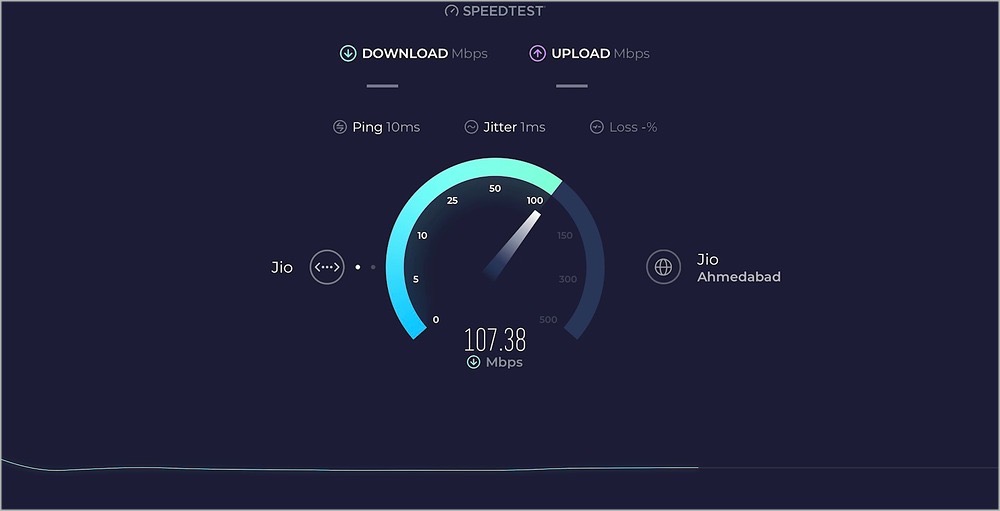
2. Перезапустите Netflix
Вы можете перезапустить Netflix и снова попробовать включить любимые телешоу и фильмы.
1. Дважды нажмите кнопку «Домой» на пульте Apple TV.
2. Найдите Netflix в меню последних приложений.
3. Проведите вверх по сенсорной панели и закройте ее.
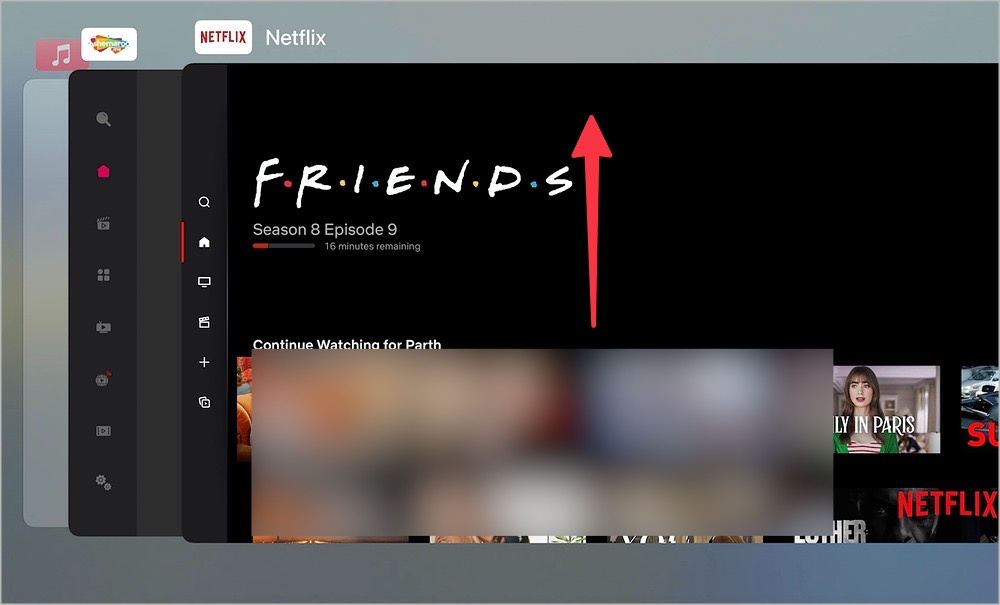
4. Откройте Netflix и посмотрите, работает он или нет.
3. Проверьте платежные реквизиты Netflix
Компания не сможет продлить вашу подписку, если у вас устаревшие платежные данные на Netflix. Вам необходимо обновить данные платежа, указав новый метод.
1. Перейдите на веб-сайт Netflix и нажмите фото профиля в правом верхнем углу. Выберите Аккаунт.
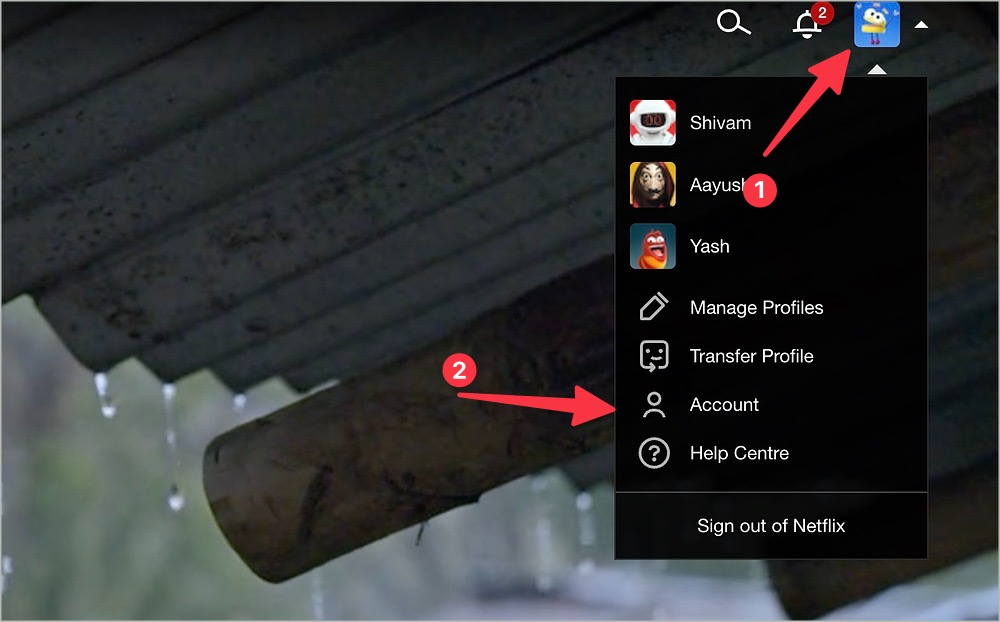
2. Нажмите Управление платежной информацией.
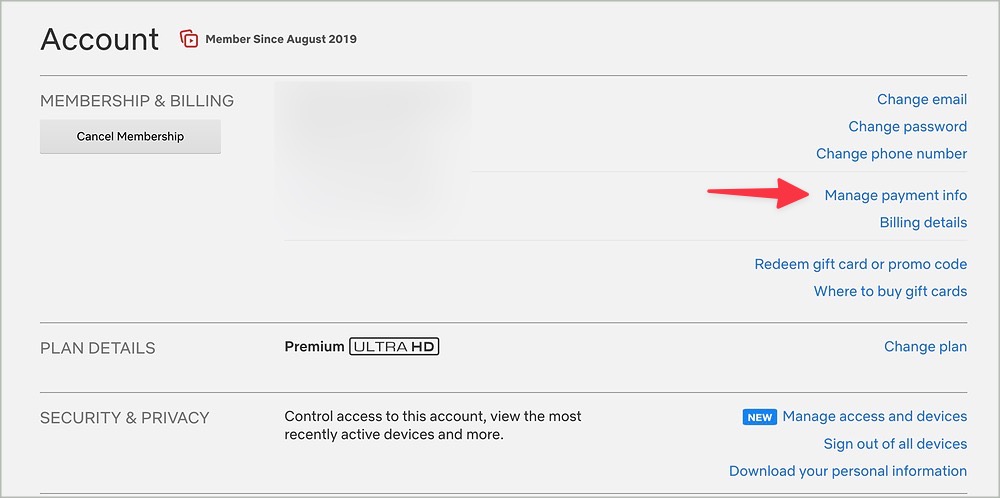
3. Обновите свои платежные данные, и Netflix начнет работать на вашем Apple TV.
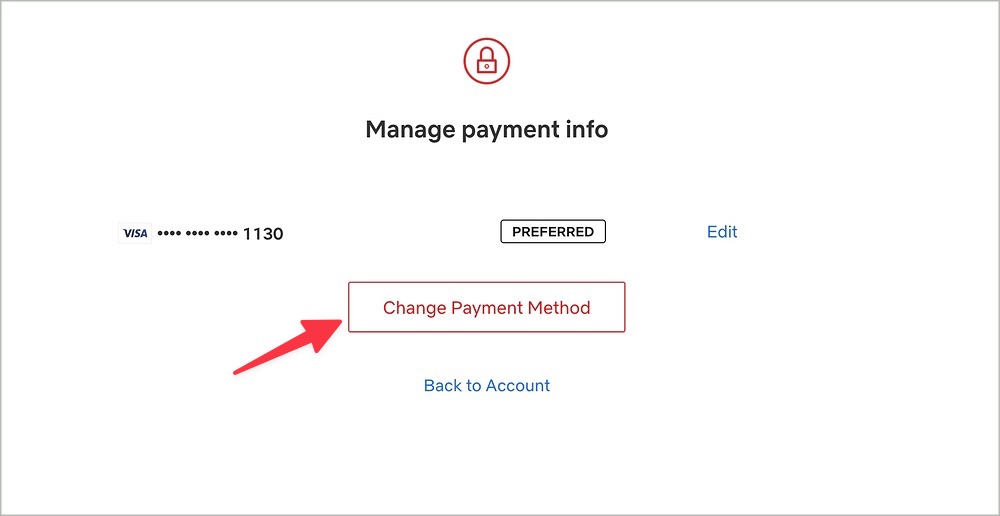
4. Включить фоновое обновление приложений для Netflix
Если вы отключили фоновое обновление приложения для Netflix, оно может работать некорректно на вашем Apple TV.
1. Откройте Настройки Apple TV.
2. Выберите Приложения.
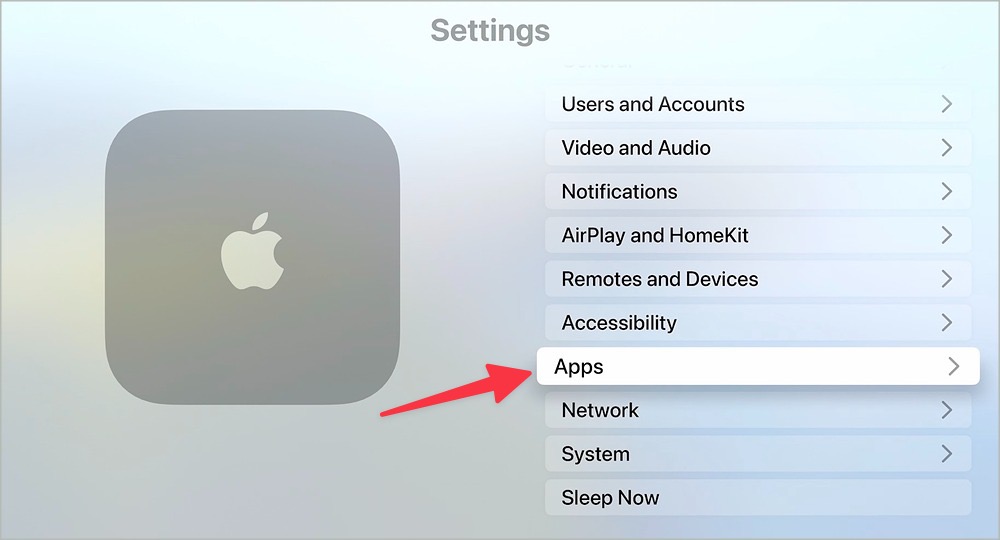
3. Прокрутите до Netflix.
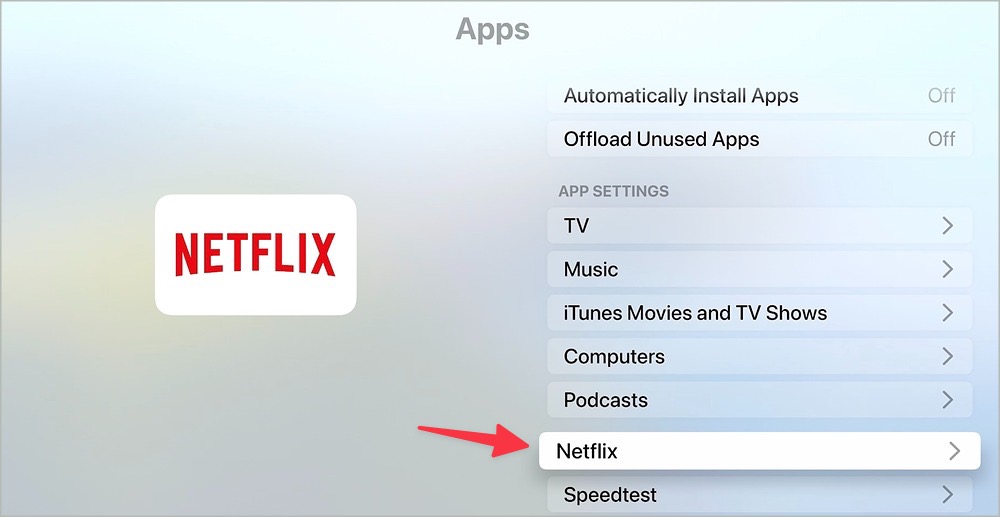
4. Включите фоновое обновление приложения в следующем меню.
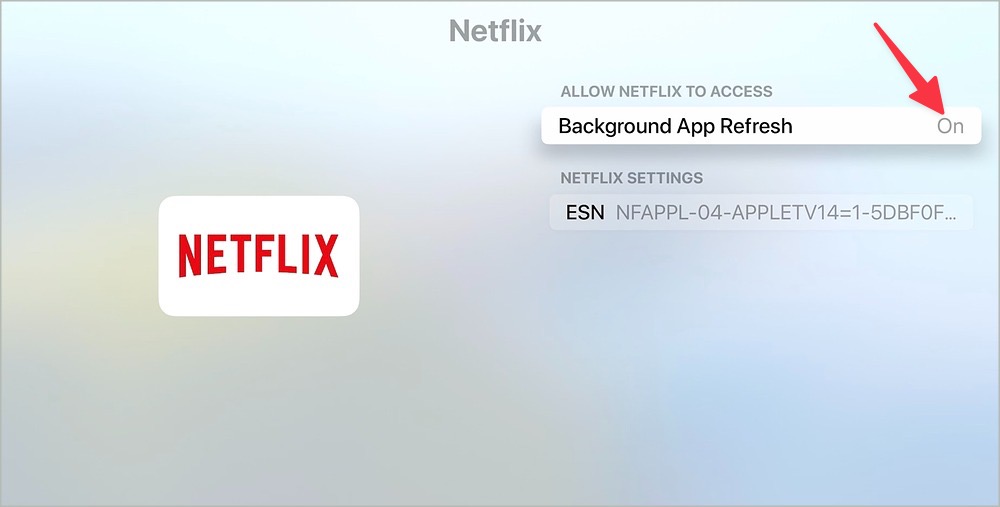
5. Перезапустите Apple TV
Если ни один из способов не помог, перезагрузите Apple TV и попробуйте снова воспроизвести контент Netflix.
1. Перейдите в Настройки Apple TV.
2. Прокрутите до пункта Система.
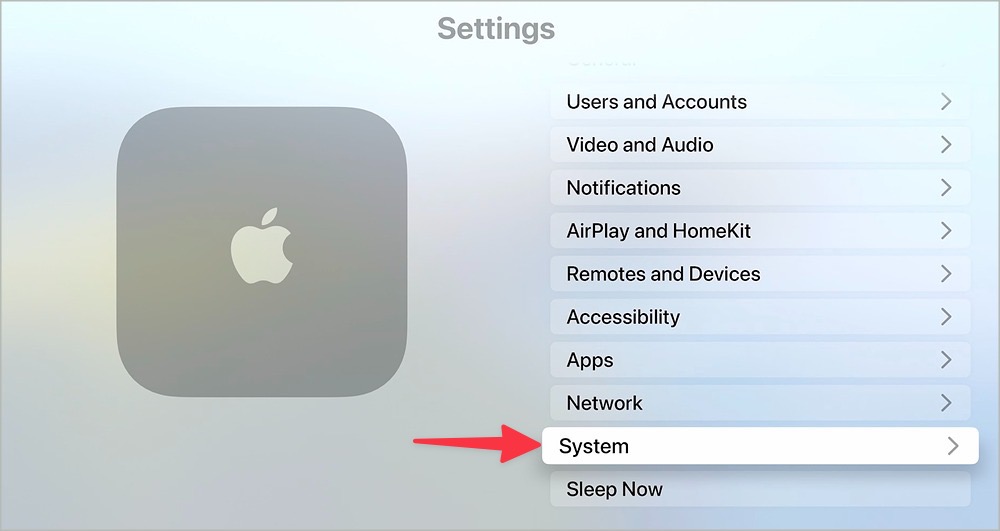
3. В следующем меню выберите Перезапустить.
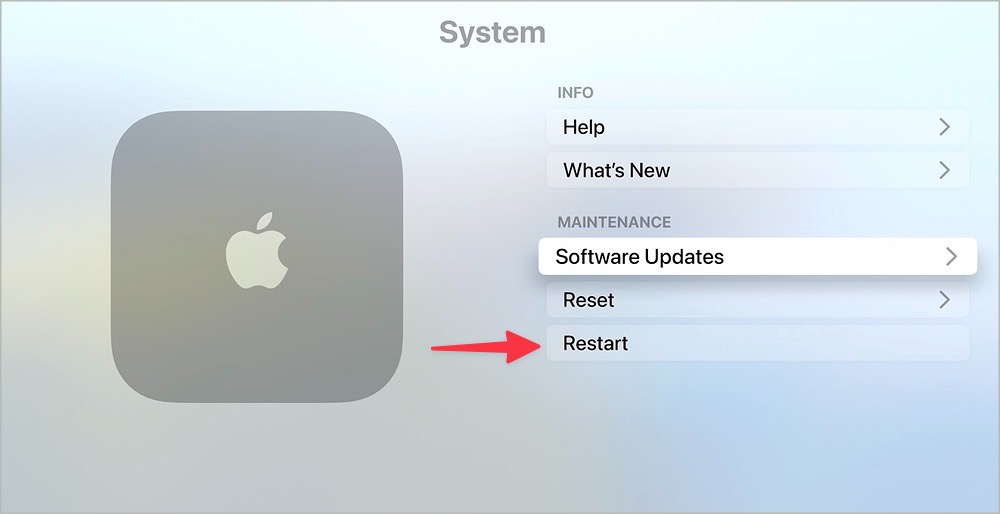
Вы также можете отключить Apple TV от телевизора и подключить его снова.
6. Выберите подходящий план Netflix
Вы можете быстро достичь лимита устройств, воспользовавшись более дешевыми планами Netflix. Например, планы Netflix Basic и Standard предлагают одновременную потоковую передачу только на одном или двух устройствах. Перейдите на более высокий тарифный план Premium, чтобы разблокировать больше устройств и потоковую передачу 4K.
1. Откройте свою учетную запись Netflix в Интернете (см. шаги выше).
2. Выберите Изменить план и выберите Netflix Premium.
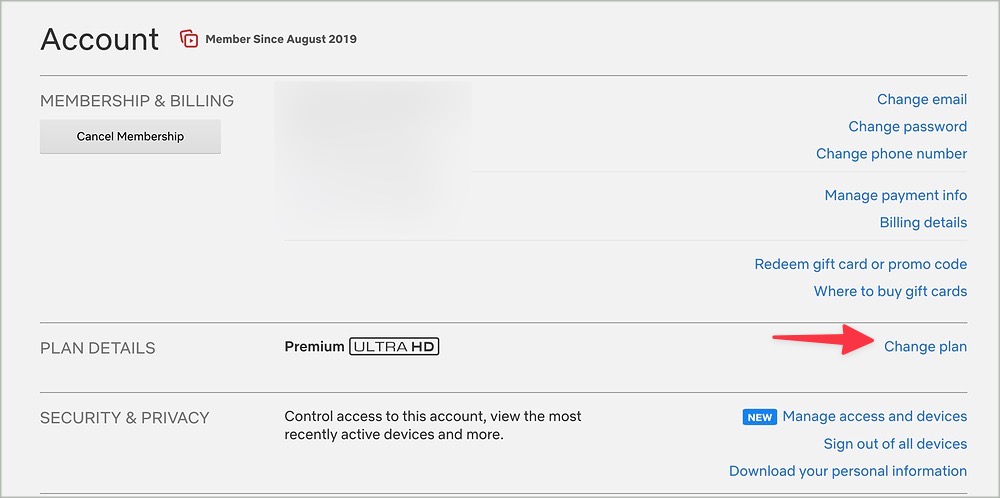
7. Удалите неизвестные устройства из вашей учетной записи Netflix
Большинство планов Netflix предусматривают ограничения на количество устройств. Например, Netflix Premium позволяет транслировать контент на четыре устройства одновременно. Если другие используют вашу учетную запись Netflix на своих устройствах, она может достичь предела количества устройств и перестать работать на вашем Apple TV. Вы можете выполнить следующие действия, чтобы удалить ненужные устройства, подключенные к вашей учетной записи Netflix.
1. Откройте Netflix на компьютере и войдите в систему, используя данные своей учетной записи.
2. Нажмите на изображение своей учетной записи в правом верхнем углу и откройте Аккаунт.
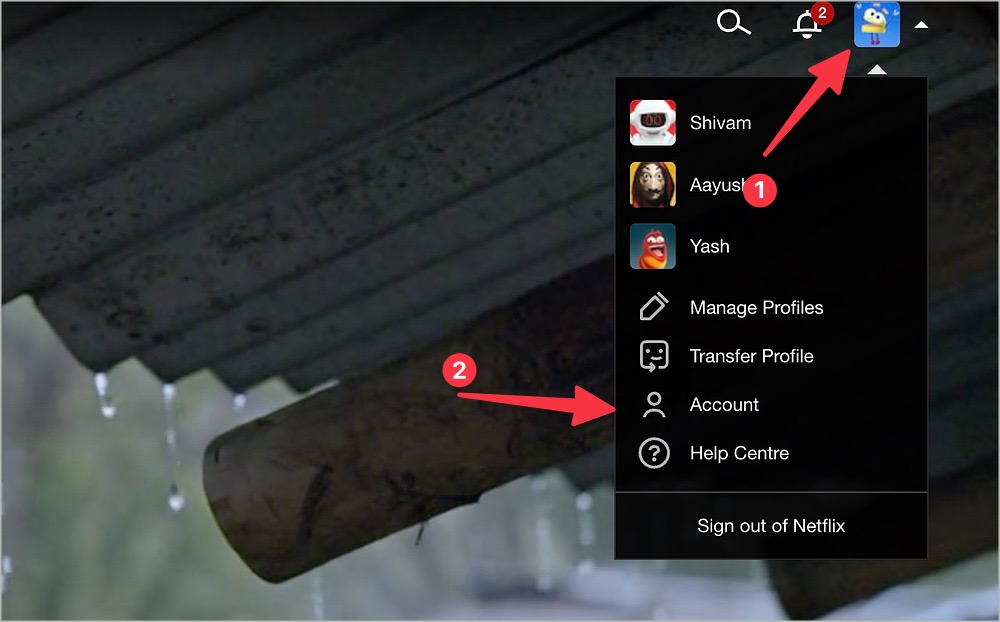
3. Выберите Управление доступом и устройствами.
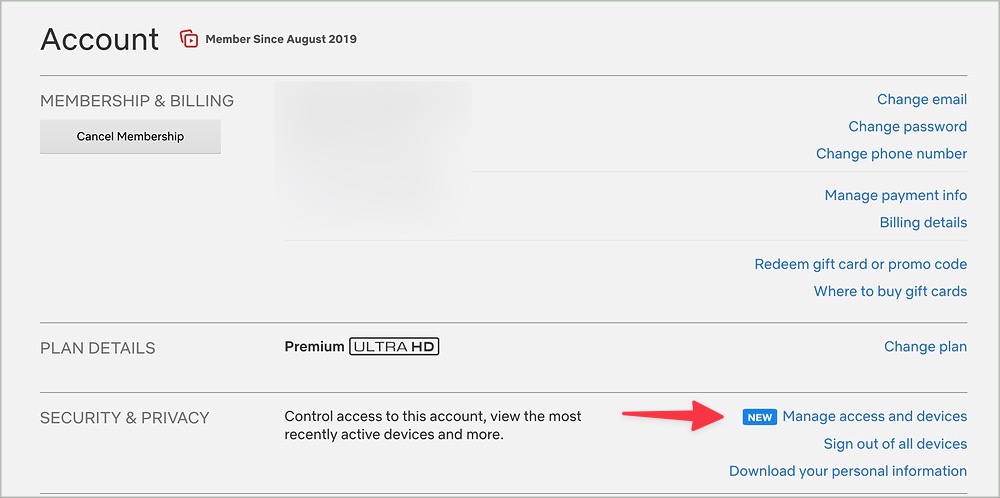
4. Нажмите Выйти рядом с ненужными устройствами.
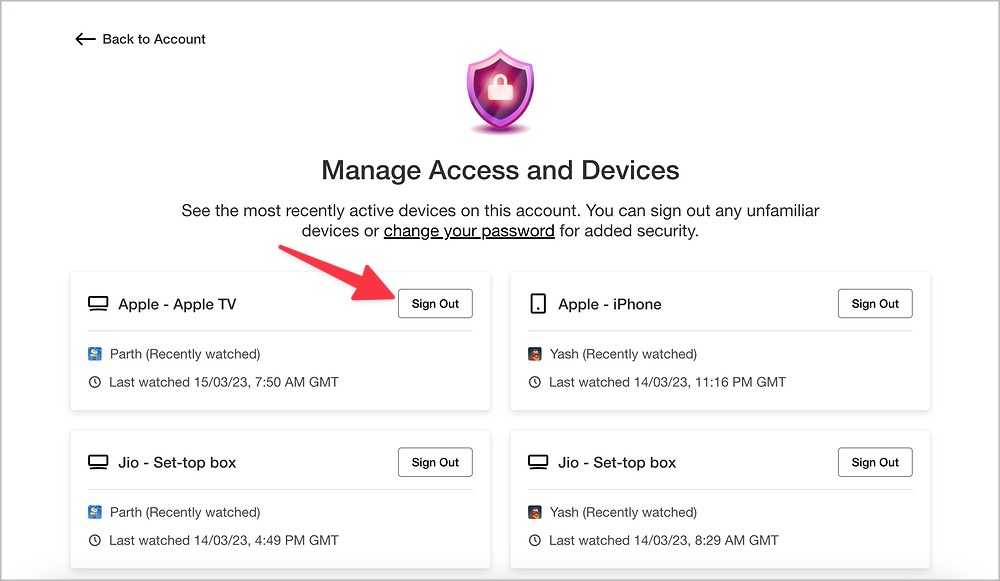
8. Переустановите Netflix
Ошибочное приложение Netflix на Apple TV может вызвать проблемы во время потоковой передачи. Вам следует удалить Netflix со своего Apple TV и снова установить его из App Store. Вот что вам нужно сделать.
1. Откройте настройки Apple TV и выберите меню Основные.
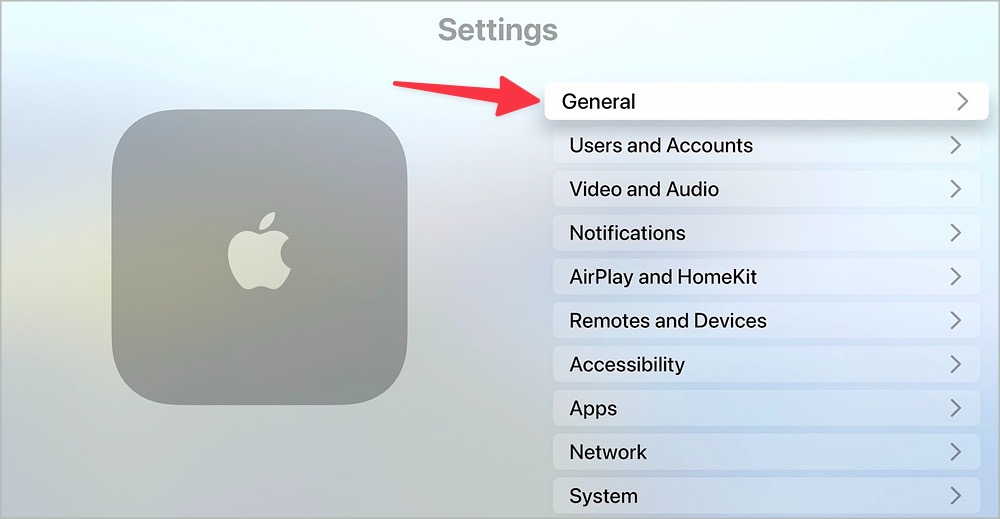
2. Выберите Управление хранилищем в меню Использование.
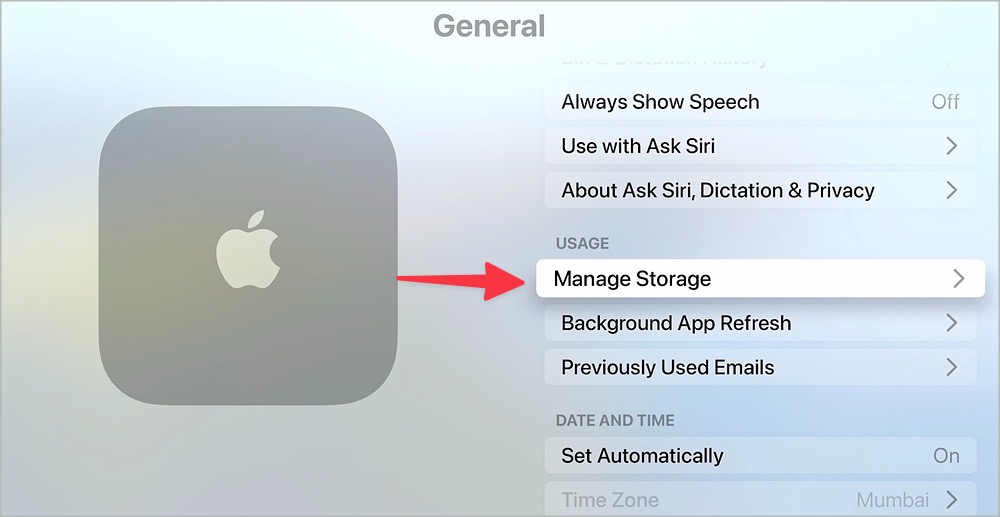
3. Нажмите значок удаления рядом с Netflix.
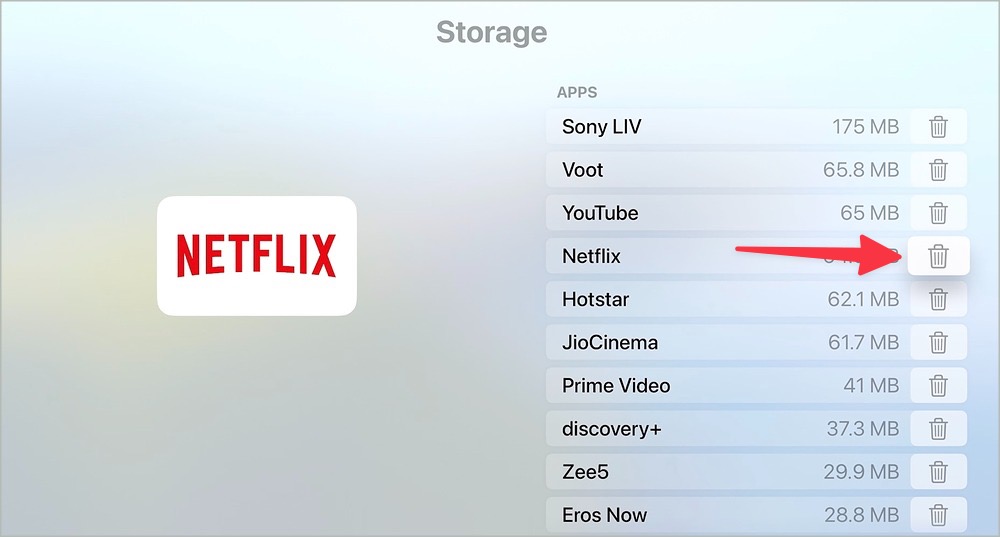
4. Нажмите Удалить, чтобы подтвердить свое решение.
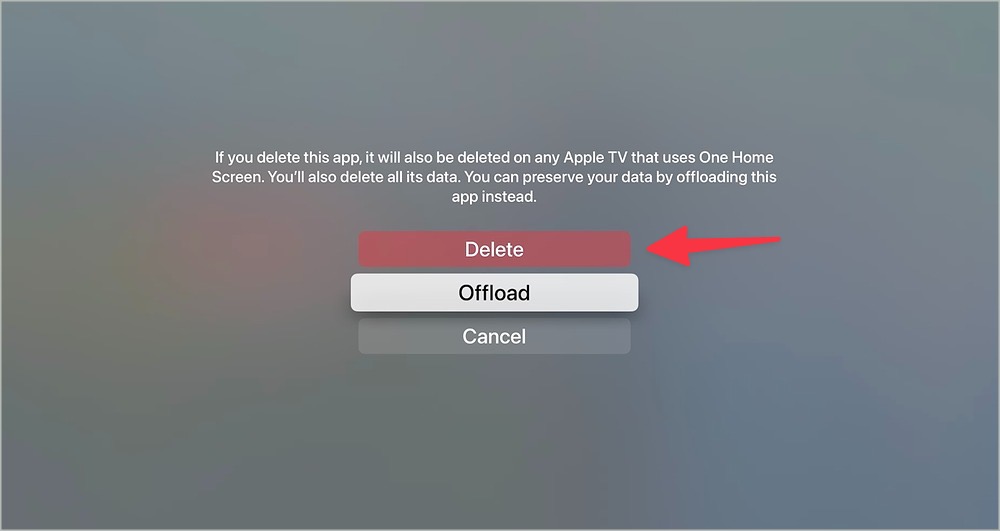
5. Откройте App Store. Установите Netflix и войдите, используя данные своей учетной записи.
9. Проверьте статус Netflix
Когда серверы Netflix выходят из строя, сервис не работает на ваших устройствах, включая Apple TV. Вы можете посетить Даундетектор и найти Netflix, чтобы подтвердить проблему. Если Netflix действительно сталкивается с простоем, вы можете увидеть высокие всплески простоев и недавние комментарии пользователей, посвященные тому же самому. Как только Netflix устранит проблемы на стороне сервера, откройте приложение на Apple TV и начните воспроизводить телешоу и фильмы.
10. Обновите tvOS
Apple часто выпускает новые обновления tvOS, добавляя новые функции и исправляя ошибки. Обновление tvOS до последней версии решило, что Netflix не работает над проблемой Apple TV в кратчайшие сроки. Стоит попробовать.
1. Выберите Система в настройках Apple TV (см. инструкции выше).
2. Нажмите Обновления программного обеспечения в меню «Обслуживание».
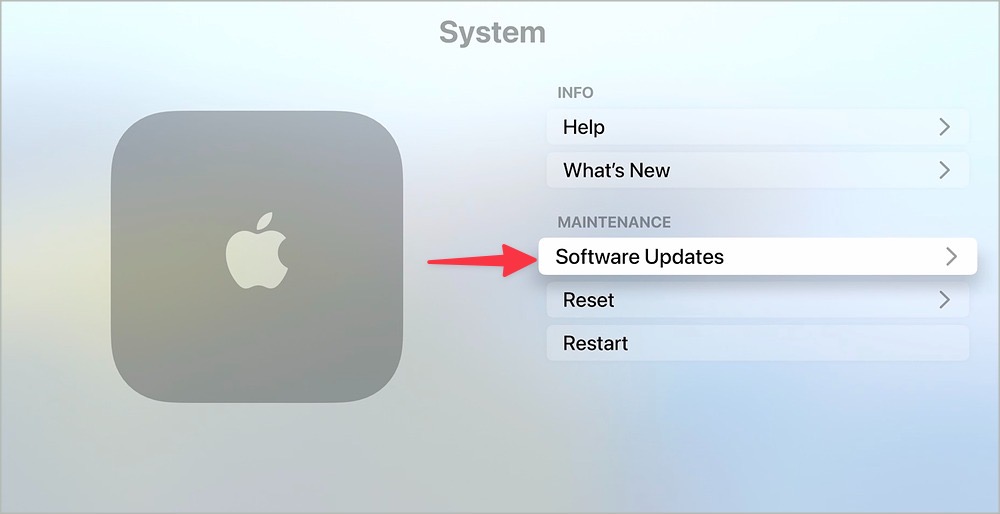
3. Нажмите Обновить программное обеспечение, чтобы установить последнюю версию tvOS на Apple TV.
Наслаждайтесь Netflix на Apple TV
Настоящей альтернативы Netflix не существует. Оригинальные шоу компании доступны только на платформе. Чего же ты ждешь? Устраните неполадки Netflix на Apple TV и завершите Ozark.