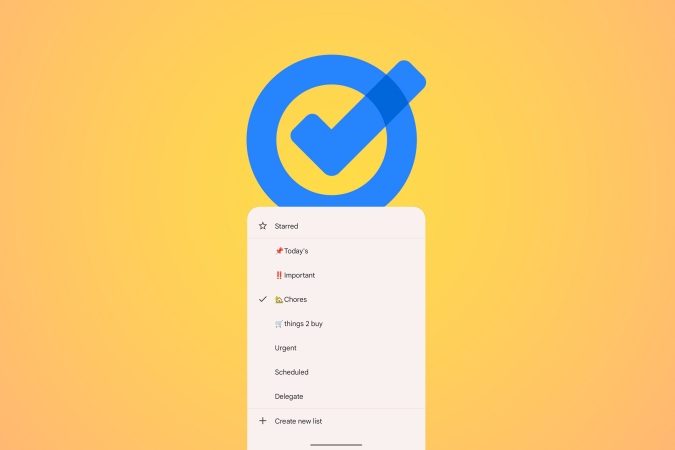Содержание
Отслеживание всех задач в Задачах Google – простой процесс. Но управление несколькими списками может оказаться утомительным, поскольку Google Tasks не позволяет изменять их порядок. Чтобы справиться с такой неприятной ситуацией, у нас есть для вас решение. Давайте научимся легко менять порядок списков в Задачах Google.
Изменить порядок списков
Раньше вам приходилось посещать Календарь Google или другие приложения Google Диска в Интернете, чтобы получить доступ ко всем своим задачам на боковой панели. Но теперь вы используете веб-приложение Google Assistant для беспрепятственного доступа к задачам Google. Вот как.
1. Откройте Google Задачи в выбранном вами браузере.
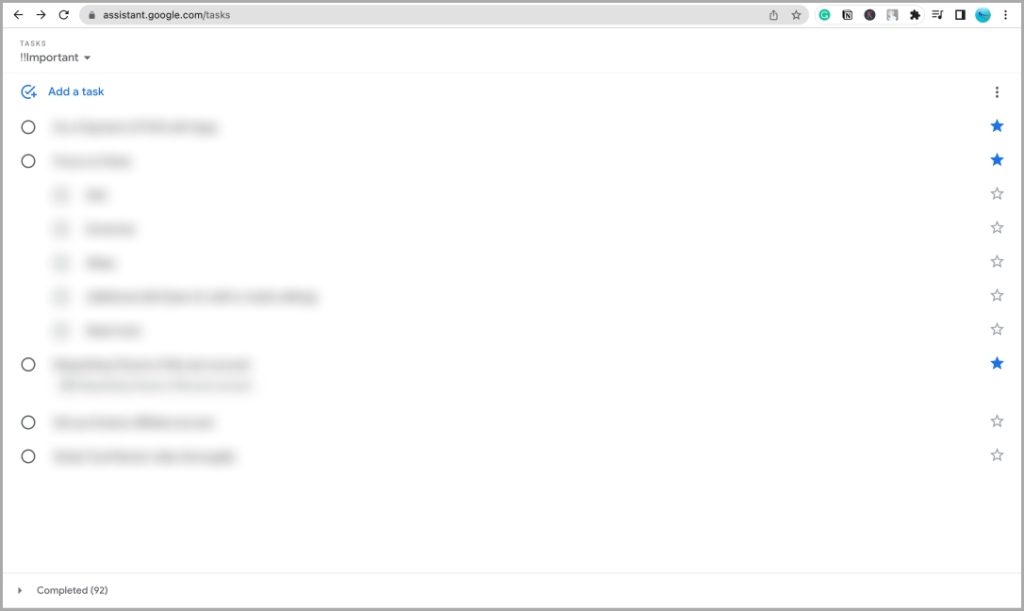
2. Нажмите стрелку вниз рядом с названием списка, чтобы развернуть раскрывающееся меню.
3. Теперь просто перетащите список вверх и вниз с помощью мыши.
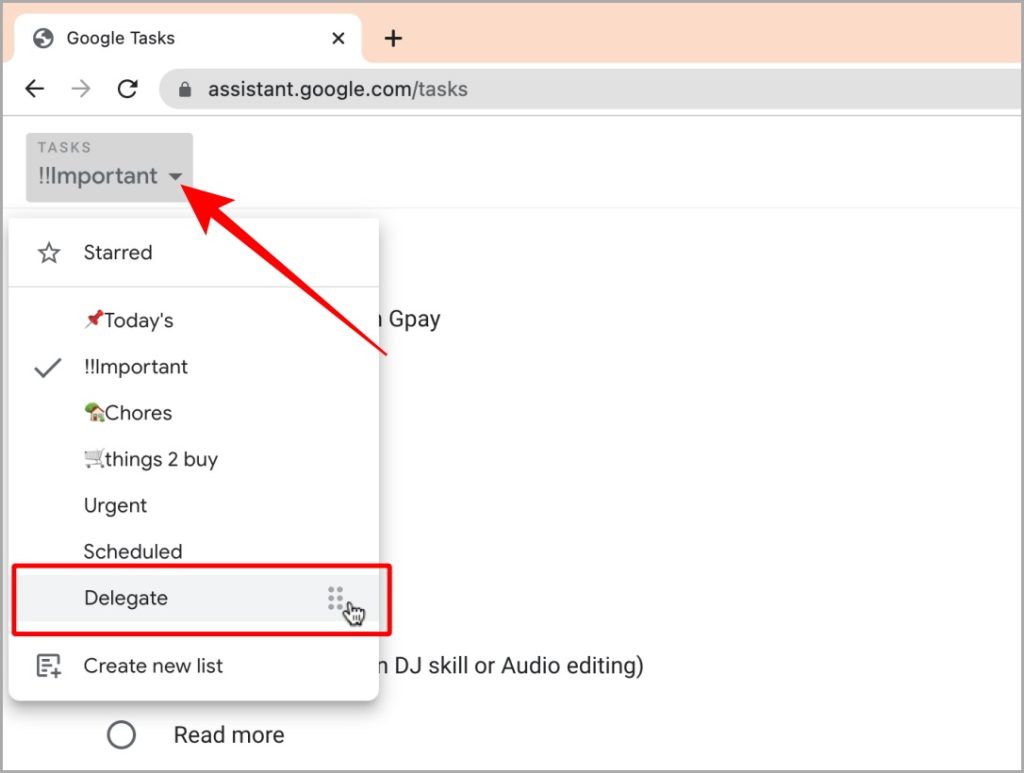
4. Просто нажмите и удерживайте маркер рядом с названием списка, чтобы изменить порядок в Задачах Google.
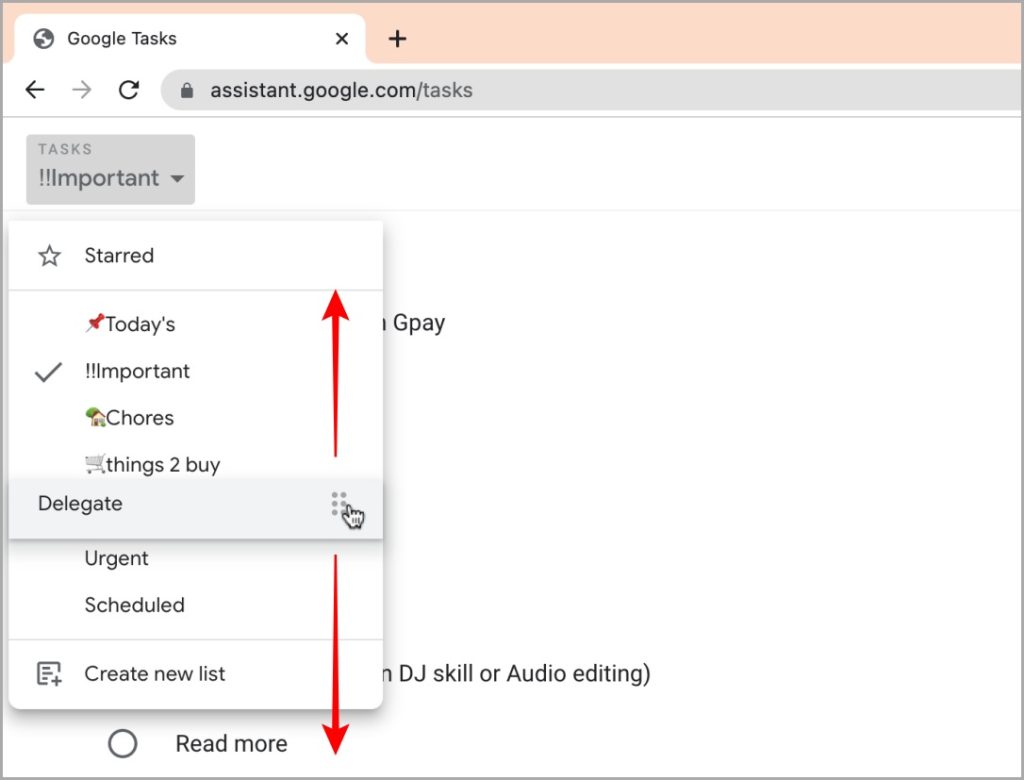
5. Добравшись до нужного места, перетащите туда список, и он там останется.
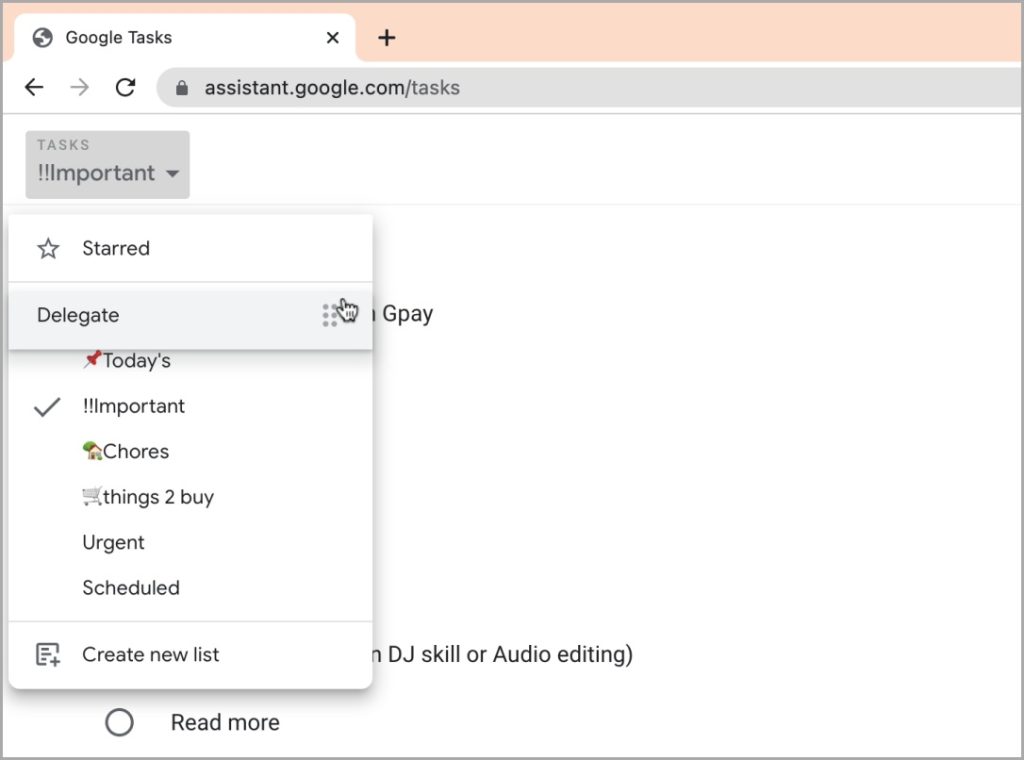
6. Теперь переходим к следующему шагу: перейдите на свой мобильный телефон и запустите на нем Google Tasks.
7. Выполните PTR (потяните, чтобы обновить), чтобы обновить порядок списков в Задачах Google на мобильном устройстве.
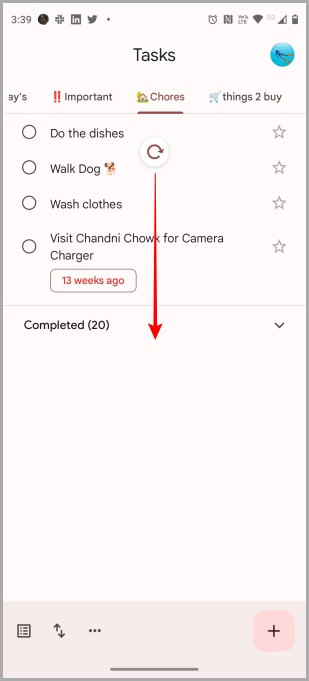
Вот вид до и после переупорядоченных списков в приложении Google Tasks.
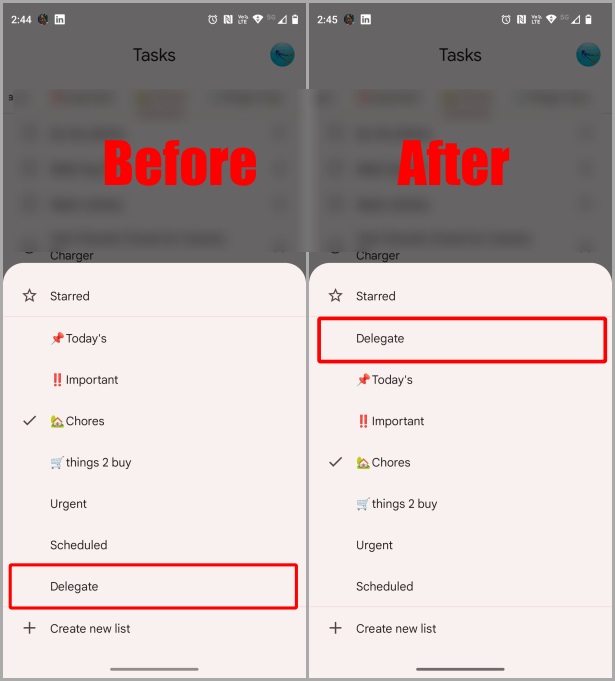
Читайте также: Microsoft To Do против Google Tasks .
Бонус: измените порядок элементов в списке
Если вы хотите изменить порядок элементов в списке в приложении «Задачи Google», Google Tasks также позволяет вам это сделать. Самое приятное то, что вам не нужно посещать веб-версию Google Tasks. Вот простые шаги, которым нужно следовать.
1. Перейдите к приложению Google Задачи и коснитесь его, чтобы открыть.
2. Нажмите и удерживайте элемент, который хотите переместить в списке.
3. Теперь переместите элемент вверх или вниз в соответствии с вашими предпочтениями.
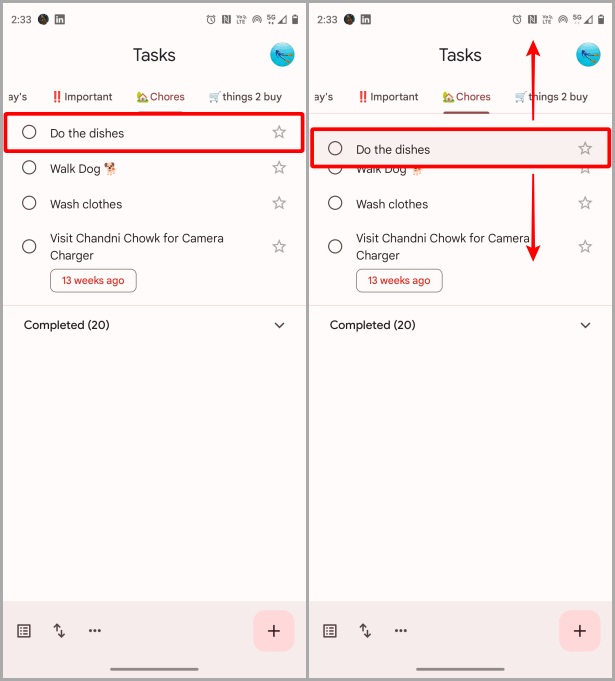
4. После этого оставьте объект и поместите его в нужное место.
5. (Дополнительный шаг). Вы даже можете сдвинуть элемент по отношению к другой задаче, переместив его немного прямо под задачу.
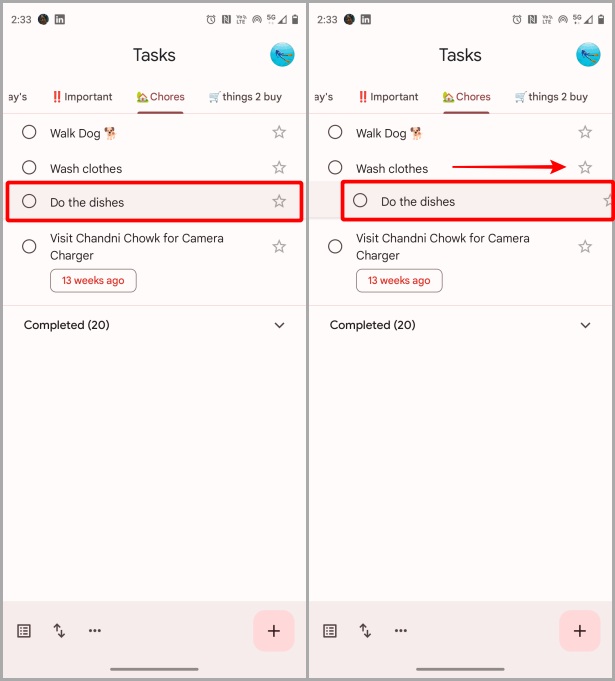
Вот образец отредактированных и переупорядоченных элементов в списке.
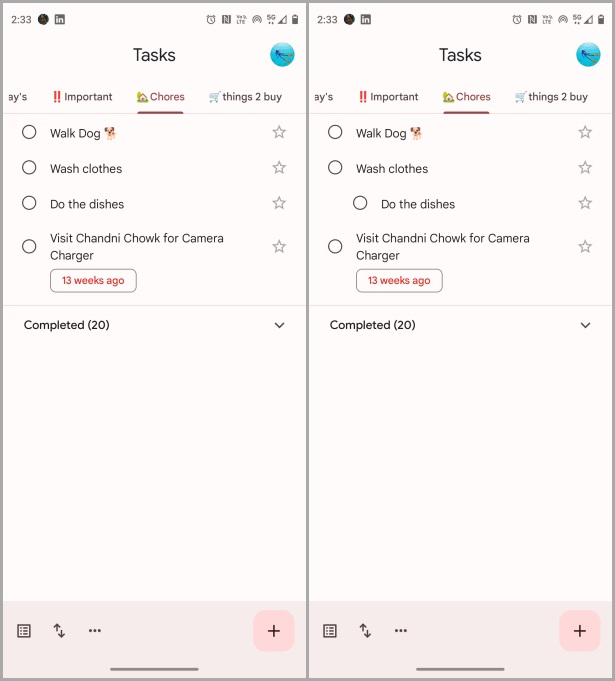
Обязательно к прочтению: Как назначать задачи и управлять ими в Документах Google
Используйте задачи как профессионал
Итак, теперь вы можете профессионально использовать Google Tasks и изменять порядок списков и элементов в них в соответствии со своими предпочтениями. Я надеюсь, что Google скоро внедрит эту функцию изменения порядка и в свои мобильные приложения. Надеюсь, эта статья помогла вам настроить приложение Google Tasks. Теперь вперед и бросьте все задачи из желаемого списка, как раз плюнуть.