Содержание
Если вы хотите сделать селфи, записать короткое видео или отсканировать важный документ , приложение «Камера» на вашем телефоне Galaxy служит многим целям. Но что, если вы откроете приложение «Камера» на своем телефоне Samsung и увидите черный экран? Хорошей новостью является то, что в большинстве случаев виновато программное обеспечение, а не оборудование. В этом руководстве мы поделимся некоторыми полезными советами, которые помогут вам решить проблему в кратчайшие сроки.
1. Принудительно закройте и снова откройте приложение «Камера»
Перезапуск приложения «Камера» – это эффективный способ устранить временные сбои, с которыми приложение могло столкнуться во время работы. Следовательно, это первое, что вам следует попробовать.
Длительно нажмите значок приложения «Камера» и коснитесь значка информации в появившемся меню. На странице информации о приложении нажмите кнопку Принудительно остановить внизу.
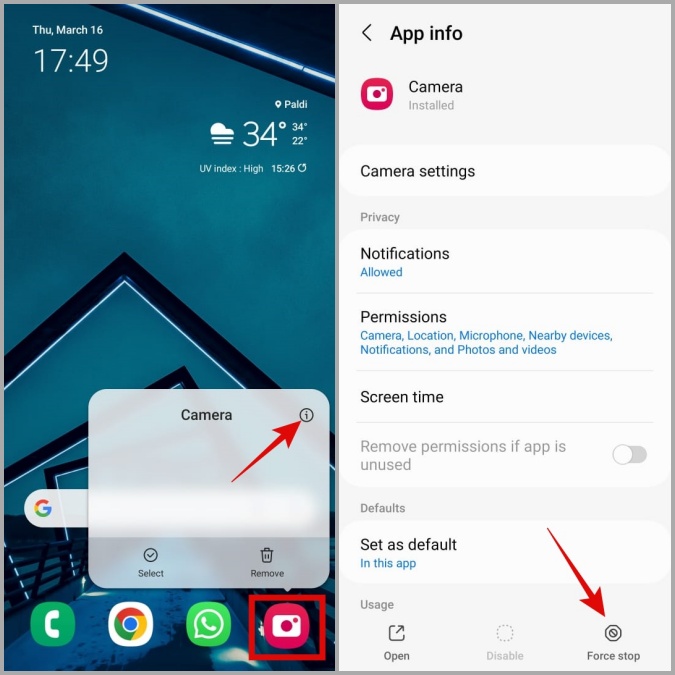
Снова откройте приложение «Камера» и проверьте, работает ли оно.
2. Проверьте разрешения приложения камеры
Если вы ранее запретили Приложение «Камера Самсунг» доступ к камере вашего устройства, оно может отобразить черный экран или неожиданно закрыться.
Чтобы просмотреть разрешения для приложения «Камера» на телефоне, выполните следующие действия:
1. Нажмите и удерживайте значок приложения камеры, а затем коснитесь значка информации.
2. Перейдите в раздел Разрешения.
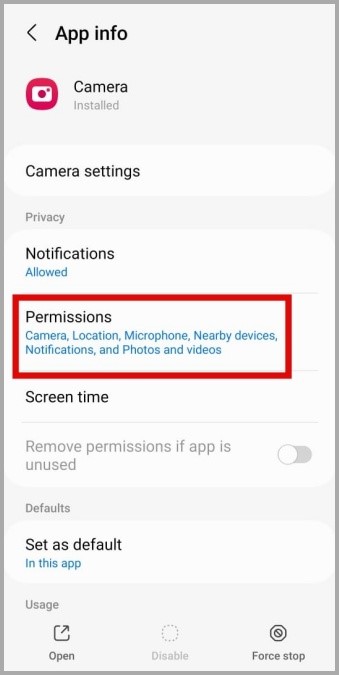
3. Нажмите Камера и выберите Разрешить только при использовании приложения на следующем экране.
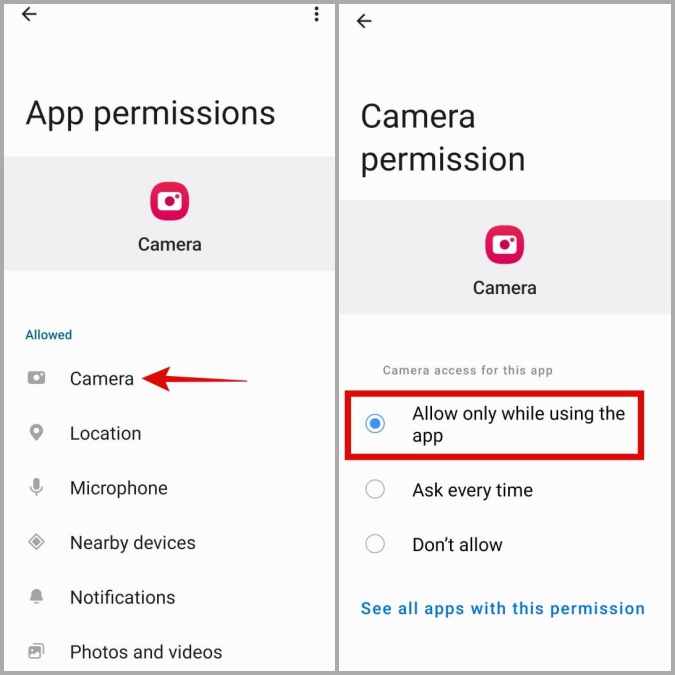
3. Включите доступ к камере в настройках конфиденциальности
Если ваш возраст Телефон Samsung работает под управлением One UI 4.0 (Android 12). или выше, вам необходимо подтвердить, что доступ к камере для приложений включен в меню конфиденциальности. В противном случае приложение «Камера» не сможет получить доступ к камере вашего телефона, несмотря на наличие необходимого разрешения.
1. Откройте приложение Настройки на своем телефоне и выберите Безопасность и конфиденциальность >Конфиденциальность.
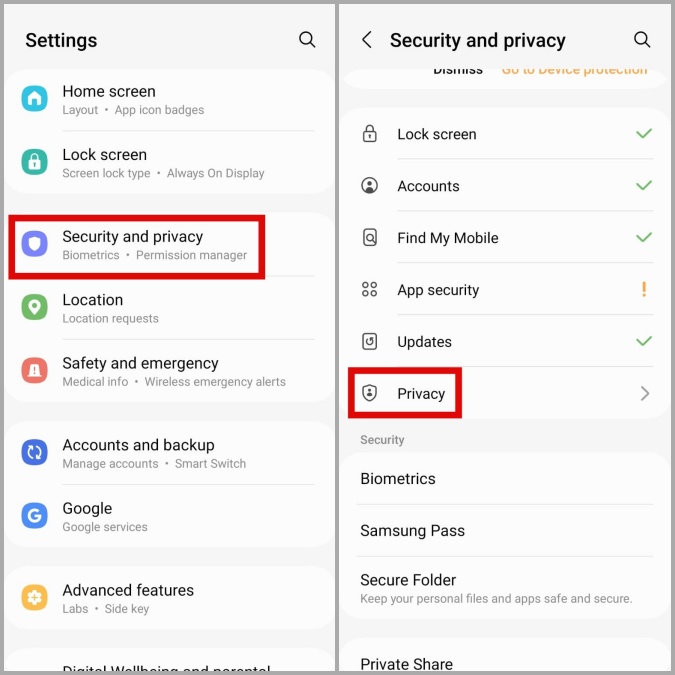
2. В разделе Элементы управления и оповещения включите переключатель Доступ к камере.
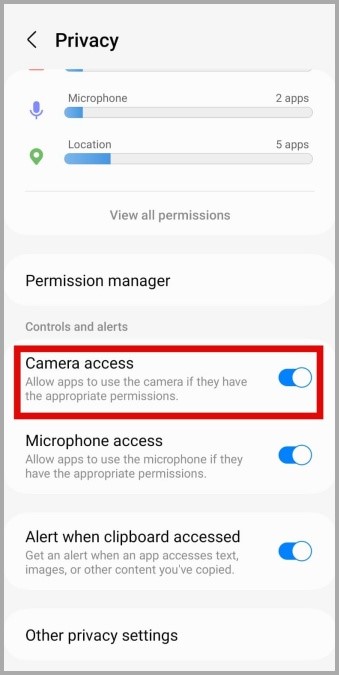
После этого перезапустите приложение «Камера» и проверьте, работает ли оно нормально.
4. Отключить экспериментальные функции в приложении «Камера»
Приложение Samsung Camera предоставляет доступ к различным экспериментальным функциям, которыми интересно пользоваться. Однако, поскольку эти функции не всегда стабильны, иногда они могут вызывать проблемы, подобные описанной здесь. Следовательно, лучше не использовать эти функции.
1. В приложении «Камера» коснитесь значка в форме шестеренки в левом верхнем углу, чтобы открыть меню настроек.
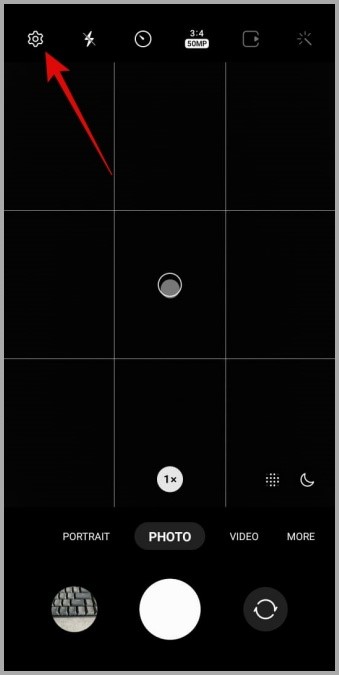
Если вы не можете открыть настройки камеры из приложения, посетите страницу информации о приложении в приложении «Камера» и нажмите Настройки камеры.
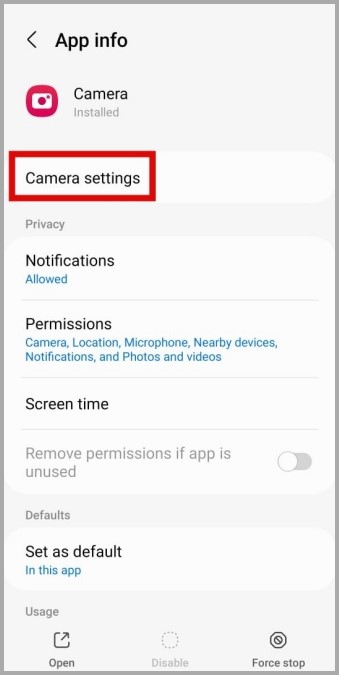
2. Найдите и отключите любые функции с помощью тега Labs.
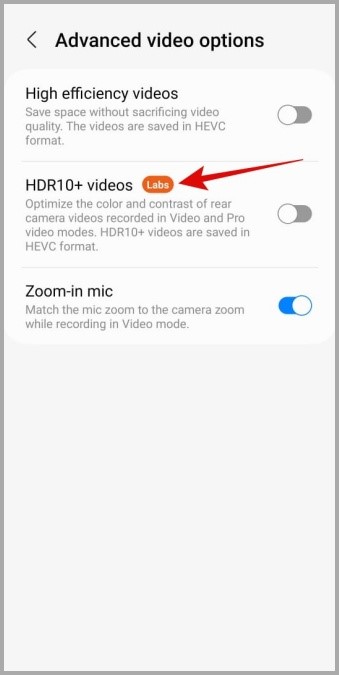
5. Сбросить настройки приложения камеры
Если отключение экспериментальных функций не помогло, попробуйте сбросить все настройки камеры и посмотреть, поможет ли это. Для этого выполните следующие действия:
1. Откройте приложение «Камера» и коснитесь значка шестеренки в левом верхнем углу.
2. Прокрутите вниз, нажмите Сбросить настройки и выберите Сброс для подтверждения.
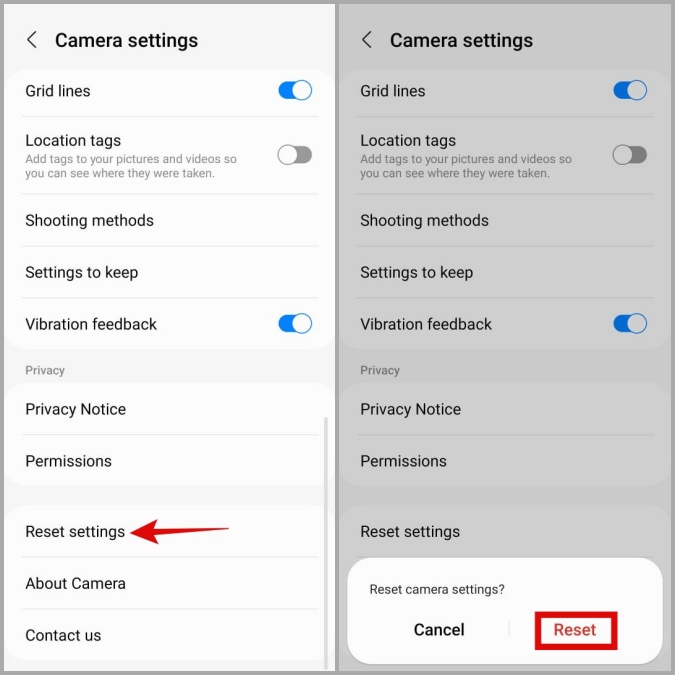
6. Освободите место для хранения данных
Низкое значение место для хранения данных на вашем телефоне Samsung может привести к нескольким проблемам, включая эту. Чтобы проверить состояние памяти телефона, откройте приложение Настройки и выберите Уход за аккумулятором и устройством >Хранилище.
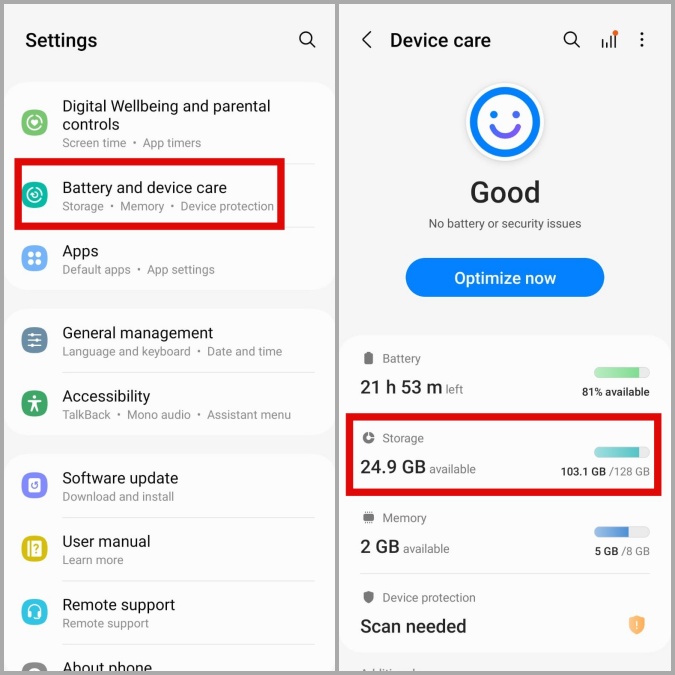
Если на вашем телефоне заканчивается свободное место, попробуйте освободить место, удалив неиспользуемые приложения и игры или переместив большие файлы в облачное хранилище.
7. Очистить кеш приложения «Камера»
Еще один способ решить эту проблему — очистить данные кэша приложения «Камера». Это приведет к удалению всех временных файлов, которые могут мешать работе приложения.
1. Нажмите и удерживайте значок приложения камеры, а затем коснитесь значка информации.
2. Перейдите в раздел Хранилище и коснитесь параметра Очистить кеш.
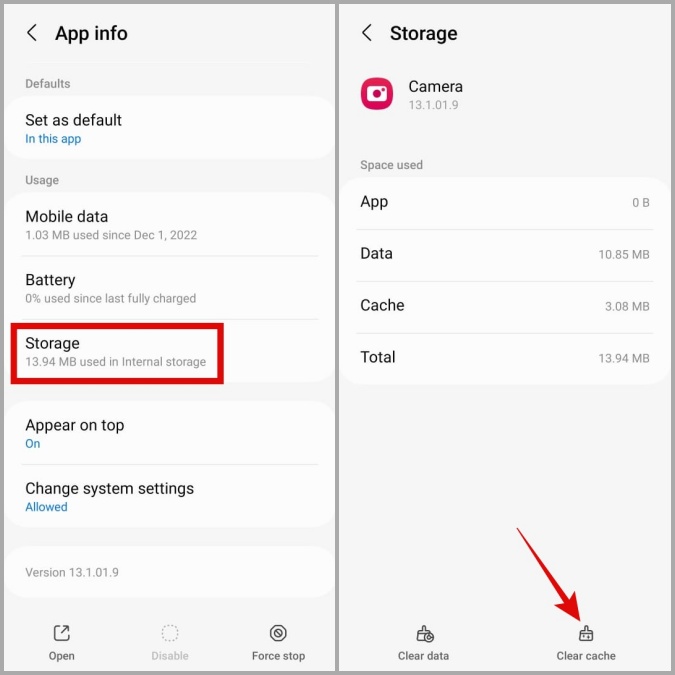
8. Попробуйте безопасный режим
Когда вы загружаете телефон Samsung в безопасном режиме, на нем запускаются только приложения и службы по умолчанию. Это может помочь вам определить, вызвана ли проблема с черным экраном в приложении Samsung Camera вредоносным сторонним приложением на вашем телефоне.
1. Нажмите и удерживайте Кнопку питания, пока не появится меню питания.
2. Нажмите и удерживайте значок Выключить, а затем нажмите зеленую галочку, чтобы загрузиться в безопасном режиме.
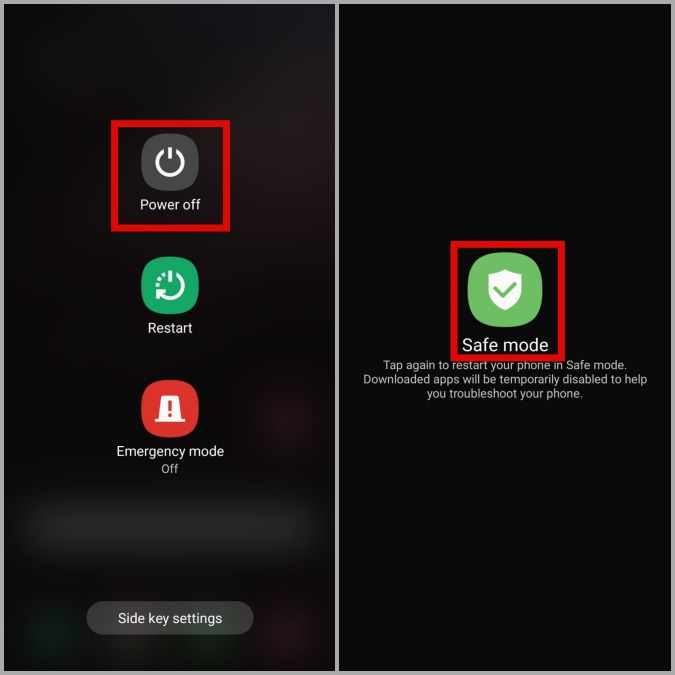
Как только ваш телефон загрузится в безопасном режиме, попробуйте снова использовать приложение «Камера». Если все работает нормально, виновато одно из ваших сторонних приложений. Скорее всего, виноваты приложения, которые вы установили совсем недавно. Вы можете удалять любые подозрительные приложения одно за другим, пока проблема не будет решена.
9. Попробуйте другое приложение для камеры
Если приложение Samsung Camera показывает черный экран даже в безопасном режиме, попробуйте использовать другое приложение камеры, чтобы определить, есть ли проблема с аппаратным обеспечением камеры.
Загрузите любой файл стороннее приложение камеры из Play Store и проверьте, работает ли он нормально. Если этого не происходит, проблема, скорее всего, связана с оборудованием. В этом случае лучший вариант — посетить авторизованный сервисный центр Samsung и проверить свой телефон.
Сохраняйте счастье
Высококачественная камера на вашем устройстве Samsung становится бесполезной, когда приложение камеры продолжает отображать черный экран. Надеемся, приведенные выше советы по устранению неполадок избавили вас от поездки в сервисный центр Samsung, и приложение «Камера» работает в обычном режиме.
