Содержание
Недавно NVIDIA переименовала ShadowPlay в Share. Share – это настольное приложение, используемое геймерами для записи своих игровых сессий, которыми затем можно поделиться с друзьями на таких платформах, как Твич и Дискорд . Мало того, Nvidia Share (ShadowPlay) также позволяет транслировать и делать снимки экрана. Вот как можно использовать Nvidia Share (ShadowPlay) для записи рабочего стола во время игры в Windows 10 и 11.
Примечание. Несмотря на то, что Nvidia переименовала ShadowPlay в Share, название ShadowPlay продолжает использоваться как в игровом сообществе, так и на официальном сайте Nvidia.
Предварительные требования. Единственным критерием для использования Nvidia Share является видеокарта Nvidia, которая должна быть установлена на ваших компьютерах с Windows 10 и 11. Ваш компьютер должен соответствовать минимальные требования , что довольно мало, но вы все равно можете перепроверить.
Nvidia Share является частью GeForce Experience, которая должна быть предустановлена на вашем компьютере, если на нем установлена видеокарта Nvidia. Если нет, вы можете скачать Nvidia GeForce Experience и установить его, как любое другое приложение для Windows.
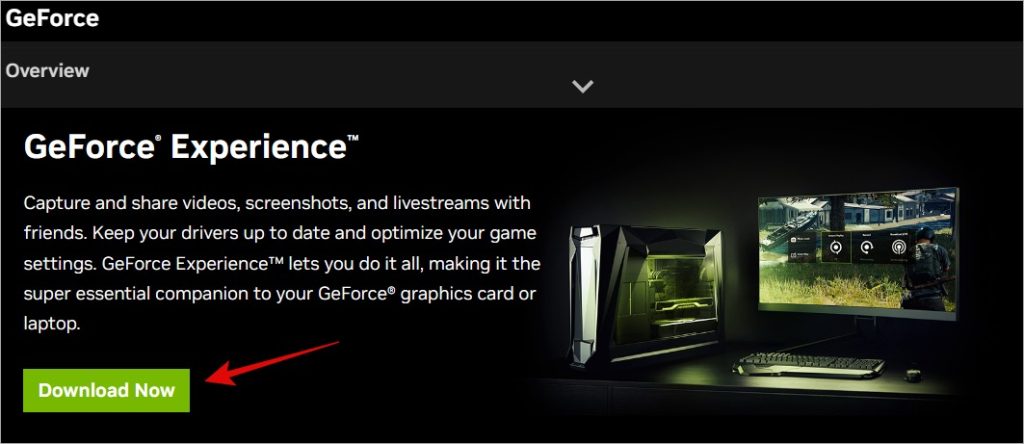
Если вы не уверены, предустановлено ли у вас приложение, нажмите клавишу Windows и найдите его по запросу Nvidia GeForce Experience.
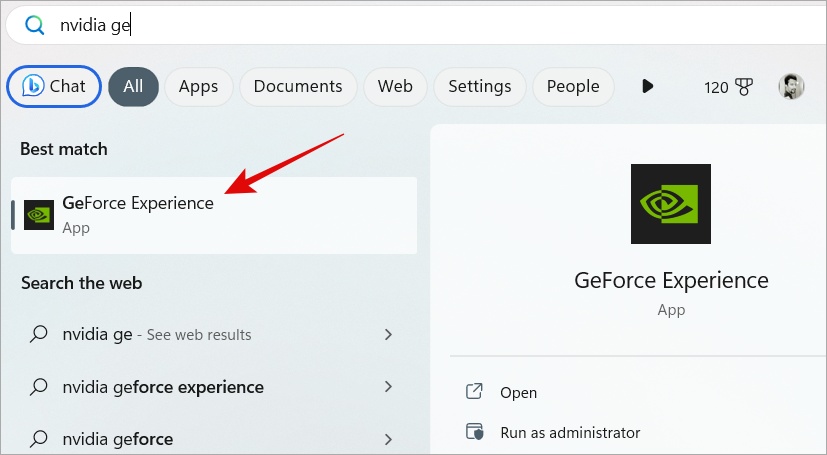
Как только у вас будет готовая версия GeForce Experience, частью которой является Nvidia Share (ShadowPlay), пришло время записывать свои игровые приемы и трюки.
Использование Nvidia Share может снизить производительность вашего игрового ПК. Хотя Nvidia утверждает, что потеря производительности может составлять около 5–10 %, у некоторых пользователей она составляет потеря 20-25% FPS . В зависимости от игры, в которую вы играете, и конфигурации вашего компьютера, ваш пробег может варьироваться. Мы рекомендуем вам играть в игру без запуска Nvidia Share, а затем с запущенным Share, чтобы записать разницу в производительности с помощью Приложение для подсчета FPS .
Теперь перейдем к записи игрового процесса на компьютере с Windows с помощью Nvidia Share (ShadowPlay).
Как запустить наложение Nvidia Share (ShadowPlay)
Просто нажмите клавиши Alt + Z на клавиатуре, чтобы запустить наложение Nvidia GeFroce Experience Share. Вот как это выглядит:
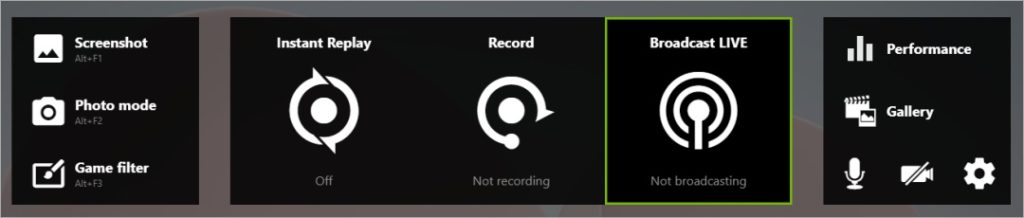
Если сочетание клавиш не работает, нажмите кнопку Поделиться.
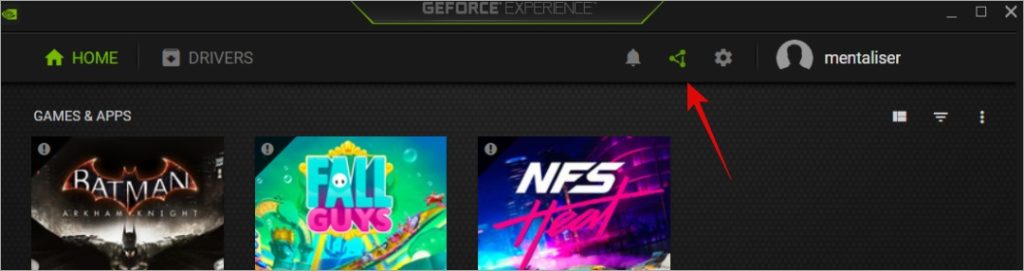
Нажимайте боковые клавиши со стрелками, чтобы перемещаться по доступным параметрам, или используйте мышь, чтобы указать и щелкнуть.
Как записывать с помощью Nvidia Share
Нажмите Alt + F9 или нажмите кнопку Запись в центре, чтобы начать запись игрового процесса.

Теперь нажмите кнопку Начать, чтобы начать запись немедленно, или выберите Настройки, чтобы изменить способ выполнения и сохранения записи.
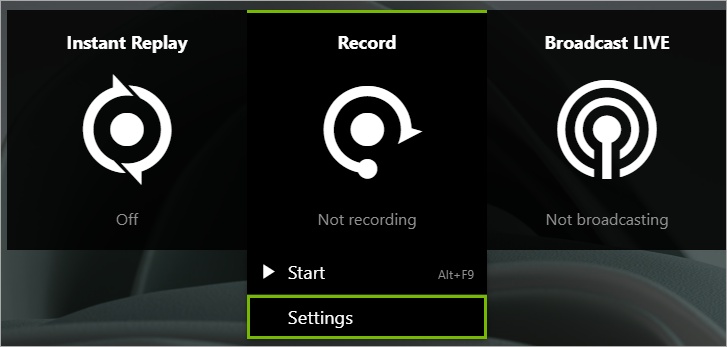
В настройках вы можете изменить продолжительность воспроизведения видео, качество записываемого видео, разрешение и частоту кадров.
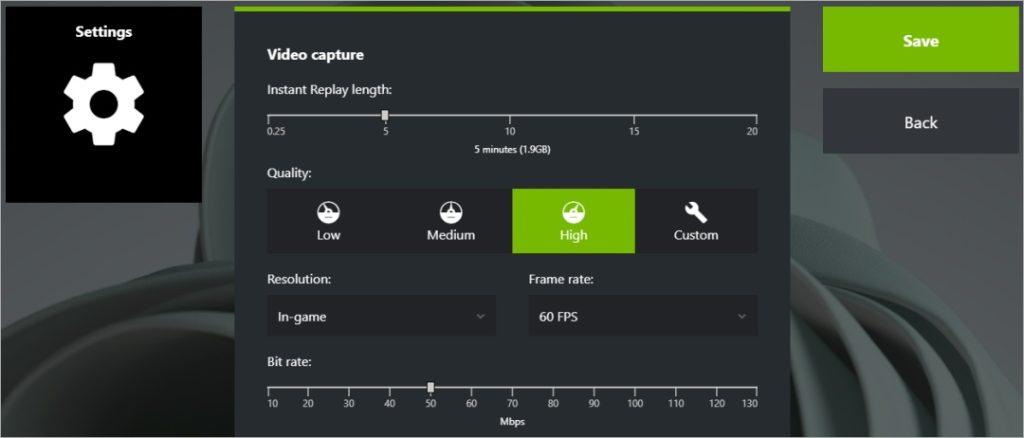
Нажмите большую зеленую кнопку Сохранить справа, чтобы сохранить внесенные изменения.
Чтобы остановить запись видео, снова откройте наложение общего доступа и нажмите кнопку Остановить и сохранить или нажмите сочетание клавиш Alt + 9.
Нажмите значок микрофона или камеры, чтобы включить или отключить запись микрофона (аудио) и камеры (видео) во время игры.

Разница между записью и мгновенным повтором заключается в том, что при записи экран игрового процесса будет записываться с момента начала до момента остановки записи. С помощью Instant Replay вы можете установить время, например, 2 минуты, и в любой момент для сохранения будут доступны только последние 2 минуты игрового процесса. Это должно сэкономить место для хранения. И запись, и мгновенное воспроизведение имеют одинаковые настройки, что может сбить с толку некоторых пользователей.
Чтобы начать запись мгновенного повтора, нажмите кнопку и выберите параметр Включить или нажмите Alt + Shift + F10. Нажмите клавишу Esc, чтобы закрыть наложение Nvidia Share (Shadowplay) и вернуться к игре.
Где сохраняются записи?
Все записи будут сохранены в папке игры в папке «Видео» по умолчанию. Например:
C:\Users\user name\Videos\fall guys
Однако вы можете вручную изменить место сохранения записей с помощью наложения Nvidia Share. Нажмите Alt + Z, чтобы открыть наложение, и нажмите Настройки.

Затем перейдите в раздел Записи.
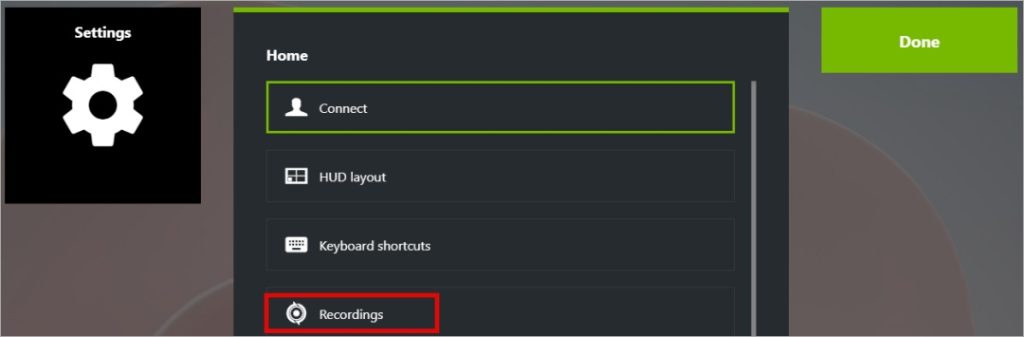
Нажмите меню кебаба (трехточечный значок), чтобы выбрать новую папку, в которой вы хотите сохранить записи.
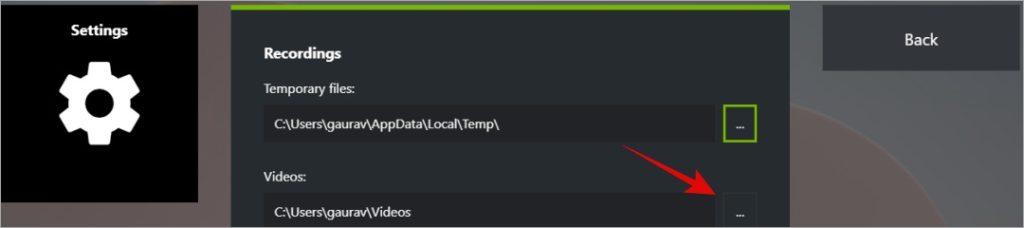
Часто задаваемые вопросы
1. Оверлей Nvidia Share (ShadowPlay) не работает?
Для работы приложения Share ShadowPlay приложение GeForce Experience должно быть запущено и работать в фоновом режиме. Откройте приложение GeForce Experience, а затем щелкните значок крестика в правом верхнем углу, чтобы закрыть окно. Приложение не закроется, а только переместится на панель задач.
2. Можно ли использовать Nvidia GeForce Experience бесплатно?
Да, его могут использовать видеокарта нвидиа пользователей совершенно бесплатно, поэтому вам необходимо установить его на свой игровой компьютер.
Nvidia Share неплохо записывает игровой процесс и предлагает хорошие функции. Однако время от времени приложение может работать немного нестабильно и потреблять больше ресурсов, чем необходимо, что приводит к падению FPS и отстает . К счастью, существует множество сторонних приложений, которые помогут вам, если у вас возникнут проблемы с Nvidia Share.
