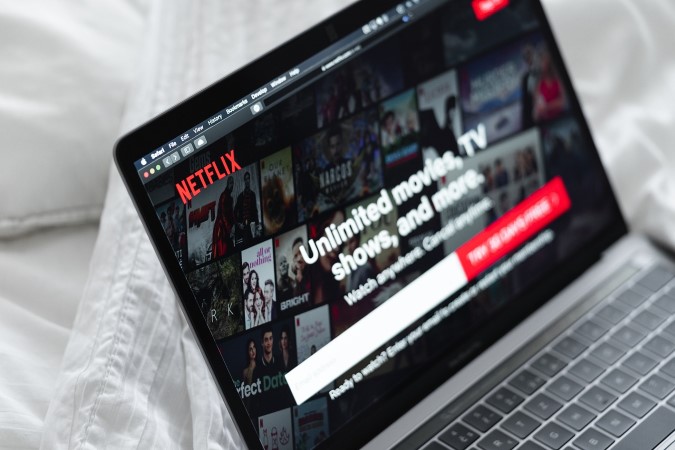Содержание
Потоковое воспроизведение контента на Netflix – это удовольствие, которое большинство из нас воспринимает как должное, пока не столкнется с странные ошибки и проблемами. Распространенная проблема, с которой сталкиваются многие пользователи настольных компьютеров, — это когда Netflix перестает работать в Google Chrome. Без четкого индикатора того, что происходит не так, устранение этой конкретной проблемы может оказаться сложной задачей. Чтобы помочь, мы собрали список всех возможных решений проблемы неработающего Netflix в Google Chrome. Итак, давайте посмотрим.
Прежде чем мы начнем
Прежде чем приступить к устранению неполадок Google Chrome, вам следует исключить любые проблемы с подключением к Интернету. Это можно сделать, открыв другой веб-сайт, например YouTube, и запустив потоковую передачу любого видео.
Вы также можете перезапустить Chrome, чтобы устранить временные проблемы, связанные с браузером. Для этого введите chrome://restart в строке URL-адреса Chrome и нажмите Enter. Это позволит вам перезапустить браузер, не потеряв ни одной открытой вкладки.
Также рекомендуется убедиться, что срок действия вашей подписки Netflix не истек, особенно если вы включили автоматические ежемесячные платежи. Вы можете посетите страницу учетной записи Netflix проверить информацию о своем текущем плане.
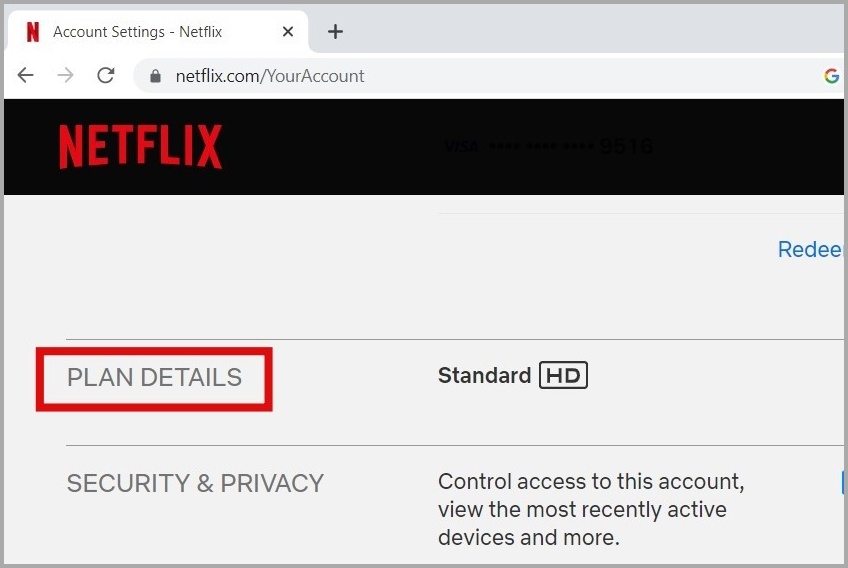
1. Разрешить сайтам воспроизводить защищенный контент
Если вы ранее заблокировали Chrome для воспроизведения защищенного контента, Netflix может работать некорректно. Вот что вы можете сделать, чтобы это исправить.
В Chrome введите chrome://settings/content/protectedContent в адресной строке и нажмите Ввод. В разделе Поведение по умолчанию выберите параметр Сайты могут воспроизводить защищенный контент.
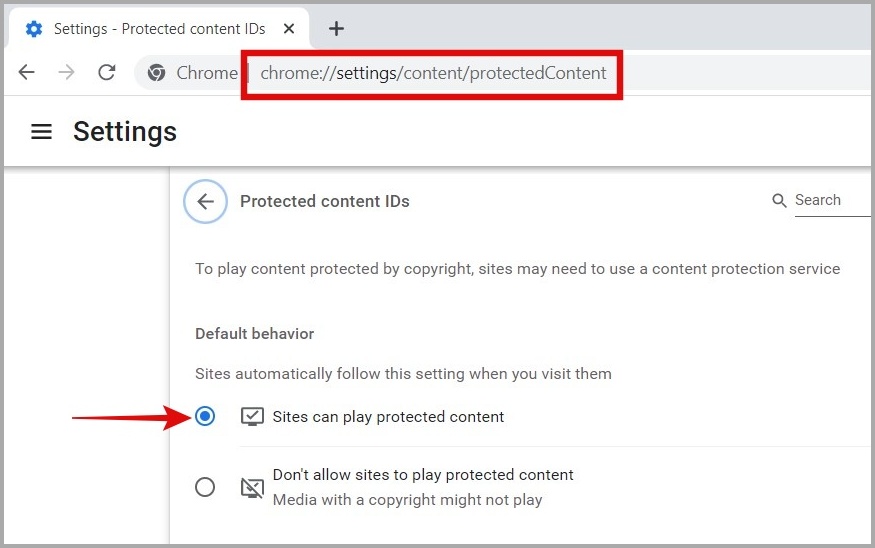
2. Выйдите и войдите снова
Проблемы с аутентификацией в вашей учетной записи также могут привести к тому, что Netflix перестанет работать в Google Chrome. В большинстве случаев такие проблемы можно решить, выйдя из своей учетной записи и войдя снова.
1. Нажмите на значок своего профиля в правом верхнем углу и выберите Выйти из Netflix.
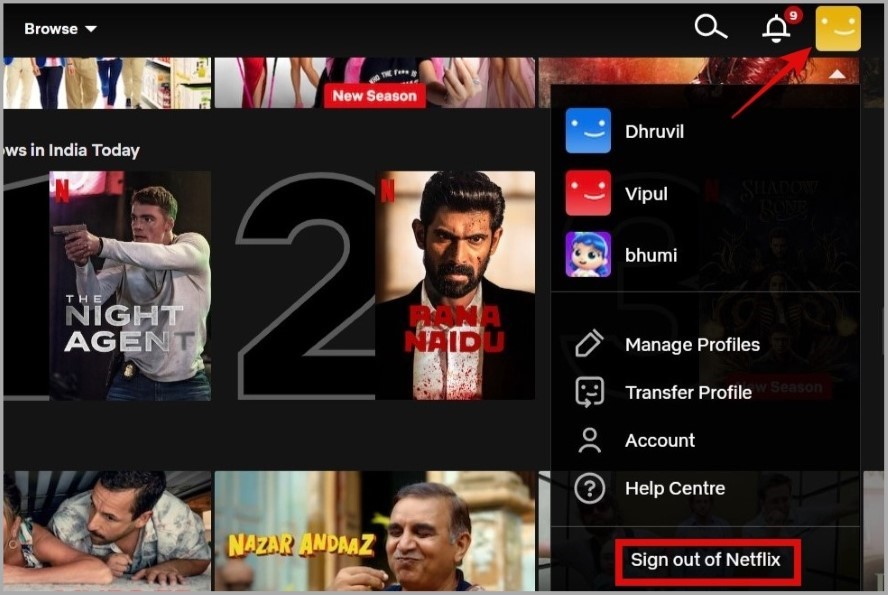
2. После выхода из системы нажмите кнопку Войти и введите данные своей учетной записи, чтобы снова войти в систему.
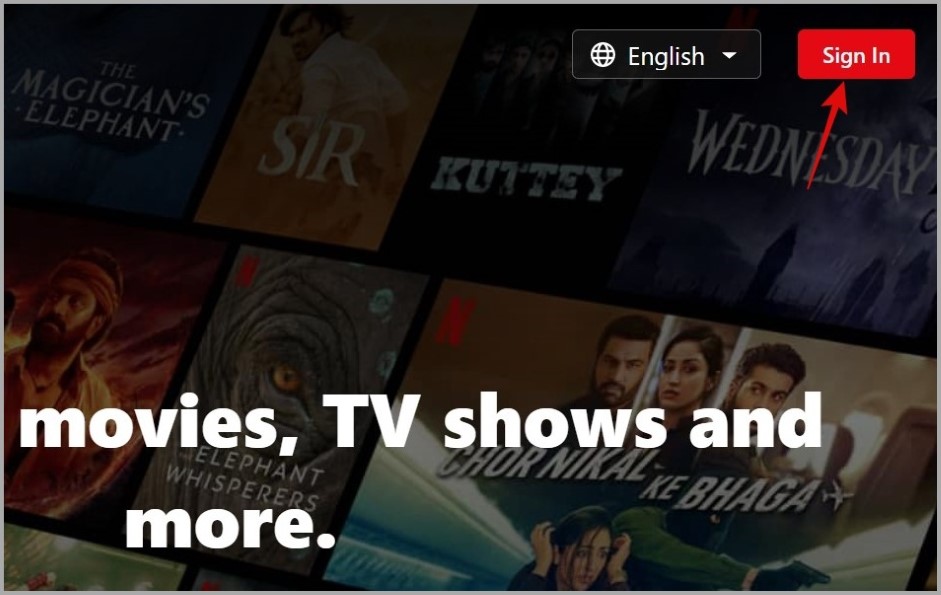
3. Проверьте активность просмотров в своем аккаунте
В зависимости от вашего возраста План Netflix вы можете транслировать контент на четыре устройства одновременно. Если вы уже достигли максимального количества устройств, разрешенных для одновременной потоковой передачи, вы не сможете транслировать Netflix ни в одном браузере, включая Chrome.
Чтобы проверить активность просмотра вашего аккаунта Netflix и удалить ненужные устройства, выполните следующие действия:
1. Нажмите на значок своего профиля в правом верхнем углу и выберите Учетная запись.
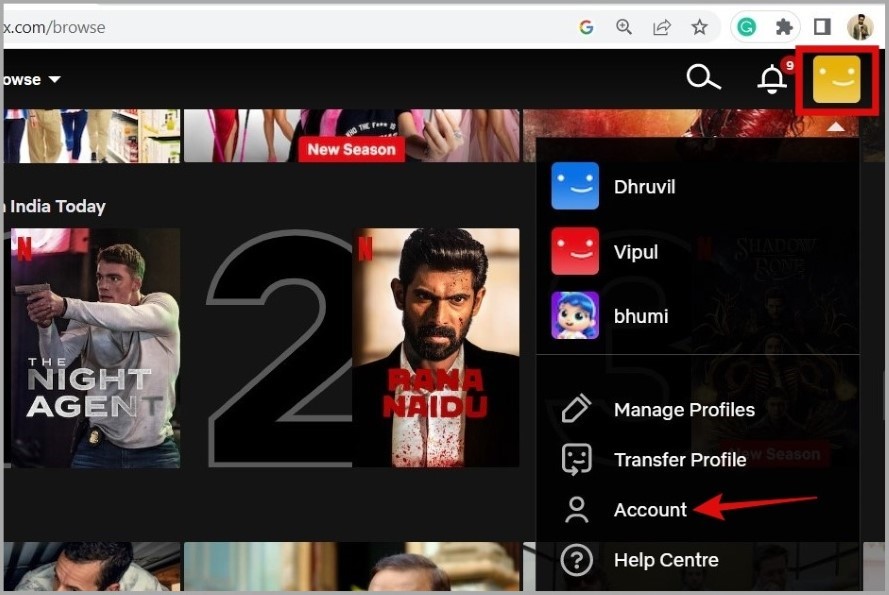
2. В разделе Безопасность и конфиденциальность нажмите Управление доступом и устройствами.
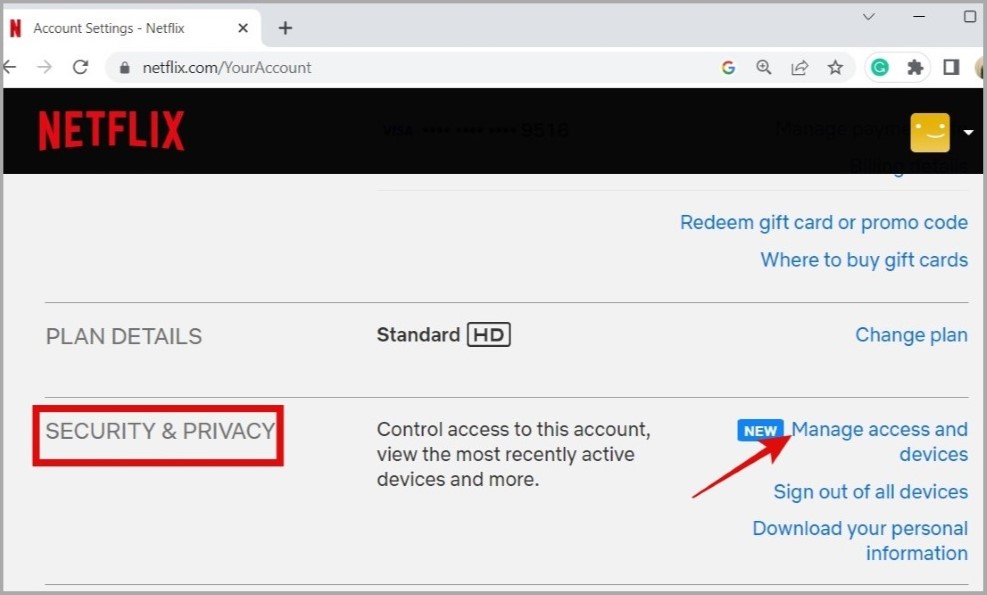
3. Проверьте активность своей учетной записи и нажмите кнопку Выйти рядом с устройствами, связь с которыми вы хотите отменить.
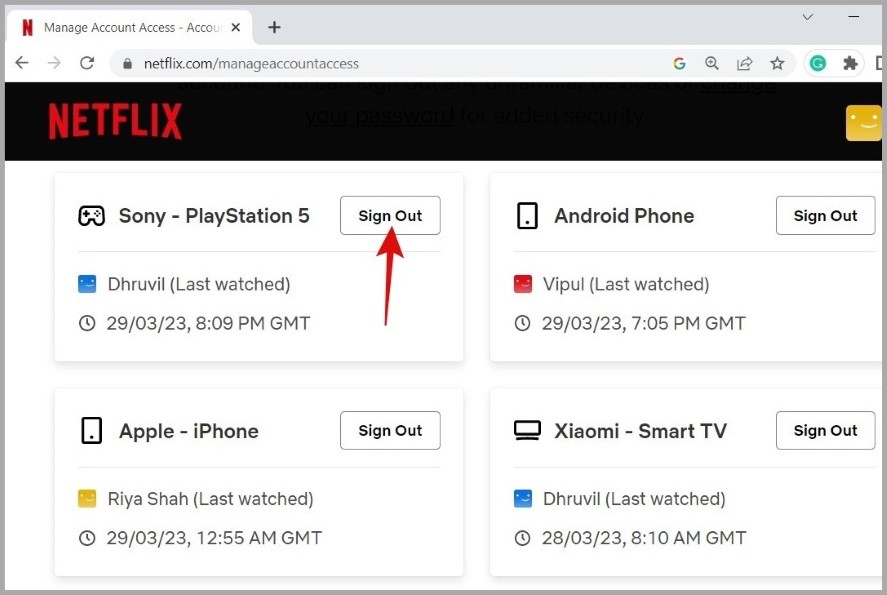
4. Обновите Google Chrome
Вы продолжаете получать сообщение «Похоже, эта версия вашего браузера больше не поддерживается» во время потоковой передачи Netflix в Chrome? Вы можете попробовать обновить Chrome до последней версии и посмотреть, поможет ли это.
Нажмите меню кебаба (трехточечный значок) в правом верхнем углу и выберите Справка >О Google Chrome.
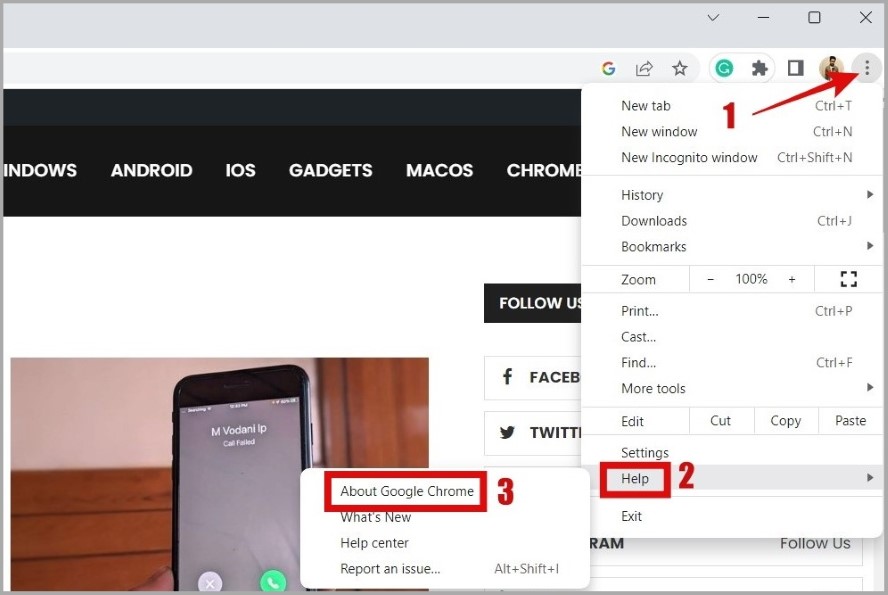
Разрешите Chrome проверять наличие и устанавливать ожидающие обновления, а затем проверять, сможете ли вы транслировать их на Netflix.
5. Проверьте, не работает ли Netflix
Даже у таких популярных сервисов, как Netflix, иногда случаются сбои в работе серверов. Хотя такие случаи редки, они все же могут произойти. Вы можете просмотреть страницу посетите статус сервера Netflix , чтобы проверить, не работают ли серверы.
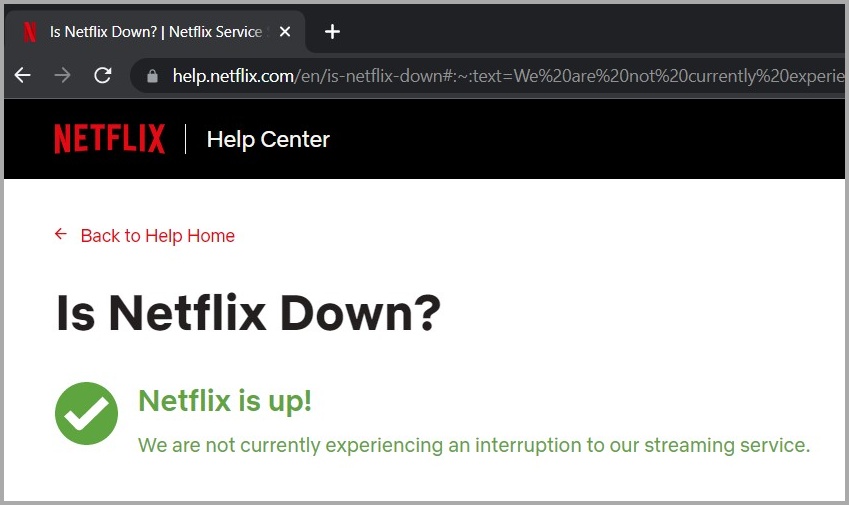
Если Netflix не работает, вам придется подождать, пока компания устранит проблему со своей стороны.
6. Отключить аппаратное ускорение
Если функция аппаратного ускорения в Chrome включена, она позволяет браузеру переложить часть вычислительной работы с ЦП на графический процессор. Однако если эта функция не работает должным образом, у вас могут возникнуть проблемы при потоковой передаче контента на Netflix.
Вы можете попробовать на мгновение отключить функцию аппаратного ускорения, чтобы посмотреть, поможет ли это. Для этого введите chrome://settings/system в адресной строке вверху и нажмите Ввод. Затем выключите переключатель рядом с пунктом Использовать аппаратное ускорение, если оно доступно.
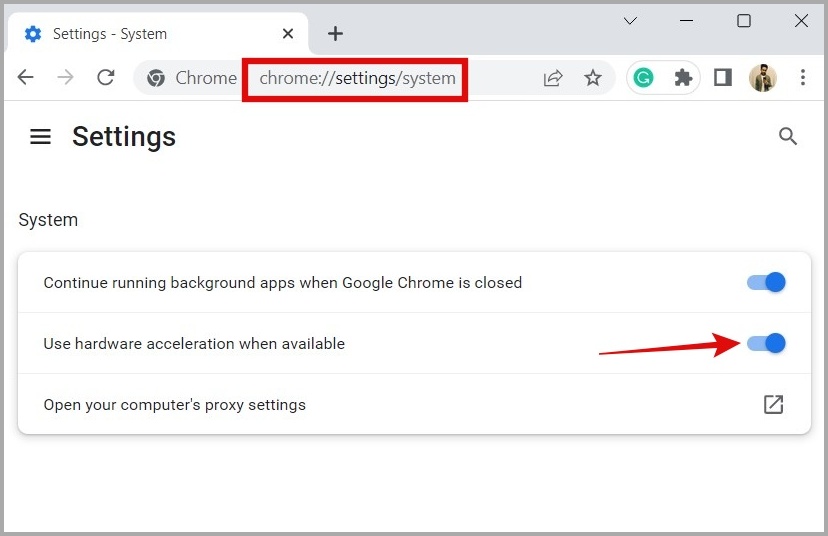
7. Временно отключить VPN
Потоковые сервисы, такие как Netflix, не всегда хорошо работают с VPN-соединением. В некоторых случаях Netflix может даже заблокировать ваше соединение или отображать различные ошибки при использовании VPN. Вы можете попробовать на мгновение отключить VPN-соединение, чтобы посмотреть, заработает ли это снова.
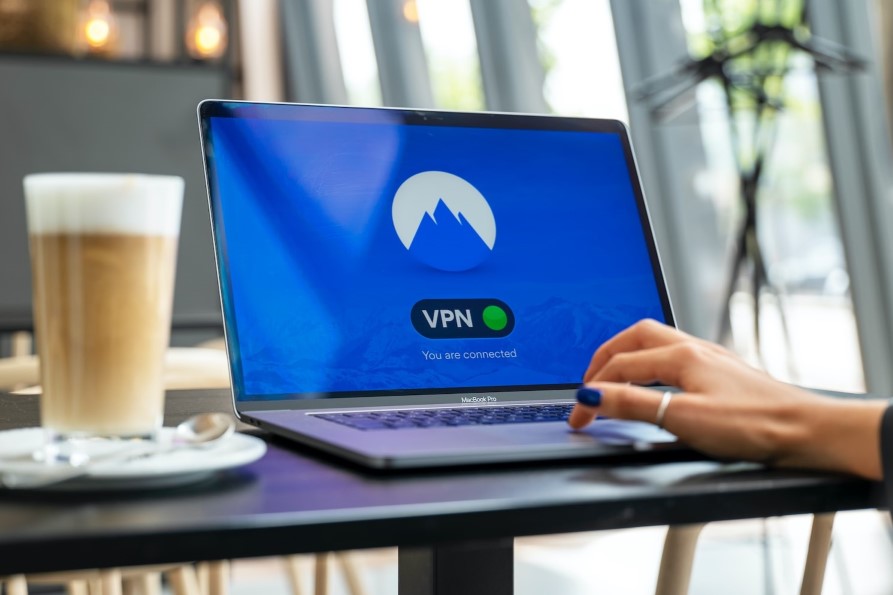
8. Попробуйте режим инкогнито
Открытие Netflix в режиме инкогнито позволит вам определить, вызывает ли проблемы одно из ваших расширений или существующие данные просмотра.
Чтобы открыть окно в режиме инкогнито в Chrome, нажмите Ctrl + Shift + N (Windows) или Command + Shift + N (Mac). Если Netflix работает нормально в окне инкогнито, должно помочь удаление кэша браузера или отключение расширений.
9. Очистить кеш Chrome
Хотя данные кэша в Google Chrome во многом улучшают работу в Интернете, иногда они также могут вызывать проблемы. Обычно это происходит, когда данные просмотра повреждаются. В этом случае очистка данных кэша Chrome должна помочь.
Нажмите Ctrl + Shift + Delete (Windows) или Command + Shift + Delete (Mac), чтобы открыть панель «Очистить данные просмотра». Выберите Все время в меню Временной диапазон. Установите флажок Кэшированные изображения и файлы и нажмите кнопку Очистить данные.
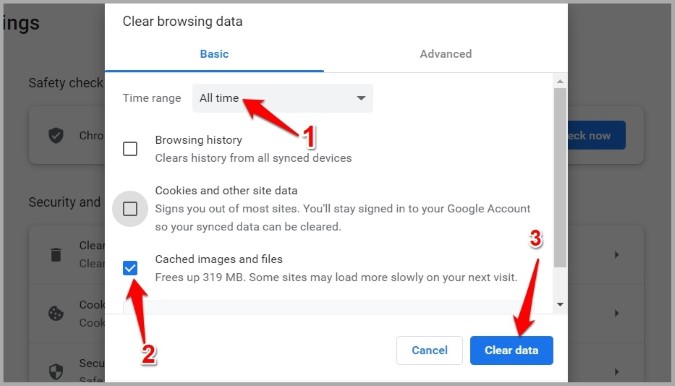
10. Отключить расширения
Неисправное расширение браузера Chrome также может вызывать подобные аномалии. Чтобы проверить эту возможность, вы можете попробовать транслировать Netflix после отключения всех расширений.
Чтобы отключить расширения в Chrome, введите chrome://extensions в адресной строке и нажмите Ввод. Затем используйте переключатели, чтобы отключить расширения.
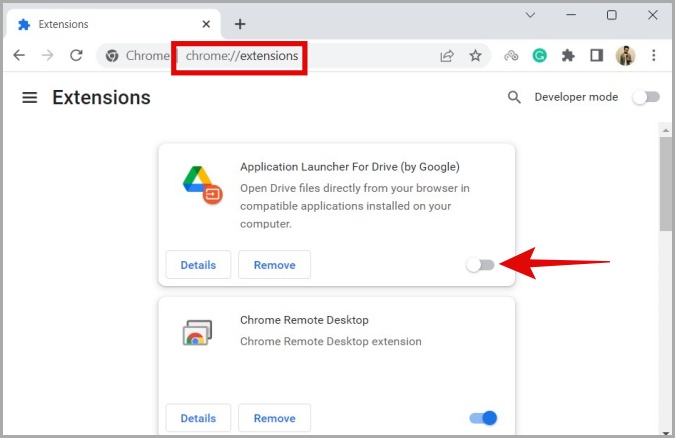
Если это решит вашу проблему, вы можете повторно включать расширения одно за другим, чтобы изолировать виновника.
11. Создать новый профиль
Если на данный момент вы по-прежнему не можете использовать Netflix в Chrome, возможно, данные вашего профиля Chrome повреждены. В этом случае у вас нет другого выбора, кроме как создать новый профиль и переключиться на него.
Чтобы создать новый профиль в Chrome, нажмите значок профиля в правом верхнем углу и выберите Новый.
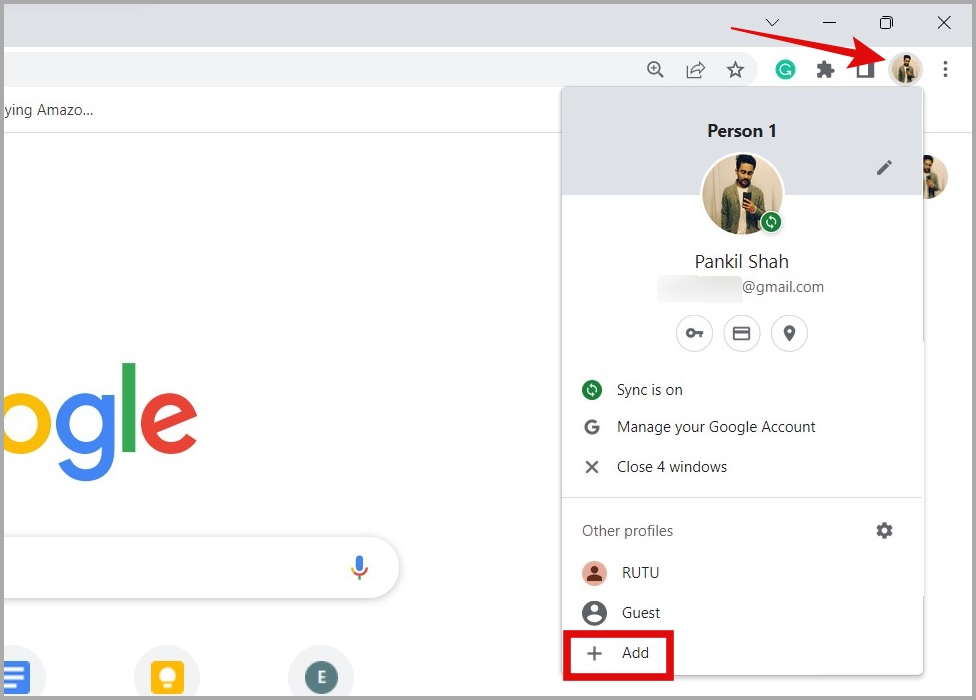
Следуйте инструкциям на экране, чтобы войти в свою учетную запись Google и настроить новый профиль. После этого попробуйте снова запустить Netflix.
12. Сбросить Chrome
Если создание другого профиля Chrome не помогло, попробуйте сбросить Chrome до состояния по умолчанию. Вот шаги для того же.
1. В Chrome введите chrome://settings/reset в строке URL и нажмите Ввод. Затем нажмите кнопку Восстановить исходные настройки по умолчанию.
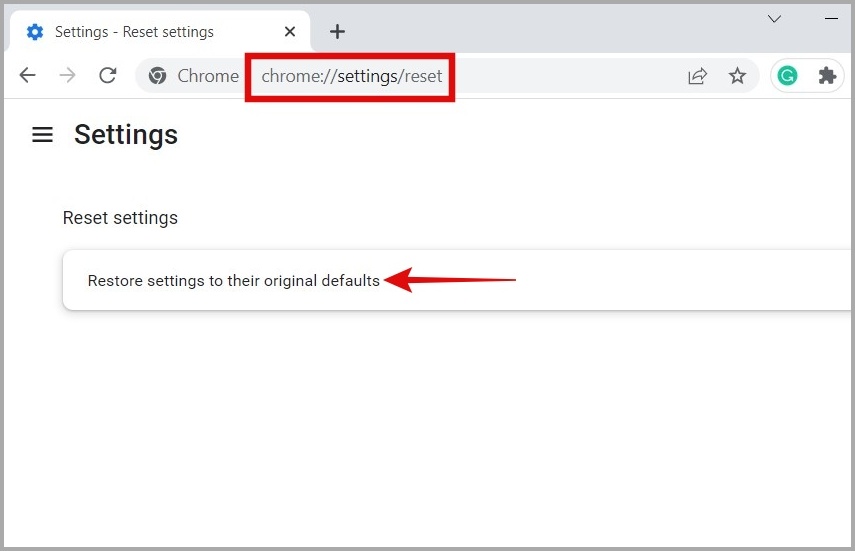
2. Нажмите кнопку Сбросить настройки для подтверждения.
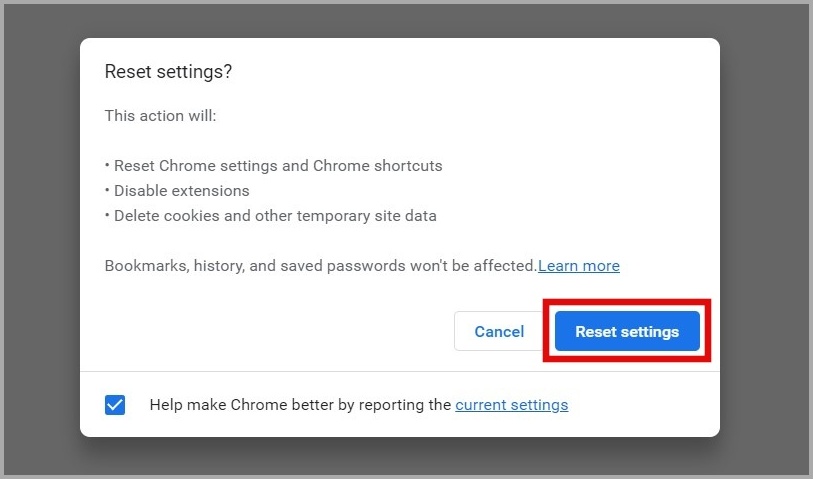
Развлечения без ограничений
Возможно, проблемы с Netflix — это последнее, чего вам хотелось бы в свободное время. Одно из приведенных выше исправлений должно помочь вам навсегда решить проблему неработающего Netflix в Google Chrome. Однако, если ничего не помогает, в крайнем случае вы можете рассмотреть возможность перехода на альтернативный браузер, например Храбрый или Firefox .