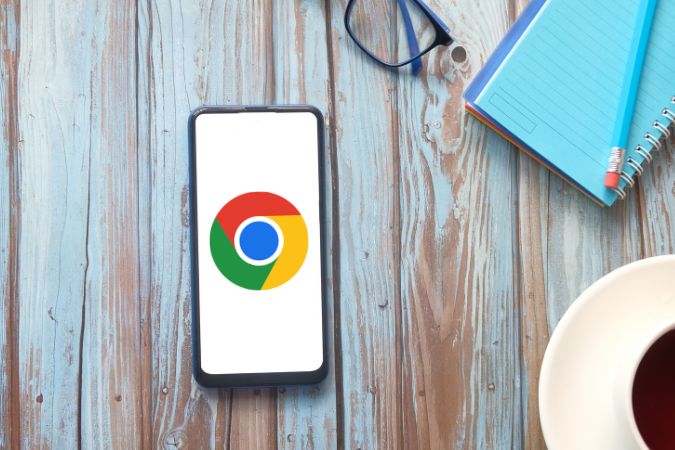Содержание
Google Chrome – отличный браузер, но иногда он может сильно расходовать заряд батареи, особенно на устройствах Android. Однако, если вы еще не готовы отказаться от своего любимого браузера, это руководство может помочь. Ниже мы поделимся несколькими простыми и быстрыми советами по устранению проблем с Google Chrome проблема с разрядом батареи на Android . Итак, давайте посмотрим.
1. Отключить автоматическую синхронизацию
По умолчанию Google Chrome для Android синхронизирует все ваши данные о просмотре, включая закладки, пароли, платежную информацию и многое другое. Это может привести к тому, что Chrome начнет расходовать заряд батареи, даже если вы не используете браузер. Вы можете попробовать отключить функцию автоматической синхронизации в Google Chrome, чтобы посмотреть, снизит ли это расход заряда батареи на вашем Android.
1. В Chrome коснитесь меню кебаба (трехточечный значок) в правом верхнем углу и выберите Настройки.
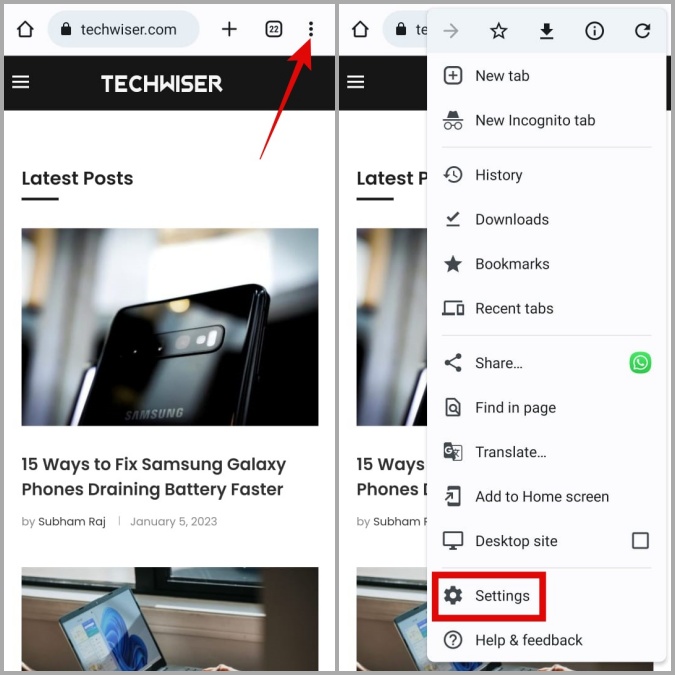
2. Нажмите Синхронизировать.
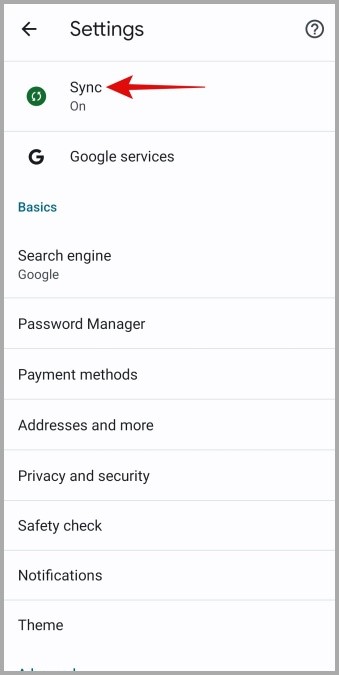
3. Отключите переключатель рядом с пунктом Синхронизировать все. Затем снимите все флажки, чтобы Chrome не синхронизировал какие-либо данные.
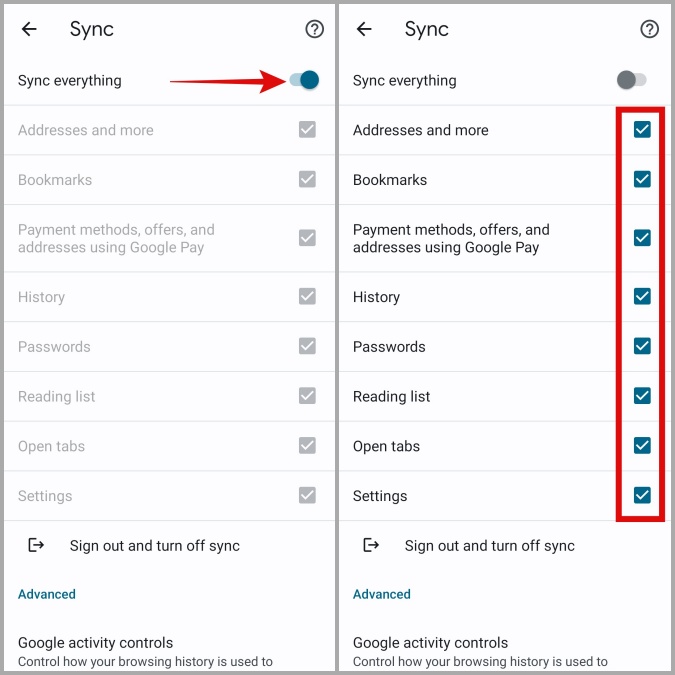
2. Закрыть неиспользуемые вкладки
Есть ли у вас привычка держать открытыми слишком много вкладок? Это может увеличить расход заряда батареи Chrome на Android, поскольку браузер пытается поддерживать активность ваших вкладок.
Чтобы закрыть ненужные вкладки в Chrome, коснитесь значка квадрат вверху. Затем коснитесь значка X в правом верхнем углу вкладок, которые хотите закрыть.
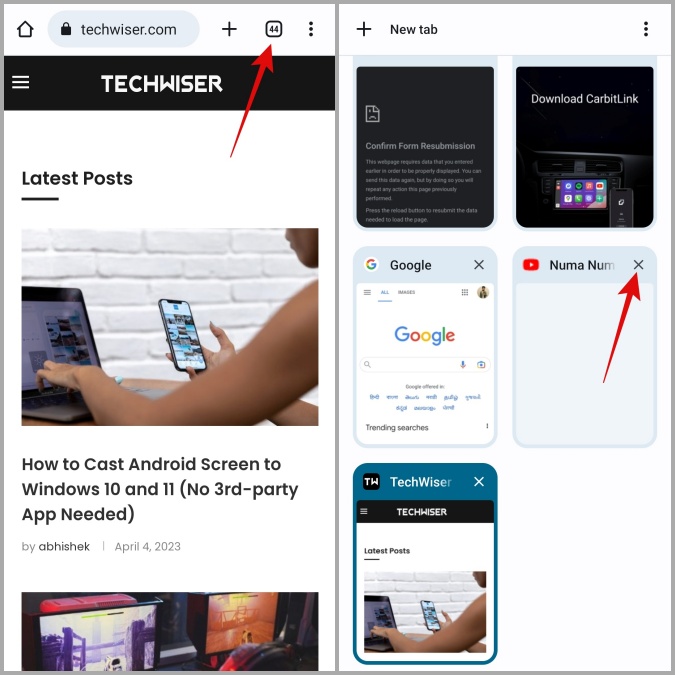
Вы также можете полностью закрыть Chrome, когда закончите его использовать. Это не позволит Chrome использовать какие-либо ресурсы, когда вы не просматриваете страницы. Для этого нажмите и удерживайте значок приложения Google Chrome и коснитесь значка информации в появившемся меню.
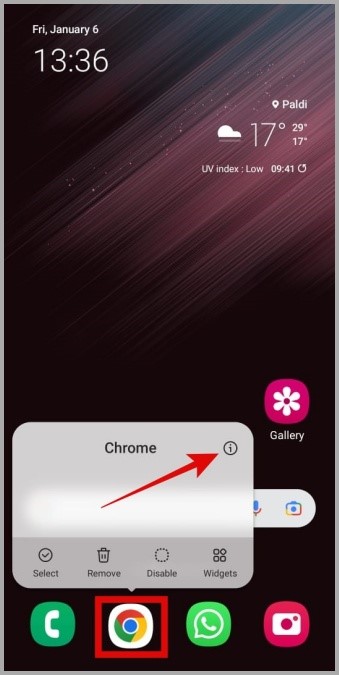
Нажмите кнопку Принудительно остановить внизу и нажмите ОК.
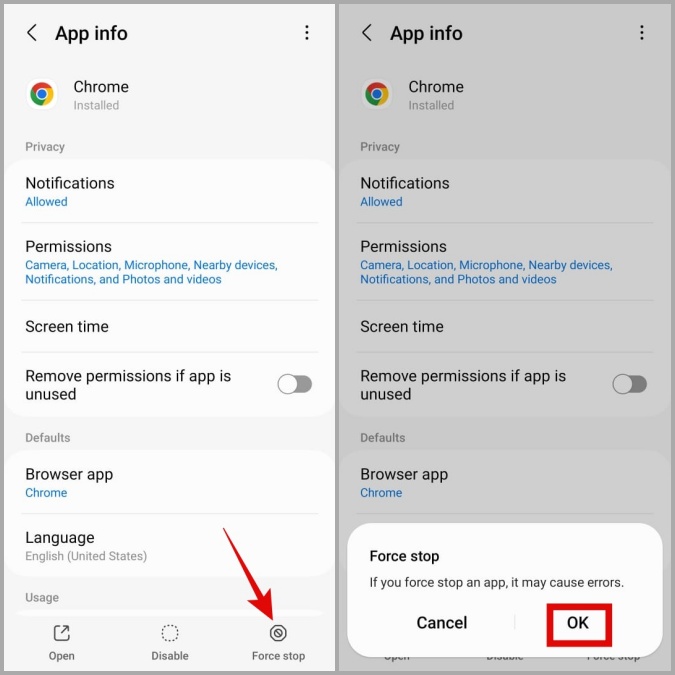
3. Ограничьте расход заряда батареи Chrome
На Android вы можете наложить ограничения на приложения, чтобы ограничить расход заряда батареи. По сути, это позволяет вашему Android предотвратить запуск приложений в фоновом режиме и разрядку аккумулятора.
Чтобы ограничить расход заряда батареи в Chrome, выполните следующие действия:
1. Длительно нажмите значок приложения Google Chrome, а затем коснитесь значка информации в появившемся меню.
2. Нажмите Батарея и выберите Ограничено на следующем экране.
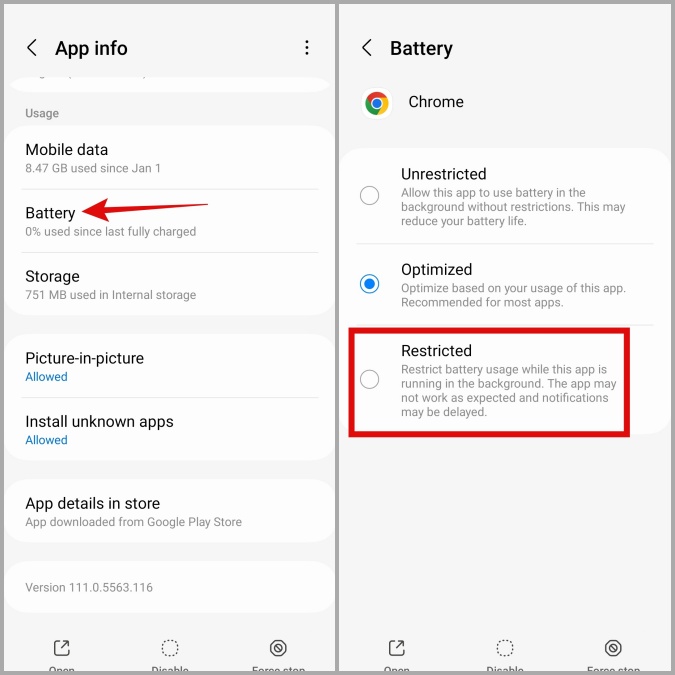
4. Запретить Chrome использовать данные в фоновом режиме
Запретить использование фоновых данных для Chrome – это еще один способ сократить расход заряда батареи на Android. Этот трюк также поможет вам сэкономить ценные мобильные данные.
1. Нажмите и удерживайте значок приложения Google Chrome и коснитесь значка информации в появившемся меню.
2. Нажмите Мобильные данные и отключите переключатель рядом с Разрешить использование данных в фоновом режиме.
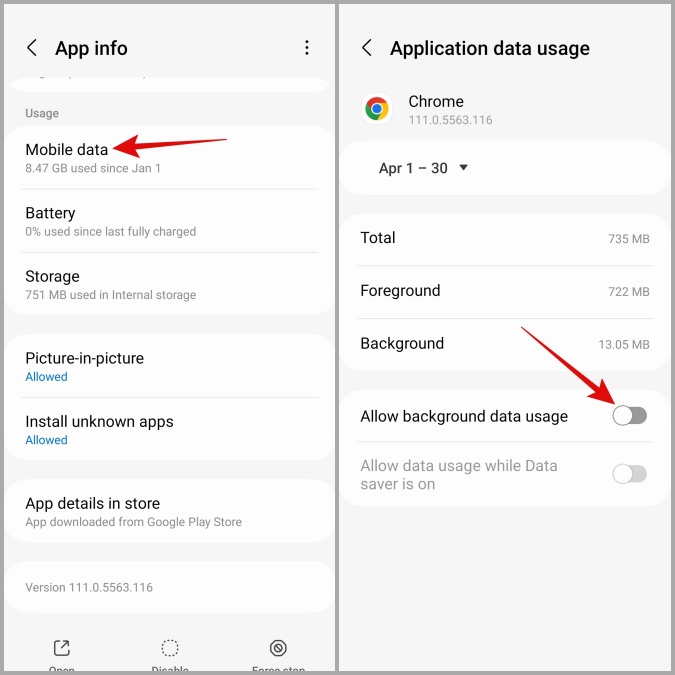
5. Отключить предварительную загрузку страницы
В Google Chrome есть функция, которая прогнозирует и предварительно загружает веб-страницы, которые вы, скорее всего, откроете. Хотя это позволяет Chrome ускорить работу в Интернете, это может оказать негативное влияние на время автономной работы вашего телефона. Следовательно, лучше отключить эту функцию, особенно если вы используете более быстрое подключение к Интернету.
1. В Google Chrome коснитесь меню кебаба (трехточечный значок) в правом верхнем углу, чтобы открыть Настройки. р>
2. Нажмите Конфиденциальность и безопасность и выберите Предварительная загрузка страниц.
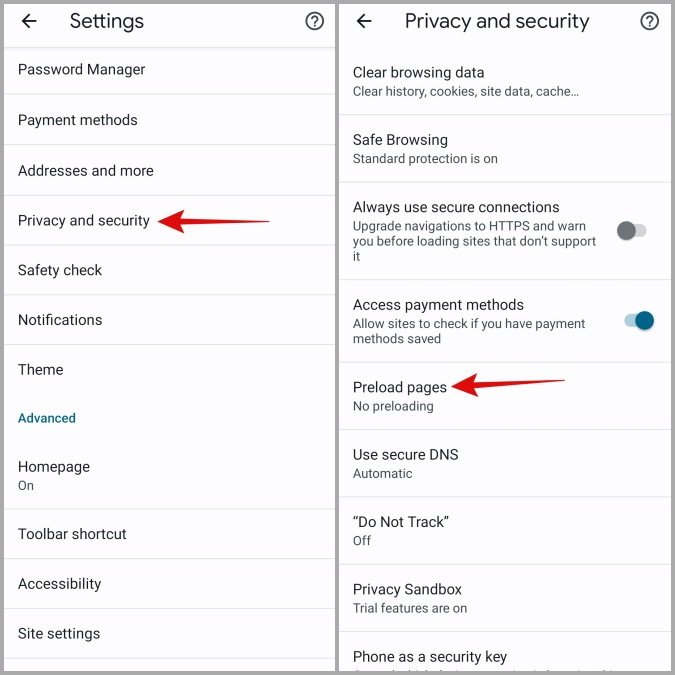
3. Выберите вариант Без предварительной загрузки.
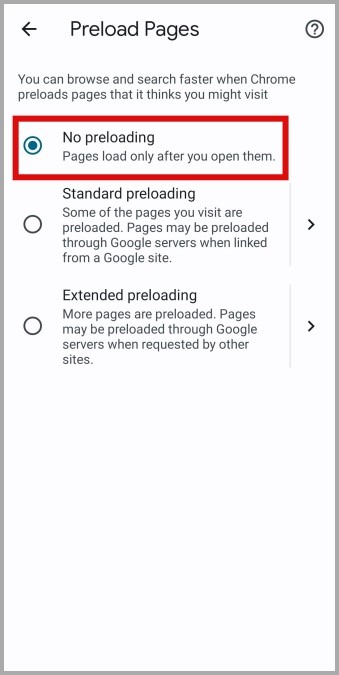
6. Отключить Google Discover
Google Discover на Android использует историю просмотров в Chrome для предоставления персонализированных рекомендаций и новостных статей. Кроме того, любые ссылки, которые вы открываете из Google Discover также открываются в Chrome. Об этом сообщили несколько пользователей форума. устранение проблемы с разрядкой батареи Chrome путем отключения Google Discover. Вы также можете попробовать этот метод.
1. Откройте приложение Google на своем телефоне. Нажмите на значок своего профиля в правом верхнем углу и выберите Настройки.
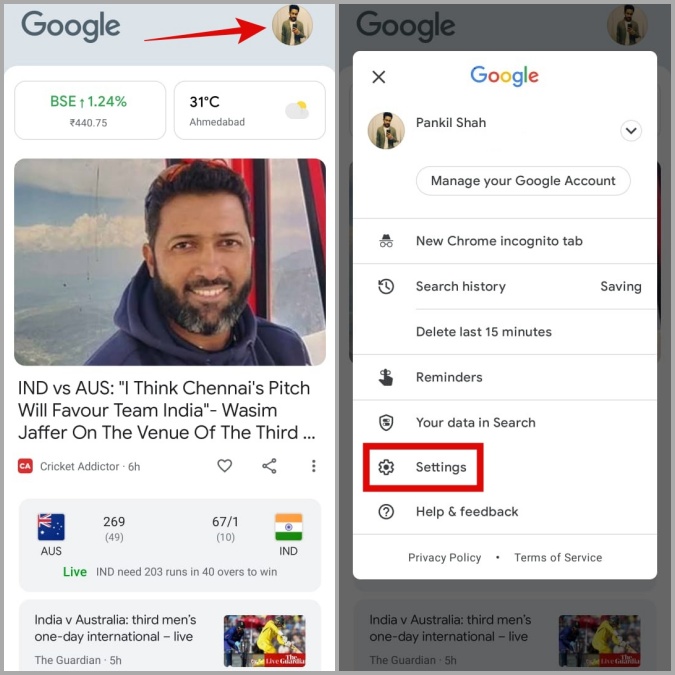
2. Нажмите Общие и отключите переключатель рядом с Обнаружение.
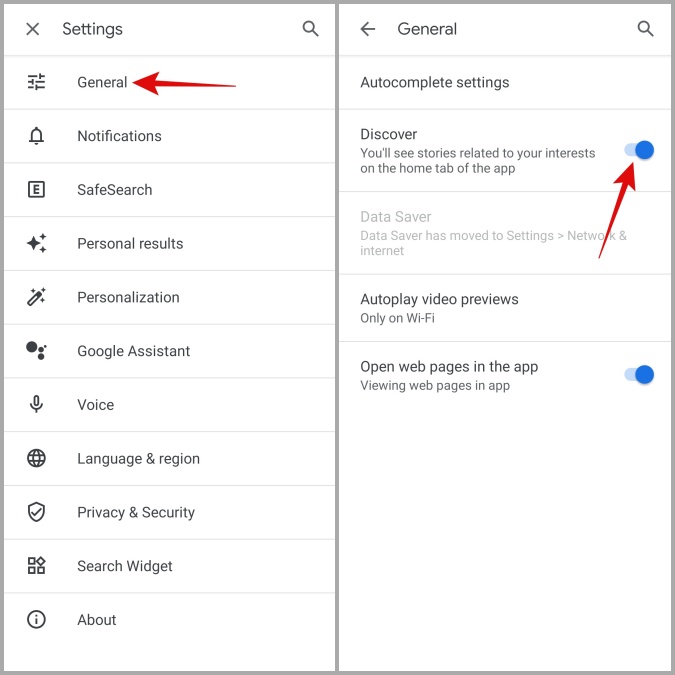
7. Настройте разрешение на определение местоположения для Chrome
Хотя Google Chrome использует ваше местоположение только тогда, когда вы используете приложение, разрешение Доступ к точному местоположению потенциально может привести к более быстрому разряду аккумулятора. Вот что можно сделать, чтобы Chrome не использовал точные данные о местоположении на Android.
1. Длительно нажмите значок приложения Google Chrome, а затем коснитесь значка информации в появившемся меню.
2. Нажмите Разрешения.
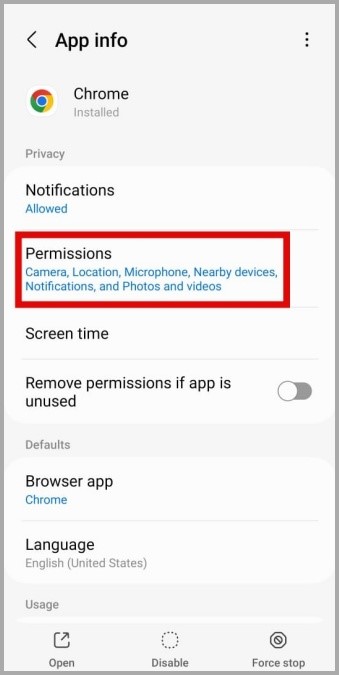
3. Выберите Местоположение и отключите переключатель рядом с Точное местоположение. Кроме того, вы можете полностью запретить Chrome использовать ваше местоположение, выбрав Не разрешать.
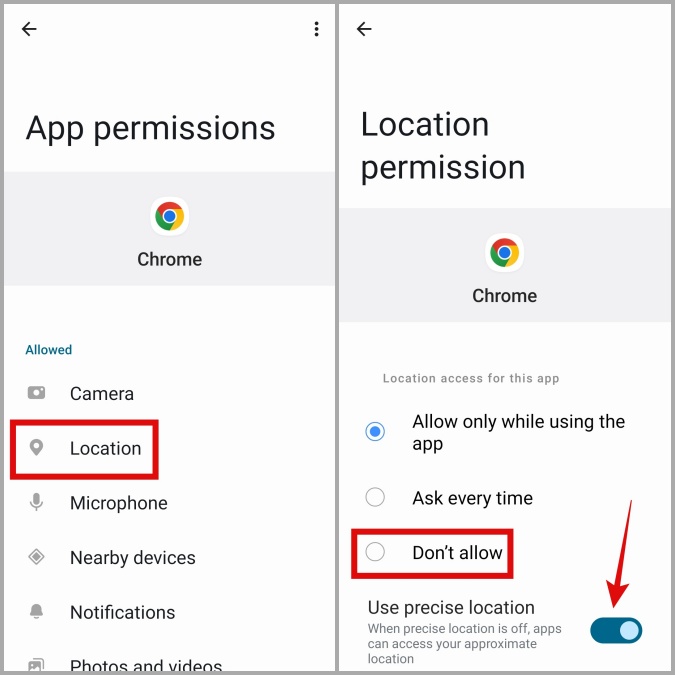
8. Используйте Chrome в темном режиме
Когда вы используете Chrome в темном режиме, ваш телефон может отключать отдельные пиксели на дисплее и снижать энергопотребление. Это может помочь ограничить разрядку аккумулятора, вызванную Chrome.
1. В Chrome коснитесь меню кебаба (трехточечный значок) в правом верхнем углу и выберите Настройки.
2. Прокрутите вниз, нажмите Тема и выберите Темный в следующем меню.
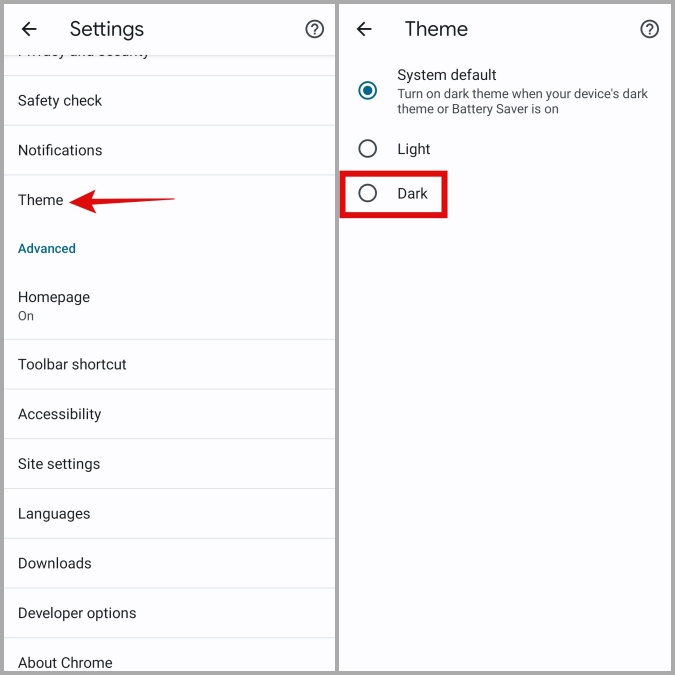
9. Очистить данные просмотра
Переполняющие или устаревшие данные кэша также могут нарушить работу Google Chrome и привести к тому, что он будет потреблять больше энергии аккумулятора, чем обычно. Вы можете попробовать избавление от существующих данных браузера и посмотреть, поможет ли это снизить расход заряда батареи на Android.
1. Откройте меню Настройки в Google Chrome.
2. Перейдите в раздел Конфиденциальность и безопасность и выберите Очистить данные просмотра.
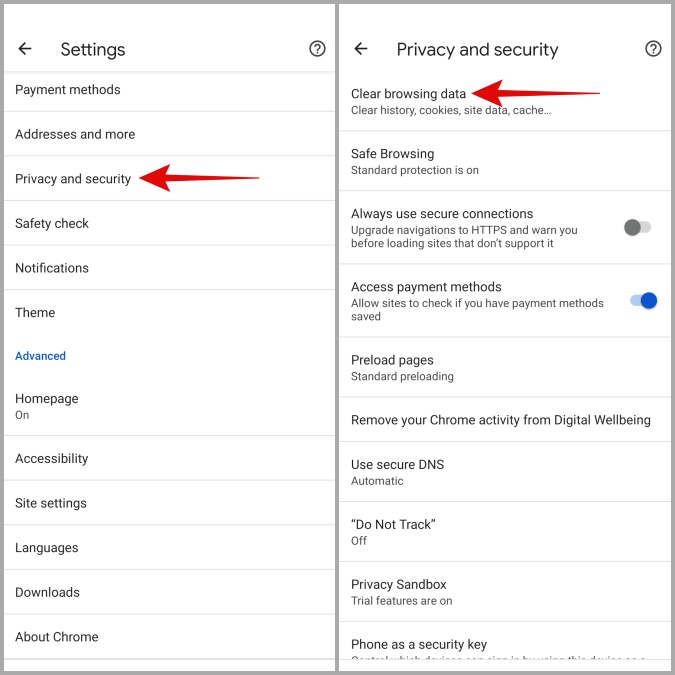
3. Коснитесь раскрывающегося меню Временной диапазон и выберите Все время. Затем установите флажки Файлы cookie и данные сайта и Кэшированные изображения и файлы, а затем нажмите Очистить данные.
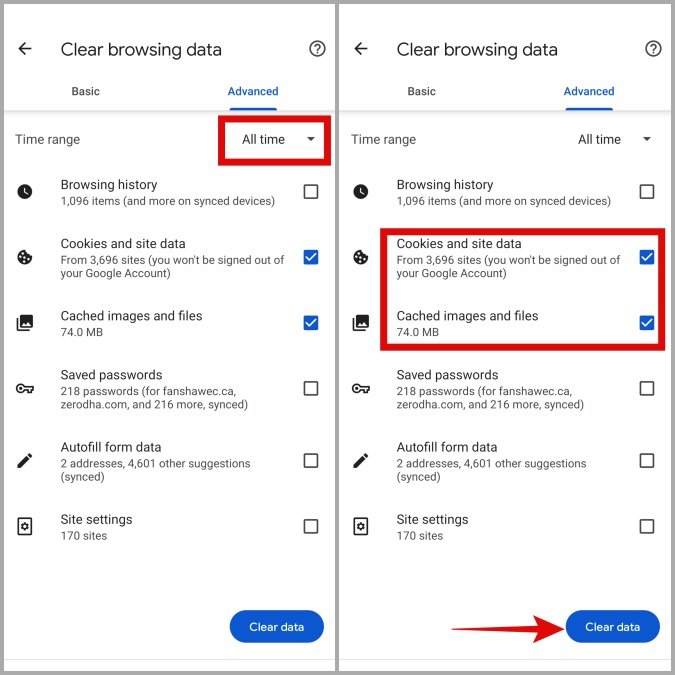
10. Обновите или переустановите Chrome
Google регулярно выпускает обновления для Chrome, чтобы исправить известные проблемы и повысить его производительность. Если проблема вызвана ошибочной или устаревшей сборкой Chrome, обновление приложения должно помочь.
Если проблема не исчезнет даже после этого, возможно, проблема связана с данными приложения Chrome. В этом случае вы можете попробовать удалить обновления Chrome и установить их снова.
1. Нажмите и удерживайте значок приложения Chrome и коснитесь значка информации, чтобы открыть информацию о приложении.
2. Нажмите меню кебаба в правом верхнем углу и выберите Удалить обновления.
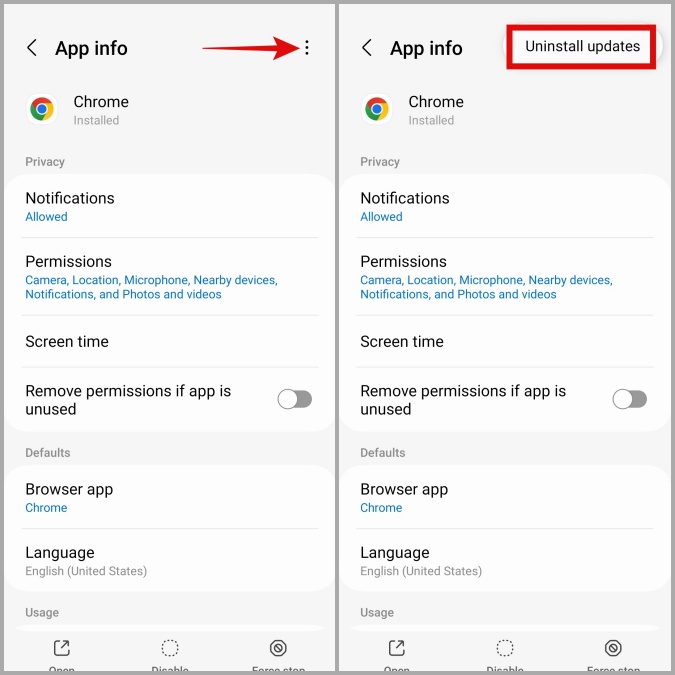
3. Нажмите ОК для подтверждения.
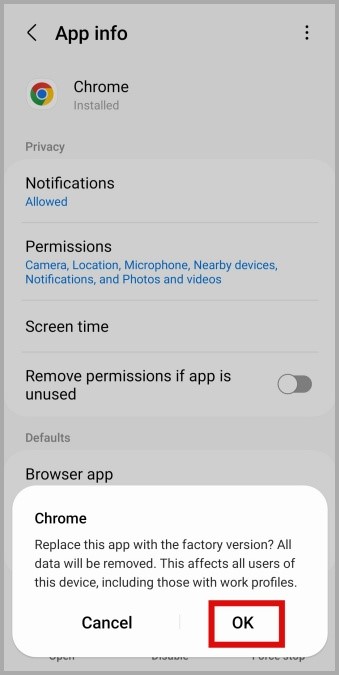
4. Зайдите в Play Store и найдите Google Chrome. Затем нажмите кнопку Обновить, чтобы переустановить обновления Chrome.
Избегайте разрядки аккумулятора
Хотя Google Chrome — один из самых надежных веб-браузеров, он может вызывать раздражение, когда приводит к чрезмерному расходу заряда батареи вашего Android. Надеемся, что одно из приведенных выше исправлений помогло устранить проблему, и вы сможете просматривать веб-страницы, не беспокоясь о проблемах с временем автономной работы.