Содержание
Обмен файлами между Android и Windows по-прежнему остается проблемой. Вам придется либо полагаться на кабель для передачи данных, использовать облачное хранилище или любую стороннюю службу для беспроводной передачи данных. Хотя и в Android, и в Windows есть Nearby Share, у них была своя версия, которая до недавнего времени не работала друг с другом. Google выпустила Nearby Share для Windows . Теперь вы можете легко передавать файлы между Android и Windows с помощью Google Nearby Share. В этой статье мы объясним, как настроить Nearby Share в Windows и использовать его для отправки и получения файлов с Android.
Поделиться тем, что рядом
Nearby Share – это функция Android, которая использует Bluetooth, Wi-Fi и Wi-FI Direct для беспроводного обмена файлами между двумя устройствами Android. Поскольку тот же Nearby Share теперь доступен в Windows как отдельное приложение, вы также можете воспользоваться этой функцией для отправки и получения файлов между Android и Windows. Но перед этим нужно настроить Поделиться поблизости на Android и Windows.
Как настроить общий ресурс поблизости в Windows
1. Перейдите к Страница загрузки «Обмен с окружением» в браузере Windows и нажмите кнопку Начать, чтобы загрузить приложение. На момент написания этой статьи приложение все еще находится на стадии бета-тестирования.
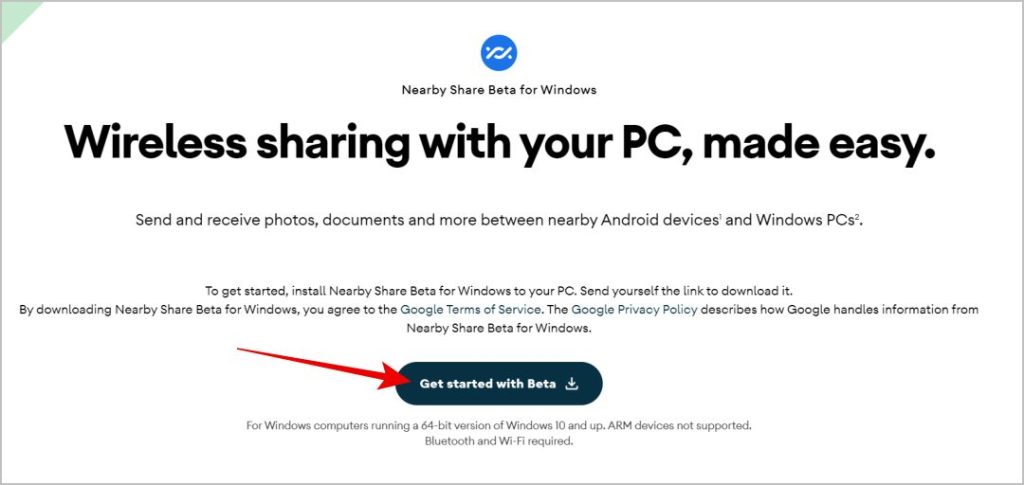
2. После загрузки откройте загруженный файл и нажмите кнопку Да во всплывающем окне. Приложение Nearby Share начнет установку на ваше устройство. После завершения установки нажмите кнопку Закрыть.
3. Приложение Nearby Share должно запуститься. Если нет, нажмите клавишу Windows, найдите приложение Nearby Share и откройте его.
4. Здесь нажмите кнопку Войти, чтобы войти в свою учетную запись Google. Вы также можете действовать без учетной записи, но при входе в систему вы можете передавать файлы между устройствами, на которых вы вошли в систему с одной и той же учетной записью Google, без необходимости принимать их с другого устройства. Кроме того, ваши контакты могут легко вас найти.
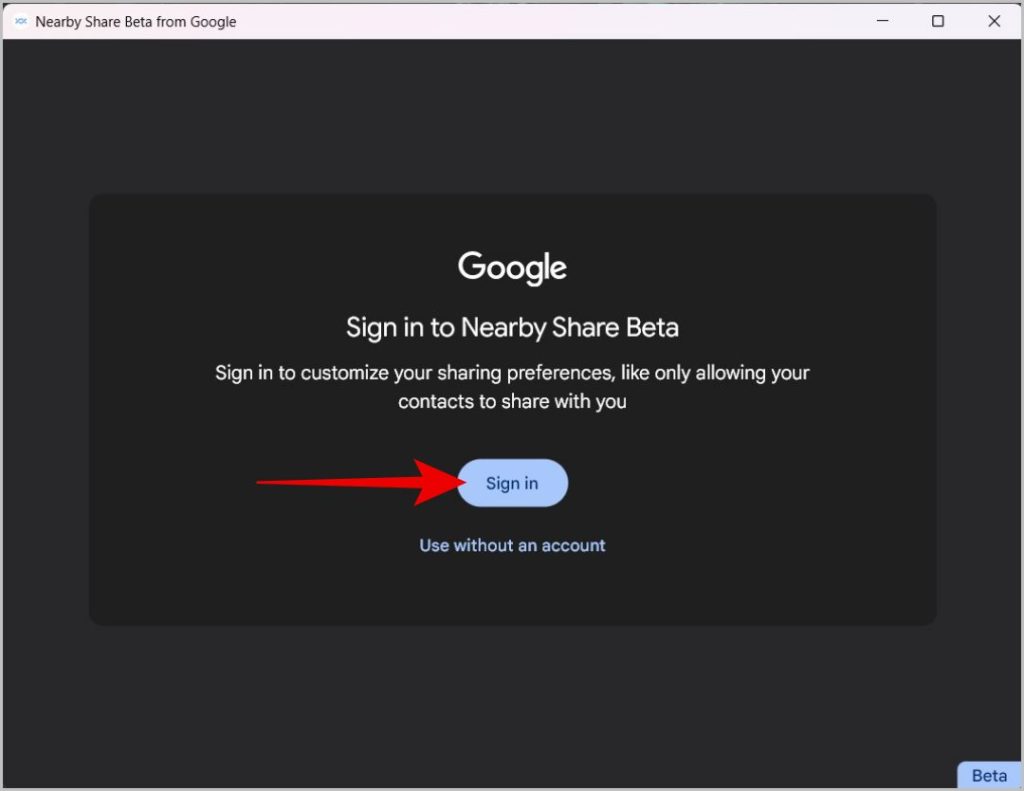
5. Откроется страница входа в Google в веб-браузере по умолчанию. Войдите в свою учетную запись Google.
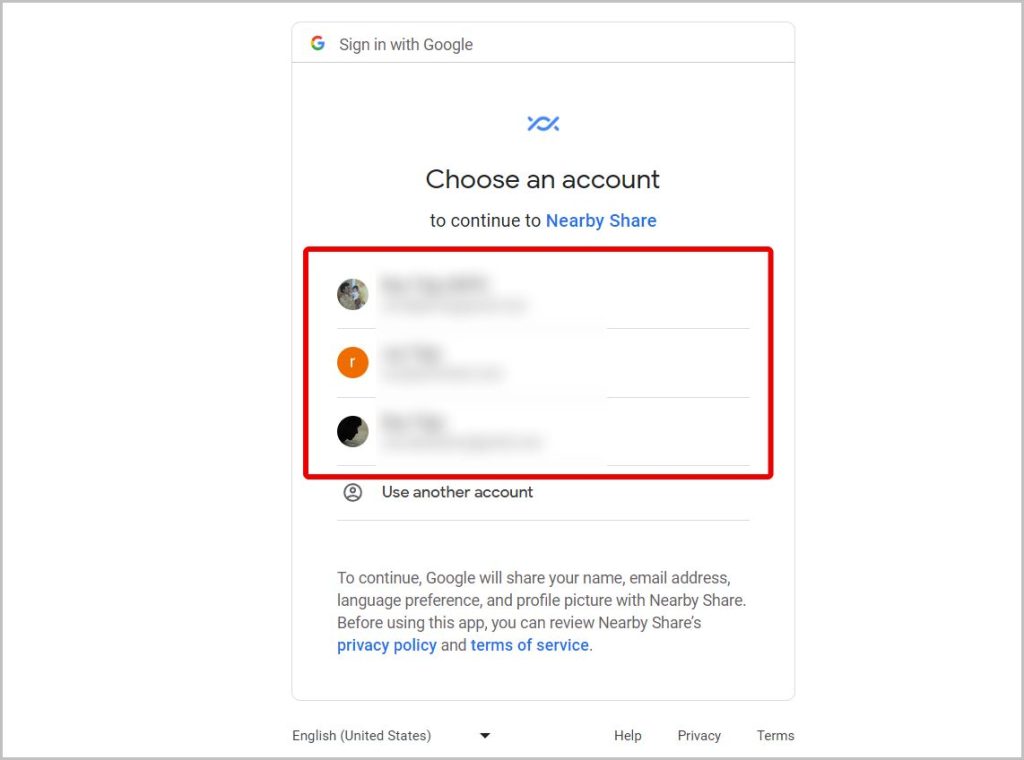
6. После входа в систему нажмите кнопку Войти на следующей странице.
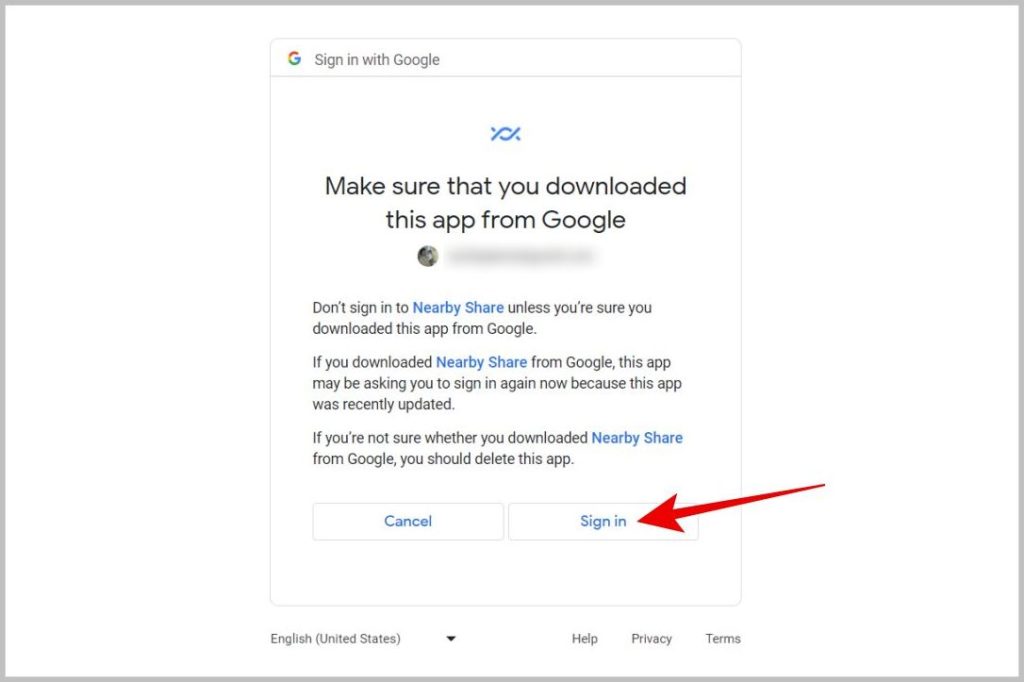
7. Теперь вернитесь к «Общему ресурсу поблизости» и дайте имя своему компьютеру. Это имя будет отображаться на других устройствах при поиске устройств поблизости.
8. Теперь выберите, от кого вы хотите получать файлы, в разделе получения. Вы можете выбрать один из вариантов Все, Контакты, Ваши устройства и Никто. Вы также можете изменить эти настройки позже и сразу нажать Готово.
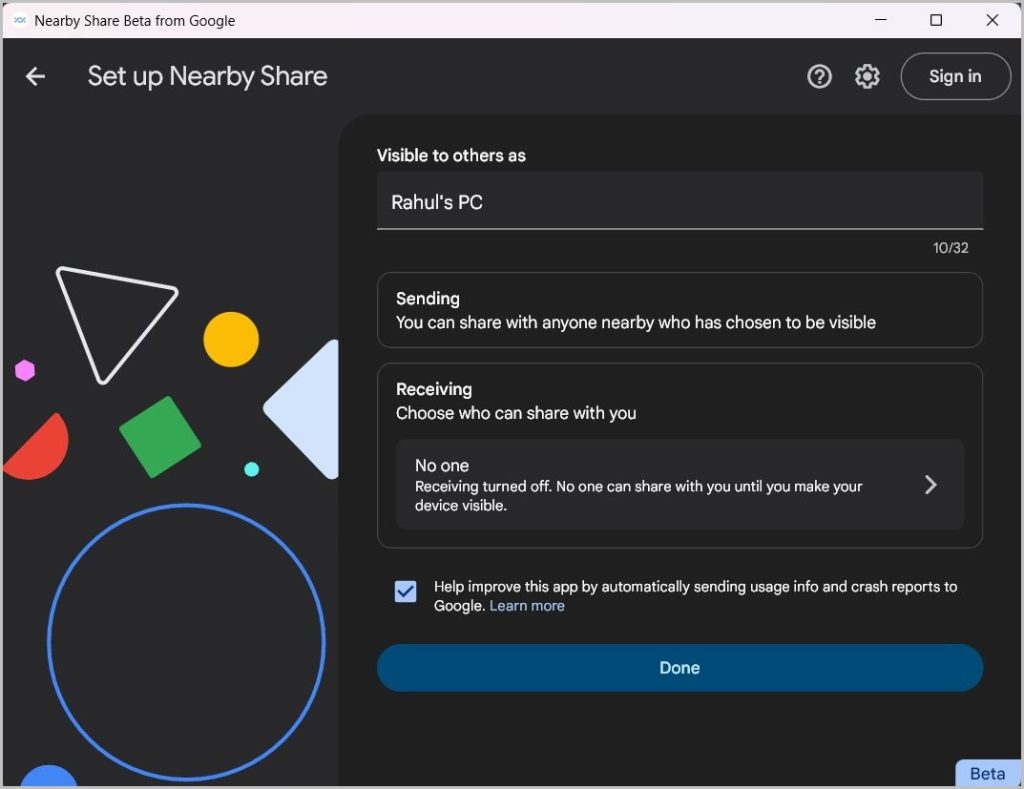
Вот и все, Nearby Share настроен в Windows.
Как настроить параметры общего доступа к ресурсам поблизости в Windows
С помощью функции Nearby Share вы можете указать, кто может отправлять вам файлы, где их хранить и т. д.
1. Вы можете легко настроить все параметры, открыв приложение Nearby Share и нажав Значок шестеренки в правом верхнем углу.
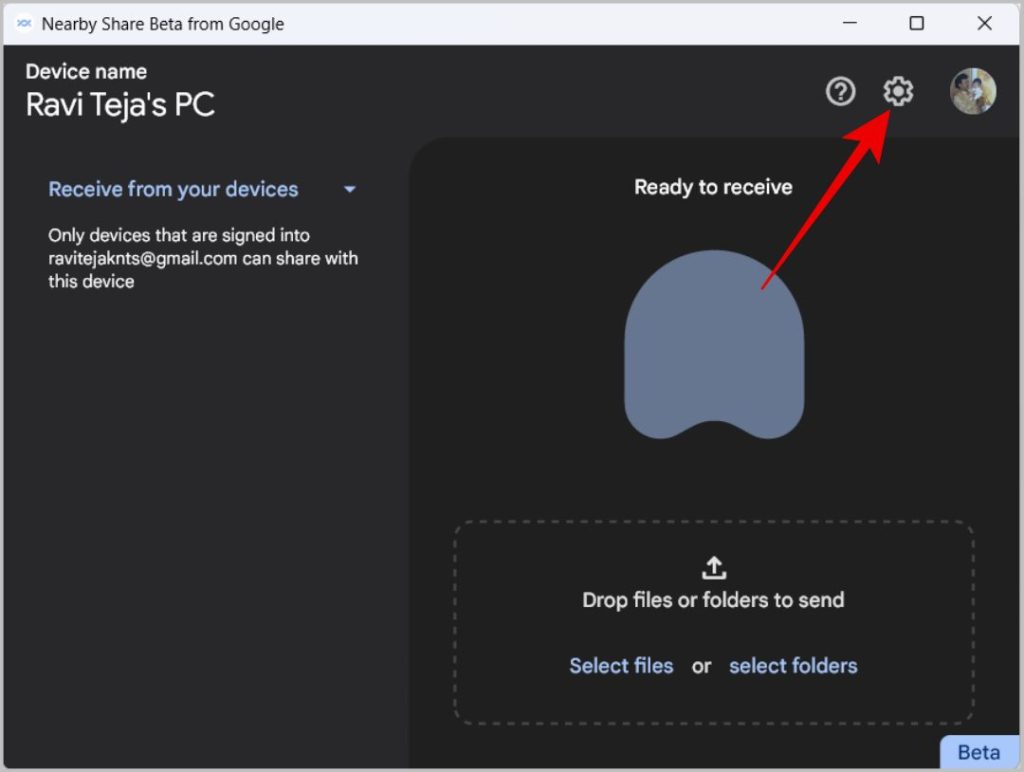
2. Здесь вверху вы можете изменить имя устройства, нажав кнопку Переименовать.
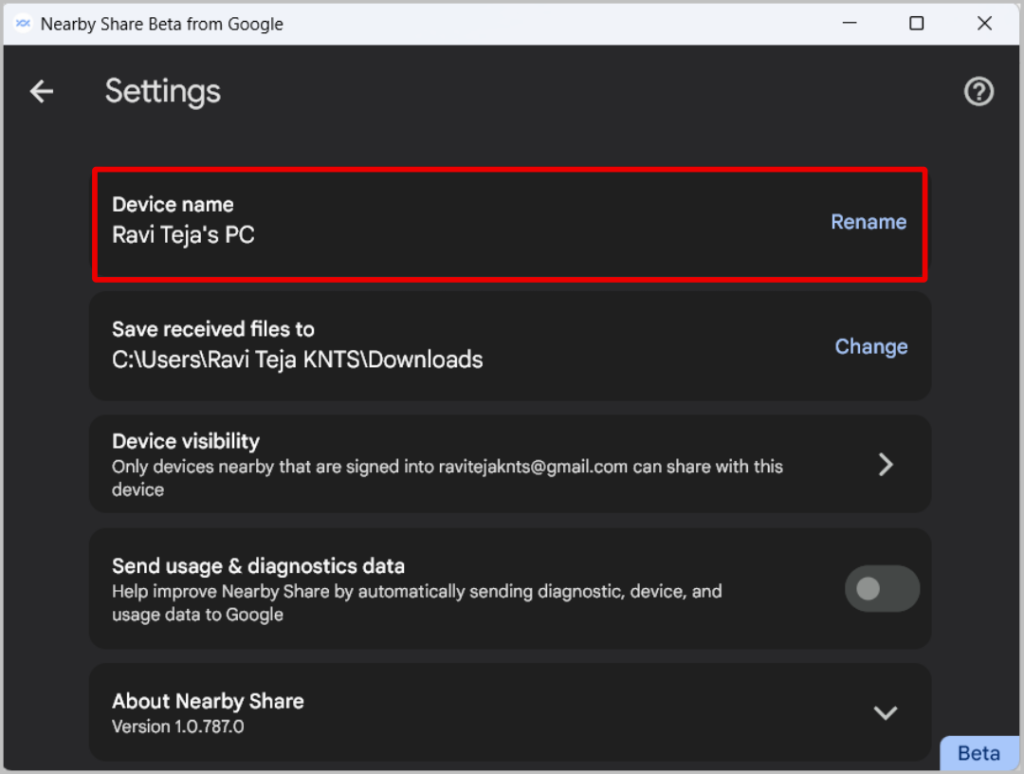
3. В разделе Сохранить полученные файлы нажмите Изменить, чтобы выбрать место, в котором должны быть сохранены все полученные файлы.
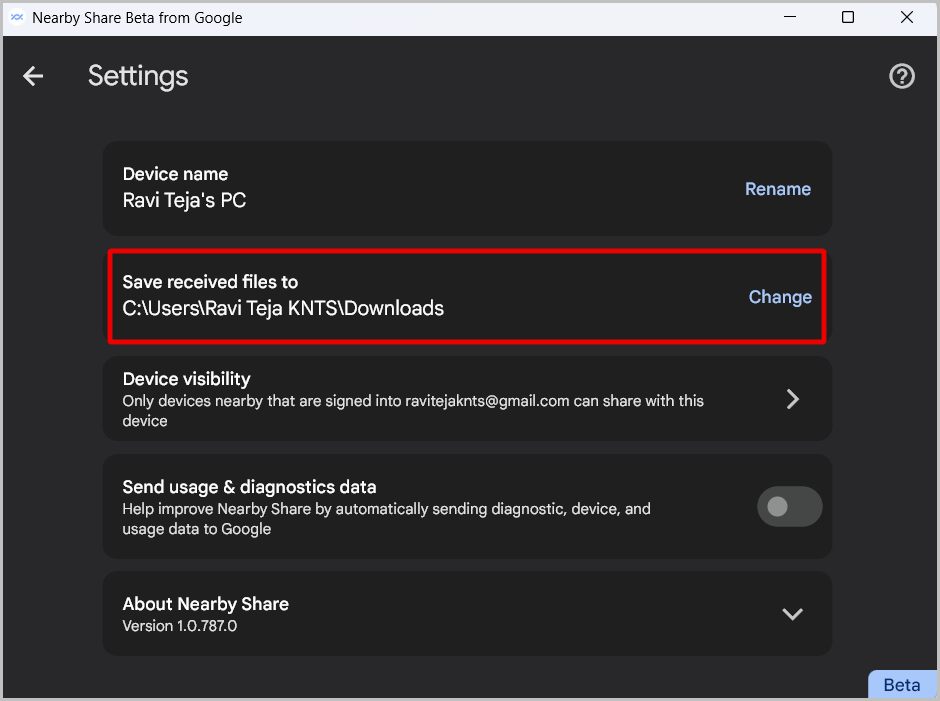
4. Чтобы указать, кто может видеть ваше устройство и отправлять файлы, выберите параметр Видимость устройства.
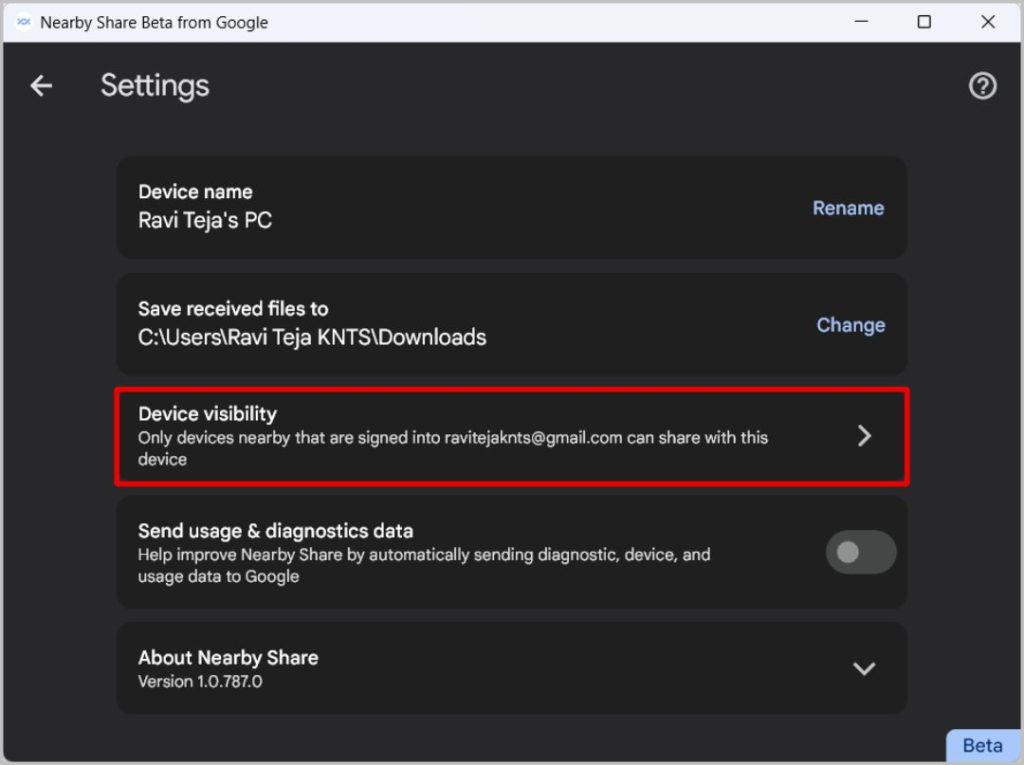
5. Здесь нажмите раскрывающийся список и выберите Все, Контакты, Ваши устройства и Никто.
Все. Ваше устройство будет видно всем, кто находится поблизости и отправляет файлы через функцию Nearby Share.
Контакты. Ваше устройство будет видно только тем контактам, которые отправляют файлы через «Обмен с окружением».
Ваши устройства. Ваше устройство будет видно только другим вашим устройствам, на которых выполнен вход в ту же учетную запись Google.
Никто : никто не сможет видеть ваше устройство или делиться с вами файлами через Nearby Share.
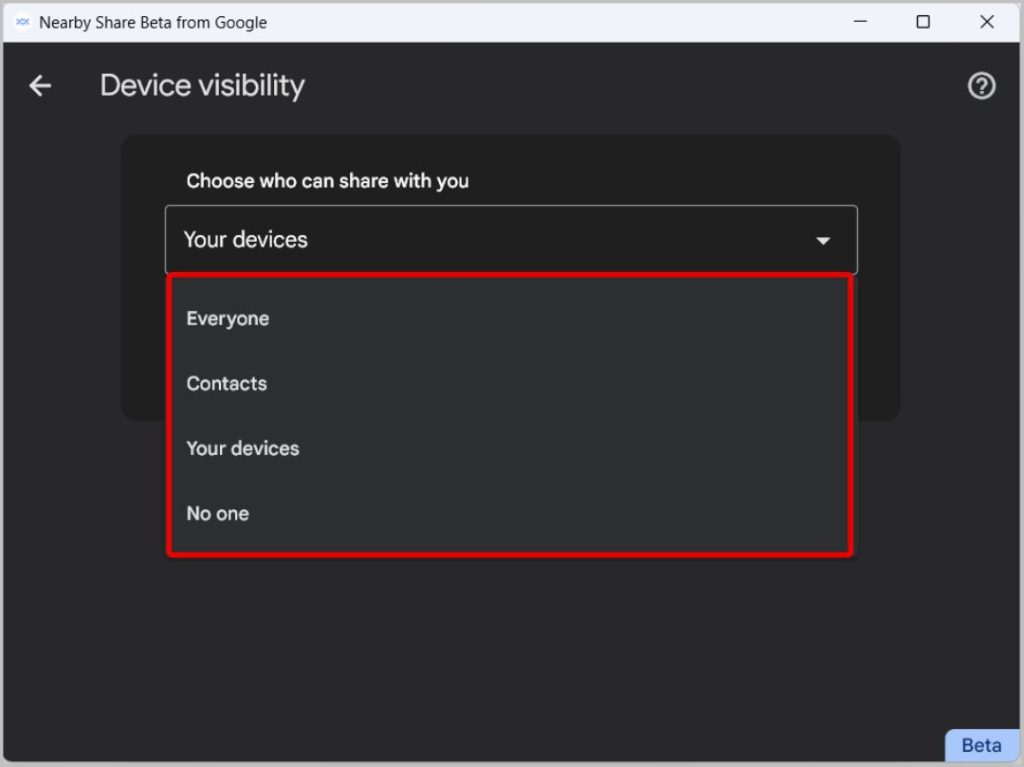
6. Когда вы выберете «Все», будет установлен режим Временно использовать все. Вы можете выбрать режим Всегда держать всех, но это не рекомендуется как из соображений конфиденциальности, так и для предотвращения отвлечений, поскольку люди могут отправлять вам случайные файлы.
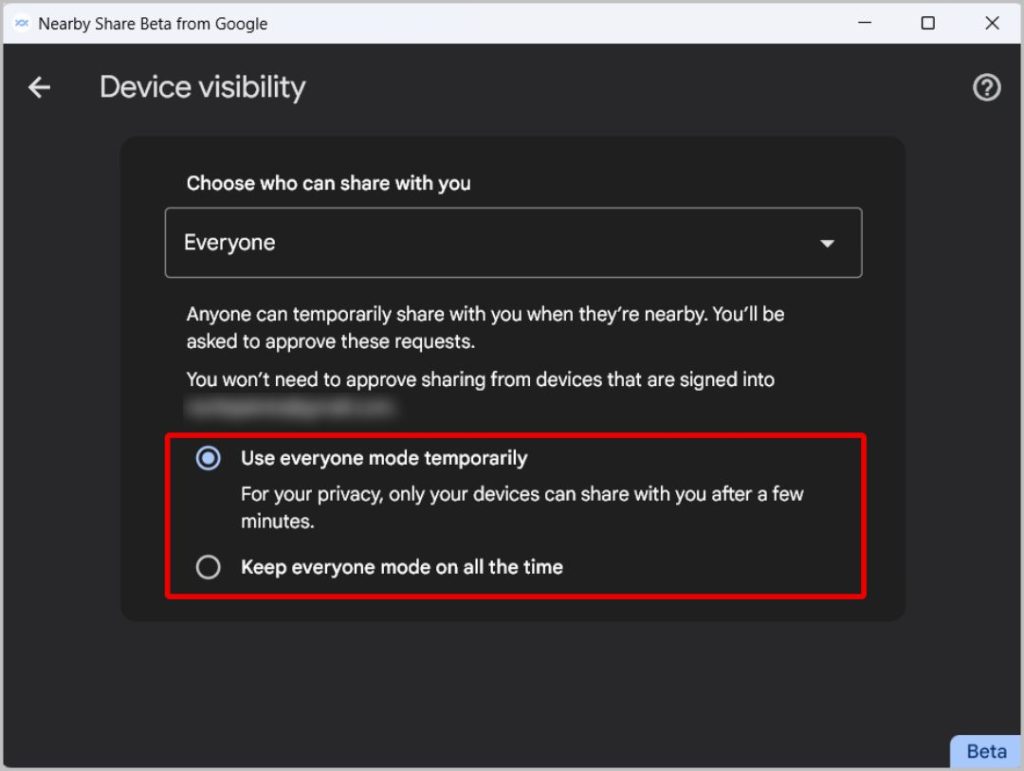
Как использовать «Общий ресурс поблизости» для отправки файлов с Windows на Android
Существует множество способов обмена файлами с Windows на Android с помощью функции Nearby Share от Google. При использовании функции Nearby Share в Windows вы можете отправлять данные только на устройства Android. Вы не можете отправлять файлы с одного компьютера с Windows на другой компьютер с Windows.
1. Сначала убедитесь, что Wi-Fi и Bluetooth на вашем ПК с Windows включены. Вам не нужно подключаться к какому-либо устройству или сети.
2. Откройте Проводник и щелкните правой кнопкой мыши файл или папку, которыми вы хотите поделиться с устройством Android.
3. В контекстном меню выберите параметр Отправить с помощью функции «Обмен с окружением».
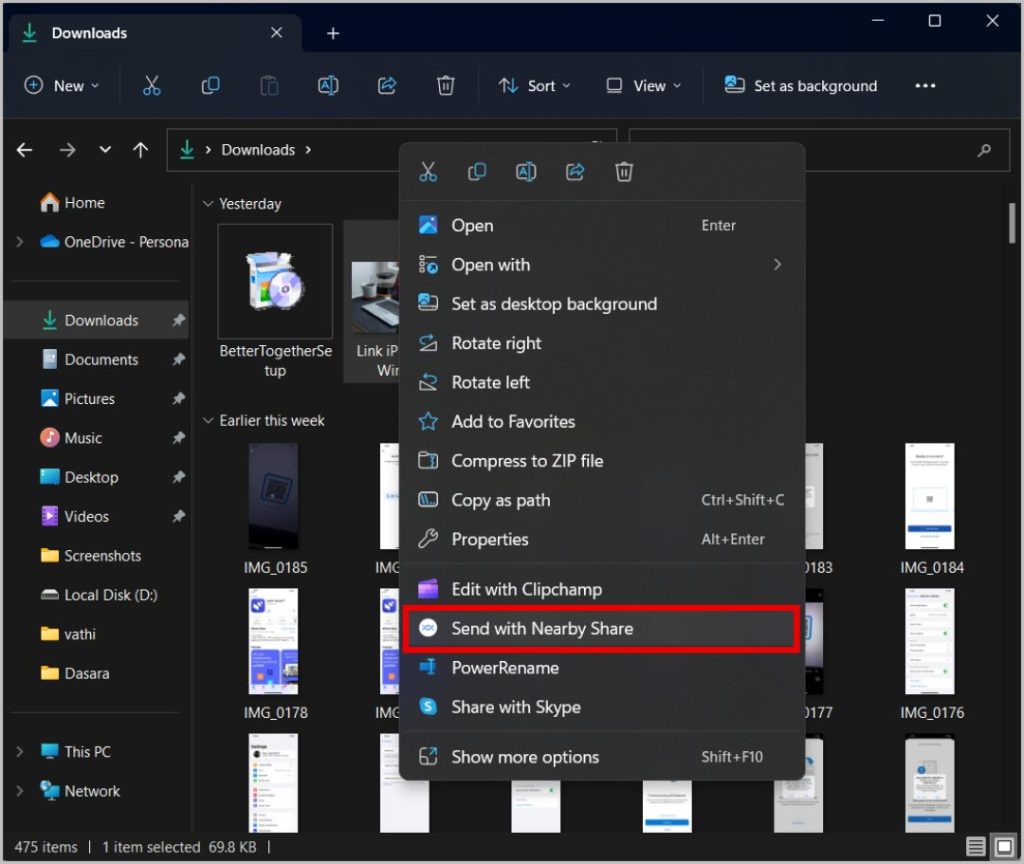
4. Откроется Обмен с окружением и начнется поиск устройств поблизости. В соответствии с настройками видимости на другом устройстве вы должны увидеть здесь имя его устройства. Выберите его, чтобы отправить файл мгновенно.
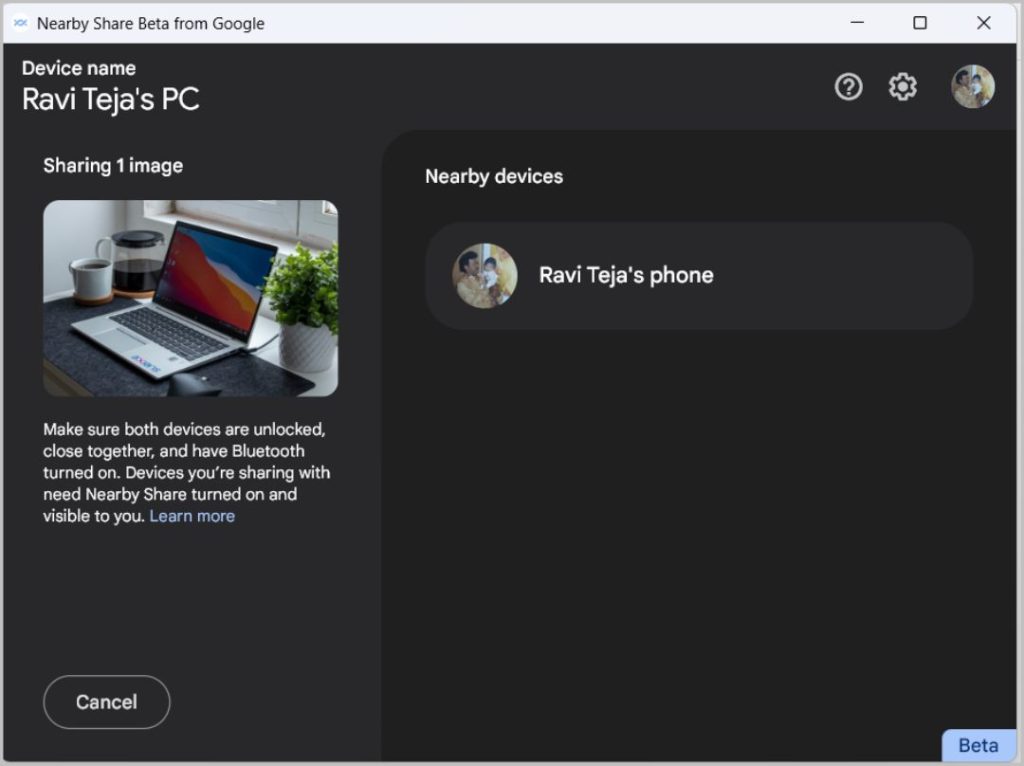
5. Альтернативно вы можете открыть Nearby Share на ПК с Windows и нажать Выбрать файлы или Выбрать папки для отправки. файлы или папки соответственно.
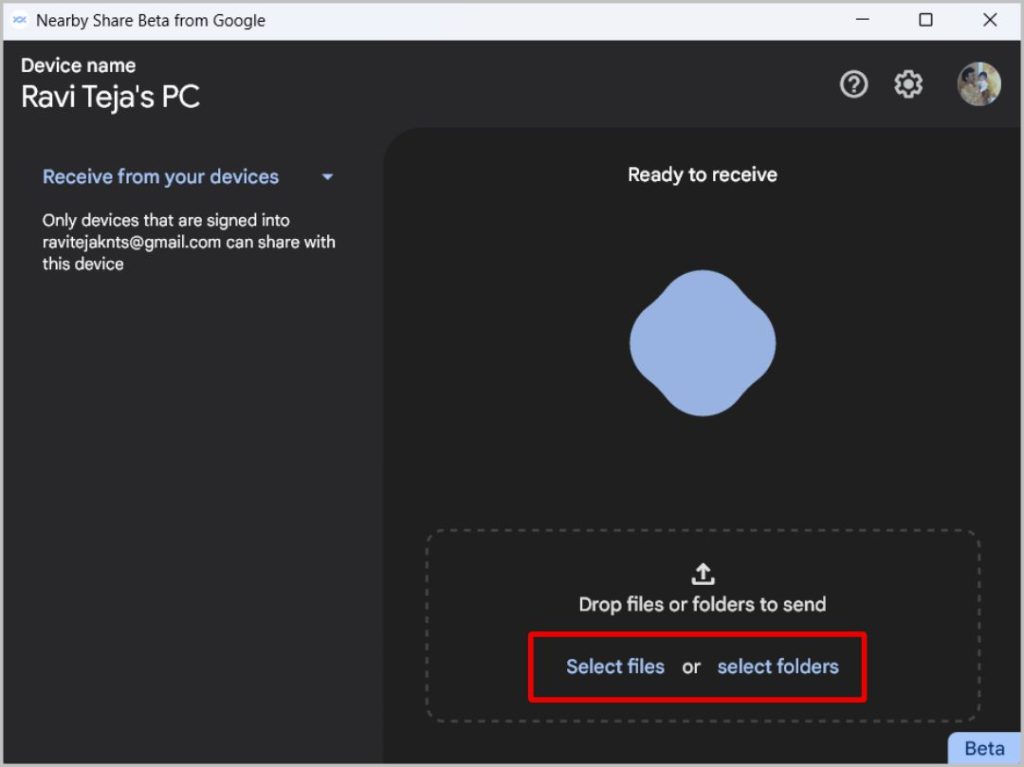
6. Другой способ — просто перетащить файлы или папки в приложение Nearby Share, чтобы начать поиск устройств поблизости и поделиться с ними.
Как использовать «Общий доступ поблизости» для отправки файлов с Android
Чтобы отправить файлы с телефона Android в систему Windows или другой телефон Android,
1. Выберите файл или папку в файловом менеджере, фотографии или видео в галерее и т. д. и нажмите кнопку Поделиться.
2. На вкладке «Общий доступ» выберите параметр Общий доступ поблизости.
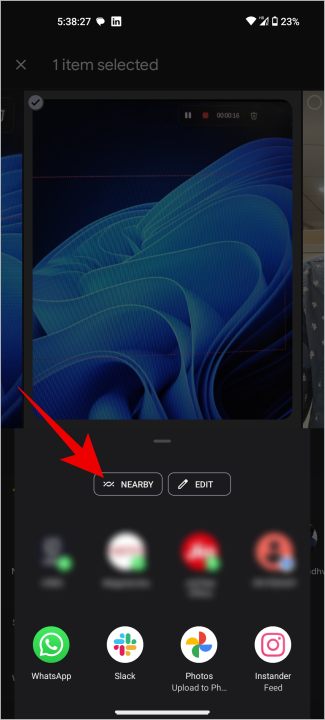
3. Согласно настройкам приложения «Рядом» в Windows, вы должны увидеть здесь свой компьютер. Обычно вам не нужно открывать приложение Nearby Share, но если вы не видите свое устройство в списке общего доступа, откройте приложение и проверьте видимость устройства на левой боковой панели.
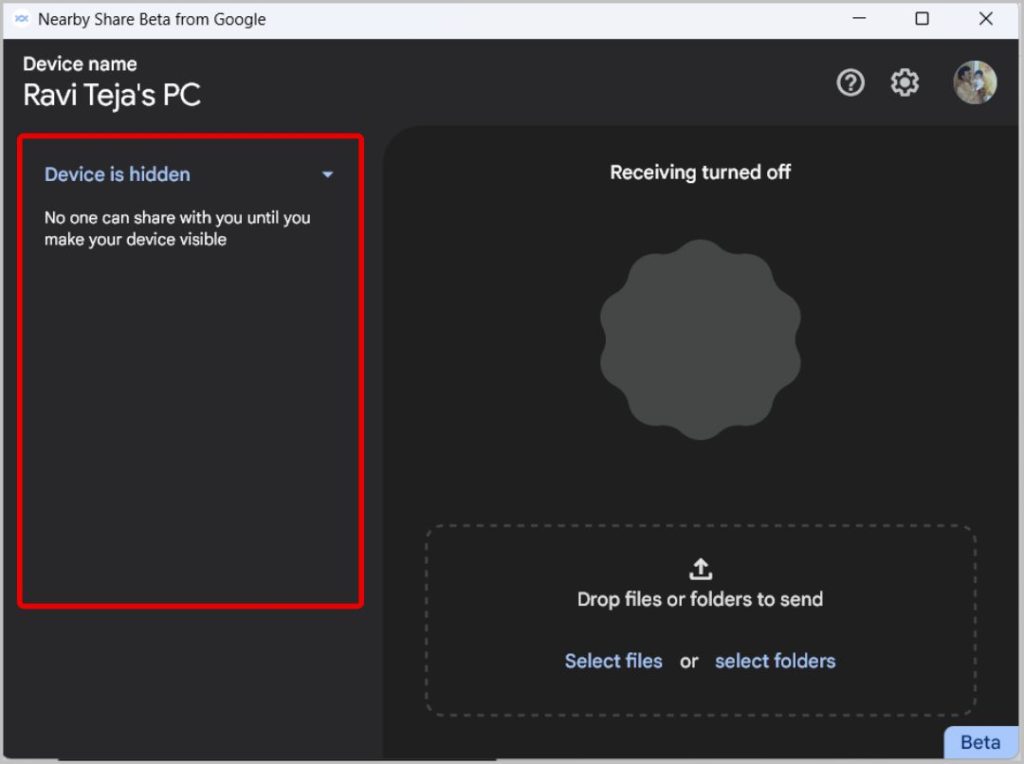
4. Как только вы найдете свое устройство Windows в списке общего доступа Nearby Share, нажмите на него, чтобы мгновенно отправить файл или папку.
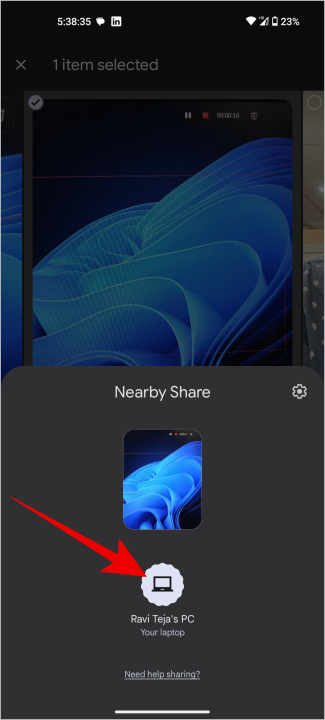
Общий ресурс Android в Windows
Nearby Share в Windows — это долгожданная функция, которая упрощает беспроводную передачу файлов. Когда вы настраиваете свою учетную запись Google, вам даже не нужно принимать файлы с других устройств. В любом случае, эта функция полезна только для передачи файлов с ПК с Windows на Android или наоборот, но вы не можете обмениваться файлами между Windows и Windows .
