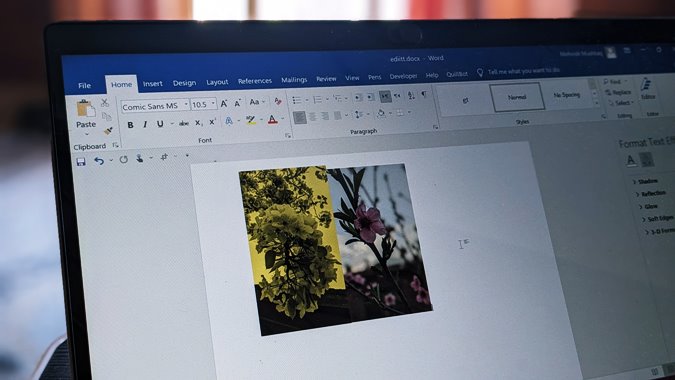Содержание
Если вам нужно отредактировать изображение в Word, нет необходимости загружать какие-либо файлы сторонний фоторедактор на свой компьютер. Microsoft Word предлагает интересный редактор фотографий, который позволяет выполнять множество задач по редактированию фотографий. Вы можете обрезать изображение, изменить его размер, перевернуть и добавить к нему эффекты и фильтры. Вы даже можете удалить фон или сжать изображение прямо внутри документа Word. Мы уже рассмотрели как обрезать картинку в ворде в нашей специальной статье. Давайте проверим другие советы по редактированию изображения или снимка экрана в Word.
1. Изменение размера изображения в Word
Существует три способа изменить размер изображений в Word. В первом методе щелкните изображение один раз, чтобы выбрать его. Затем перетащите изображение внутрь или наружу, используя круглые значки по краям.
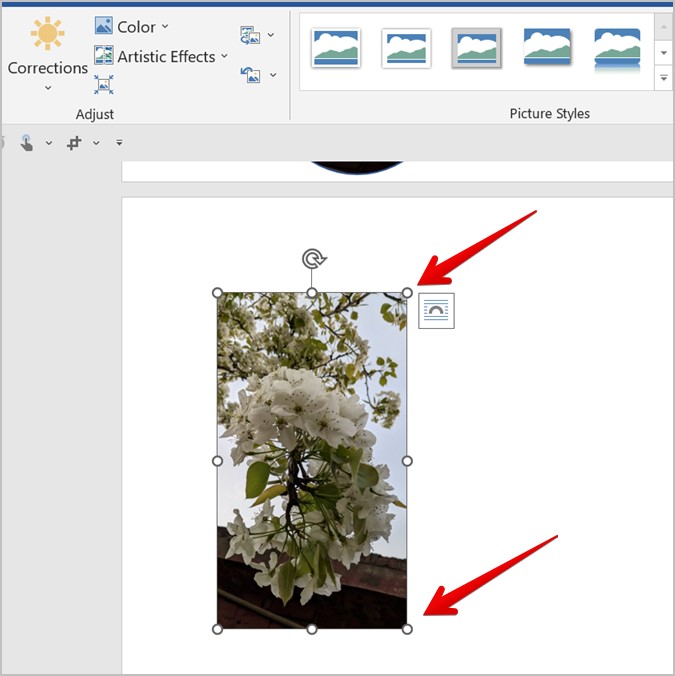
Другой способ изменить размер изображения в Microsoft Word — дважды щелкнуть изображение. Откроется панель инструментов «Формат изображения» вверху. Здесь вам необходимо вручную ввести необходимую ширину и высоту изображения в доступные поля в разделе Размер.
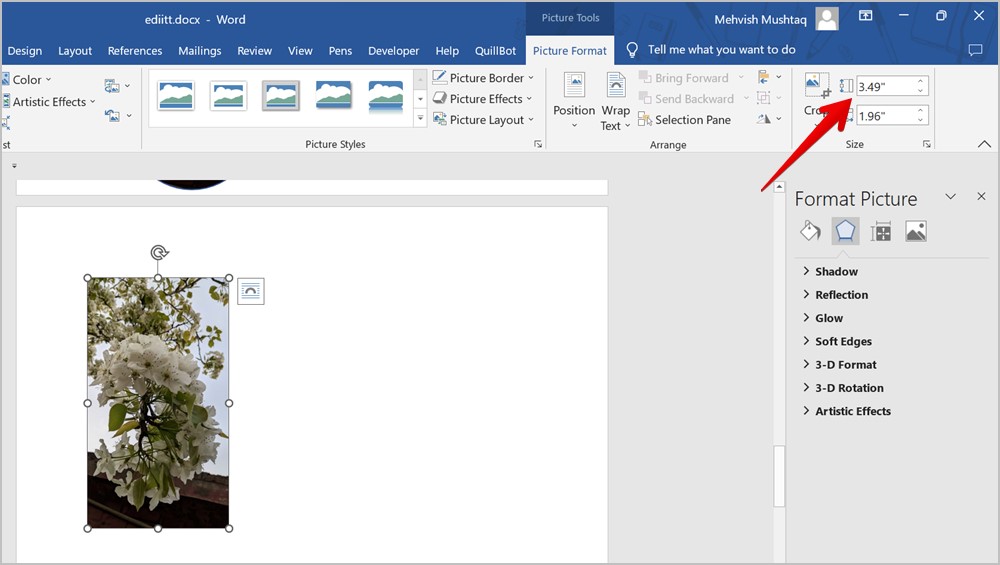
Кроме того, вы можете даже щелкнуть изображение правой кнопкой мыши и выбрать параметр «Размер и положение».
Совет. Ознакомьтесь с другими способами изменить размер изображения на ПК с Windows.
2. Перевернуть изображение
Чтобы быстро перевернуть изображение в Word, щелкните его один раз, чтобы выбрать. Затем удерживайте и перетащите любой из четырех угловых краев к противоположному концу.
Чтобы перевернуть изображение по горизонтали, нужно перетащить его из правого угла в левый или наоборот. Аналогичным образом, чтобы перевернуть его по вертикали, перетащите его сверху вниз или наоборот.
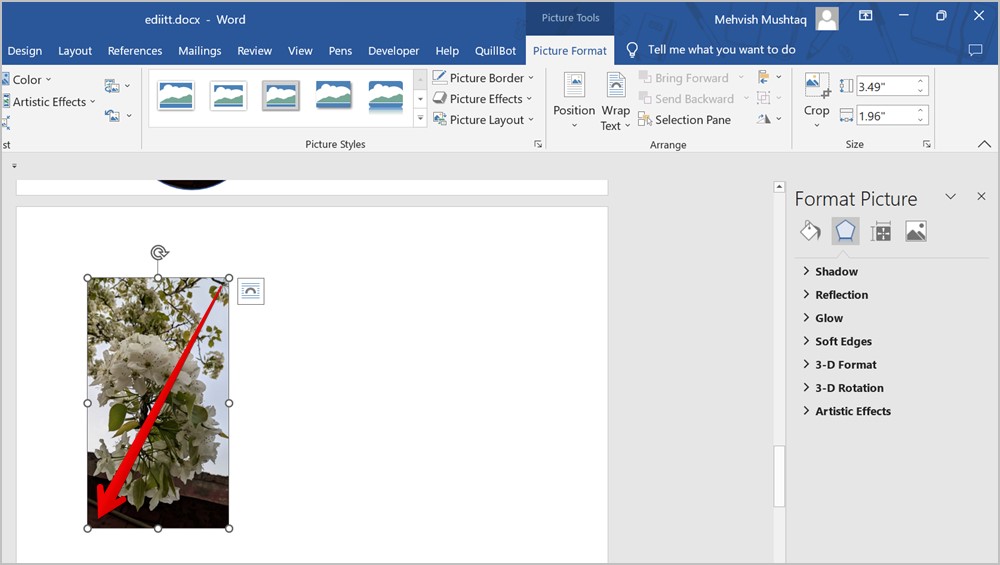
3. Поворот изображения
В Microsoft Word изображение можно повернуть под любым углом. Просто сначала выберите изображение. Вы увидите значок вращения в верхней части изображения. Удерживайте его с помощью мыши и перемещайте в том направлении, в котором хотите повернуть изображение.
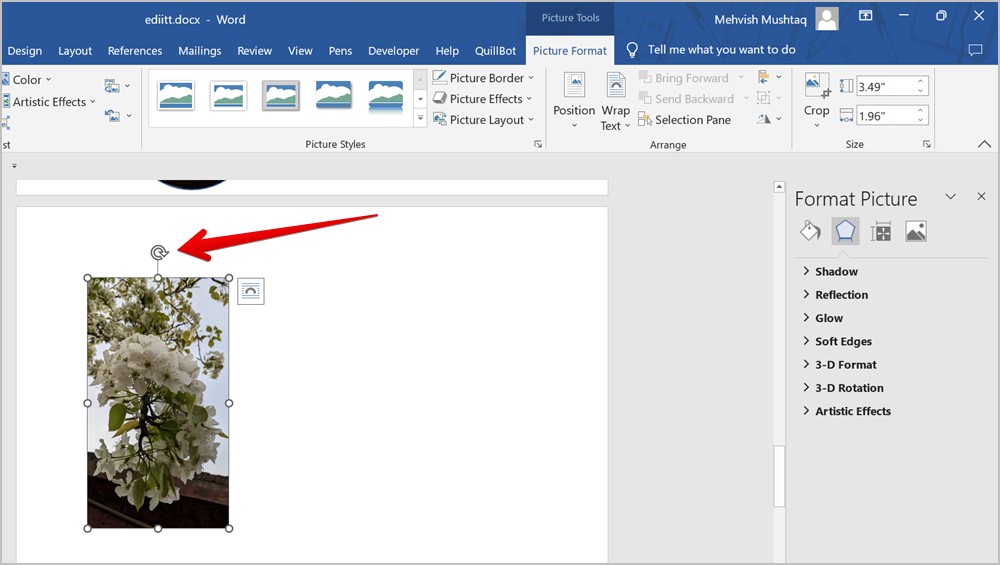
Кроме того, вы также можете вращать и переворачивать изображение, используя функцию Поворот на панели инструментов. Дважды щелкните изображение, чтобы открыть панель инструментов формата изображения. Нажмите значок Повернуть и выберите угол поворота или режим переворота.
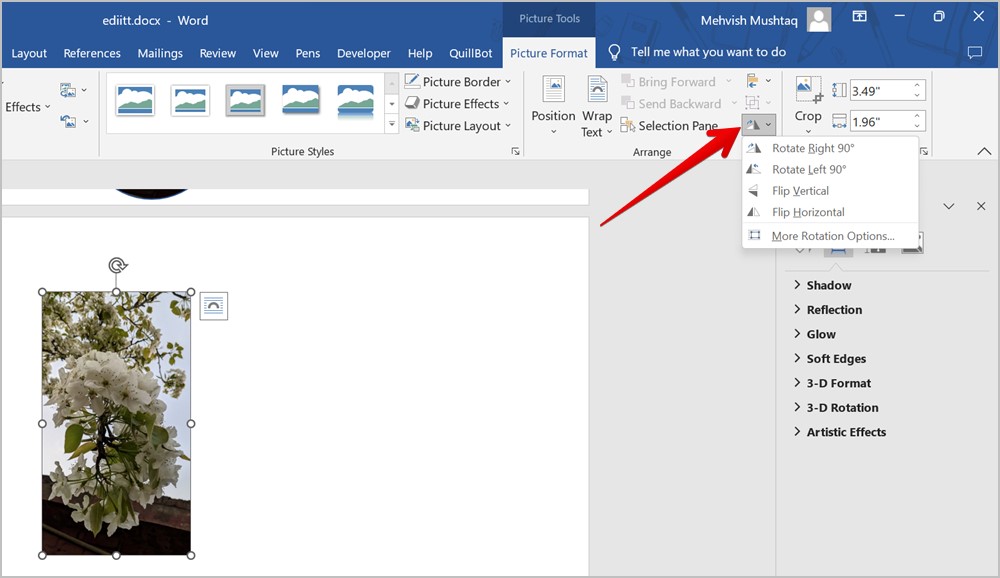
4. Создание копий изображения
Обычным способом создания копий изображения является использование сочетаний клавиш Ctrl + C и Ctrl + V. Но Word предлагает другой способ дублировать ваше изображение.
Для этого выберите изображение, щелкнув по нему, затем, удерживая клавишу Ctrl, перетащите выбранное изображение в правую сторону. Будет создана дубликат. Аналогичным образом повторите процесс, чтобы создать несколько копий изображения.
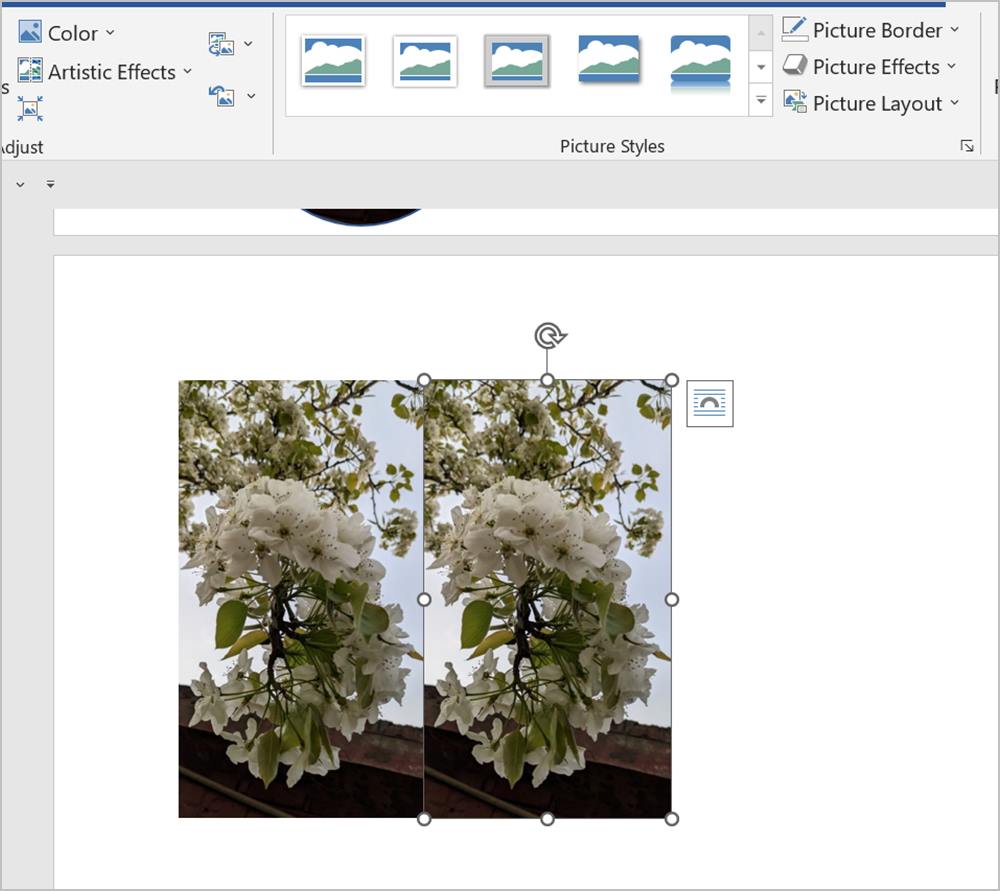
5. Удалить фон с изображения
Следующий совет по редактированию изображения или снимка экрана в Word — удаление фона из изображения. Интересно, что Microsoft Word предлагает встроенную функцию для удалить фон с ваших фотографий . Выполните следующие действия:
1. Вставьте изображение в документ Word.
2. Дважды щелкните изображение, чтобы открыть меню «Формат изображения» вверху.
3. Нажмите Удалить фон.
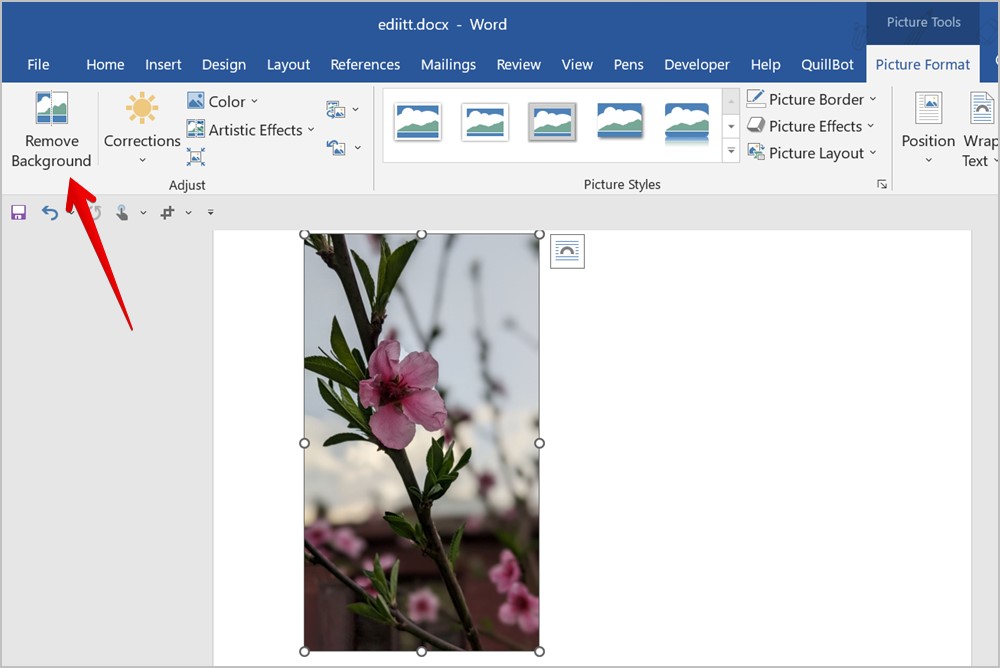
4. Word автоматически определит фон и отобразит его пурпурным цветом. По сути, область пурпурного цвета будет удалена. Если вы хотите внести изменения в выделение, используйте инструменты Отметить области для сохранения и Отметить области для удаления, чтобы добавить или удалить области из выделения вручную. Выбрав инструмент, отметьте области на изображении.
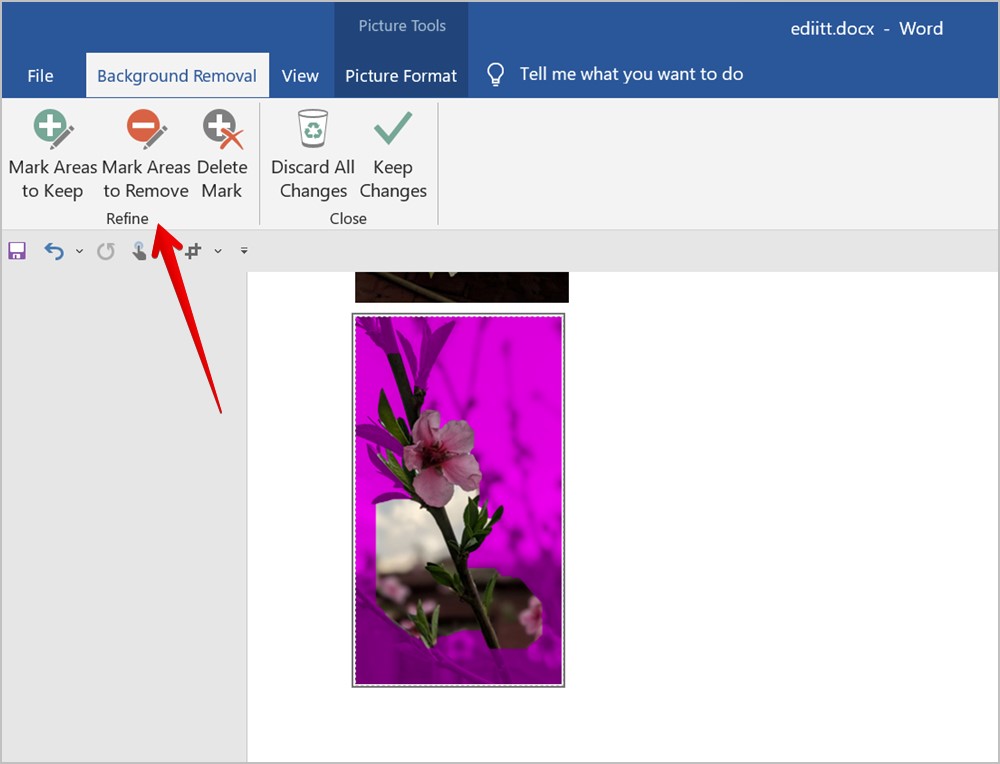
5. Если вы удовлетворены выбором, нажмите Сохранить изменения или нажмите клавишу Enter, чтобы удалить фон с изображения.
Совет. Ознакомьтесь с другими способами удалить фон с любой картинки .
6. Добавить рамку к изображению
Чтобы ваше изображение или скриншот выделялось, вы можете добавить к нему рамку, как показано ниже:
1. Дважды щелкните изображение в документе Word.
2. Нажмите на нужный кадр в разделе «Стили изображения», чтобы добавить его к изображению.
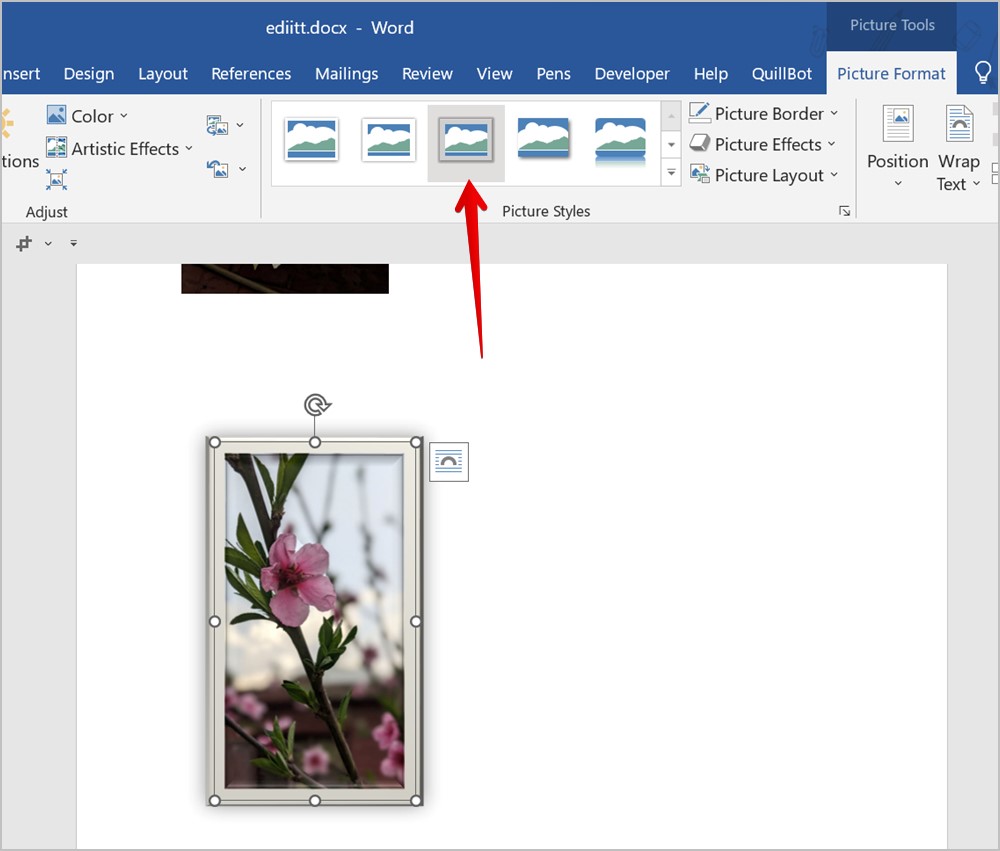
Совет для профессионалов. Нажмите стрелку «Дополнительно», чтобы просмотреть все доступные кадры.
7. Добавить эффект к изображению
Еще один способ улучшить внешний вид изображения — добавить к нему эффект. Вы можете добавлять такие эффекты, как тень, отражение, свечение и т. д.
Дважды щелкните изображение, а затем нажмите Эффекты изображения на панели инструментов «Формат изображения». Выберите нужный эффект из списка.
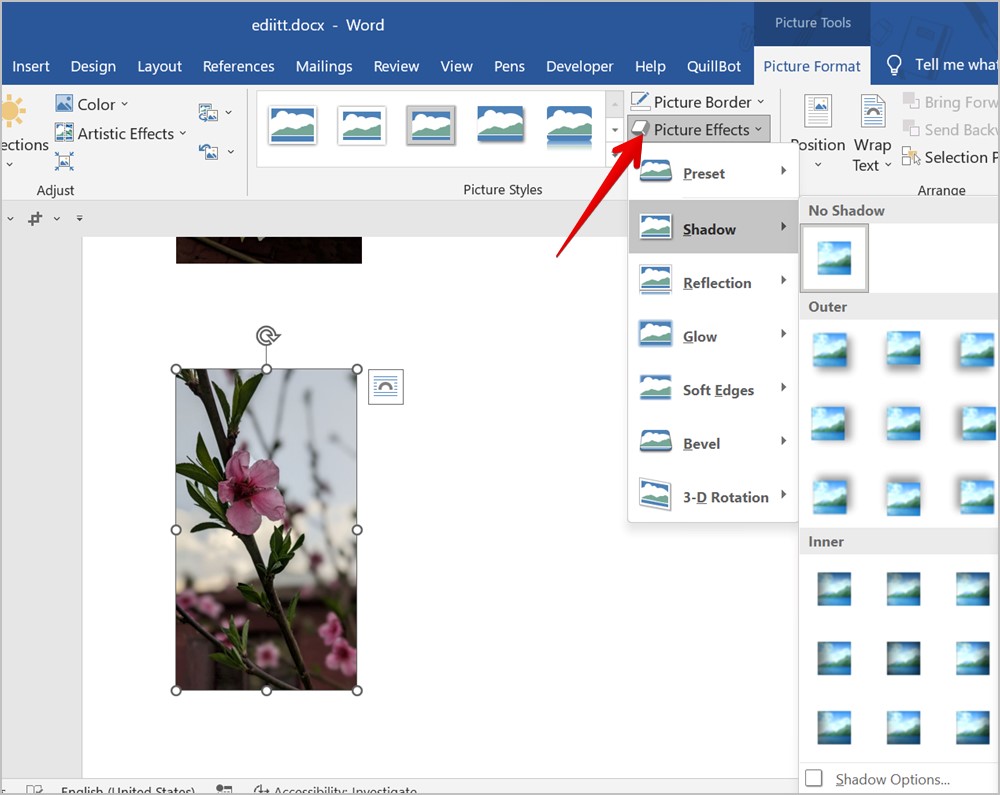
8. Добавить рамку к изображению
Если вы хотите упростить задачу и просто добавить к изображению обычную рамку вместо правильной рамки, вы тоже можете это сделать.
1. Дважды щелкните изображение и выберите Граница изображения на панели инструментов «Формат изображения».
2. Выберите цвет рамки из доступных вариантов. Или нажмите «Толщина» или «Тире» в меню, чтобы настроить размер и стиль границы.
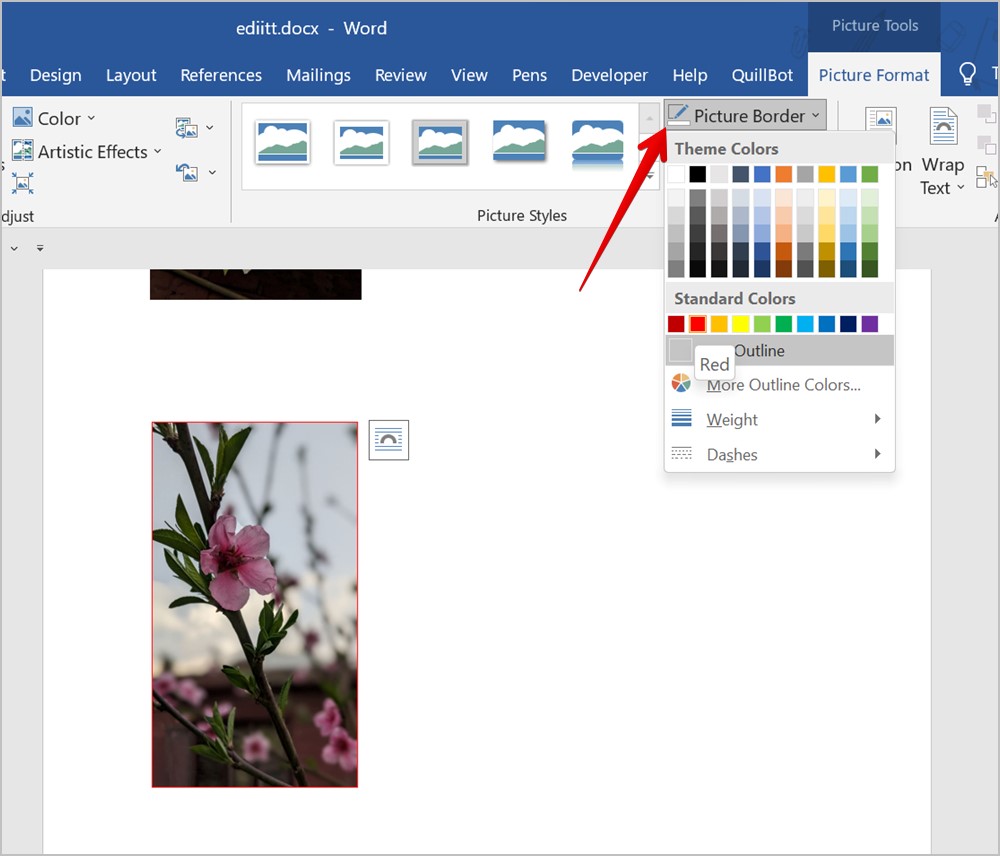
Совет для профессионалов. Чтобы использовать собственный цвет или добавить шестнадцатеричный код цвета для рамки, нажмите «Граница изображения», а затем в меню выберите «Дополнительные цвета контура». Затем нажмите «Пользовательский».
9. Изменение цвета изображения
Хотите добавить фильтр или изменить цвета изображения? Вы также можете сделать это в Microsoft Word.
Дважды щелкните изображение, а затем выберите параметр Цвета на панели инструментов «Формат изображения». Выберите предпочтительный цвет из списка.
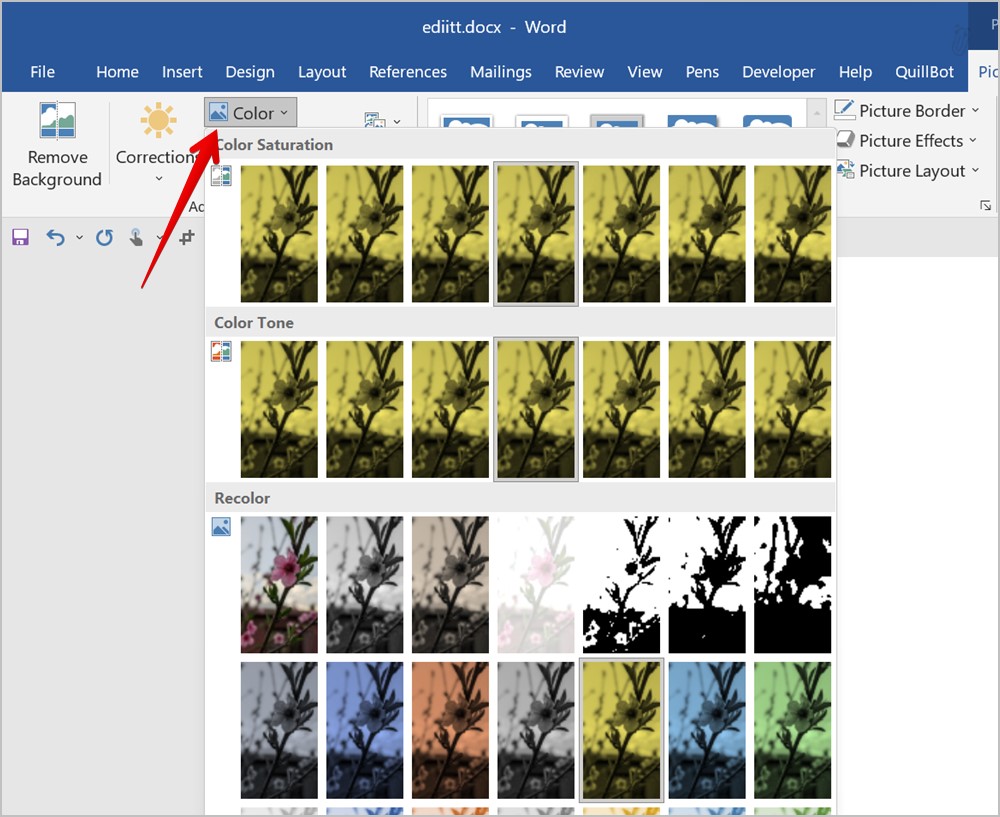
10. Добавить художественный эффект к изображению
Затем вы можете добавить к изображению в Word художественные эффекты, такие как карандашный набросок, мазки, кисть и т. д.
Для этого дважды щелкните изображение и выберите Художественные эффекты на панели инструментов «Формат изображения». Выберите эффект, который хотите добавить к изображению.
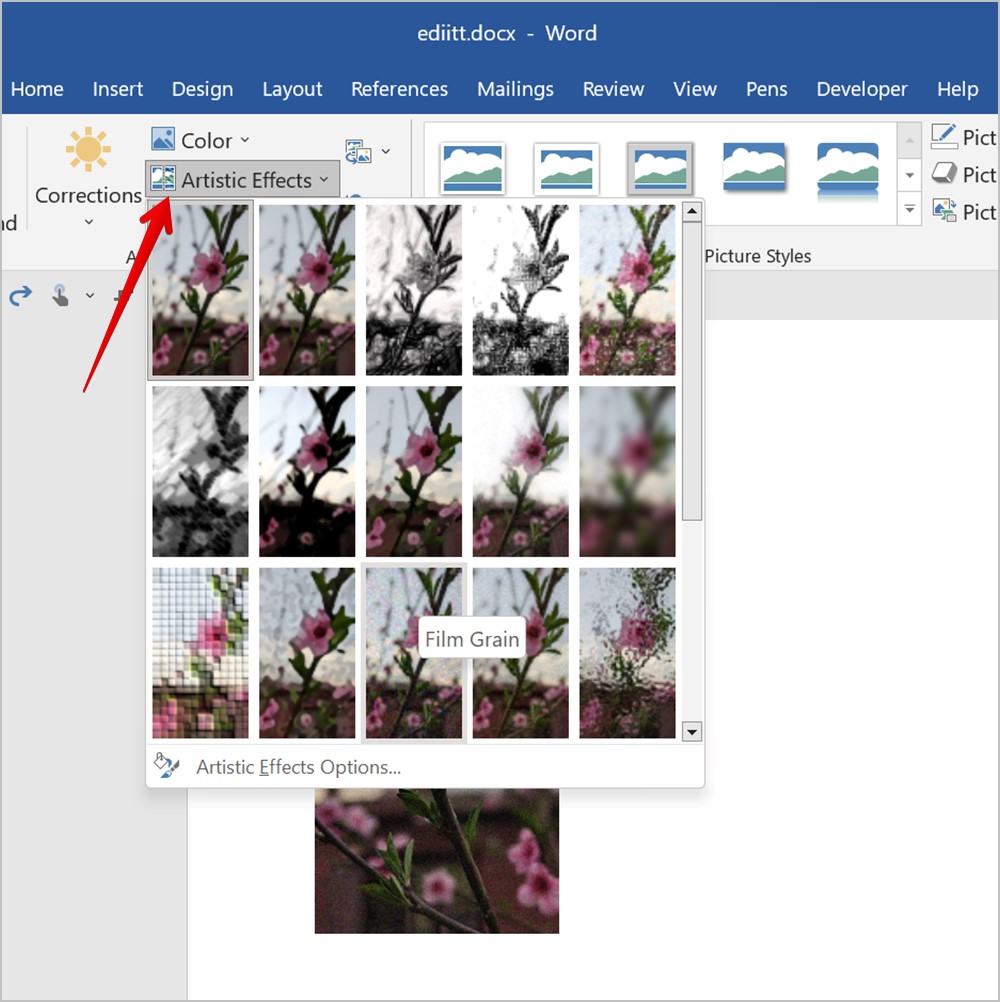
11. Изменение яркости, контрастности и других условий освещения
Чтобы настроить различные условия освещения изображения, выполните следующие действия:
1. Нажмите правой кнопкой мыши на своем изображении и выберите в меню Форматировать изображение.
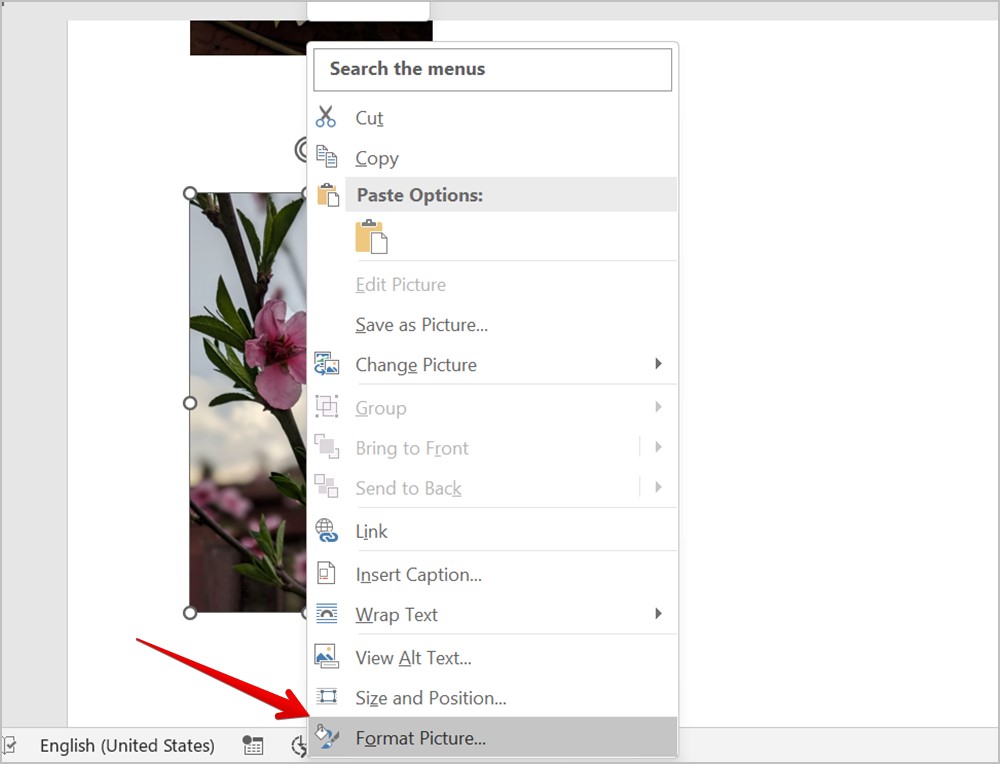
2. Нажмите значок Галерея на правой боковой панели и разверните раздел «Коррекция изображений».
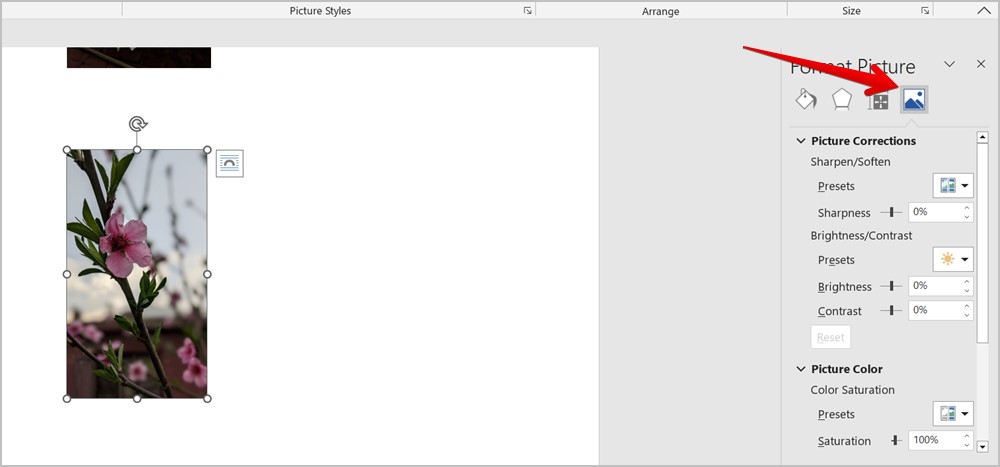
3. Измените доступные параметры.
Совет для профессионалов. Вы также можете дважды щелкнуть изображение и выбрать «Коррекция» на панели инструментов «Формат изображения» вверху, чтобы настроить яркость и контрастность изображения.
13. Сжать изображение
Ваш документ Word достаточно большой? Вы можете уменьшить его размер, сжав в нем картинки. Вы можете изменить разрешение одного изображения или всех изображений и удалить обрезанную часть изображения, что также сожмет изображение.
1. Чтобы сжать изображение, дважды щелкните его и щелкните значок Сжать изображение на панели инструментов «Формат изображения».
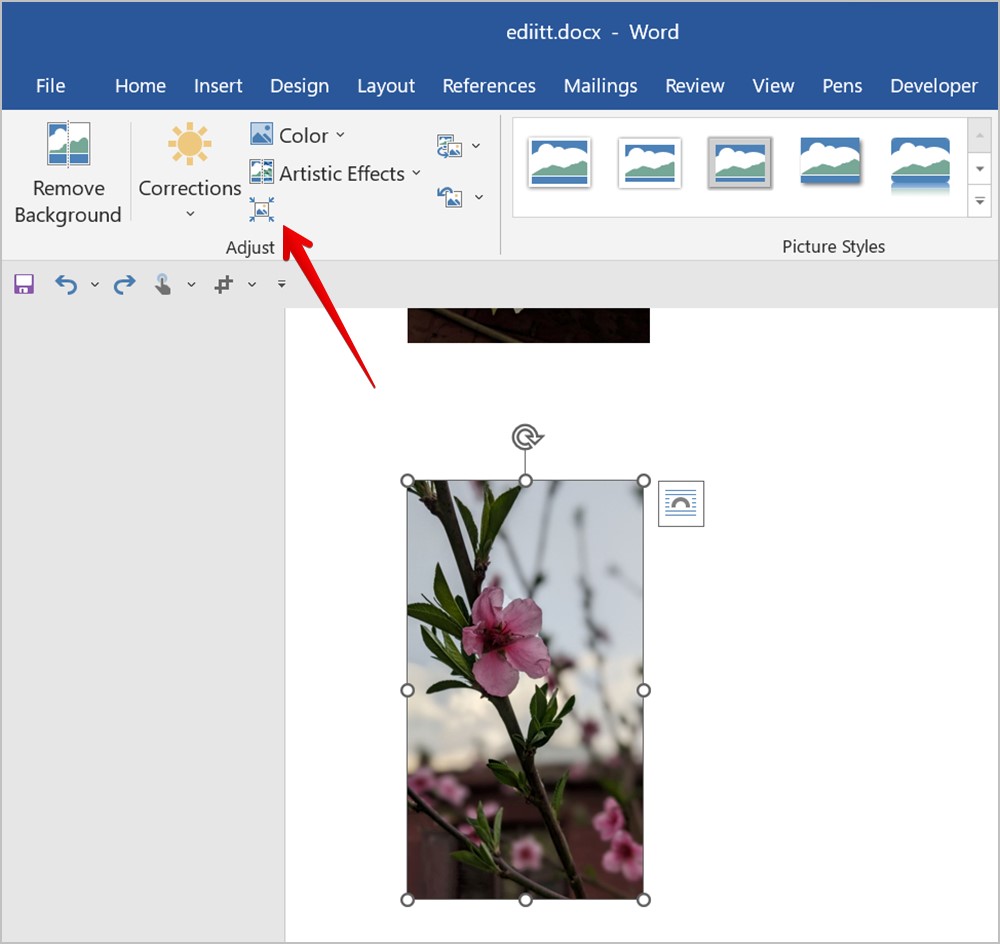
2. Выберите предпочтительное разрешение и укажите, хотите ли вы сжать только выбранное изображение или все фотографии . Нажмите «ОК» для подтверждения.
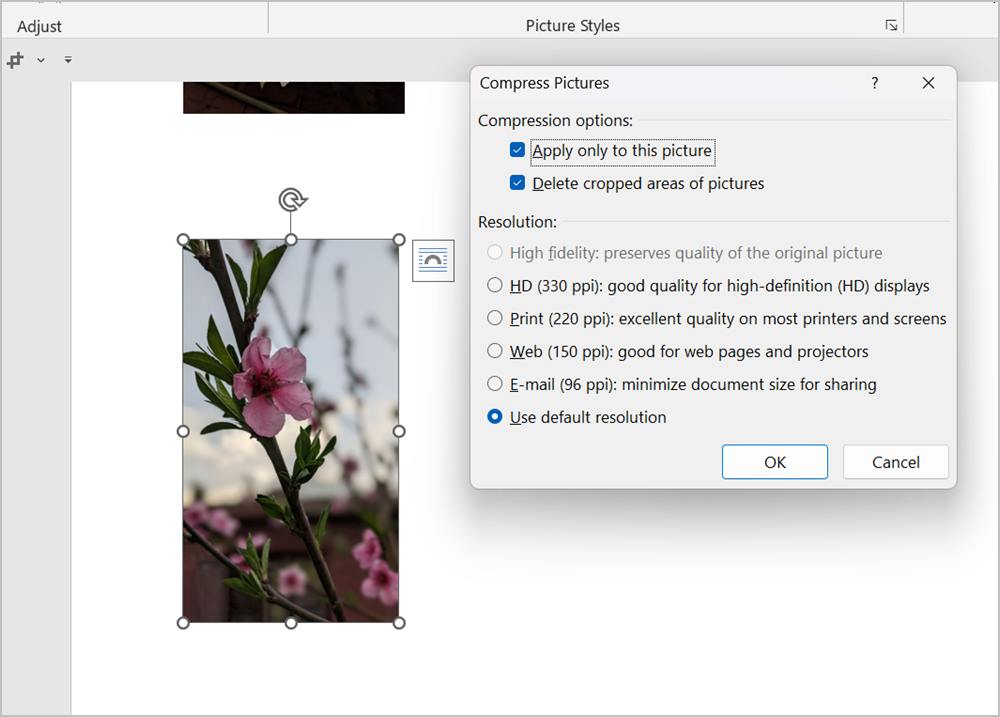
14. Изменение прозрачности изображения
Чтобы сделать изображение прозрачным, выполните следующие действия:
1. В документе Word нажмите Вставка, а затем Фигуры. Выберите форму, в которую идеально впишется ваше изображение.
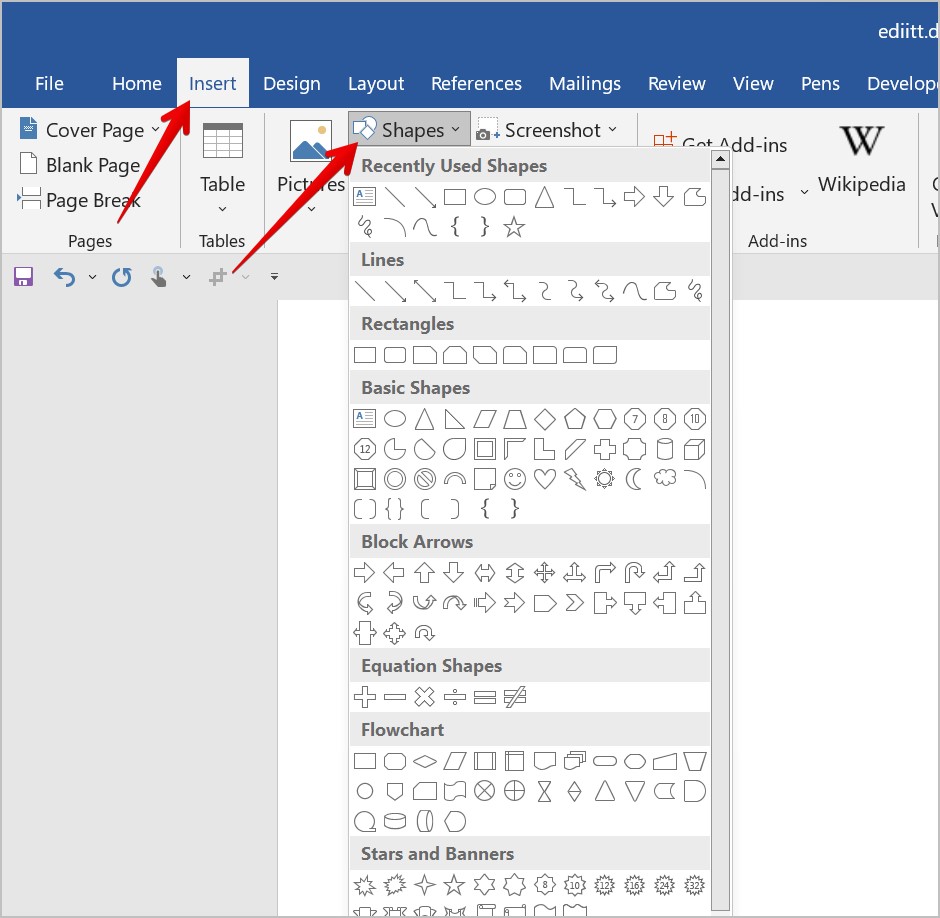
2. Нарисуйте в документе нужную фигуру.
3. Щелкните фигуру правой кнопкой мыши и выберите Контур. В меню выберите Нет контура.
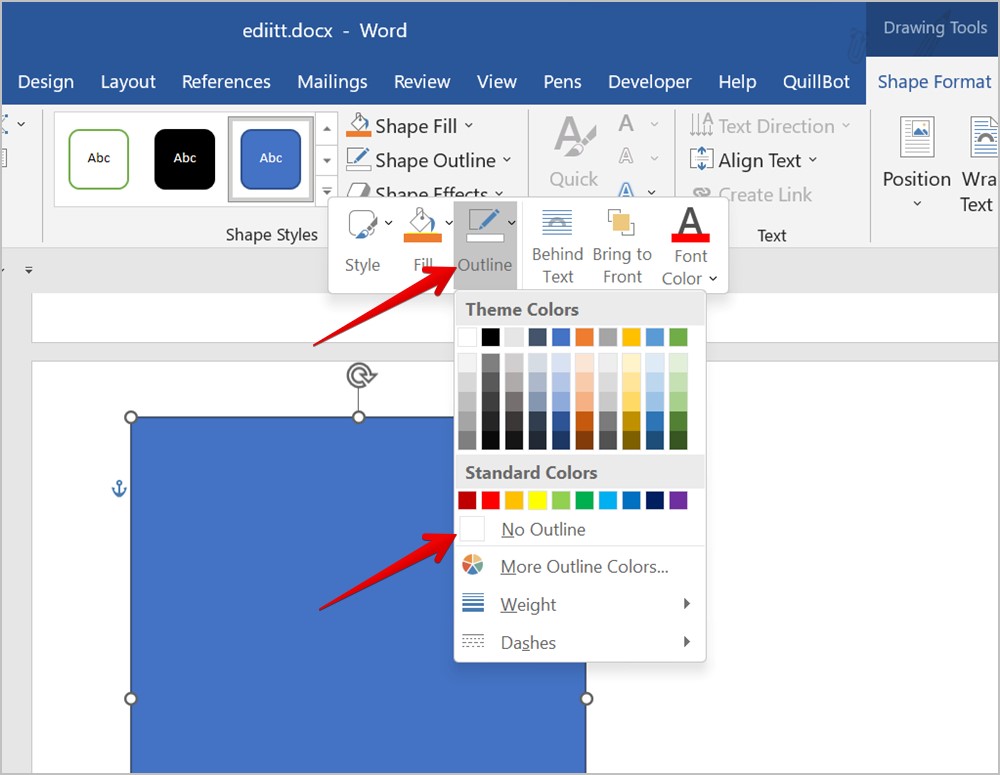
4. Еще раз щелкните фигуру правой кнопкой мыши и выберите Заливка, а затем Рисунок. Выберите изображение, прозрачность которого вы хотите изменить.
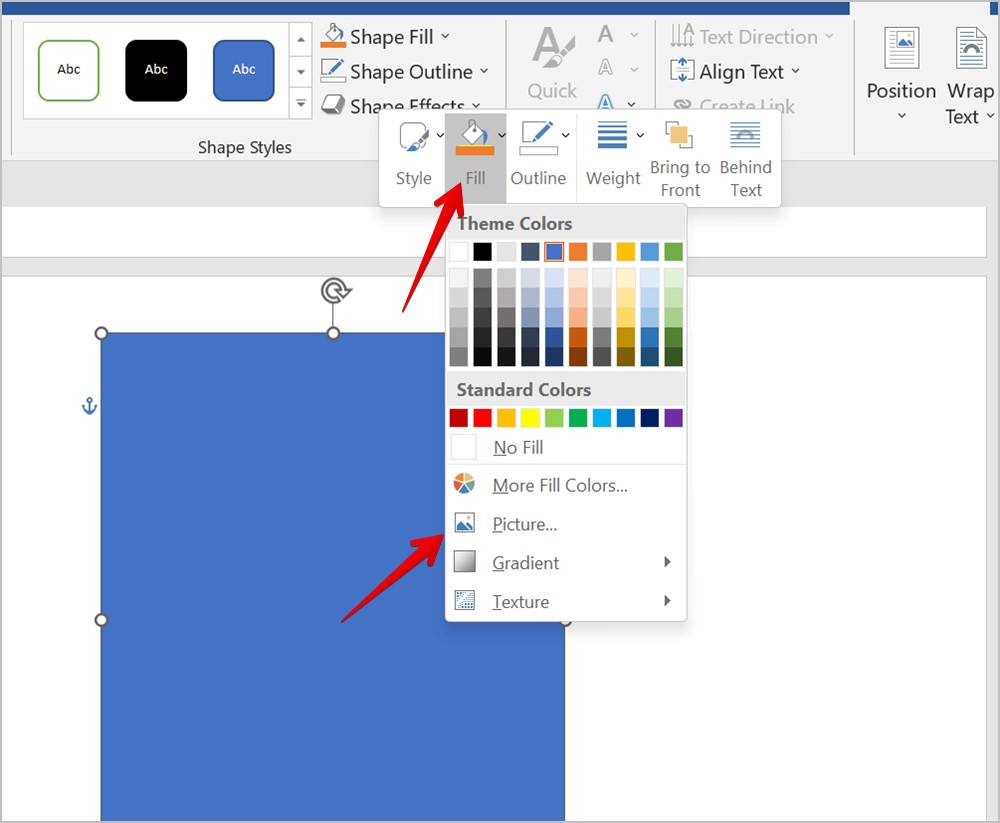
5. Добавив изображение в фигуру, щелкните его правой кнопкой мыши и выберите Формат изображения.
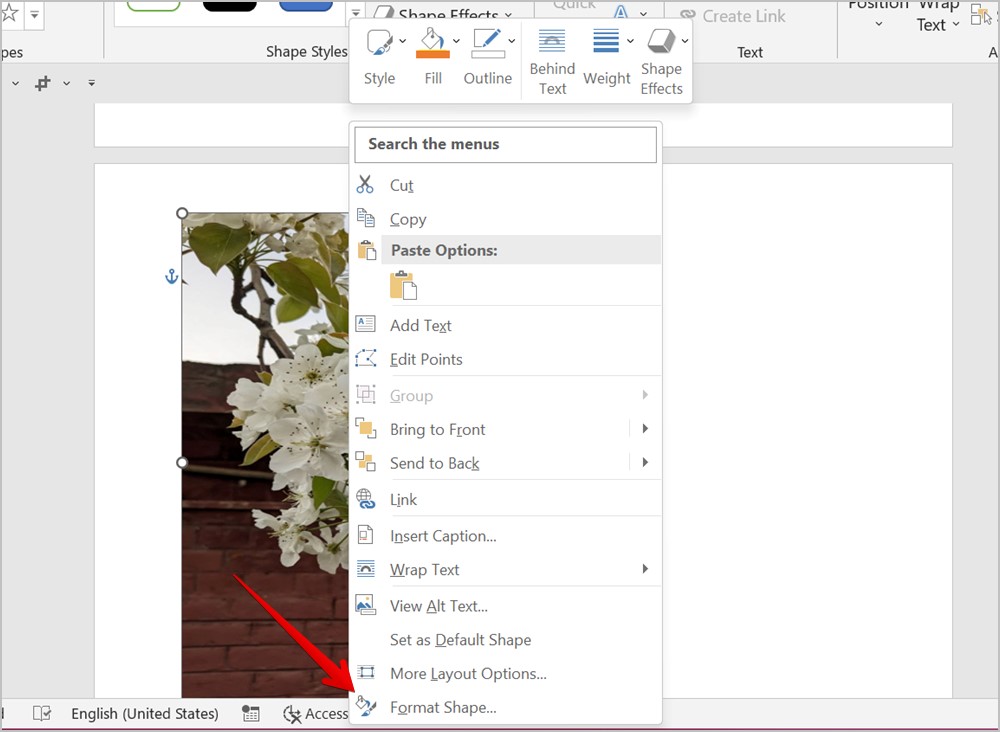 <
<6. Справа откроется панель «Формат изображения». Нажмите вкладку Заливка (значок ведра) и разверните раздел Заливка.
7. Используйте ползунок рядом с параметром Прозрачность, чтобы изменить прозрачность изображения.
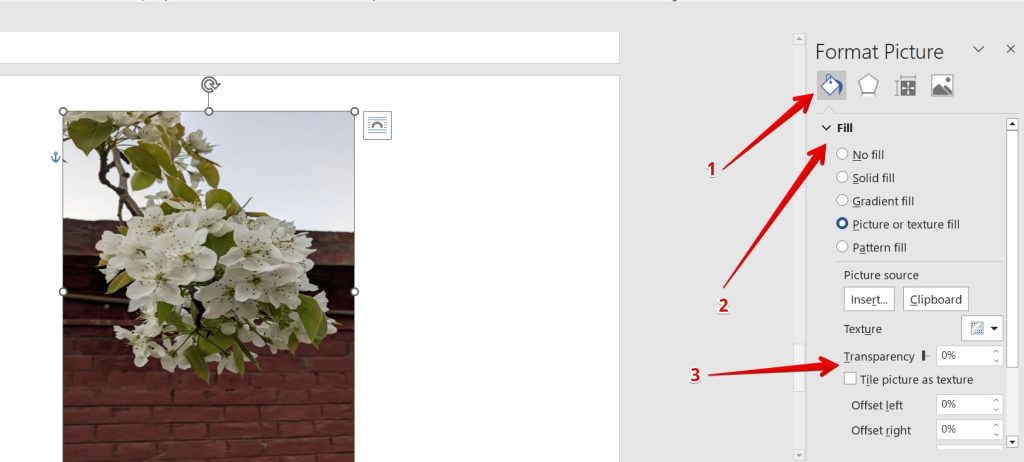
15. Сбросить изменения, внесенные в изображение
Если вам не нравится отредактированная картинка в Word, вы можете сбросить изменения и восстановить исходное изображение. Для этого дважды щелкните отредактированное изображение и нажмите значок Сбросить изображение на панели инструментов формата изображения.
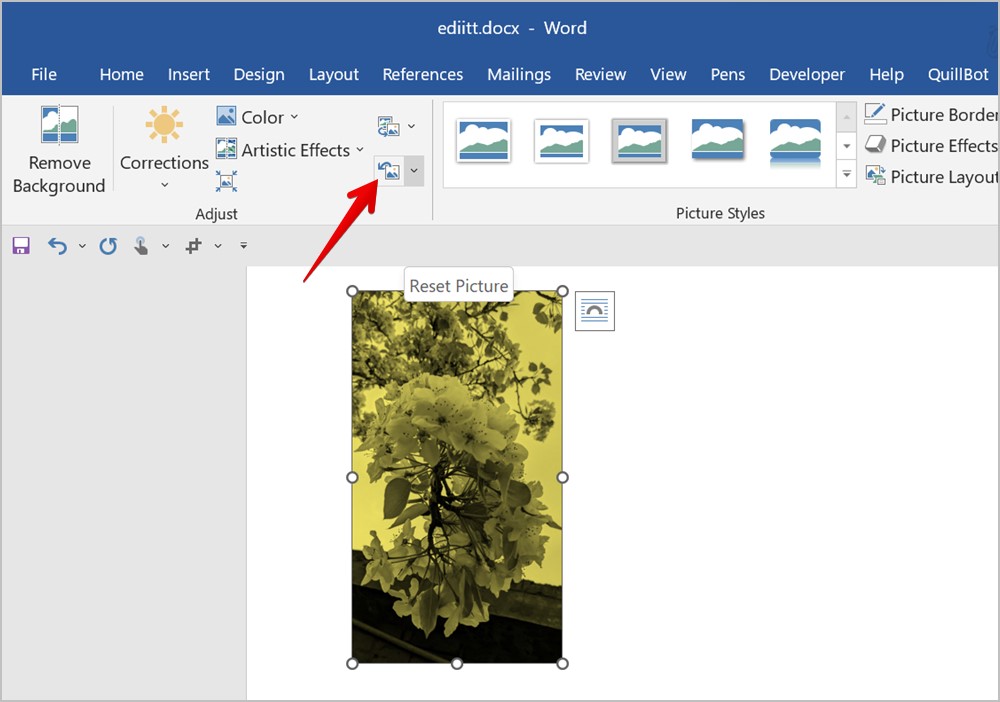
Создайте потрясающий документ Word
Надеемся, что приведенные выше советы по редактированию снимка экрана или изображения в Word оказались полезными. После того как вы отредактировали изображения, научитесь поместите две картинки рядом в Word. . Также научитесь создайте шаблон водяного знака в Word. .