Содержание
У Netflix есть разные планы, которые предлагают контент с разным качеством потоковой передачи, вплоть до 4K. Поскольку контент 4K зарезервирован для плана высшего уровня, пользователи часто расстраиваются, когда Netflix не воспроизводит контент в формате 4K на их ПК с Windows. Не всем потоки на смарт-телевизорах , да? Вот как можно устранить неполадку, из-за которой Netflix не воспроизводит контент в формате 4K на ПК с Windows.
1. Проверьте свой план
Для просмотра контента 4K требуется подписка на Премиум-план Netflix, стоимость которого составляет 19,99 доллара США в месяц. Может быть, вы или кто-то, у кого есть доступ к вашему аккаунту Netflix, понизили план?
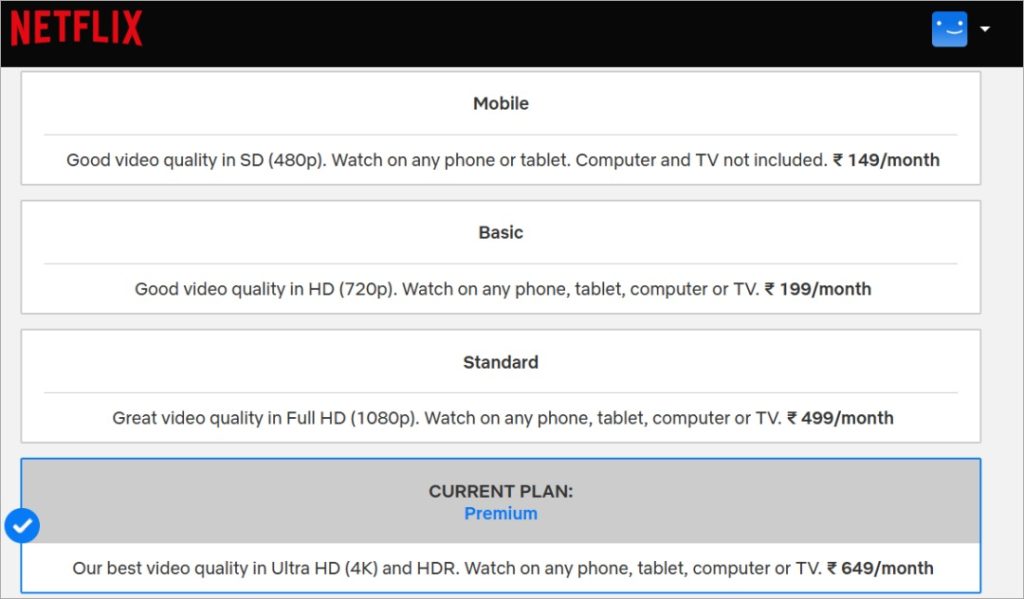
Для проверки откройте Страница изменения плана Netflix . Ваш текущий план будет отмечен синей галочкой слева. Здесь вы можете просмотреть все доступные планы и их возможности, а также при необходимости обновить их.
2. Проверьте скорость Интернета
Для потоковой передачи контента Netflix в разрешении 4K вам потребуется приличная скорость интернета. Netflix рекомендует минимум 15 Мбит/с для 4K, но большинство экспертов говорят, что это скорее 25 Мбит/с.
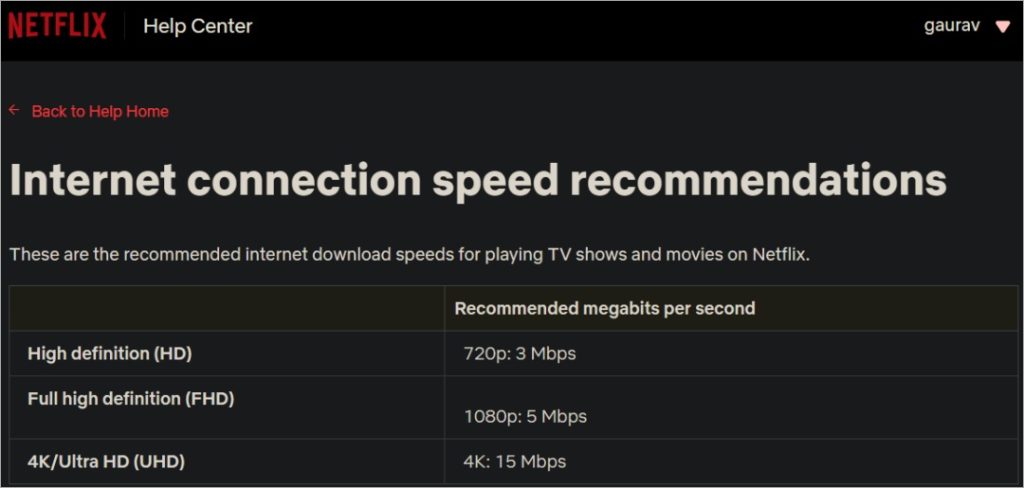
Приложение Netflix проверяет скорость вашего интернета и соответствующим образом настраивает качество в режиме реального времени. Вы можете использовать Фаст.ком , также принадлежащий Netflix, чтобы проверить скорость вашего Интернета.
3. Требования к оборудованию
Ваш компьютер с ОС Windows должен соответствовать некоторым аппаратным критериям, прежде чем он сможет транслировать Netflix в разрешении 4K.
- Дисплей с частотой 60 Гц и поддержкой HDCP 2.2. HDCP используется для защиты контента, защищенного авторскими правами, при потоковой передаче на внешние мониторы с помощью кабелей HDMI.
- ЦП Intel 7-го поколения или выше или встроенная видеокарта AMD Ryzen
- Кодек HEVC, который можно загрузить на Магазин Майкрософт , но на большинстве ПК он уже установлен, поэтому проверьте перед покупкой.
Вы можете проверить характеристики своей системы в разделе Настройки >Система >О системе.
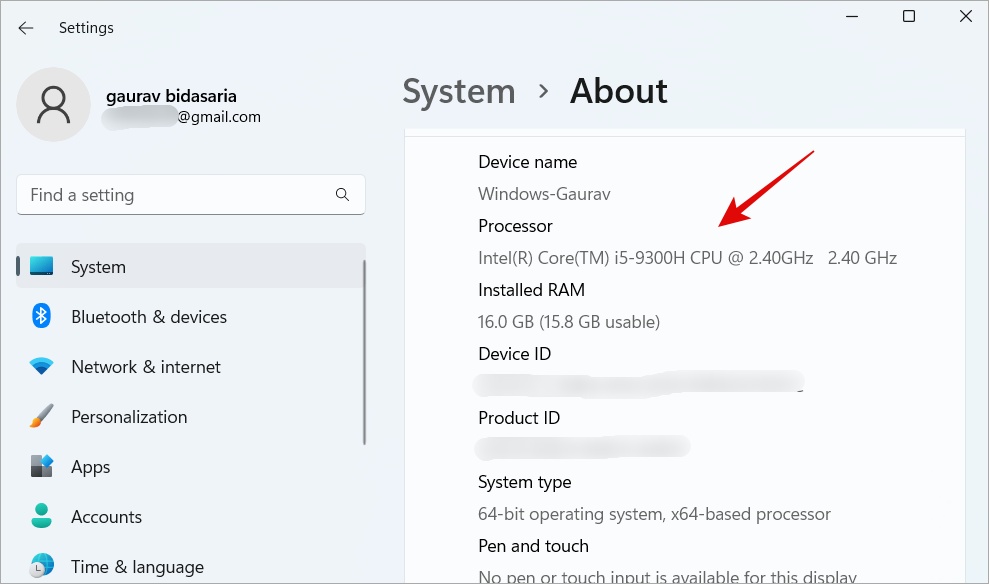
Загрузите Спекки , чтобы просмотреть дополнительные сведения, такие как разрешение экрана и частота, которые также указаны в списке необходимых условий.
Примечание. Если вы используете кабель или адаптер HDMI 2.0, убедитесь, что он поддерживает 4K с частотой 60 Гц и рассчитан на скорость не менее 18 Гбит/с.
4. Настройки воспроизведения Netflix
Netflix позволяет вам управлять настройками воспроизведения для большинства пользователей, устанавливая настройки по умолчанию, при этом Netflix автоматически определяет качество воспроизведения в зависимости от скорости интернета. Однако вы можете перейти на Страница воспроизведения Netflix от Авто до Высокого, чтобы заставить Netflix воспроизводить видео в разрешении 4K на вашем ПК.
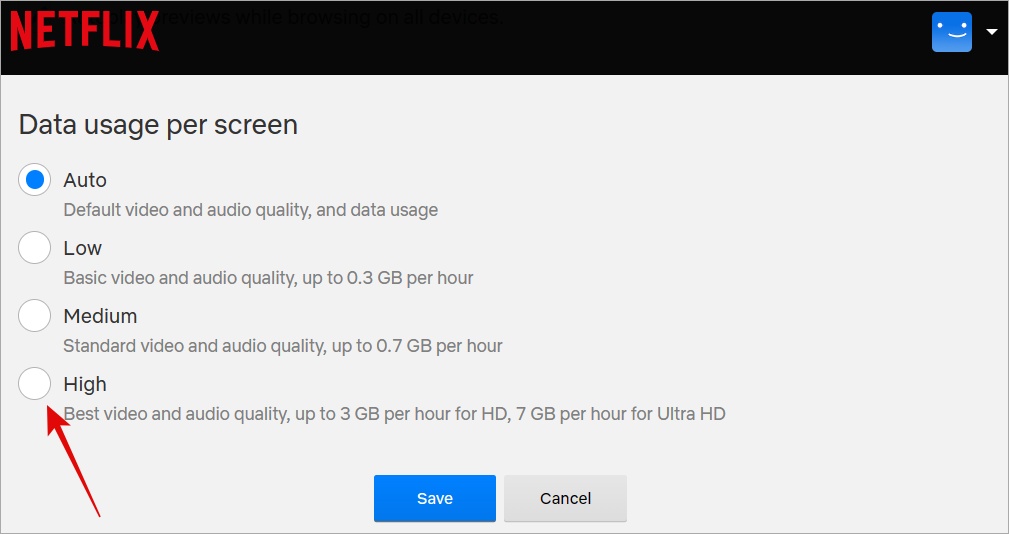
5. Для настройки двух мониторов
Если вы используете более одного монитора, каждый монитор должен соответствовать критериям, установленным выше. В противном случае вам придется отключить те, которые не соответствуют критериям, даже если вы смотрите контент 4K на мониторе, который соответствует критериям.
Совет профессионала: Как удалить заголовки из списка продолжения просмотра на Netflix
6. Проверьте статус Netflix
Netflix обслуживает весь мир, поэтому у них есть серверы по всей планете. Иногда происходят простои, что может привести к снижению качества видео при потоковой передаче контента. Если Netflix не воспроизводит 4K на вашем компьютере, посетите Страница статуса Netflix или Даундетектор , чтобы проверить наличие сбоев.
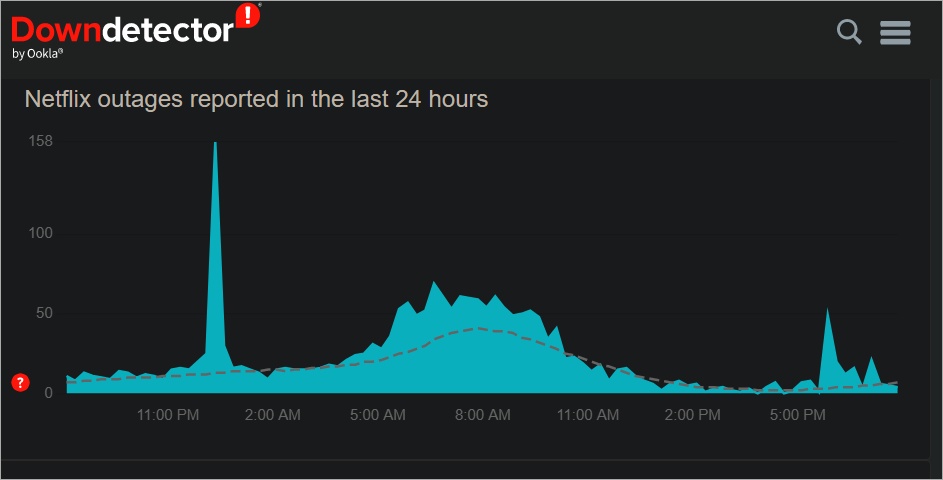
7. Количество устройств
Netflix позволяет пользователям создавать несколько профилей для разных членов семьи. Это означает, что больше людей в семье транслируют контент, что может повлиять на скорость вашего интернета. Умножьте 25 Мбит/с на количество людей, живущих под одной крышей, чтобы у всех была достаточная пропускная способность для поддержки потоковой передачи 4K.
8. Доступность контента
Не весь контент доступен в качестве 4K. В наши дни специальные и оригинальные сериалы Netflix снимаются в формате 4K, но некоторые фильмы и веб-сериалы по-прежнему имеют разрешение только 1080p. Откуда вы знаете?
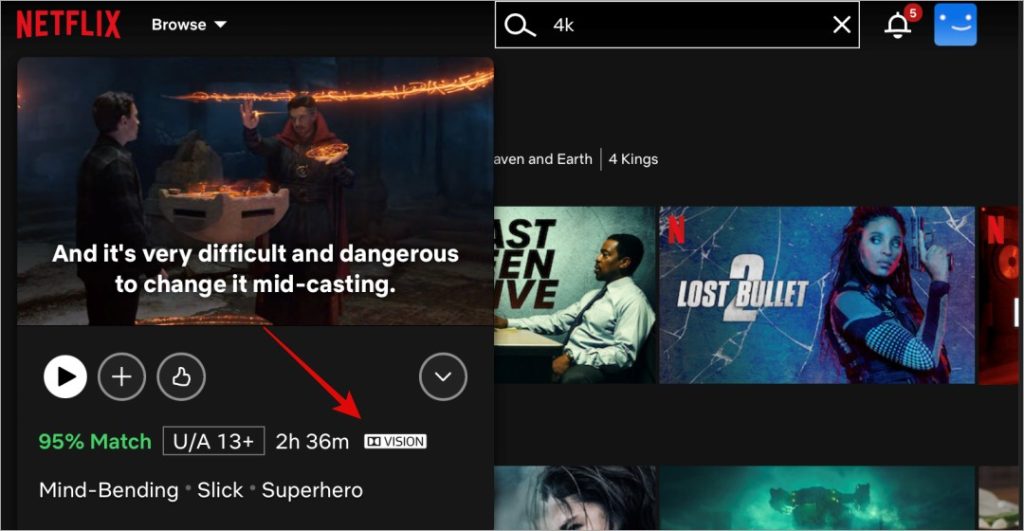
Шоу и фильмы, снятые в формате 4K, имеют маркировку UHD (сверхвысокое разрешение), 4K или DV (Dolby Vision). Вы должны увидеть логотип под кнопкой воспроизведения. Все они означают одно и то же, но в зависимости от того, в какой стране вы находитесь, контент может быть помечен по-разному. Я знаю, это немного сбивает с толку, но это то, что есть.
9. Поддерживаемые браузеры, приложения и ОС
Chrome — один из самых используемых браузеров в мире, но знаете что? Netflix не будет воспроизводить контент в формате 4K на вашем ПК с Windows, если вы используете Chrome для потоковой передачи. В Windows вам придется либо использовать Крайний браузер , либо загрузить официальное приложение Netflix с Магазин Майкрософт .
Chrome поддерживает только до 720p в Windows и Linux и 1080p в ChromeOS и macOS без дополнительной настройки. Есть некоторые расширения, которые могут помочь, но для большего удобства установите Edge или приложение для настольного компьютера.
Наконец, потоковая передача 4K поддерживается только Windows 10 и 11, и это еще одна причина, по которой вам следует отказаться от Windows 7.
10. Включить аппаратное ускорение
В браузере Edge необходимо включить аппаратное ускорение, чтобы Netflix мог воспроизводить контент 4K на ПК.
1. Откройте браузер Edge и в гамбургер-меню выберите Настройки.
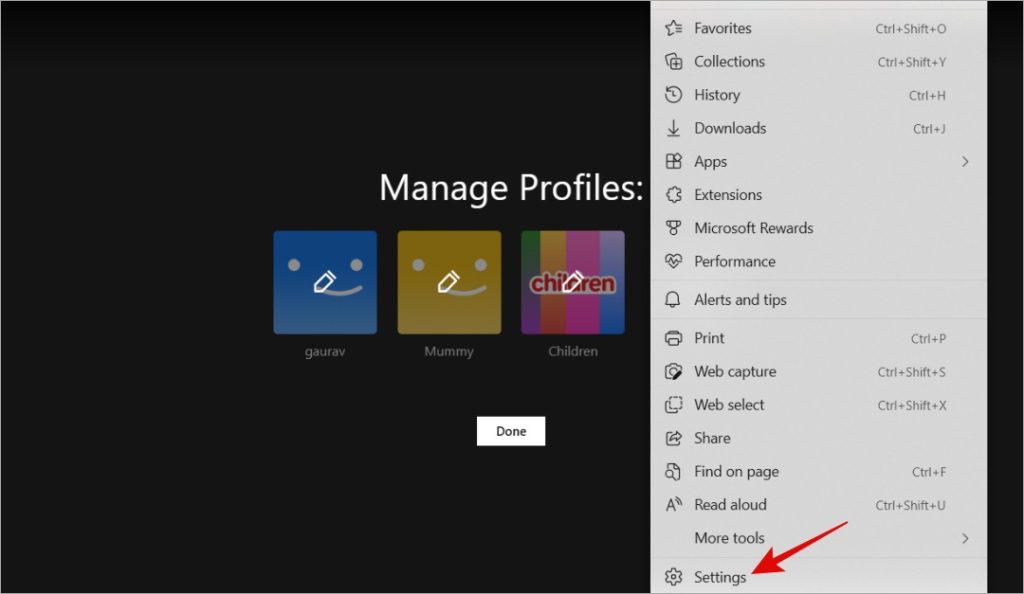
2. В разделе Система и производительность включите параметр Использовать аппаратное ускорение, если доступно.
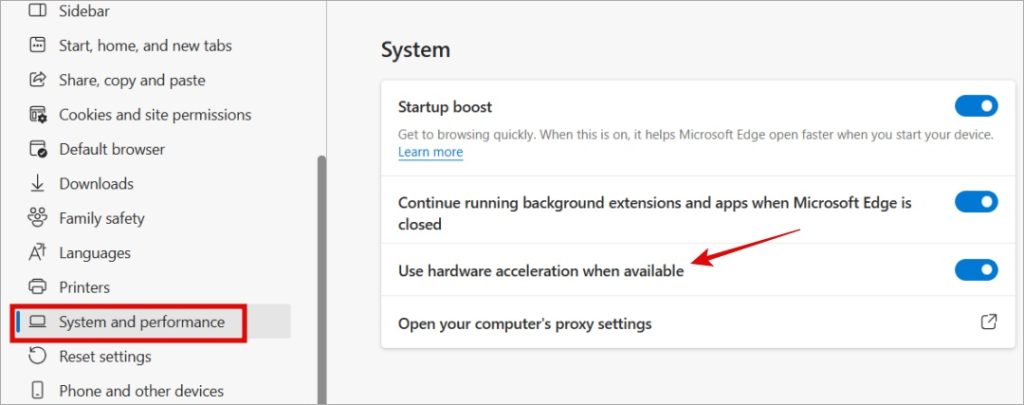
Обязательно к прочтению: Смотрите Netflix с друзьями? Вот как можно сделать устроить вечеринку Netflix по телевизору .
11. Проверьте, воспроизводится ли Netflix в разрешении 4K
Даже если контент воспроизводится в формате 4K на вашем ПК с Windows, как вы об этом узнаете? Многим людям трудно отличить HD-контент от UHD-контента.
Включите любой фильм с пометкой UHD, 4K или DV на Netflix и, когда фильм начнет транслироваться, нажмите Ctrl+Shift+Alt+D на клавиатуре.
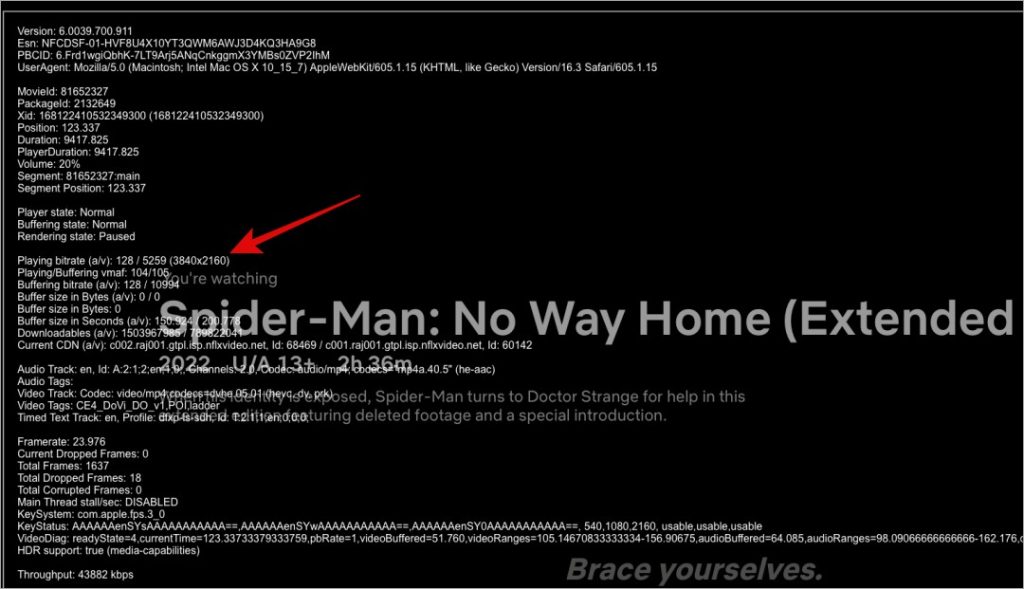
Если Битрейт воспроизведения равен 3840×2160, то вы транслируете видео в формате 4K, и вам не о чем беспокоиться.
Примечание. Причина, по которой вы видите черный экран на скриншоте выше, заключается в том, что контент защищен DRM. Netflix не разрешает делать скриншоты и записи экрана для защиты своих прав.
12. Настройки дисплея Windows
Вот как вы можете проверить, поддерживает ли экран вашего компьютера с Windows HDR и разрешение 4K.
1. Нажмите Windows+I, чтобы открыть настройки.
2. Перейдите в раздел Система на боковой панели и нажмите Экран.
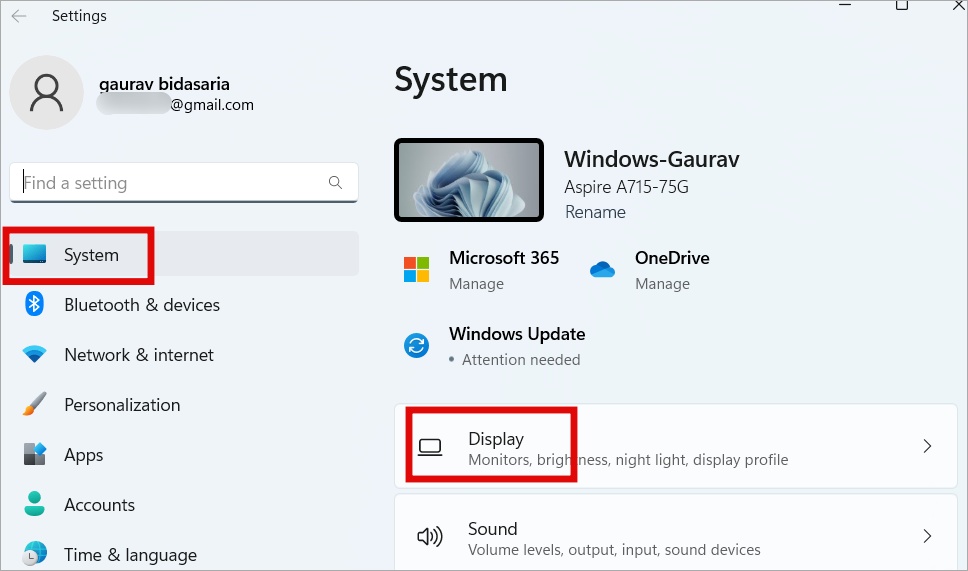
3. Нажмите HDR.
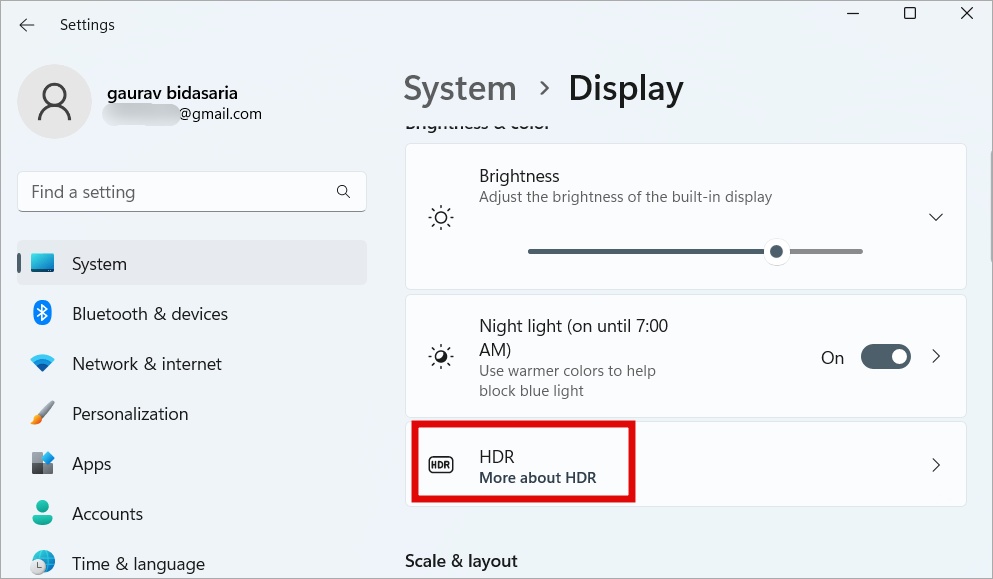
4. Вы можете выбрать дисплей из раскрывающегося меню, чтобы проверить, поддерживается ли HDR.
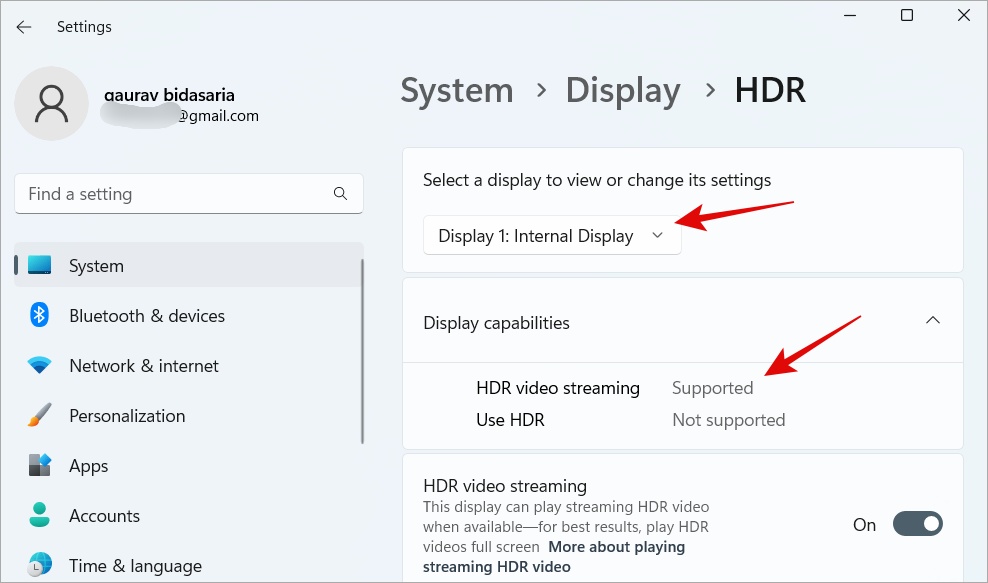
5. Теперь вернитесь на предыдущий экран. Разрешение экрана должно быть, как указано в разделе выше, 3840×2160. Если нет, выберите его в раскрывающемся меню.
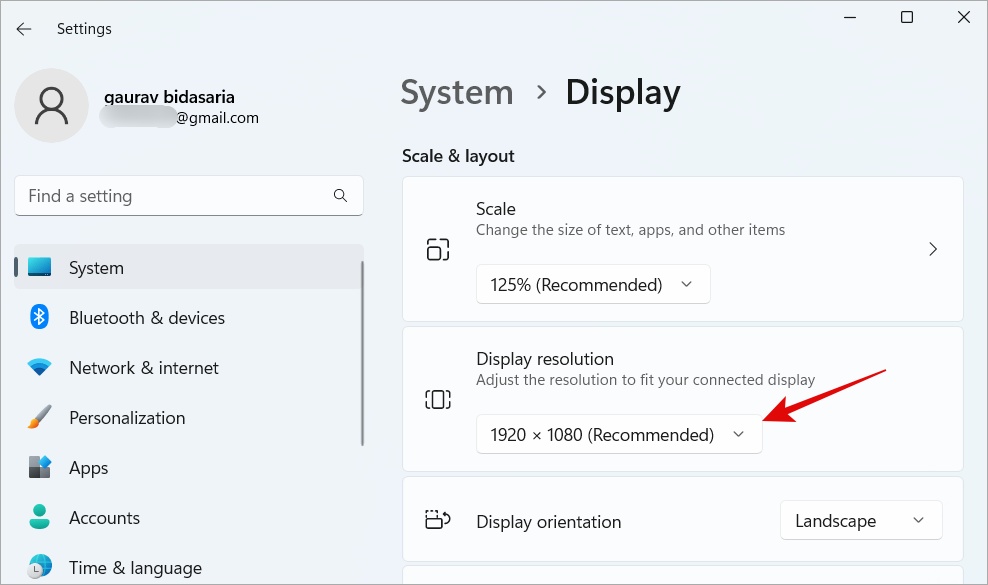
13. Обновите драйверы видео и дисплея
Драйверы дисплея, видеокарты или видео могут быть устаревшими, что не позволяет Netflix отображать контент в формате 4K на вашем компьютере, даже если вы соответствуете другим критериям. Давайте это исправим.
1. Нажмите клавишу Windows и найдите Диспетчер устройств.
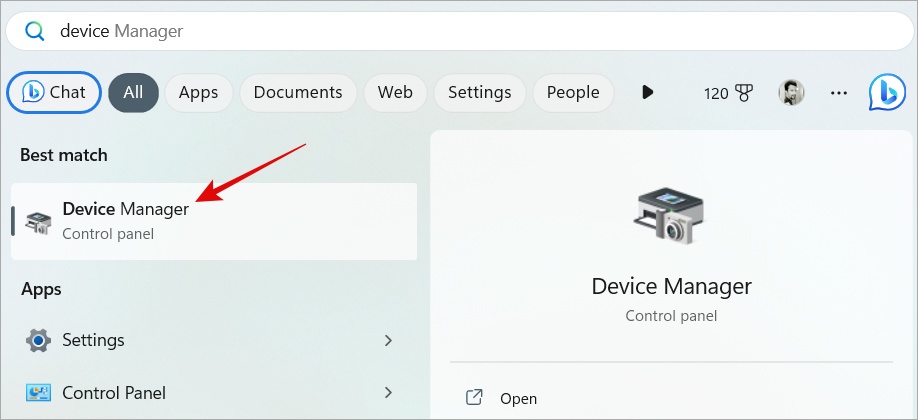
2. Щелкните правой кнопкой мыши видеокарту, встроенную или выделенную, и выберите Обновить драйвер в контекстном меню.
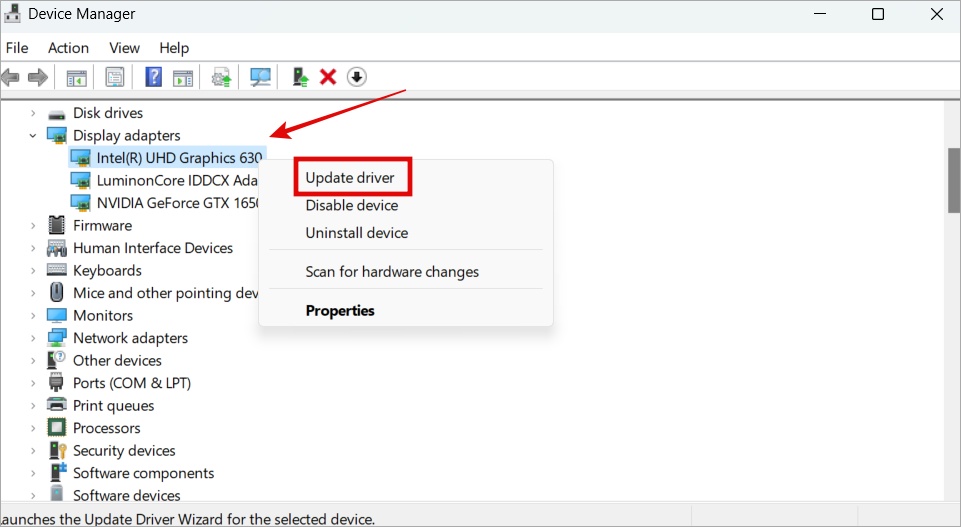
3. В том же контекстном меню, если вы выберете Свойства, вы также можете попробовать удалить и переустановить или откатить обновления. Нажмите Удалить устройство, чтобы удалить драйверы. Перезагрузите компьютер, чтобы автоматически переустановить драйверы. Если обновление было установлено недавно, нажмите Откатить драйвер, чтобы удалить эти обновления.
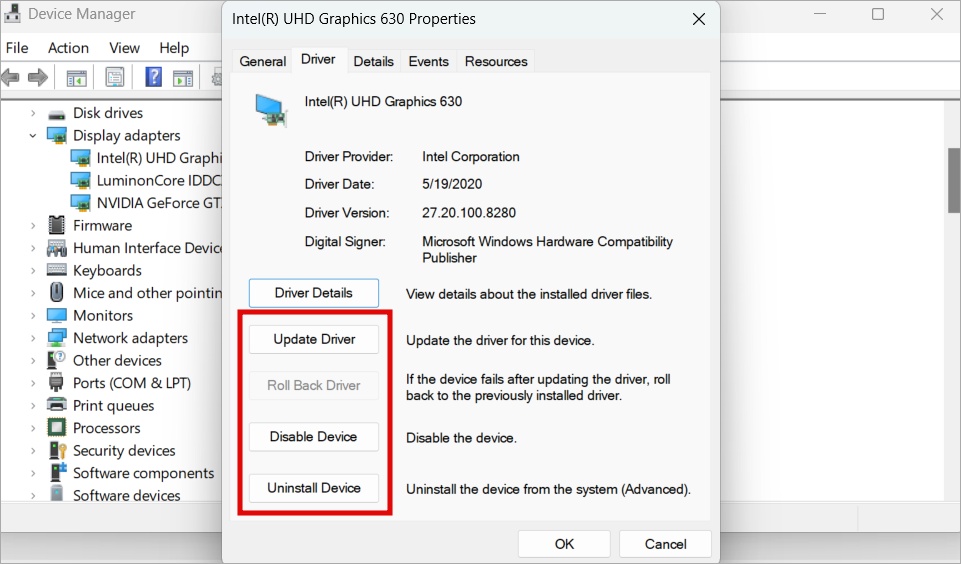
Вот подробное руководство по как найти и установить драйвера для вашего компьютера .
Netflix, теперь в 4K
Есть несколько причин, по которым Netflix не воспроизводит контент в формате 4K на ПК с Windows 10 или 11. А когда он будет транслироваться в формате 4K, как вы узнаете? Надеемся, что это руководство ответит на все эти вопросы. Зайдите на Netflix и расслабьтесь.
Подождите, вас не устраивает Netflix и вы хотите отменить подписку? Узнайте что произойдет, если вы отмените подписку на Netflix .
