Содержание
У Microsoft уже есть дата выхода из эксплуатации Windows 10 — 2025 год. Но Windows 11 все еще страдает от старой ошибки «Приложение не запустилось в необходимое время», как и ее предшественница. Причины этого кода ошибки варьируются от распространенных проблем, таких как сбой процесса или службы или повреждение файлов приложения, до неправильной установки обновления. Но не волнуйтесь! Мы поделимся несколькими методами решения этой проблемы в Windows 10 и 11.
1. Выполните полное выключение системы
В Windows 10 и 11 используется быстрый запуск, который переводит компьютер в режим гибернации. Он не закрывает основную систему и процессы ядра даже при выключении системы. Если системный процесс дает сбой и не работает, даже выключение системы не приведет к его принудительному закрытию. Итак, выполняя полное выключение и помогая закрыть все, а затем начать заново. Вот как это сделать:
1. Нажмите клавишу Windows, введите CMD и выберите параметр Запуск от имени администратора.
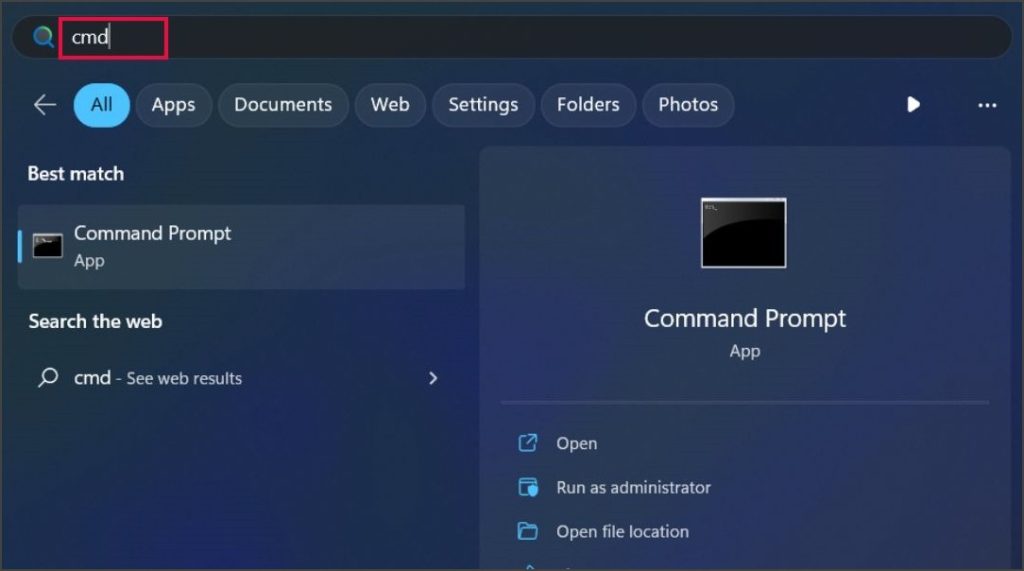
2. Введите следующую команду в окне командной строки и нажмите Enter:
shutdown /s /f /t 0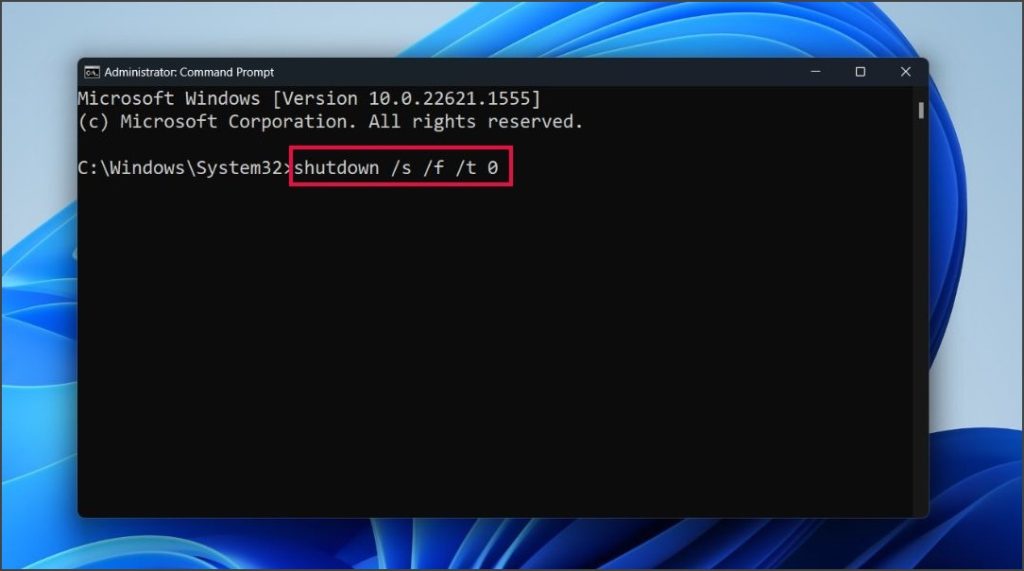
3. Включите систему и попробуйте запустить приложение, в котором ранее возникла ошибка.
2. Попробуйте средство устранения неполадок приложений Магазина Windows
В Windows предусмотрены встроенные средства устранения неполадок для каждого возможного аппаратного компонента и приложения. Вы можете использовать средство устранения неполадок приложений Магазина Windows для диагностики и решения проблем. Вот как:
1. Нажмите клавишу Windows + I, чтобы открыть приложение «Настройки». В разделе Система прокрутите вниз и выберите параметр Устранение неполадок.
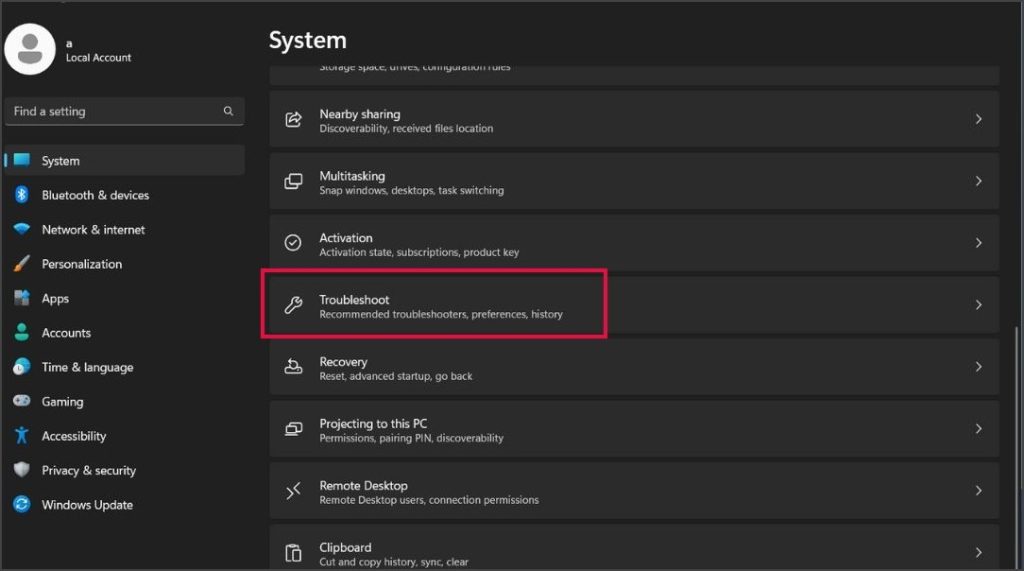
2. Выберите вариант Другие средства устранения неполадок.
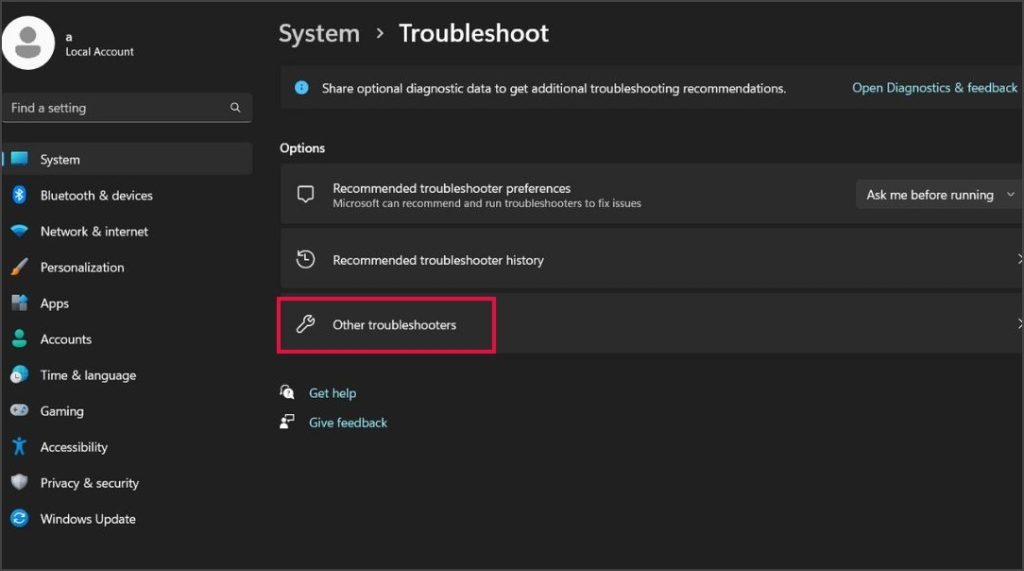
3. Найдите средство устранения неполадок Приложений Microsoft Store. Нажмите кнопку Выполнить. Подождите, пока средство устранения неполадок определит и устранит проблемы. На основе предложений вы даже можете принять меры вручную.
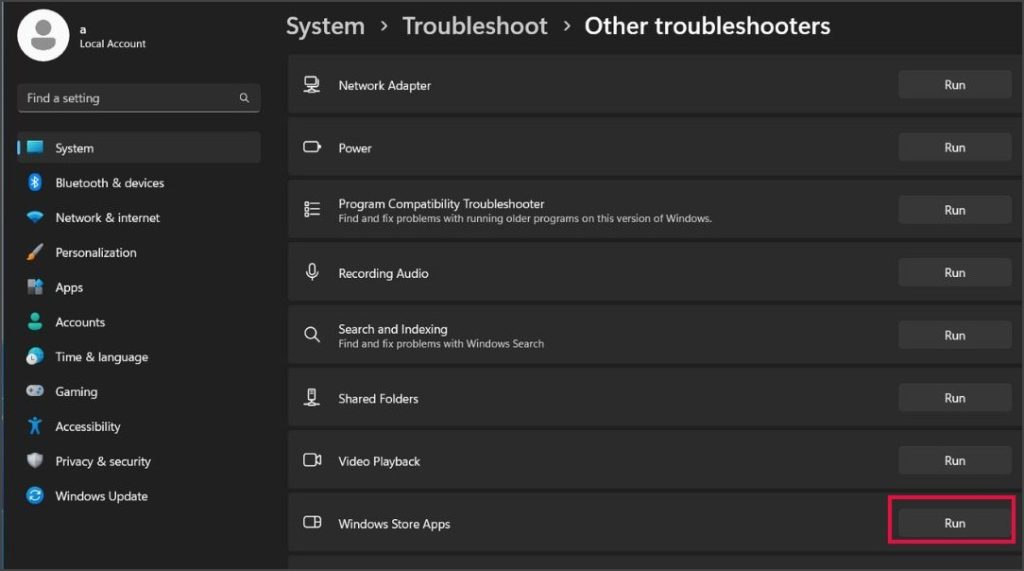
4. Нажмите кнопку Закрыть, чтобы закрыть окно средства устранения неполадок приложений Магазина Windows.
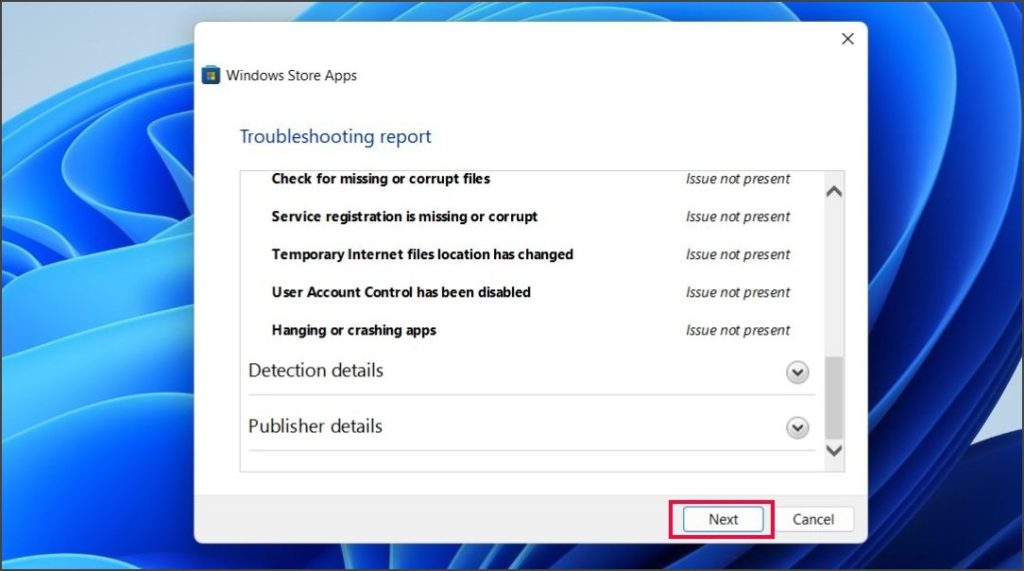
Проверьте, по-прежнему ли вы видите ошибку «Приложение не запустилось в необходимое время» на вашем ПК с Windows.
3. Настройте системную дату и время
Неправильные настройки системной даты и времени могут вызвать проблемы с запуском приложения. Чтобы исключить такую возможность, проверьте и обновите системную дату и время. Вот как:
1. Нажмите клавишу Windows, введите Дата и время и нажмите Ввод.
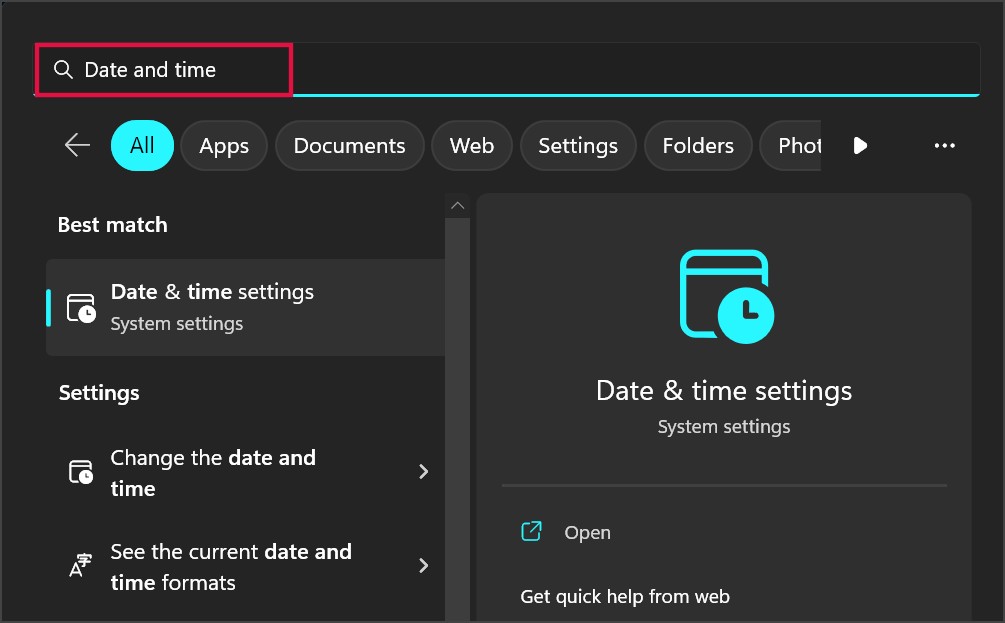
2. Прокрутите вниз до раздела «Дополнительные настройки» и нажмите кнопку Синхронизировать. Он обновит дату и время на вашем компьютере с помощью сервера Windows.
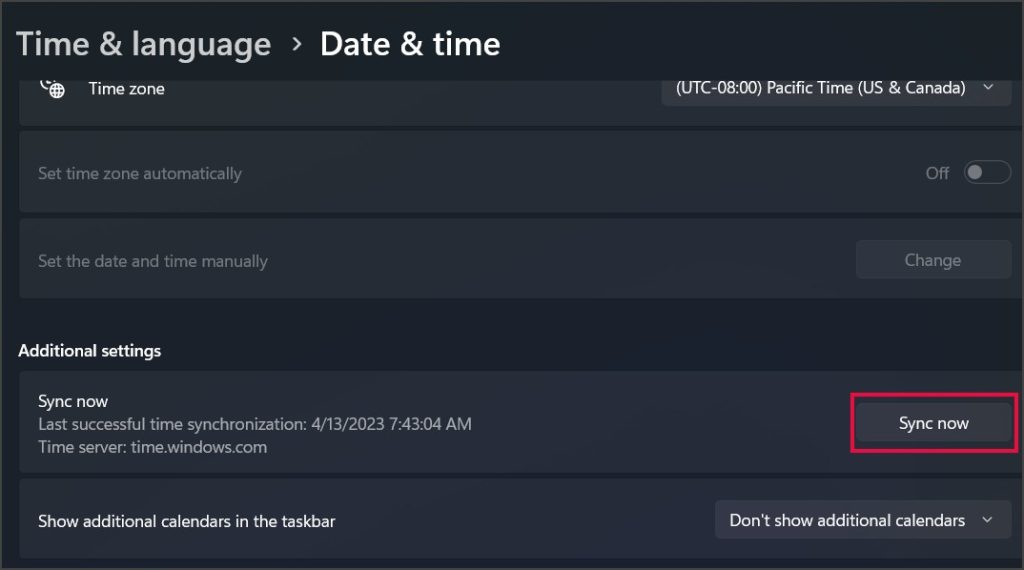
4. Создать новый профиль пользователя
Поврежденный или неправильно настроенный профиль пользователя может быть причиной невозможности запуска приложения. Вы можете создать новую учетную запись пользователя, чтобы решить эту проблему и начать все заново. Выполните следующие шаги:
1. Отключите компьютер от Интернета. Затем нажмите клавишу Windows, введите Другие пользователи и нажмите Ввод.
2. Нажмите кнопку Добавить аккаунт. Введите имя пользователя и пароль. После этого выберите три контрольных вопроса, введите соответствующие ответы и нажмите Далее.
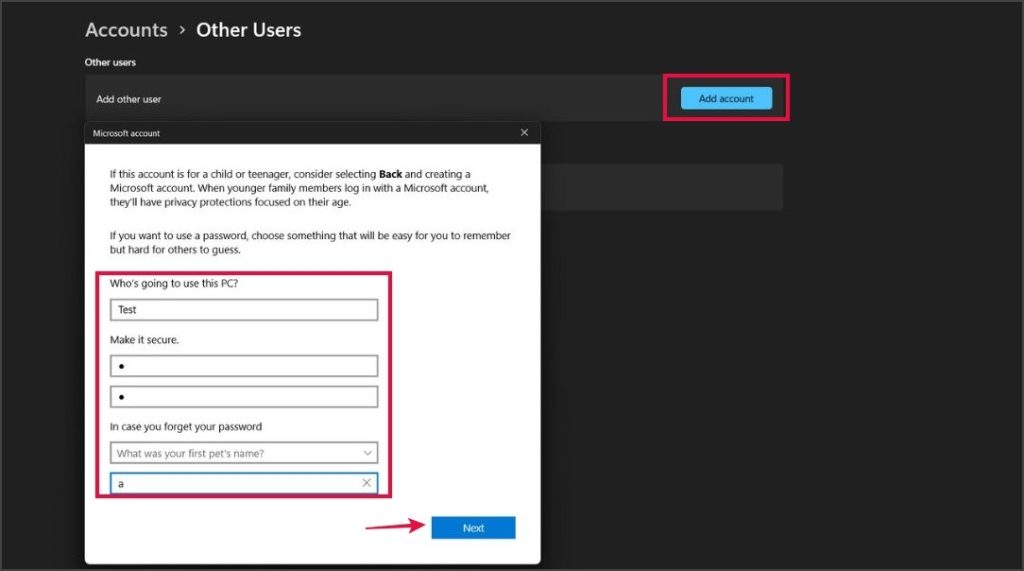
3. Windows создаст для вас локальную учетную запись. Нажмите на значок стрелки рядом с вновь созданной учетной записью пользователя. Затем нажмите кнопку Изменить тип учетной записи рядом с Параметры учетной записи.
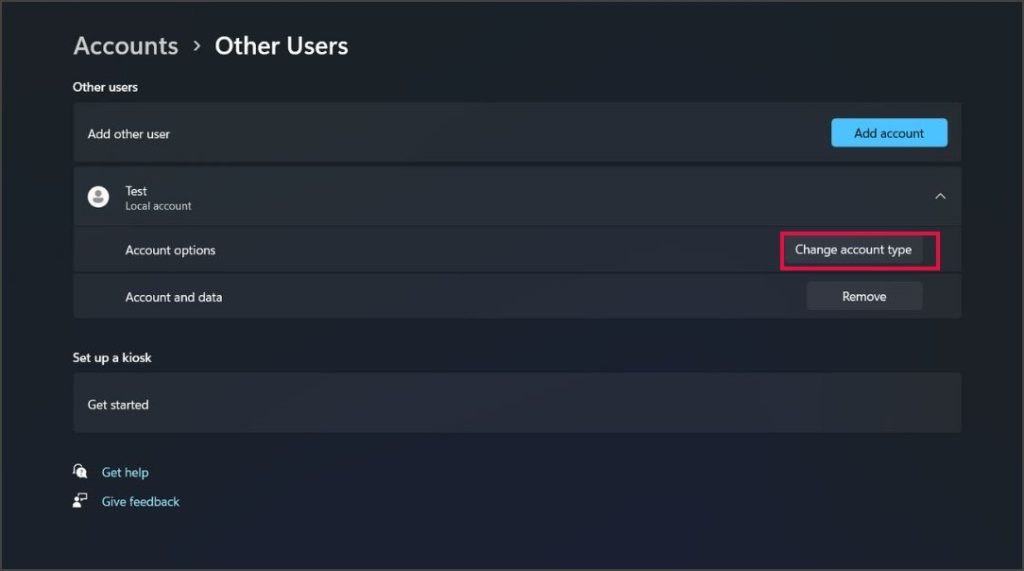
4. Появится новое окно. Нажмите кнопку со стрелкой, чтобы развернуть раскрывающийся список, и выберите параметр Администратор.
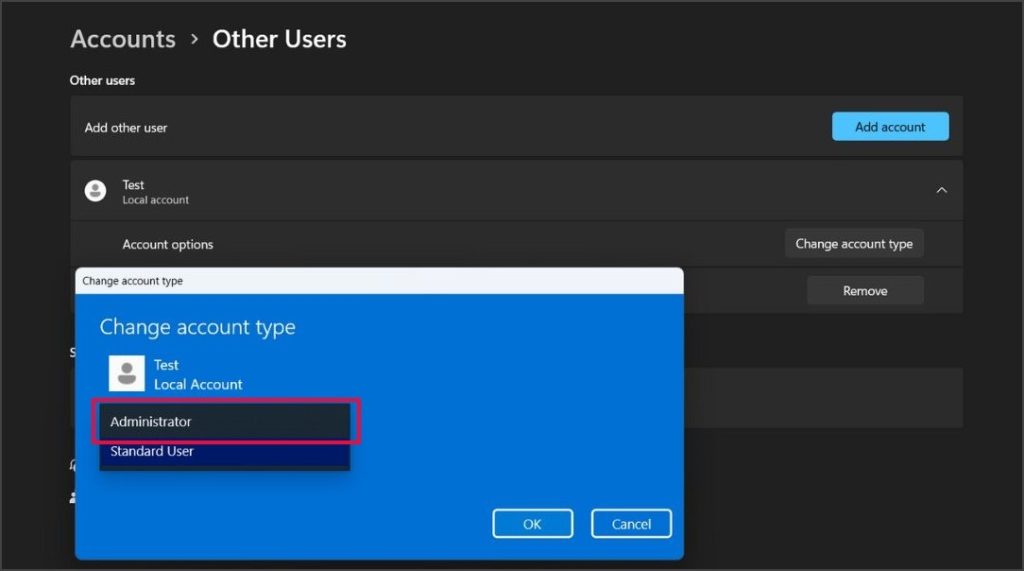
5. Нажмите кнопку ОК, чтобы подтвердить изменения. Ваша вновь созданная учетная запись теперь имеет права администратора.
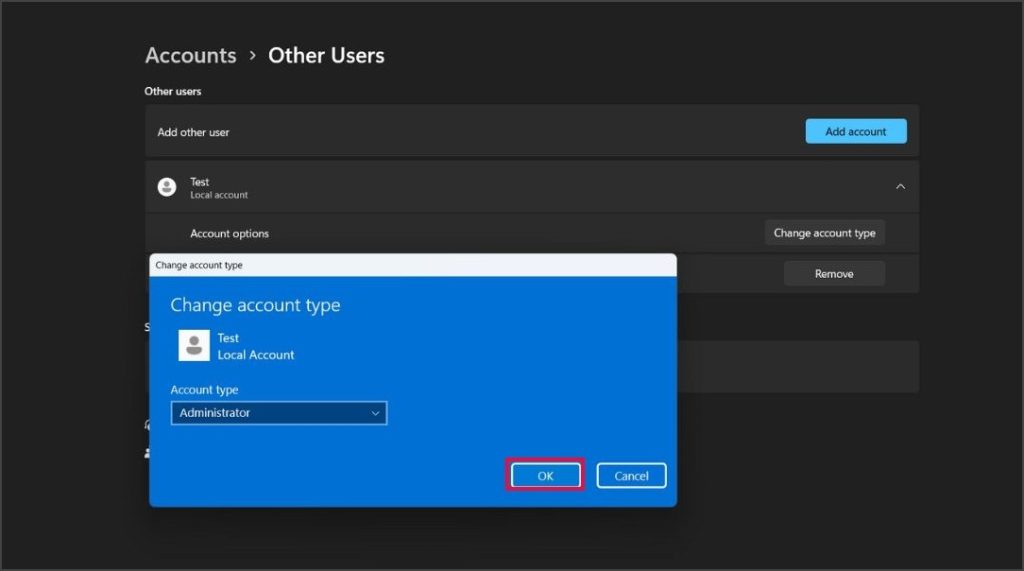
6. Нажмите клавишу Windows и щелкните значок Пользователь. Выберите вновь созданный профиль пользователя.
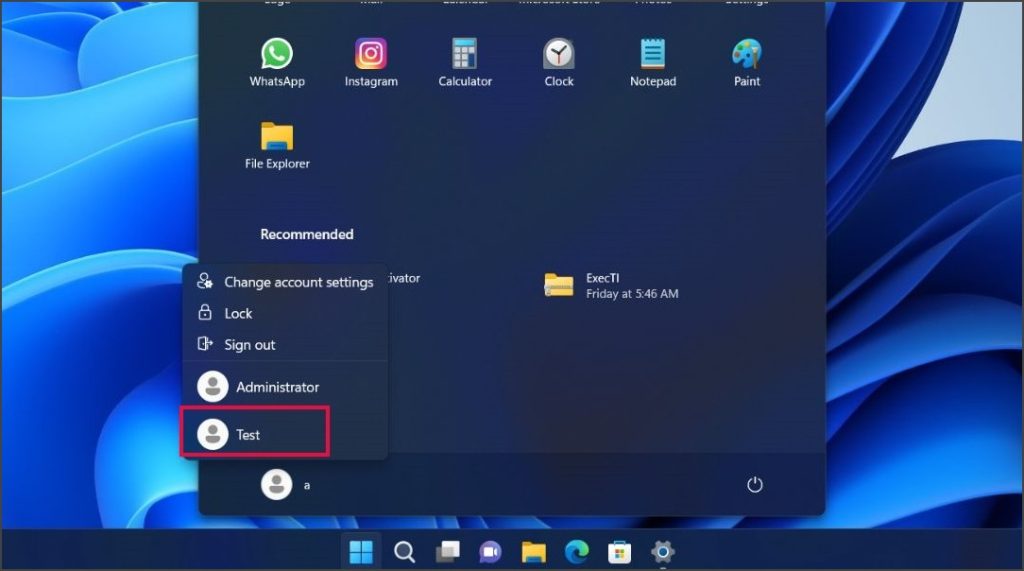
7. Введите пароль и нажмите Ввод. Windows потребуется некоторое время, чтобы завершить изменения и загрузиться на рабочий стол.
Теперь запустите приложение еще раз и проверьте, возникла ли у вас та же ошибка.
5. Откат Центра обновления Windows
Если после обновления системы у вас возникла ошибка «приложение не запустилось в нужное время», лучше всего удалить обновление. Вот как:
1. Нажмите клавишу Windows + I, чтобы открыть приложение «Настройки». Нажмите значок Центр обновления Windows в правом верхнем углу.
2. Нажмите кнопку Обновить историю. Прокрутите вниз до конца и нажмите кнопку Удалить обновления.
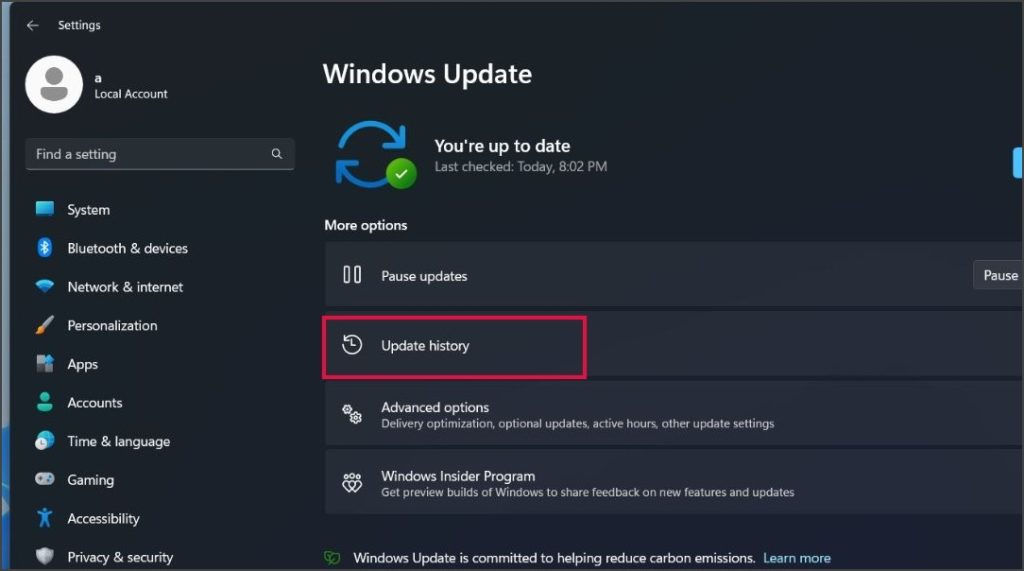
3. Найдите самое последнее обновление по дате установки и нажмите кнопку Удалить. Windows еще раз подтвердит ваше решение. Нажмите кнопку Удалить.
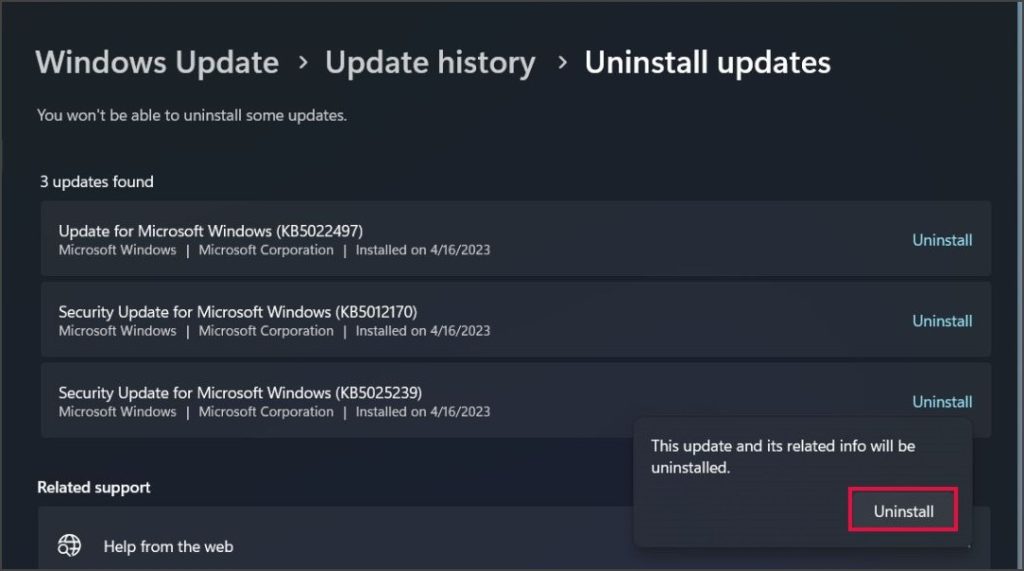
4. Подождите, пока обновления будут удалены. Перезагрузите вашу систему и попробуйте запустить приложение еще раз.
6. Восстановите или перезагрузите приложение
Windows также предлагает возможность сбрасывать встроенные приложения, а также приложения, загруженные вами из Магазин Майкрософт . Но прежде чем сбрасывать приложение, попробуйте его восстановить. Вот как:
1. Нажмите правой кнопкой мыши кнопку «Пуск» и выберите пункт Установленные приложения в меню «Опытный пользователь».
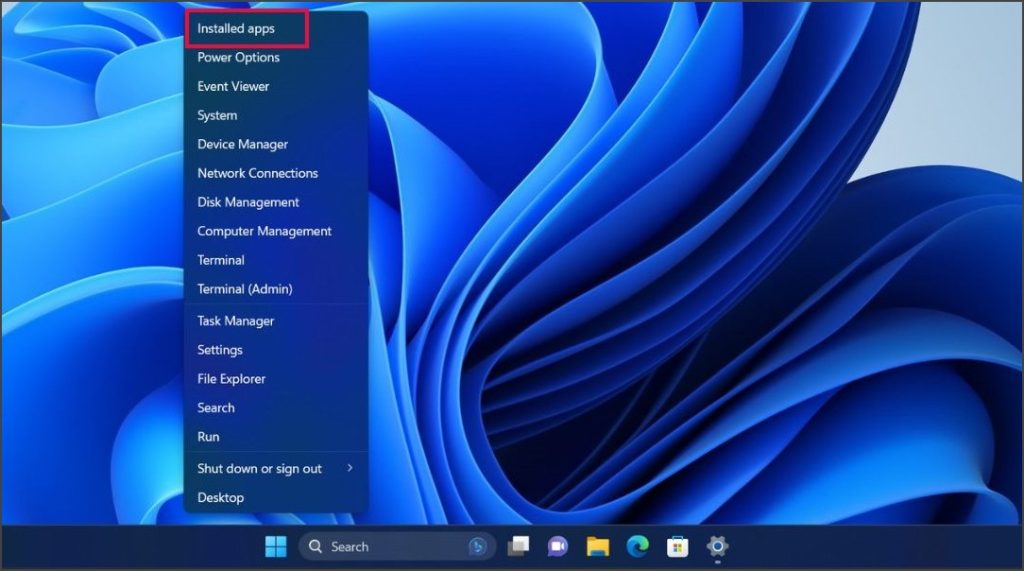
2. Найдите приложение в списке и нажмите значок с тремя точками. Нажмите Дополнительные параметры.
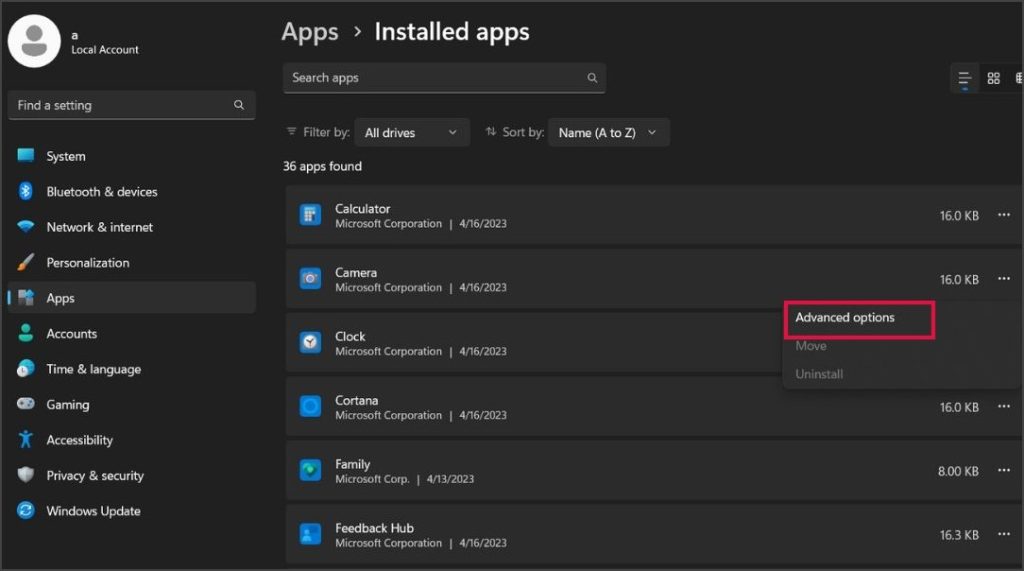
3. Прокрутите вниз до раздела Сброс. Нажмите кнопку Восстановить и подождите, пока Windows выполнит восстановление.
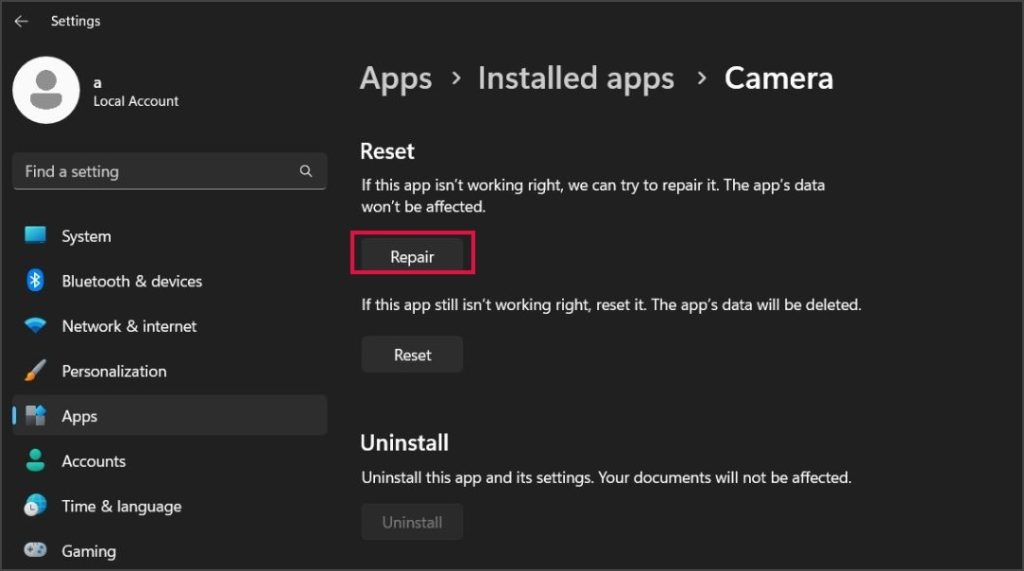
4. Если восстановление приложения не устранило проблему с запуском приложения в Windows, снова посетите страницу «Дополнительные параметры» и нажмите кнопку Сбросить.
7. Перерегистрируйте приложение
Вместо того, чтобы явно пытаться перезагрузить Windows, вы можете попробовать перерегистрировать все приложения с помощью PowerShell. Он удалит пакеты приложений и переустановит их. Но этот вариант применим только для встроенных приложений. Вы можете найти полный список приложений на этом форуме. . Вот как это сделать:
1. Нажмите клавишу Windows, введите PowerShell и выберите параметр Запуск от имени администратора.
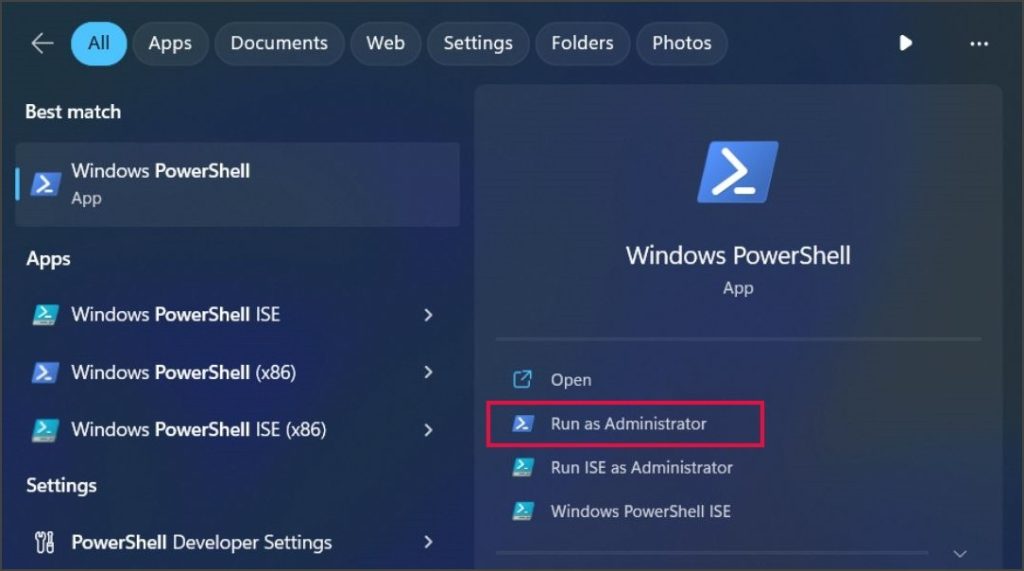
2. Команда для перерегистрации приложения:
Get-AppXPackage -AllUsers -Name AppName | Foreach {Add-AppxPackage -DisableDevelopmentMode -Register "$($_.InstallLocation)\AppXManifest.xml" -Verbose}3. Замените часть AppName именем пакета приложения и нажмите Enter :
Get-AppXPackage -AllUsers -Name Microsoft.People | Foreach {Add-AppxPackage -DisableDevelopmentMode -Register "$($_.InstallLocation)\AppXManifest.xml" -Verbose}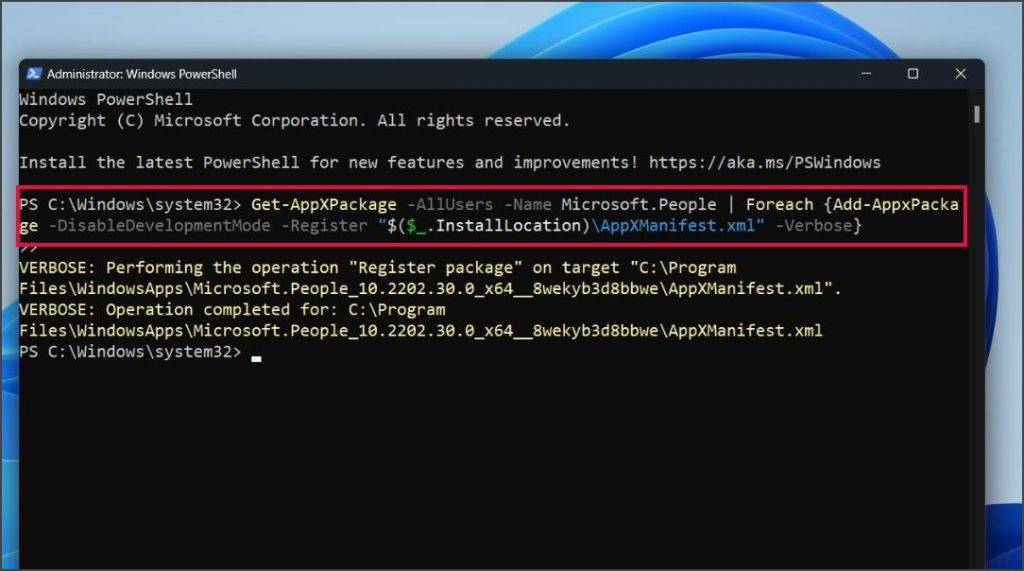
4. Подождите, пока команда удалит и перерегистрирует приложение в вашей системе.
5. Закройте окно PowerShell и перезагрузите систему.
8. Переустановите приложение
Файлы приложений могут быть повреждены и не запуститься в вашей системе. Чтобы удалить повреждение, необходимо переустановить приложение в своей системе. Для встроенных приложений вам придется использовать PowerShell или Winget. Если это стороннее приложение, вы можете удалить его с помощью панели управления или приложения «Настройки». Вот как это сделать переустановить приложение с помощью настроек:
1. Нажмите правой кнопкой мыши кнопку Пуск и выберите пункт Установленные приложения в меню опытного пользователя.
2. Теперь найдите приложение, которое хотите удалить из системы. Нажмите на три точки и выберите Удалить.
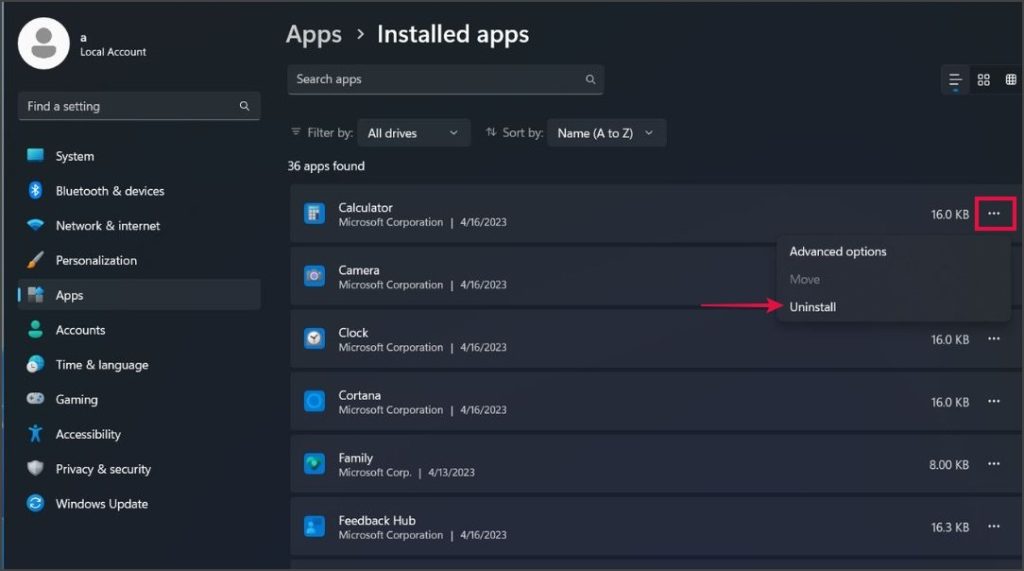
3. Подтвердите свое решение и нажмите кнопку Удалить. Windows удалит приложение.
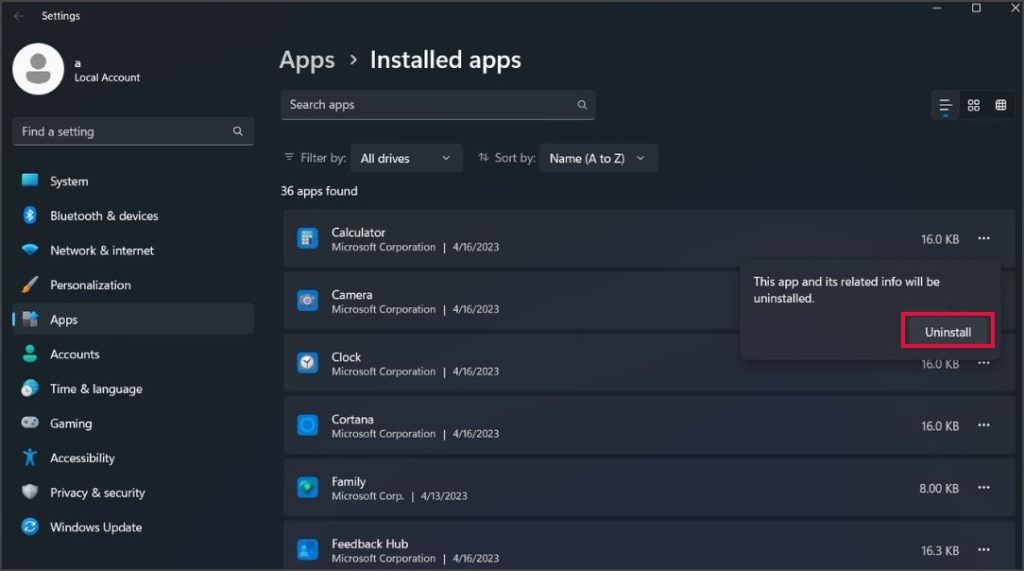
4. Теперь откройте Microsoft Store или Chrome, загрузите и переустановите приложение в своей системе. Запустите приложение и проверьте, не возникло ли снова ошибок при запуске.
9. Запустите сканирование SFC и DISM
Если ошибки сохраняются даже после перерегистрации и повторной установки приложения, возможно, проблема связана с основными системными файлами. Одновременный запуск Сканирование SFC и DISM может помочь вам восстановить поврежденные или отсутствующие файлы и обслужить образ Windows. Вот как:
1. Нажмите клавишу Windows, введите CMD и нажмите клавиши Ctrl + Shift + Enter, чтобы открыть командную строку с правами администратора.
2. Введите следующую команду и нажмите Enter :
sfc /scannow3. После этого таким же образом выполните следующую команду:
DISM.exe /Online /Cleanup-image /Restorehealth4. Закройте окно командной строки.
10. Используйте восстановление Windows
Последний вариант — использовать функцию восстановления Windows, чтобы вернуться к моменту времени, когда все работало нормально.
1. Нажмите клавишу Windows + S, введите rstrui и нажмите Enter, чтобы открыть восстановление системы.
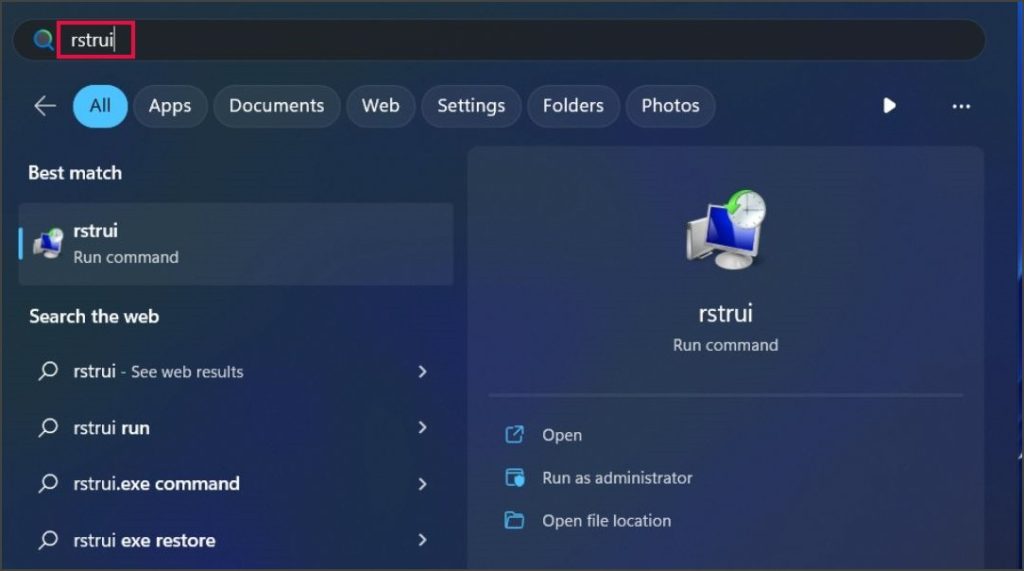
2. Выберите точку восстановления из списка, в которой, по вашему мнению, система работает нормально. Вы можете использовать временную метку, чтобы принять более правильное решение.
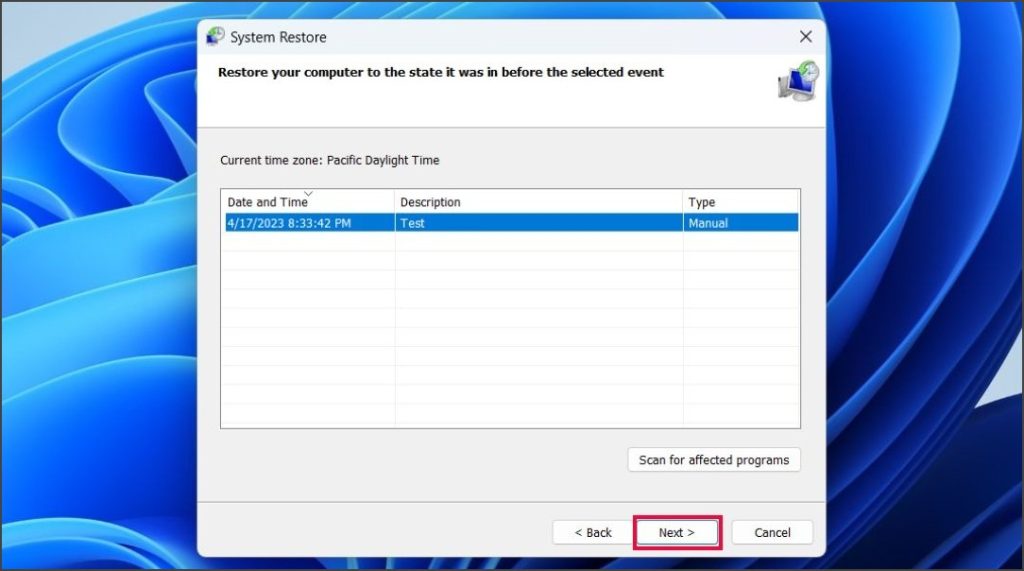
3. Нажмите Далее и действуйте в точности так, как советуют экранные подсказки. Ваша система перезагрузится, чтобы применить изменения.
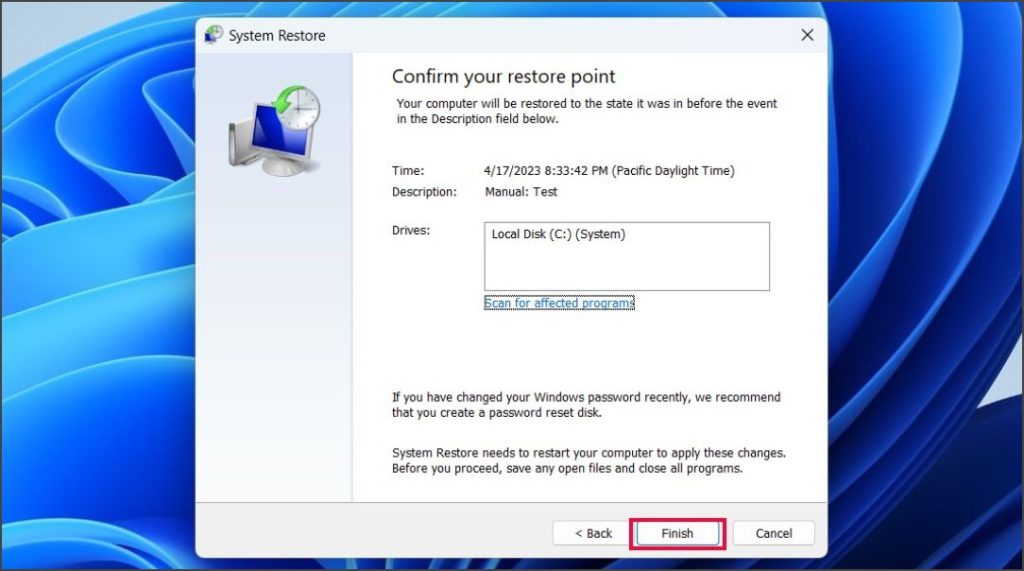
Возобновите работу приложений
Может быть очень неприятно, если приложение внезапно перестает запускаться или работать. Прежде чем использовать откат обновления, переустановку и восстановление системы, начните с основных методов устранения неполадок. Мы надеемся, что эти методы помогли вам решить проблему с запуском приложения на вашем компьютере с Windows.
