Содержание
К сожалению, для Windows существует множество игр, которые не имеют субтитров. Это может стать проблемой, если английский не является вашим родным языком или персонажи говорят с акцентом, из-за которого сложнее понять повествование или цель игры. К счастью, в Windows 11 теперь есть настройка специальных возможностей, которая позволяет включать субтитры в любой игре в Windows 11.
Что такое живые субтитры
Живые субтитры — это настройка специальных возможностей Windows 11, которая записывает звук, воспроизводимый из любого источника, и преобразует его в текст. Он также включит субтитры во время игр в Windows. Обработка выполняется в автономном режиме, и данные никогда не покидают вашу машину. Это означает, что вы можете использовать это для создания субтитров и для офлайн-игр, даже если вы не подключены к Интернету.
Живые субтитры доступны в Windows 11 версии 22H2 и более поздних версиях. Проверить версию и номер сборки вашего компьютера легко. Подтвердив это, читайте дальше, чтобы узнать, как включить субтитры в вашей любимой игре, даже если игра не имеет встроенных субтитров.
Также читайте: Как использовать Nvidia Share (ShadowPlay) для записи рабочего стола в Windows
Включите Live Captions для добавления субтитров во время игры
Вам придется включить живые субтитры и загрузить необходимые файлы, прежде чем вы сможете использовать их для создания субтитров для игр. Как уже отмечалось, вся обработка выполняется на вашем ПК в автономном режиме, и никакие данные не покидают ваш компьютер.
1. Нажмите Windows+I, чтобы открыть «Настройки», и выберите Специальные возможности на боковой панели. Прокрутите немного и откройте Подписи справа.
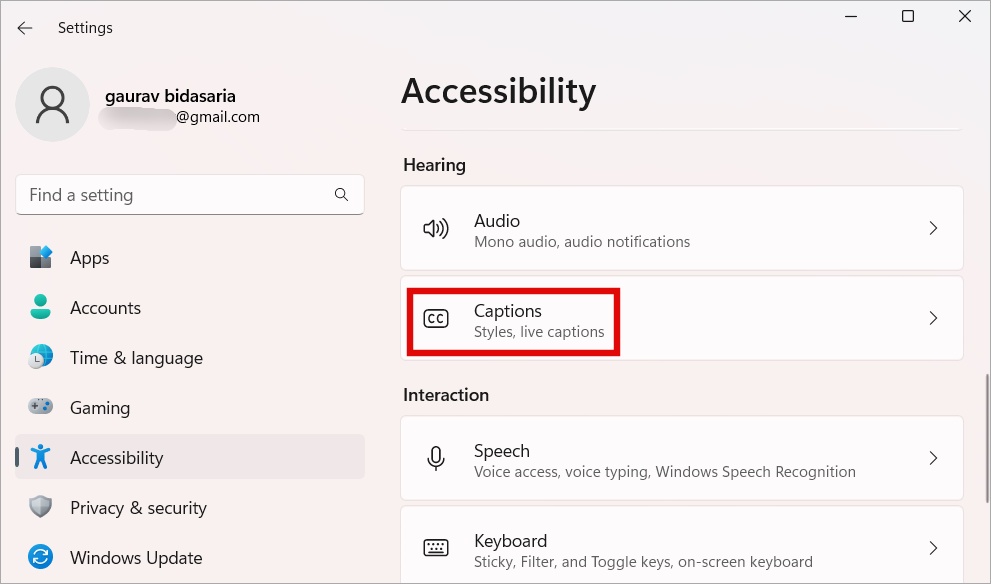
2. Теперь включите здесь Живые субтитры.
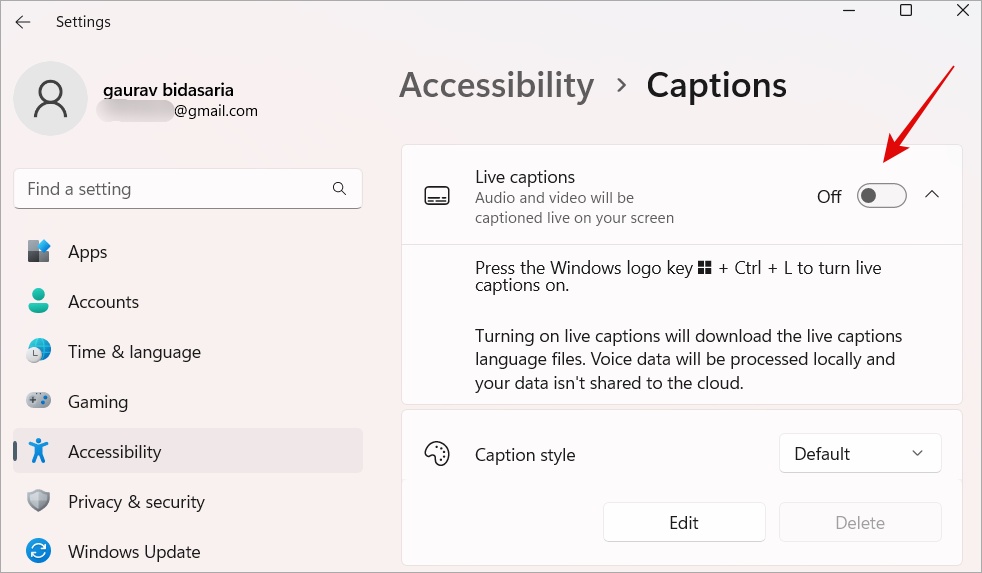
3. Теперь вы должны увидеть всплывающее окно в верхней части рабочего стола. Нажмите кнопку Загрузить, чтобы начать загрузку необходимых файлов.
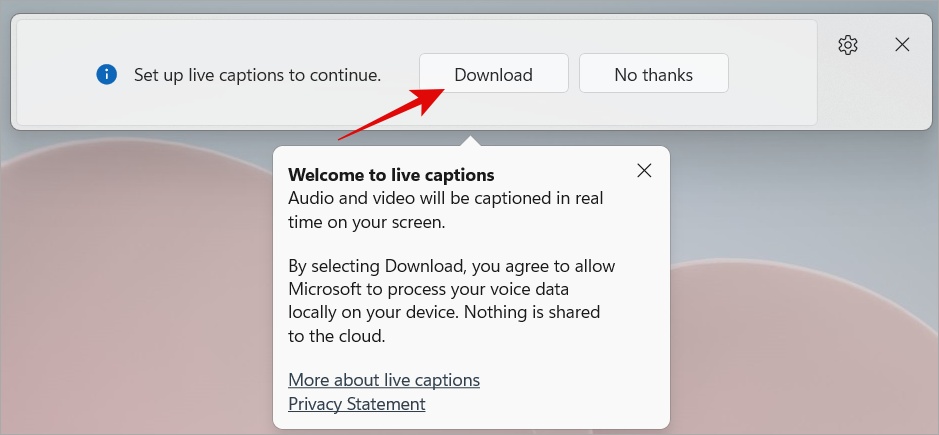
Настройка и настройка живых субтитров для игровых субтитров Windows
После загрузки файлов живых титров вы можете их настроить. Нажмите на значок шестеренки, чтобы открыть Настройки для живых субтитров . Откроется меню. Вы можете:
- Изменить положение субтитров на экране.
- Измените язык, для чего потребуется загрузить дополнительные языковые пакеты. По умолчанию Windows загрузит язык по умолчанию, который вы установили в настройках Windows.
- В настройках вы можете фильтровать ненормативную лексику, хотя я сомневаюсь, что это сделает любой геймер.
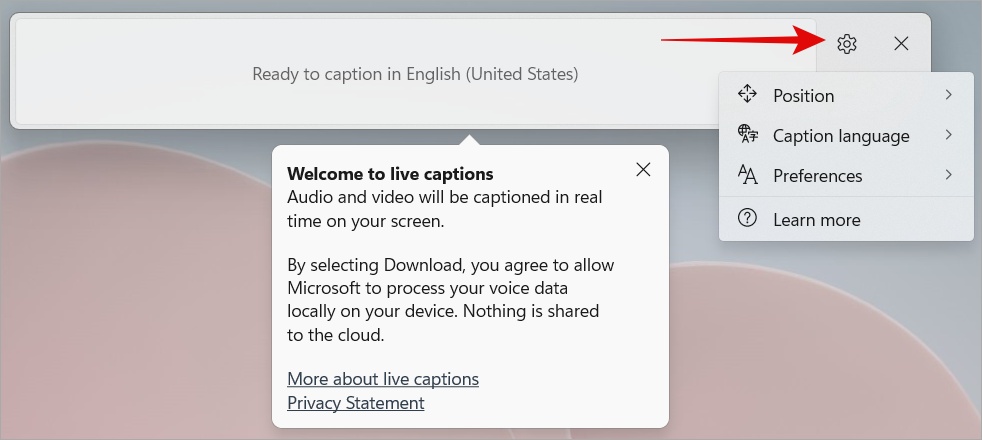
- Вы также можете изменить размер и цвет шрифта из доступных вариантов, которые ограничены. Но для этого вам нужно вернуться в Настройки >Специальные возможности >Подписи.
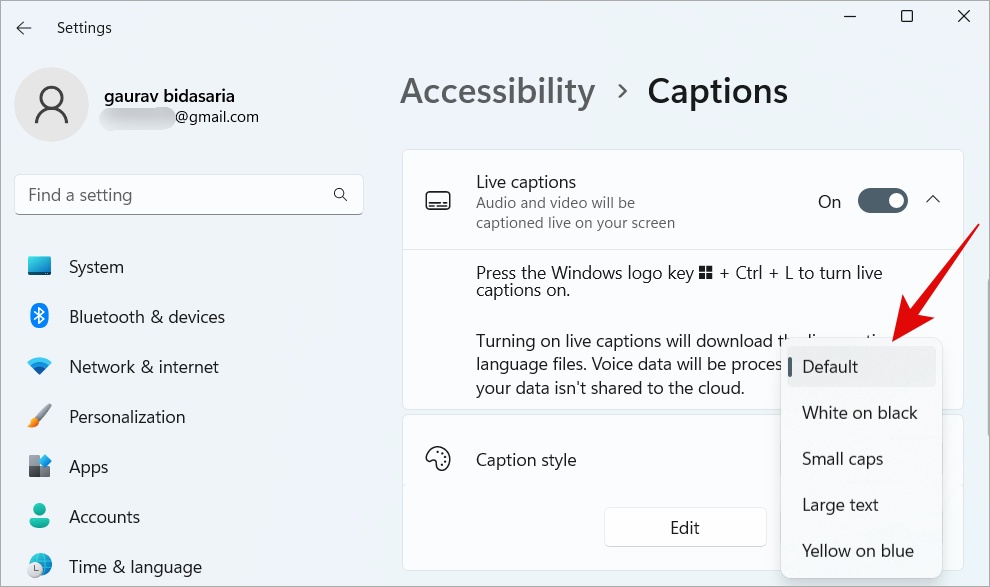
На выбор предлагается четыре варианта: два для размера шрифта и два для шрифта и цвета фона.
Включить/отключить живые субтитры (субтитры) для игр Windows
Момент, которого вы так долго ждали.
Просто нажмите Windows+Ctrl+L, чтобы активировать живые субтитры во время игры и мгновенно создавать субтитры на выбранном языке. Однако учтите, что Live Captions добавит субтитры в ваши игры, только если вы играете в оконном режиме. Для этого нажмите Alt+Enter или проверьте настройки игры. Знаю, немного обидно.
Давайте проверим эту функцию в Assassin’s Creed 1 и посмотрим, что получится.
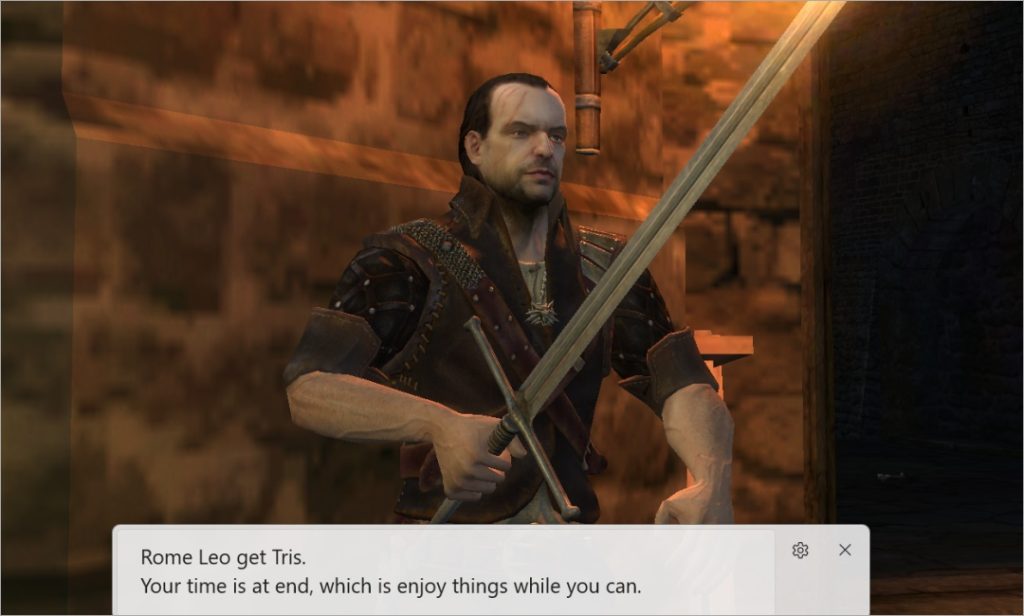
Во-первых, вы можете перетаскивать панель субтитров или живых титров на экран во время игры, используя функцию перетаскивания. Я разместил его внизу экрана. Во-вторых, хотя некоторые слова иногда ошибаются, это не проблема. Это работает хорошо в 98% случаев, и вы без проблем поймете контекст, повествование и сюжетную линию. Например, это дом, а не Римвыше.
Просто нажмите значок крестика или нажмите сочетание клавиш Windows+Ctrl+L, чтобы закрыть субтитры, когда это необходимо во время игры. Нажмите на значок шестеренки, чтобы изменить настройки. Вы можете делать все это во время игры, но рекомендуем сначала приостановить ее.
Включить субтитры во время игры в Windows
Хотя можно подумать, что субтитры в играх — обычное дело, это не так. В Assassin’s Creed не всегда были субтитры. Первая версия запускалась без субтитров. И только после того, как игра стала безумно популярной и студия выпустила несколько версий, они решили добавить субтитры в Enhanced Edition. Однако Live Captions в Windows 11 решает эту проблему навсегда.
Где вы покупаете игры? Мы сделали углубленное сравнение Microsoft Store и Steam , чтобы вы могли принимать обоснованные решения.
