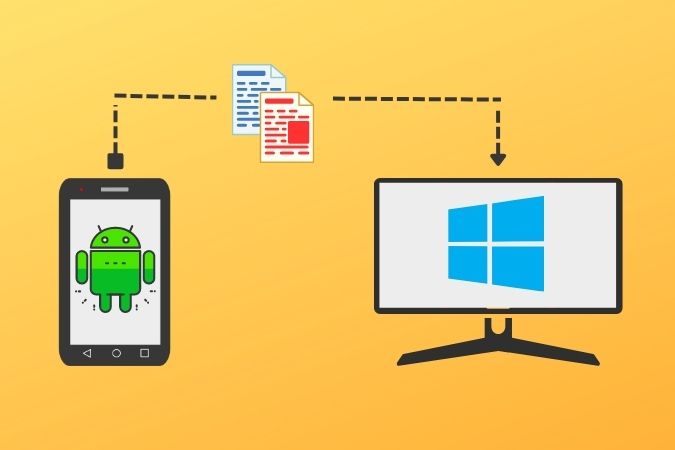Содержание
С момента появления телефонов Android мы все используем метод USB для передачи файлов между устройствами Android и ПК. Перенесемся в сегодняшний день, и вы найдете множество способов передачи файлов с Android на ПК и наоборот. Вы можете использовать USB-кабель, беспроводное соединение, Bluetooth или сторонние приложения. Если вам удобно, вы можете использовать любой из методов.
1. Google Поделиться с окружением
Каждый телефон Android оснащен функцией Nearby Share, которая позволяет легко и просто передавать файлы между двумя устройствами. А теперь, с выходом Nearby Share для Windows, вы сможете с легкостью передавать любые файлы по беспроводной сети с телефона Android на компьютер.
Просто выберите файлы на своем телефоне Android, коснитесь значка Поделиться и выберите параметр Рядом. Как только ваш компьютер будет обнаружен, нажмите, чтобы мгновенно перенести все файлы на него.
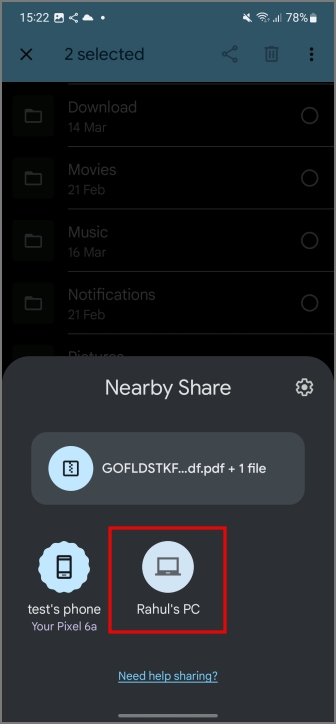
На принимающем устройстве необходимо Принять.
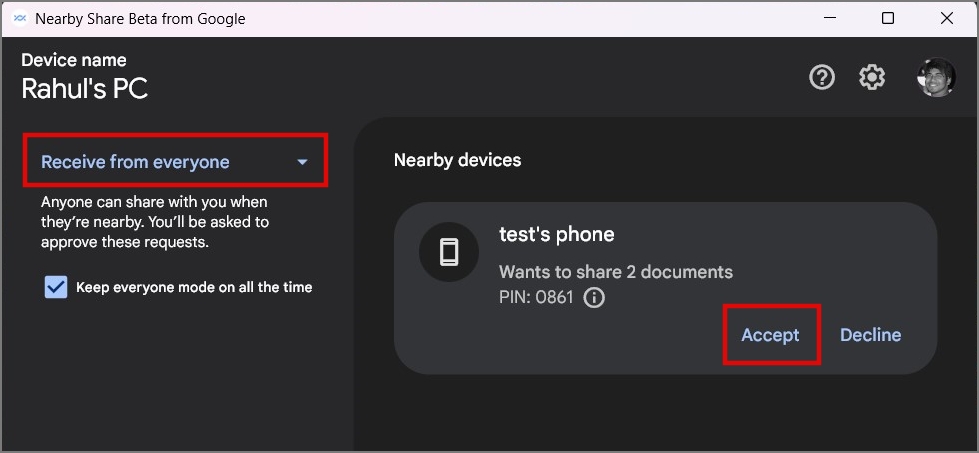
Мы описали процесс до более подробно об использовании функции Nearby Share на Android и Windows в отдельном руководстве.
Плюсы:
- Минимальный интерфейс
- Бесплатный и простой в использовании.
- Предварительно установлено по умолчанию на устройствах Android.
- Высокоскоростная беспроводная передача
- Работает офлайн.
- Аккаунт Google не требуется
Минусы:
- Ничего серьезного
Загрузите «Общий ресурс поблизости» для Windows
2. Функция Microsoft Edge Drop
Microsoft Edge недавно представила функцию Drop, которая позволяет переносить файлы на ПК с Android при условии, что вы подключены к одной и той же сети Wi-Fi и вошли в одну и ту же учетную запись Microsoft в обоих браузерах.
Чтобы передать файлы, просто перейдите к функции Перебросить на своем мобильном устройстве Edge и выберите Файлы, а затем нажмите кнопку Отправить. Вот и все.
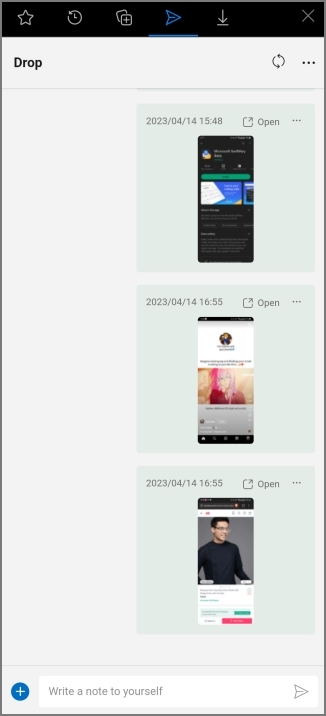
Вы можете получить доступ к общим файлам на своем компьютере с помощью инструмента Перетащить, расположенного на боковой панели Edge, или перейдя в папку Загрузки в проводнике.
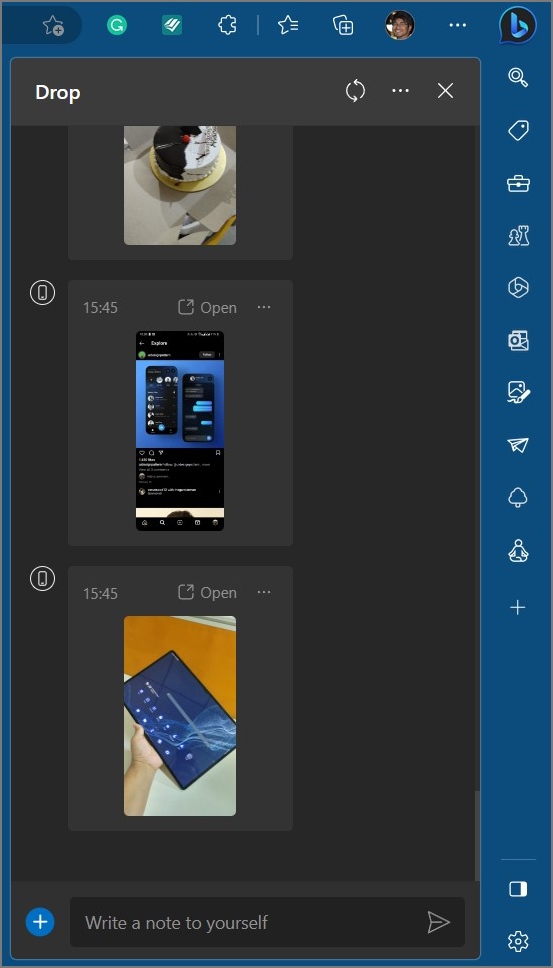
Аналогичным образом вы также можете обмениваться файлами с вашего ПК на Android с помощью инструмента Drop.
Плюсы:
- Поставляется предустановленным в Windows.
- Работает также на Mac, Linux и iOS
Минусы:
- Необходимо подключение к тому же Wi-Fi-соединению.
- Требуется учетная запись Microsoft в обоих браузерах
Загрузите Edge для Андроид и Окна
3. Intel Unison (и телефонная связь)
Intel Unison — еще одно замечательное приложение для передавать файлы между ПК и Android по беспроводной сети . Все, что вам нужно сделать, это связать свой телефон Android с устройством Windows с помощью этого приложения, и вы сможете начать обмениваться файлами между обоими устройствами.
На случай, если вам интересно, насколько легко передавать файлы? Что ж, вам просто нужно нажать на значок Бумажный самолет, выбрать Файлы, а затем нажать кнопку Выбрать.
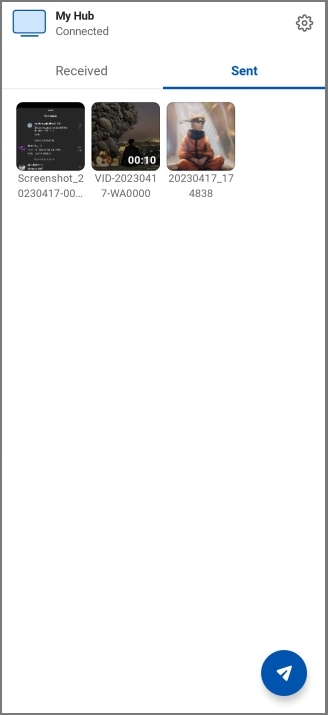
Вот и все. Все ваши общие файлы будут сохранены в папке Загрузки вашего компьютера.
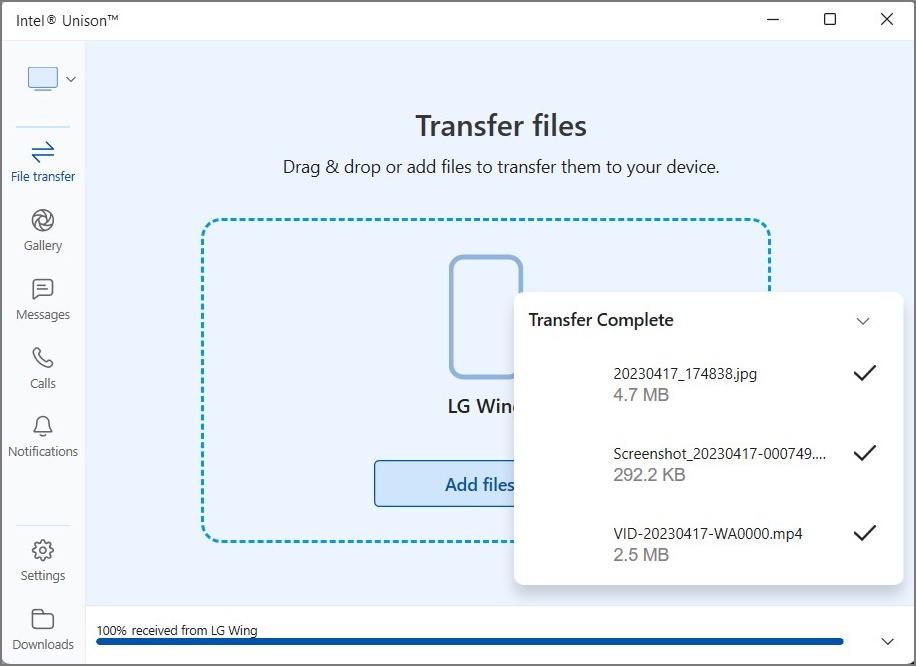
Приложение Intel Unison не ограничивается только передачей файлов, вы также можете использовать его для приема звонков, ответа на сообщения, доступа к уведомлениям и т. д.
Плюсы:
- Перенос файлов между Android и ПК
- Чистый интерфейс
- Бесплатно
- Поддерживает звонки, отправку сообщений и т. д.
Минусы:
- Связывание телефона с компьютером иногда может занять больше времени.
- В фоновом режиме разряжается аккумулятор вашего телефона.
- Для работы требуется подключение к Интернету.
Загрузите приложение Intel Unison для Андроид и Окна
В качестве альтернативы вы также можете попробовать Телефонная связь Майкрософт (ранее известный как «Ваш телефон»), но единственная проблема заключается в том, что вы можете передавать только изображения со своего телефона. Мы уже сделали подробный сравнение Microsoft Phone Link и Intel Unison . Обязательно посмотрите, если вам интересно.
4. Solid Explorer (с использованием FTP)
Вышеуказанные методы позволяют переносить данные с Android на компьютер и наоборот. Но с помощью FTP (протокола передачи файлов) вы можете получить доступ ко всем файлам вашего устройства Android и управлять ими со своего ПК. Для этого сначала необходимо загрузить приложение Твердый исследователь из Play Store.
Как только эта часть будет рассмотрена, вы можете выполнить следующие простые шаги:
1. Откройте приложение Solid Explorer и коснитесь меню Гамбургер (значок из трех полосок).
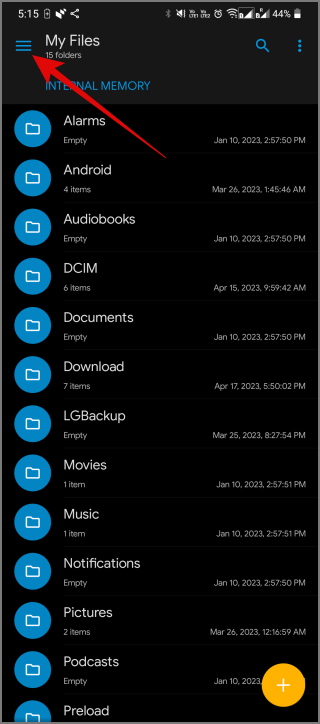
2. Внизу вы увидите FTP-сервер. Нажмите на него и нажмите кнопку Пуск. После этого статус сервера изменится с Неактивного на Активный.
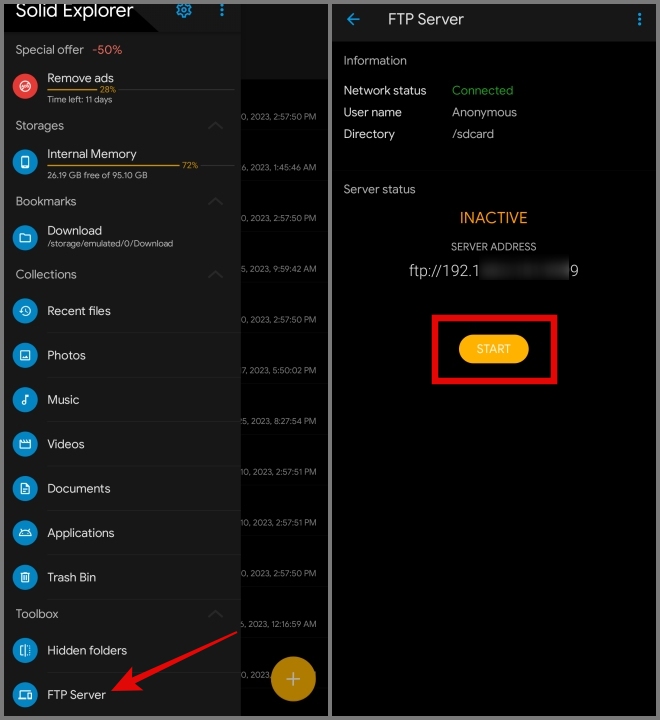
Убедитесь, что ваш телефон Android и компьютер с Windows подключены к одной сети Wi-Fi.
3. Теперь откройте Проводник на своем устройстве Windows и введите адрес FTP/сервера в адресной строкев проводнике, а затем нажмите клавишу Enter.
Это должно выглядеть примерно так: ftp://192.168.xx.xxx:xx99.
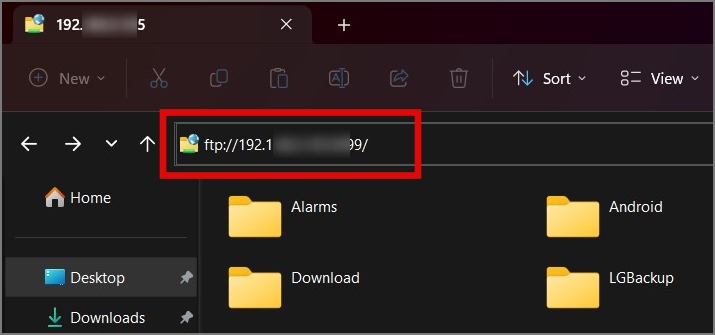
Теперь вы можете получить доступ ко всем своим файлам Android непосредственно из системы Windows. Таким образом, вы сможете без проблем передавать файлы между обоими устройствами.
Плюсы:
- Доступ ко всем файлам и папкам на телефоне Android с ПК
- Сложность настройки
Минусы:
- Android и компьютер должны быть подключены к одной сети Wi-Fi.
- Solid Explorer иногда отображает полноэкранную рекламу
5. Облачный сервис
Вы можете использовать любого поставщика облачного хранилища, например Гугл Диск , OneDrive, Dropbox и т. д.
Просто загрузите файлы со своего устройства Android, а затем вы сможете загрузить и синхронизировать их на свой ПК, Mac, iPhone или любое другое устройство.
Плюсы:
- После загрузки файлов их можно будет скачать с любого устройства.
- Вы также можете сделать файлы общедоступными, чтобы любой, у кого есть ссылка, мог получить к ним доступ.
Минусы:
- Бесплатные планы ограничены 15 ГБ на Google Диске, 5 ГБ в OneDrive и 2 ГБ в Dropbox.
- Иногда загрузка файлов может занять больше времени.
- Для загрузки файлов необходимо активное подключение к Интернету.
- Для использования облачного сервиса необходимо создать учетную запись
Если вам не нравится сама идея установки приложения или использования облачных сервисов для передачи файлов, вы можете попробовать ShareDrop. Это бесплатное веб-приложение с открытым исходным кодом, которое позволяет легко и безопасно обмениваться файлами между устройствами без каких-либо перерывов.
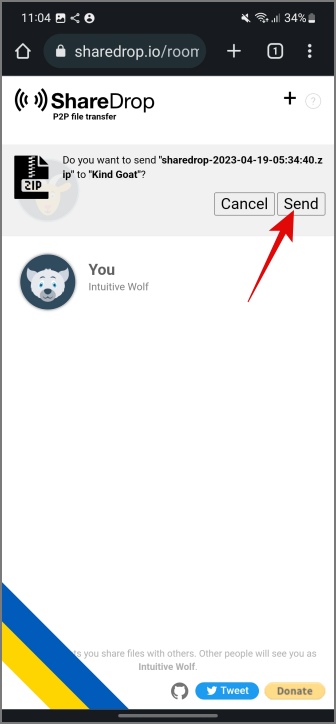
Все, что вам нужно сделать, это открыть веб-сайт ShareDrop на своем компьютере и нажать кнопку « +». Оттуда вы можете использовать камеру телефона для сканирования QR-кода и подключения к ShareDrop. Когда вы увидите имя профиля вашего ПК, нажмите на него, выберите Файлы, которые хотите перенести, а затем нажмите кнопку Выбрать.
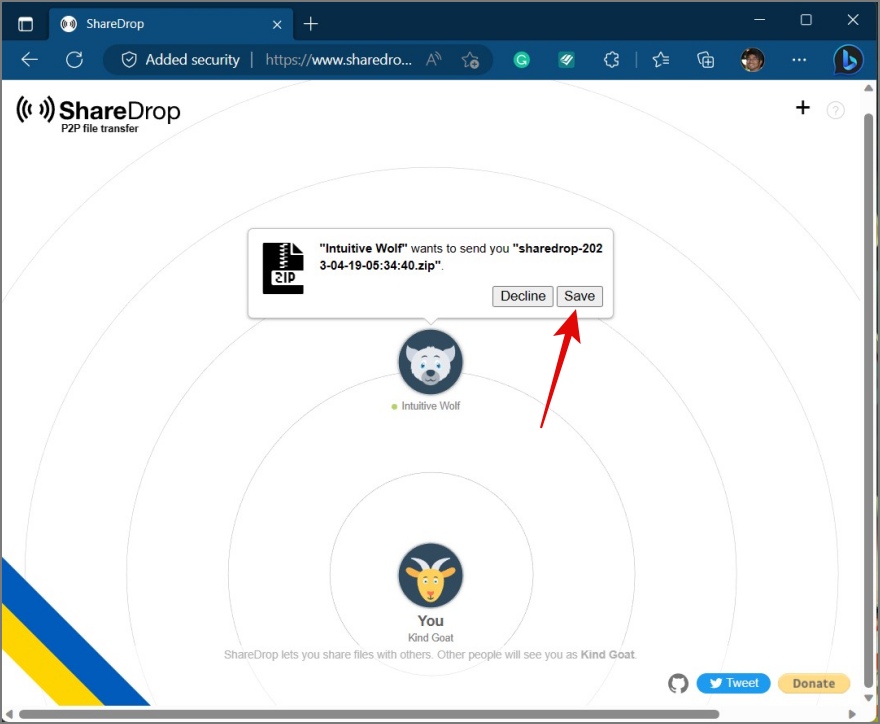
Вот и все. Ваши файлы будут сохранены в папке Загрузки в формате ZIP. Обратите внимание, что Упоминания в обсуждениях на GitHub имеет какое-то ограничение на размер файла и рекомендует избегать отправки слишком большого количества файлов за один раз.
Плюсы:
- Бесплатный и с открытым исходным кодом.
- Установка не требуется.
- Вход не требуется
Минусы:
- Для передачи файлов требуется активное подключение к Интернету.
7. Bluetooth
В настоящее время почти каждое устройство оснащено Bluetooth, и если на вашем компьютере или ноутбуке также установлен Bluetooth, вы можете использовать этот метод для передачи файлов с телефона Android.
Плюсы:
- Bluetooth доступен практически на каждом ПК с ОС Android и Windows.
- Для отправки файлов не требуется подключение к Интернету.
Минусы:
- Ограниченная дальность действия, обычно до 30 футов.
- Низкая скорость передачи данных.
- Шаги по переносу файлов с Android на ПК с Windows несколько сложны
Используйте этот метод, если делитесь небольшими файлами, например изображениями и документами. Не рекомендуется использовать длинные видео, фотоальбомы или папки с музыкой.
8. USB-кабель
Если ничего не помогает, вы все равно можете использовать старый метод, например USB-кабель. Все телефоны Android поставляются с USB-кабелем, который можно использовать для подключения к ПК или ноутбуку для передачи файлов.

Плюсы:
- Доступ ко всем файлам Android на ПК и управление ими
- Более высокая скорость передачи данных
Минусы:
- Новые мобильные телефоны Android начали поставляться с кабелем USB Type-C на Type-C, поэтому убедитесь, что на вашем ПК или ноутбуке есть порт USB Type-C.
- Если в вашем телефоне Android используется хранилище eMMC вместо хранилища UFS или на вашем компьютере используется жесткий диск вместо твердотельного накопителя, скорость передачи данных может немного снизиться.
9. SD-карта
Еще один старый метод, который можно использовать для передачи файлов с телефона, — через SD-карту. Если ваш телефон Android не поддерживает карты MicroSD, вы можете пропустить этот раздел.

Плюсы:
- Более высокая скорость передачи данных.
- Файлы на вашем телефоне легко доступны
Минусы:
- Необходимо иметь карту MicroSD.
- На вашем ПК/ноутбуке должен быть адаптер для карт MicroSD и слот для устройства чтения SD-карт.
- Необходимо вынуть карту MicroSD из телефона и вставить ее в адаптер карты MicroSD, а затем вставить ее в слот для устройства чтения SD-карт вашего ПК/ноутбука.
Перенос файлов с Android на ПК
Поскольку Windows и Android — это две разные операционные системы, нельзя ожидать, что между iPhone и Mac будет такая же бесперебойная система передачи файлов. Но мы считаем, что вышеупомянутые сторонние приложения, веб-инструменты и другие методы достаточно хороши, чтобы упростить обмен файлами с Android на ПК.