Содержание
Не можете использовать сочетания клавиш на ПК с Windows? Могут возникнуть проблемы с аппаратным обеспечением клавиатуры, драйверами, сменой ярлыков или некоторыми настройками Windows. Какой бы ни была причина, вызывающая проблемы с сочетаниями клавиш на вашем ПК с Windows, мы покажем все возможные способы исправить сочетания клавиш, которые не работают на вашем ПК с Windows.
1. Проверьте, работает ли клавиатура
Начнем с мелких и распространенных проблем. Первое, что вам следует сделать, это проверить оборудование. Попробуйте подключить клавиатуру к другому USB-порту, если какая-либо из клавиш не работает.
Если у вас возникла проблема только с некоторыми конкретными клавишами, попробуйте использовать другую клавиатуру на своем компьютере для проверки. Если другие клавиатуры работают нормально, значит, проблема в самой клавиатуре. Точно так же вы можете попробовать использовать клавиатуру на других компьютерах. Если на другом компьютере ярлыки работают нормально, возможно, проблема связана с программным обеспечением вашего компьютера. Это поможет вам понять, связана ли проблема с клавиатурой или с программным обеспечением.
Если проблема связана с аппаратным обеспечением, обязательно очистите клавиатуру. Под клавишами клавиатуры могут скопиться частицы грязи или мусора. Если чистка вам не помогает, то придется заменить клавиатуру. Вы также можете проверить эти советы по использованию компьютера со сломанной клавиатурой .
2. Перезагрузите компьютер
Если проблема связана с программным обеспечением, прежде чем настраивать параметры Windows, попробуйте сначала перезагрузить компьютер. Часто простой перезапуск может решить многие проблемы, например, неработающие сочетания клавиш на ПК с Windows, путем устранения ошибок, присутствующих в памяти вашего компьютера. Чтобы перезагрузить компьютер, нажмите Значок Windows на нижней панели >Значок питания, а затем выберите параметр Перезагрузить.
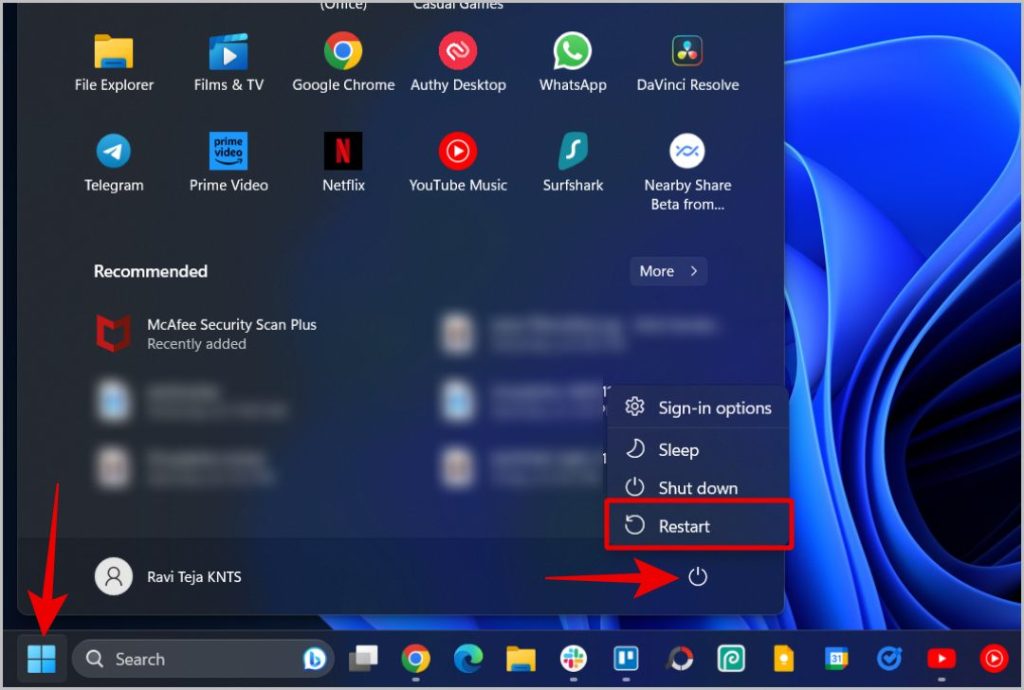
3. Устранение неполадок с клавиатурой
В Windows предустановлены инструменты устранения неполадок, которые позволяют находить и исправлять распространенные ошибки. Запуск средства устранения неполадок с клавиатурой может исправить неработающие сочетания клавиш в Windows.
1. В Windows 11 откройте приложение Настройки >Система >Устранение неполадок >Другие средства устранения неполадок. В то время как в Windows 10 откройте приложение Настройки >Обновление и безопасность >Дополнительные средства устранения неполадок.
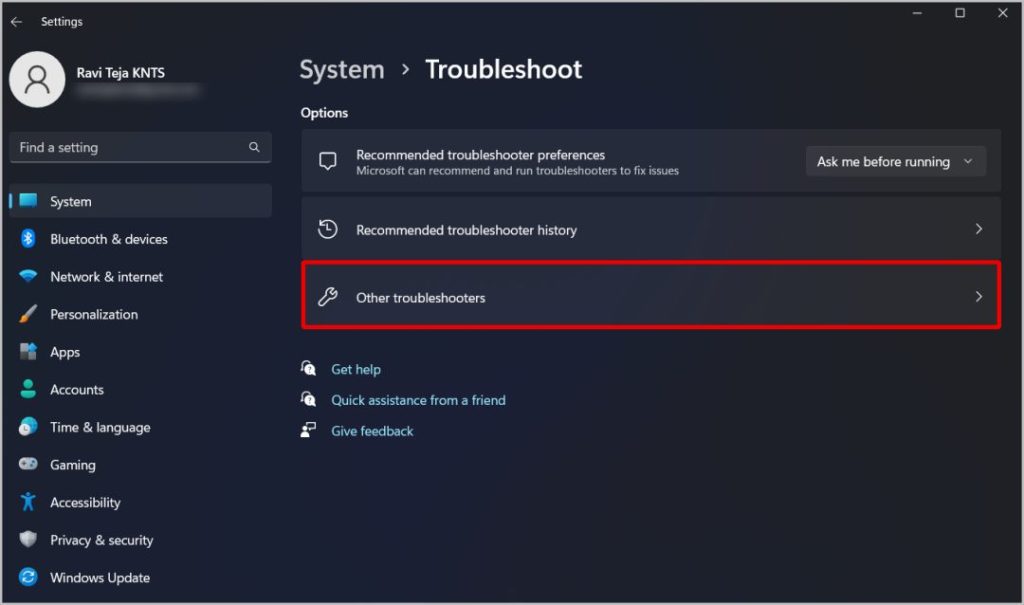
2. Здесь нажмите кнопку Выполнить рядом с параметром «Клавиатура», чтобы запустить средство устранения неполадок с клавиатурой.
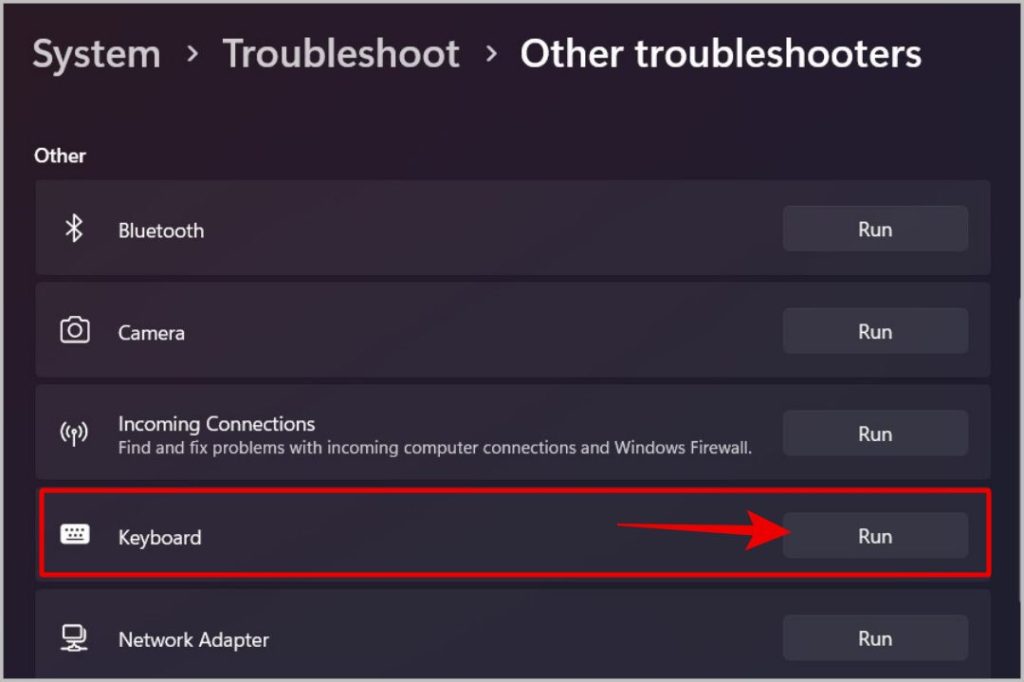
3. Этот процесс может занять до 5 минут.
4. Обновите/переустановите драйверы клавиатуры
В большинстве случаев устранение неполадок с клавиатурой должно устранить проблемы. Но если это не так, попробуйте обновить драйвера клавиатуры. Драйверы — это часть программного обеспечения, которая подключает оборудование к ОС. Обновление драйверов клавиатуры до последней версии гарантирует отсутствие ошибок в соединении.
1. Щелкните правой кнопкой мыши значок Windows и выберите параметр Диспетчер устройств.
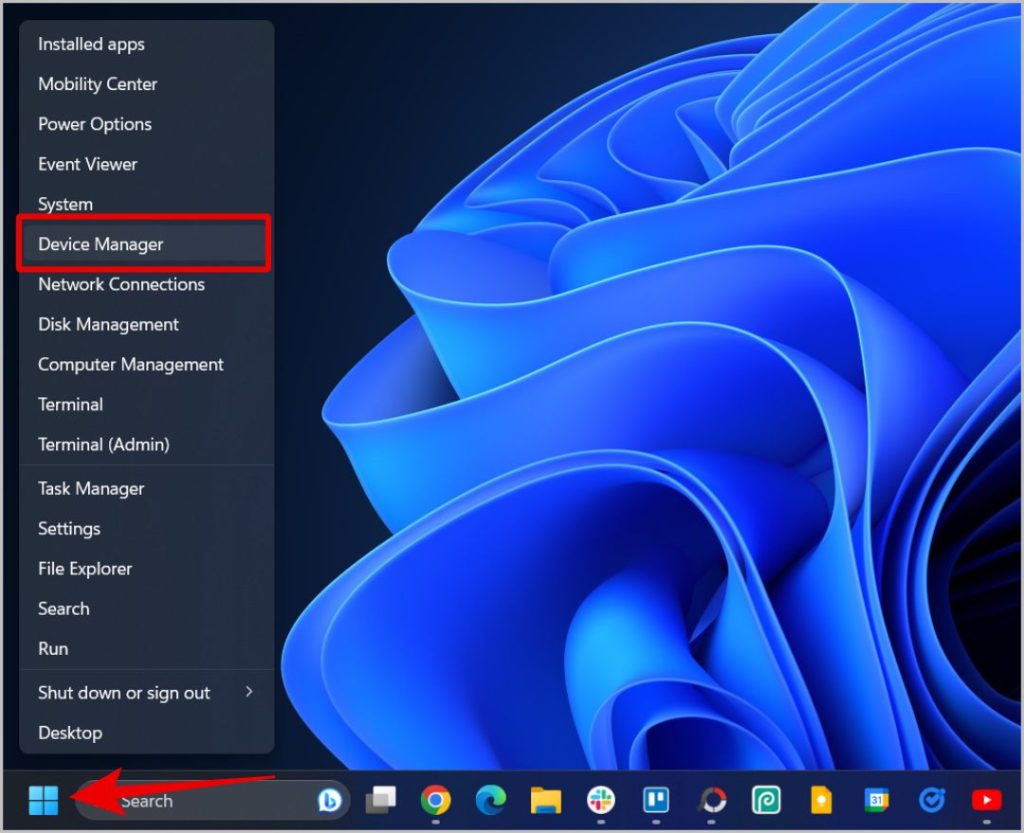
2. В окне «Диспетчер устройств» выберите параметр Клавиатуры, чтобы открыть раскрывающийся список.
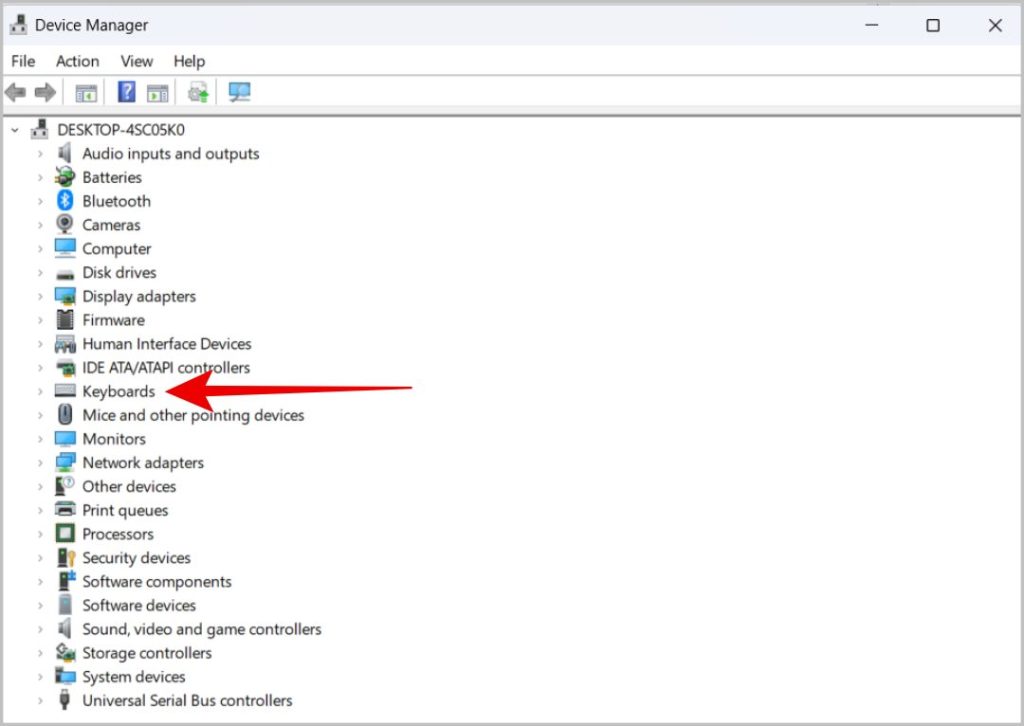
3. Здесь вы должны найти все подключенные клавиатуры. Щелкните правой кнопкой мыши клавиатуру, на которой не работают сочетания клавиш, и выберите параметр Обновить драйвер.
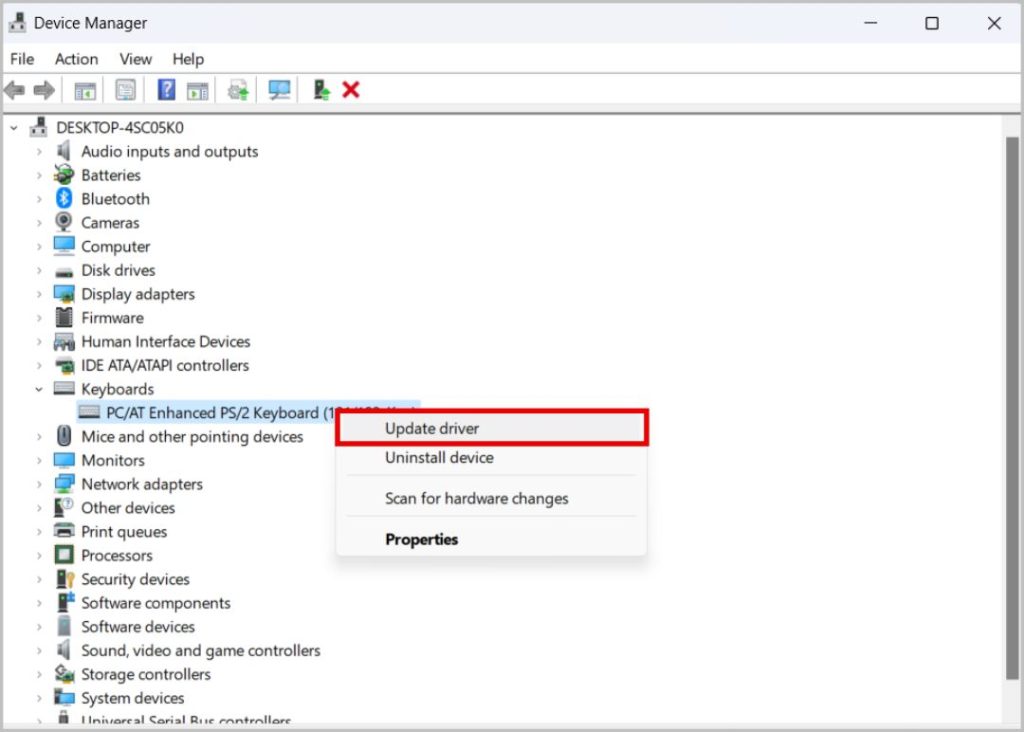
4. Во всплывающем окне выберите Автоматический поиск драйверов.
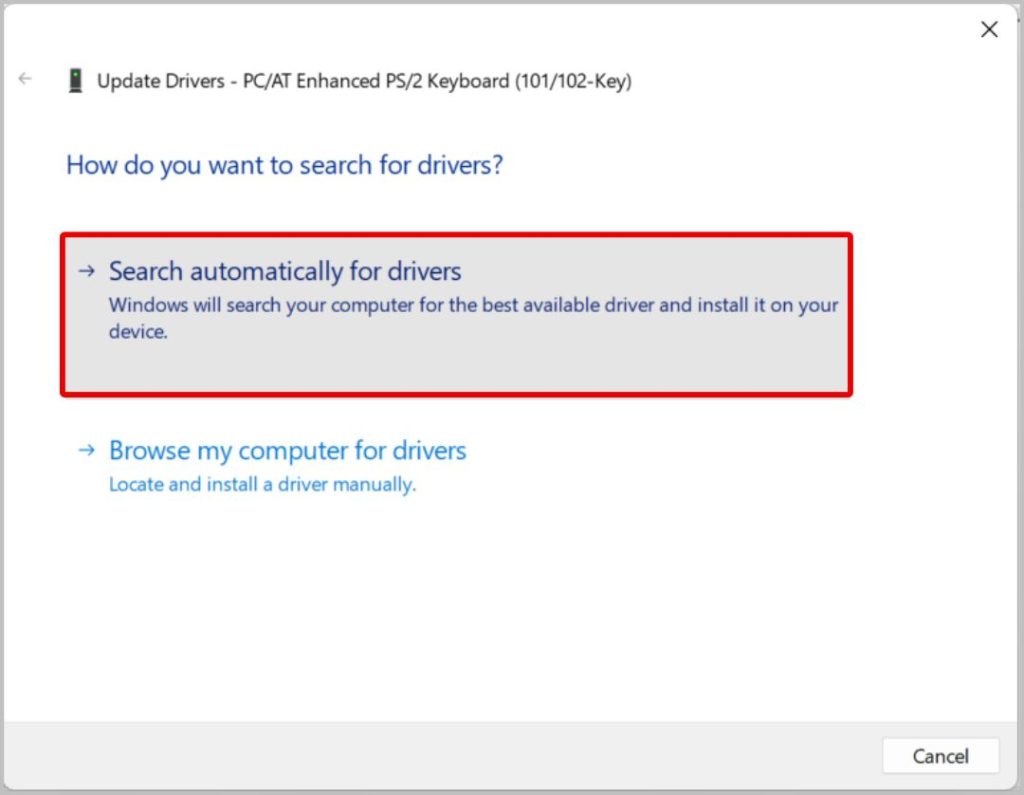
5. Если доступно обновление драйвера, ваш компьютер автоматически установит его.
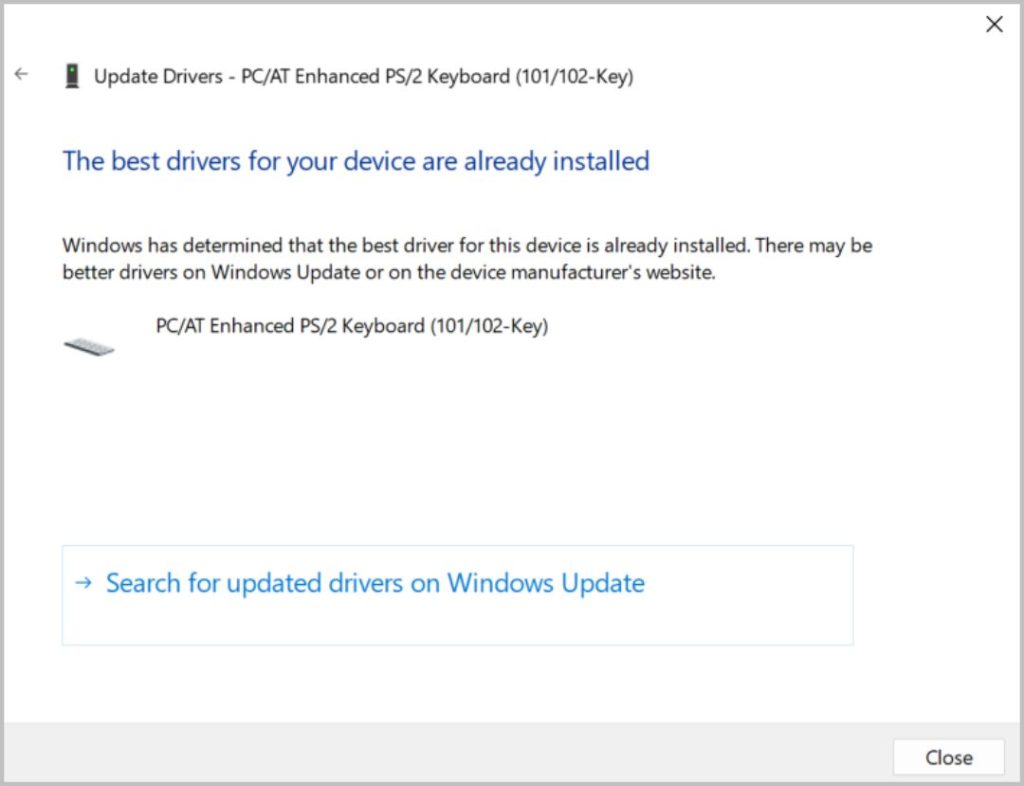
Если обновление драйвера не решает проблему, попробуйте переустановить драйвер.
1. Для этого просто щелкните правой кнопкой мыши на клавиатуре и выберите Удалить драйвер.
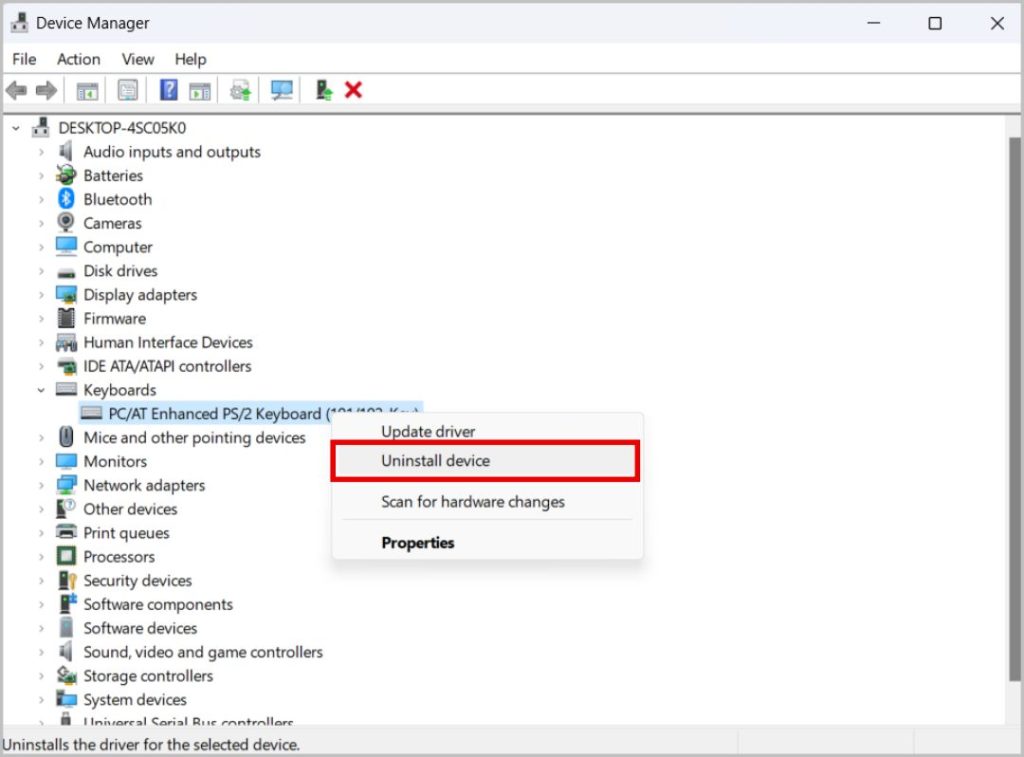
2. Во всплывающем окне нажмите кнопку Удалить для подтверждения.
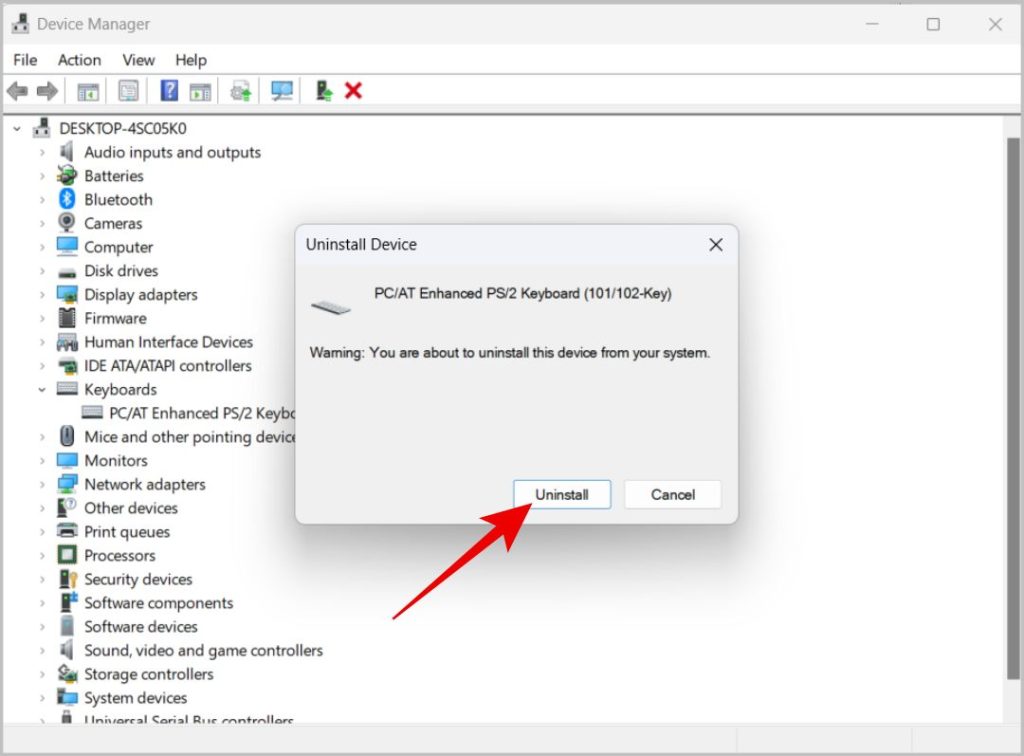
3. Наконец, перезагрузите компьютер, чтобы Windows снова установила доступный драйвер.
5. Обновите последнюю версию Windows
Обновления Windows также включают обновления драйверов. Таким образом, обновление Windows до последней версии также обновит драйверы клавиатуры и может исправить множество других ошибок.
1. Чтобы обновиться до последней версии Windows 11, откройте Приложение «Настройки» >«Обновление Windows». В Windows 10 откройте Приложение «Настройки» >«Обновления и безопасность» >«Обновления Windows».
2. Затем нажмите Проверить наличие обновлений. Если доступны какие-либо обновления, нажмите кнопку Загрузить и установить все.
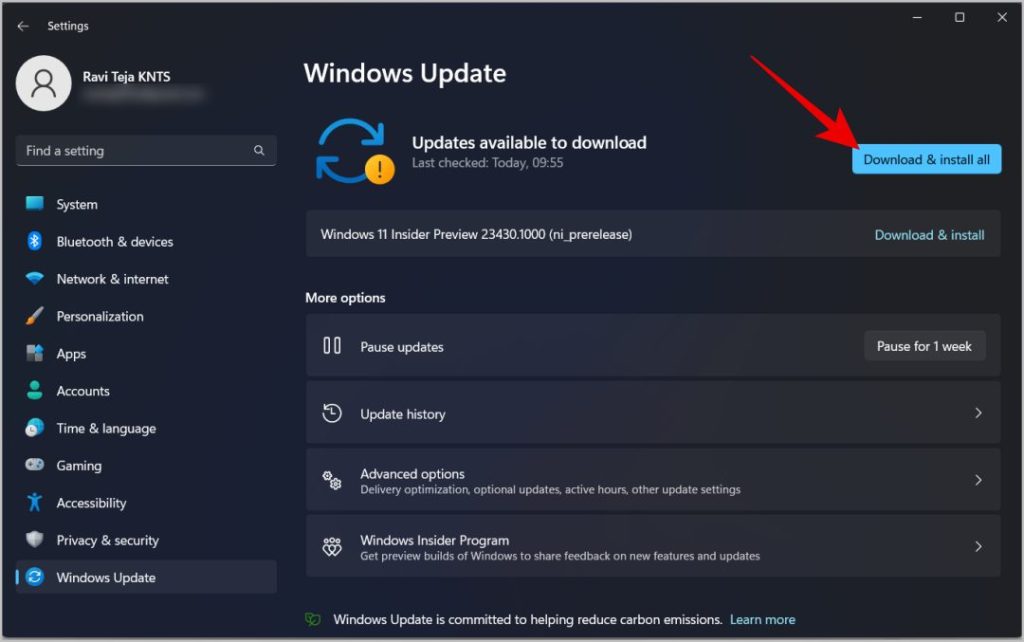
Работают ли сочетания клавиш на вашем компьютере с Windows 10/11? Если нет, то может быть у вас клавиатура с игровым режимом?
6. Отключить специальные режимы клавиатуры
Некоторые клавиатуры имеют специальные режимы, например игровой. Эти режимы отключают некоторые сочетания клавиш, чтобы предотвратить случайное нажатие неправильных кнопок во время игры. Например, если у вас есть игровая клавиатура, попробуйте отключить ее, чтобы правильно использовать сочетания клавиш.
7. Отключить залипание клавиш
Залипание клавиш — это функция Windows, которая изменяет поведение ярлыков Windows. Например, вместо нажатия клавиши Windows + I, чтобы открыть настройки, вам нужно нажать клавишу Windows, а затем нажать клавишу I (один одновременно, а не вместе), чтобы открыть «Настройки». Это может быть полезно для людей, у которых есть проблемы с использованием сочетаний клавиш в Windows. В любом случае, если этот параметр включен, он отключит поведение ярлыков Windows по умолчанию.
1. Чтобы отключить эту функцию в Windows 11, откройте приложение «Настройки» >«Специальные возможности» >«Клавиатура». В Windows 10 откройте приложение Настройки >Специальные возможности и выберите Клавиатура.
2. В настройках клавиатуры убедитесь, что переключатель рядом с Залипающими клавишами отключен.
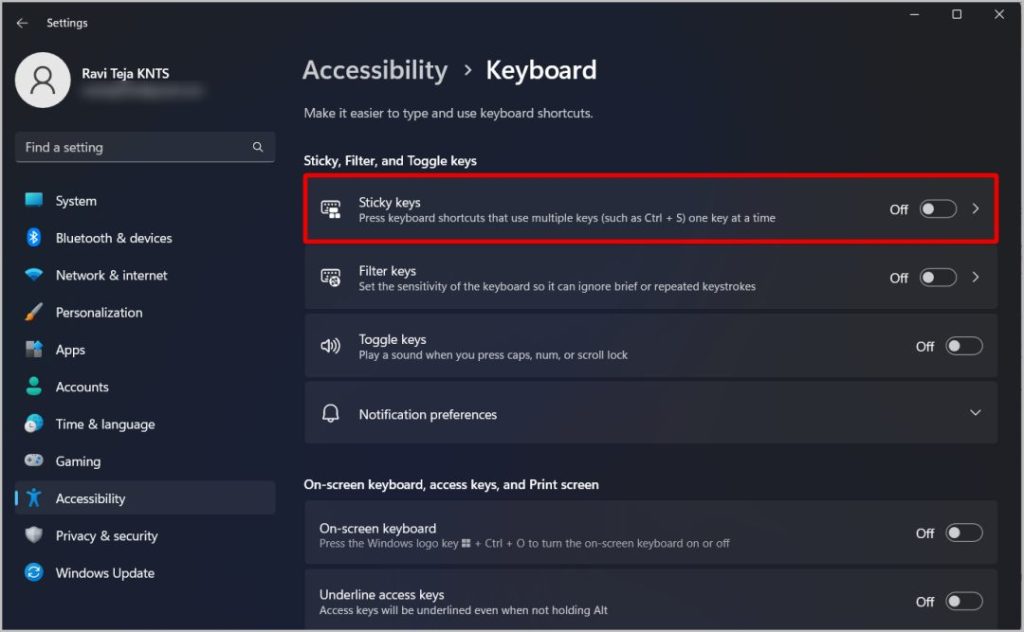
8. Сбросить настройки клавиатуры
Если ни один из вышеперечисленных вариантов не помог, попробуйте сбросить настройки клавиатуры. В Windows нет специальной опции, позволяющей сбросить настройки клавиатуры. Но если вы измените язык, а затем вернетесь к предпочитаемому вами языку, все настройки клавиатуры, включая раскладку, темы, коррекцию текста, автопредложение и т. д., будут сброшены.
1. Откройте приложение Настройки >Время и язык >Язык и регион. В разделе «Предпочитаемые языки» вы увидите список установленных языковых пакетов.
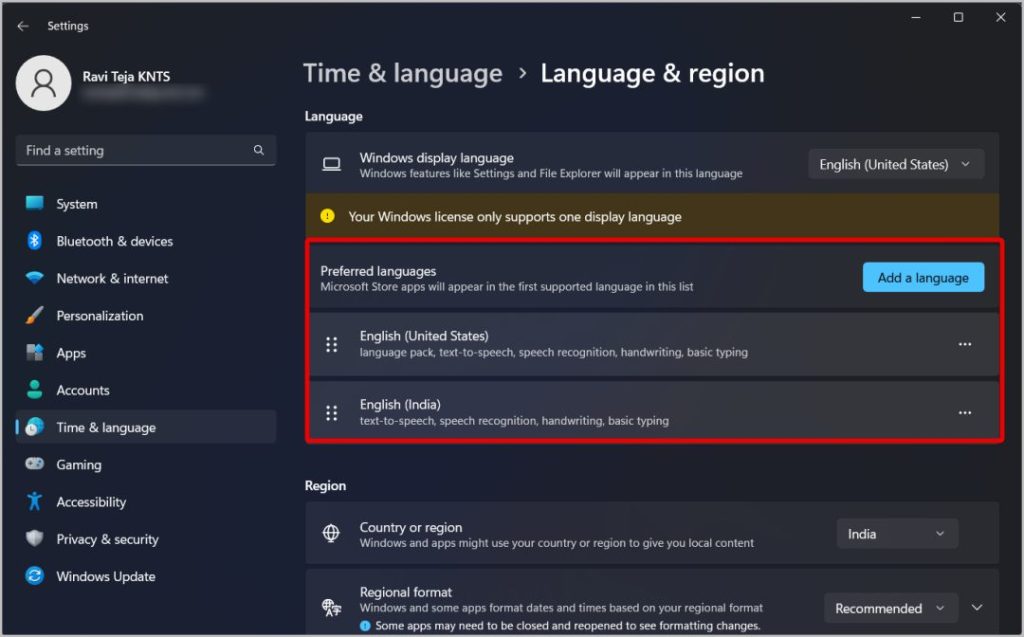
2. Нажмите на меню фрикадельки рядом с названием языка и выберите параметр Удалить.
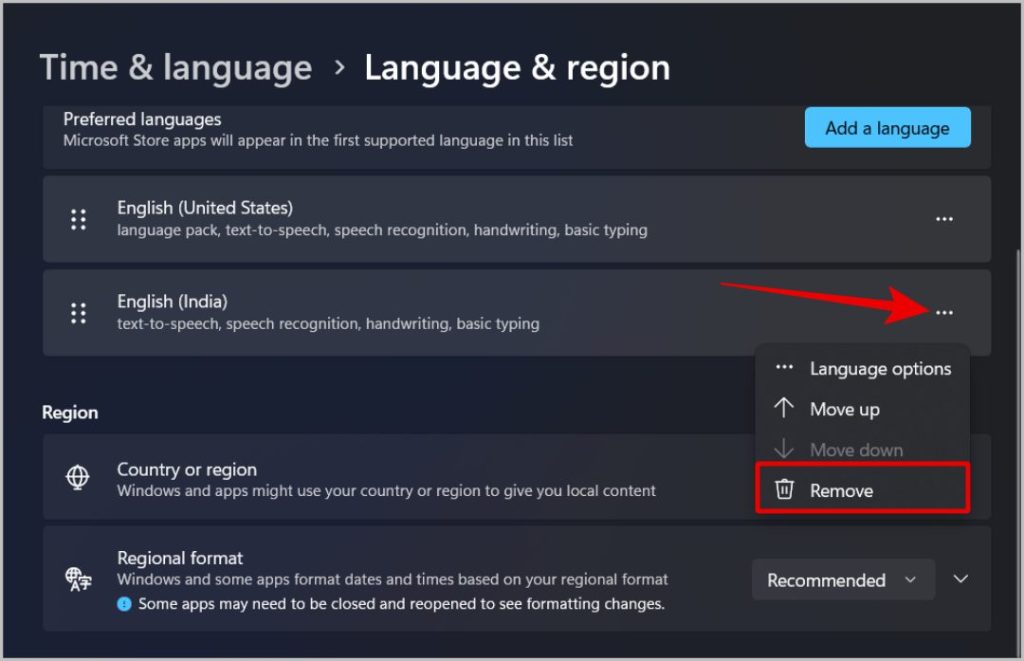
3. Вы не можете удалить основной язык напрямую. Чтобы удалить его, нажмите кнопку Добавить язык и добавьте любой язык.
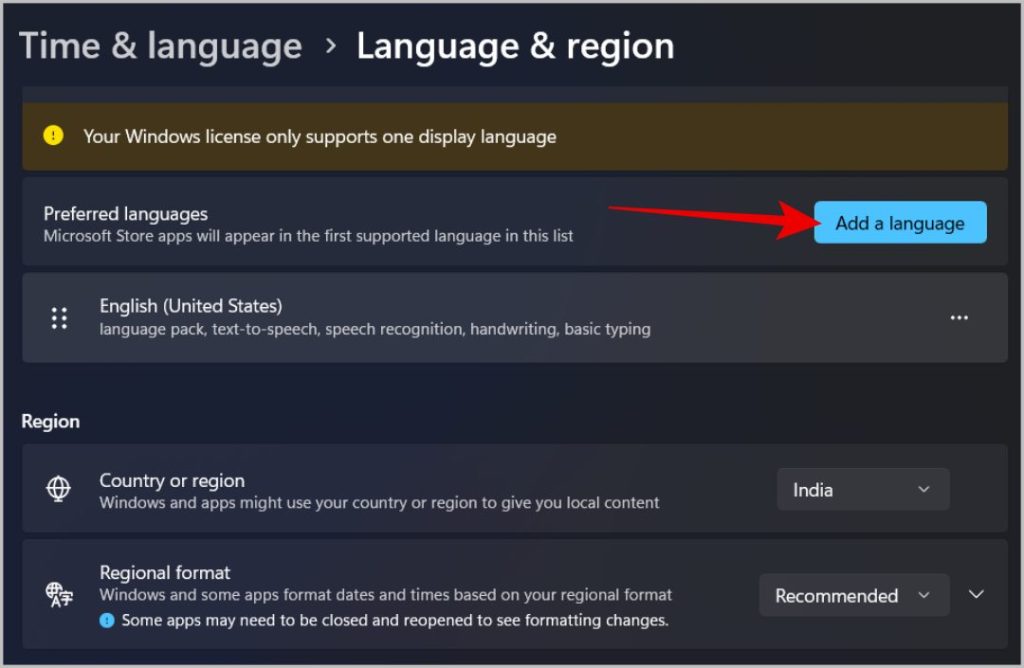
4. Теперь перетащите добавленный язык наверх, сделав его основным языком.
5. Теперь нажмите меню фрикаделек рядом с предпочитаемым вами языком и выберите Удалить, чтобы удалить его. Это приведет к удалению всех настроек клавиатуры.
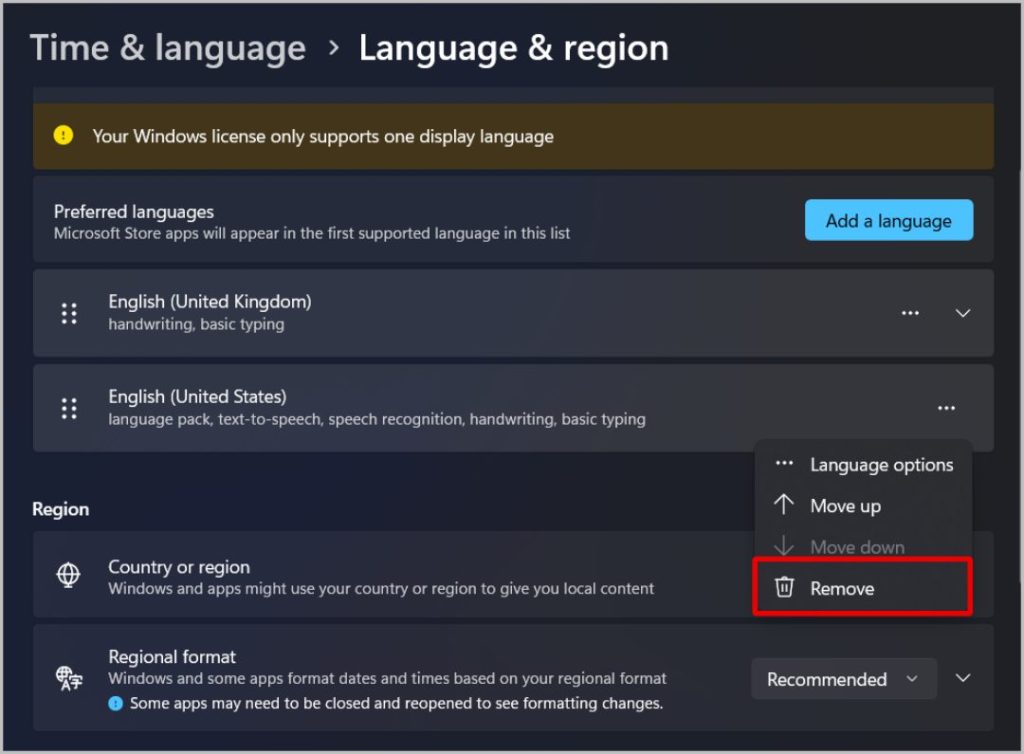
6. После этого нажмите кнопку Добавить язык и снова добавьте предпочитаемые языки.
7. Перетащите предпочитаемый язык вверх, снова сделав его основным. Теперь вы можете удалить добавленный язык, нажав на значок фрикадельки рядом с ним и выбрав опцию Удалить.
9. Отключите NoWinKeys в редакторе реестра
Редактор реестра — это графический инструмент, который помогает пользователям настраивать системные файлы и параметры. Редактор реестра появилась возможность отключить сочетания клавиш Windows. Если другие ярлыки работают нормально, но проблема возникает только с ярлыками, содержащими ключ Windows, возможно, виноват редактор реестра. Любые изменения в редакторе реестра могут повредить ваше устройство и не подлежат восстановлению. Поэтому не забудьте сделать резервную копию , прежде чем вносить какие-либо изменения.
1. Нажмите значок Windows, найдите приложение «Редактор реестра» и откройте его. Во всплывающем окне нажмите Да, чтобы внести изменения в редакторе реестра.
2. Теперь вставьте этот путь в адресную строку выше.
HKEY_CURRENT_USER\Software\Microsoft \Windows\CurrentVersion\Policies\ExplorerПримечание. Если вы не можете найти параметр «Проводник», вы можете считать, что для параметра NoWinKeys установлено значение по умолчанию. Это означает, что проблема с ярлыками связана не с редактором реестра.
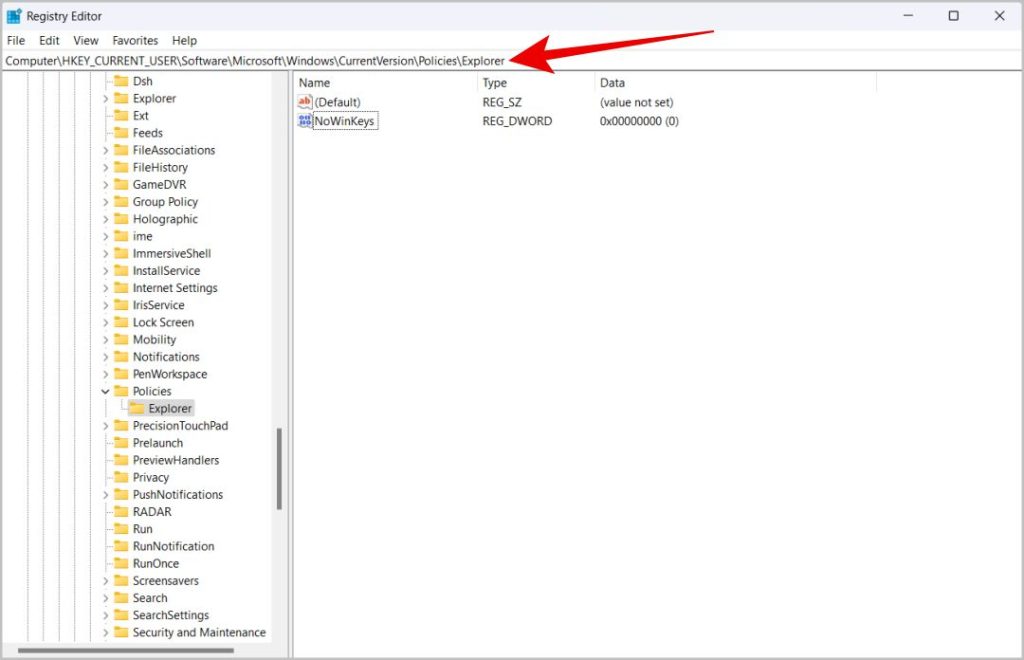
3. Теперь на правой панели щелкните правой кнопкой мыши параметр NoWinKeys и выберите Изменить.
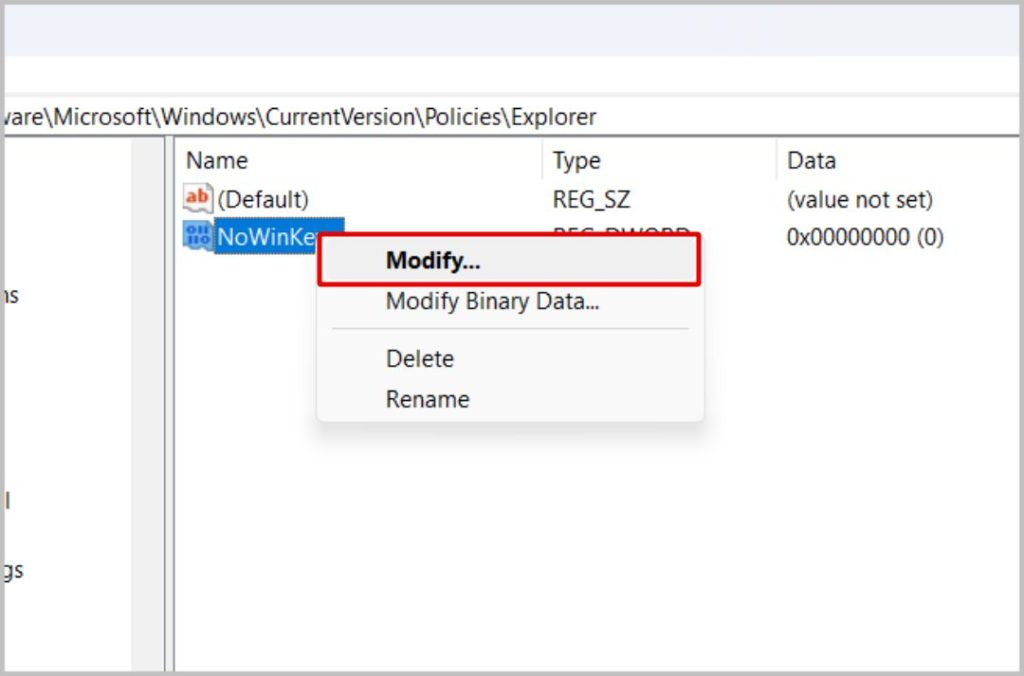
4. Убедитесь, что для параметра установлено значение 0, и нажмите OK.
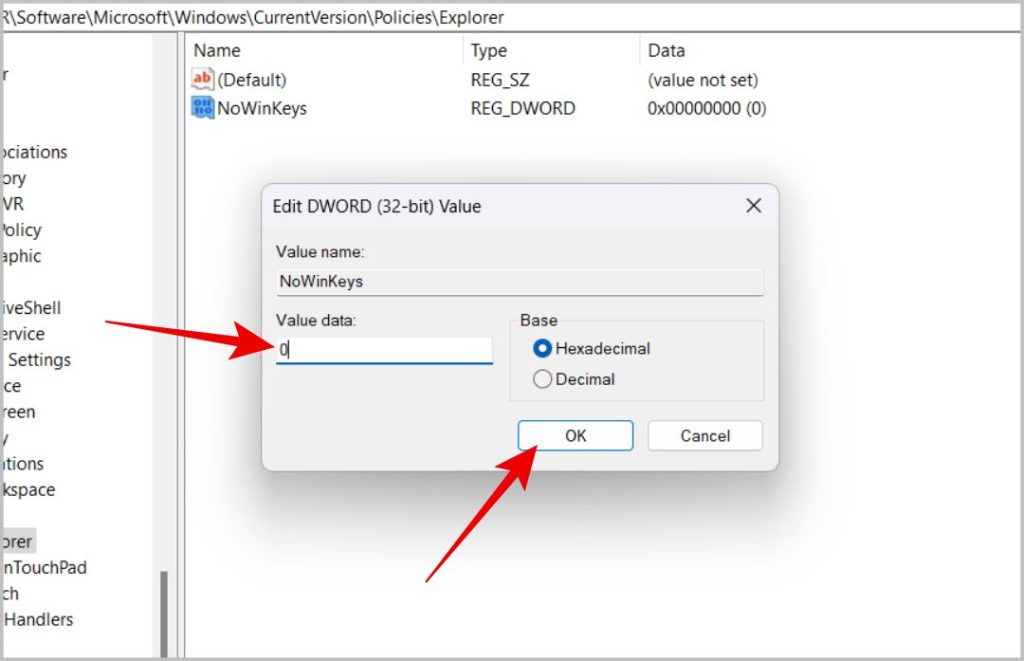
10. Включите ярлыки в редакторе групповой политики
Групповая политика — это графический инструмент аналогично редактору реестра. В отличие от редактора реестра, где вы можете отключить сочетания клавиш Windows, с помощью групповой политики вы можете отключить все сочетания клавиш. Однако
1. Откройте командную строку, введите gpedit.msc и нажмите Enter.
Примечание. Редактор групповой политики недоступен в выпуске Windows Home. Если у вас нет редактора групповой политики, вы можете пропустить этот шаг, поскольку все параметры групповой политики установлены по умолчанию.
2. Теперь в редакторе групповой политики перейдите к Конфигурация пользователя > Административные шаблоны > Компоненты Windows > Проводник.
3. Теперь на правой панели дважды щелкните Отключить горячие клавиши Windows.
4. Во всплывающем окне выберите параметр Отключено, затем нажмите ОК, а затем Применить.
11. Запустите DISM
Инструмент обслуживания образов развертывания и управления ими (DISM) исправляет любые дефекты в образе Windows. Запуск его на вашем компьютере может изменить некоторые настройки, такие как настройки редактора реестра, на настройки по умолчанию.
1. Откройте Командную строку в режиме администратора.
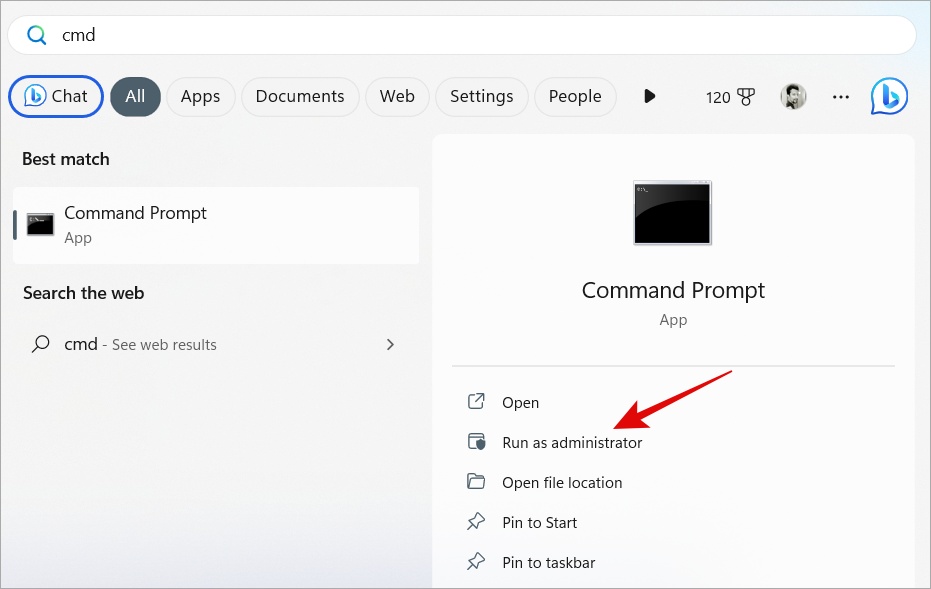
2. Затем в командной строке введите следующую команду и нажмите Ввод.
Dism /Online /Cleanup-Image /ScanHealth 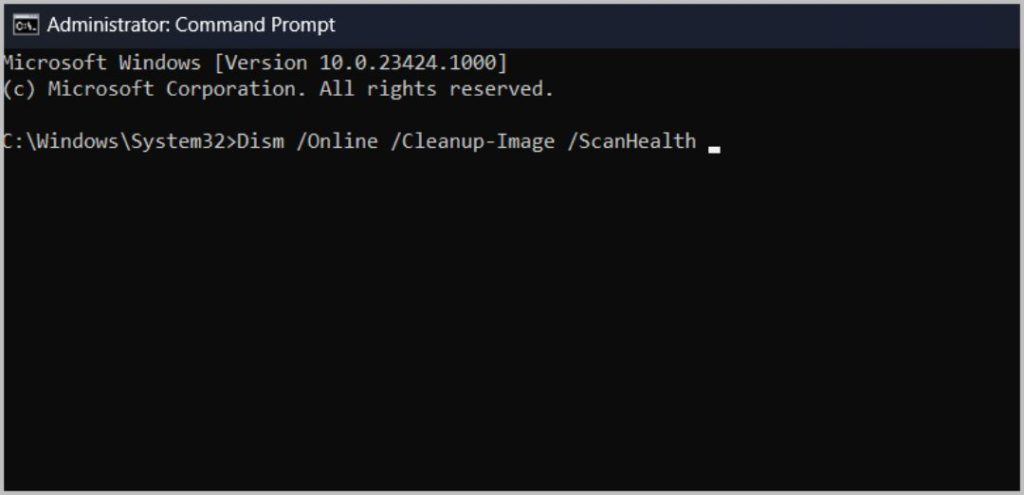
3. Этот процесс может занять 2–5 минут. После того, как приведенная выше команда просканирует состояние образа Windows, введите следующую команду и нажмите Enter.
Dism /Online /Cleanup-Image /RestoreHealth
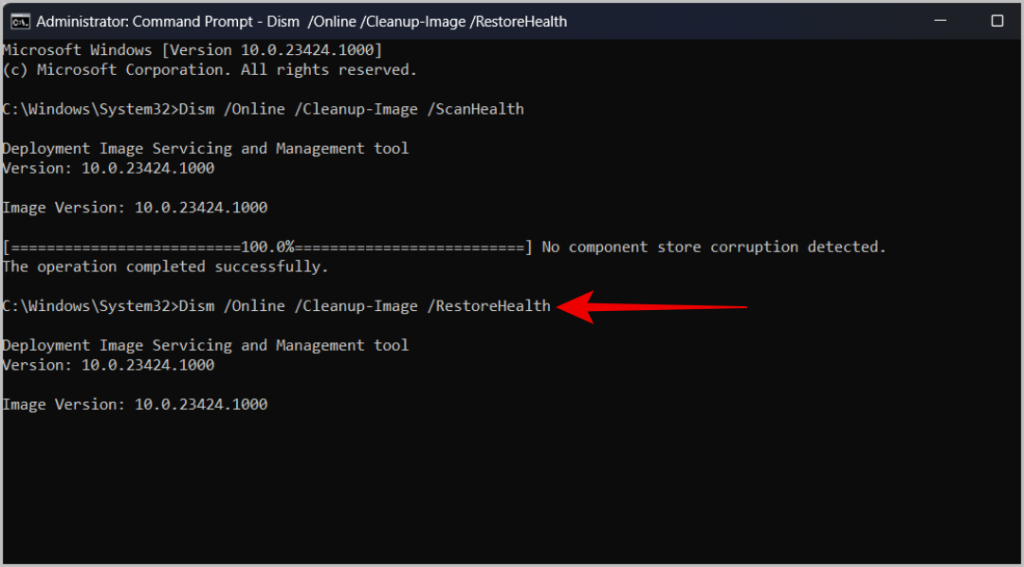
4. В течение нескольких минут инструмент исправит любые дефекты образа Windows.
12. Запустите проверку системных файлов
Подобно DISM, инструмент проверки системных файлов (SFC) может сканировать любые поврежденные системные файлы и заменять их исходным состоянием.
1. Откройте Командную строку от имени администратора.
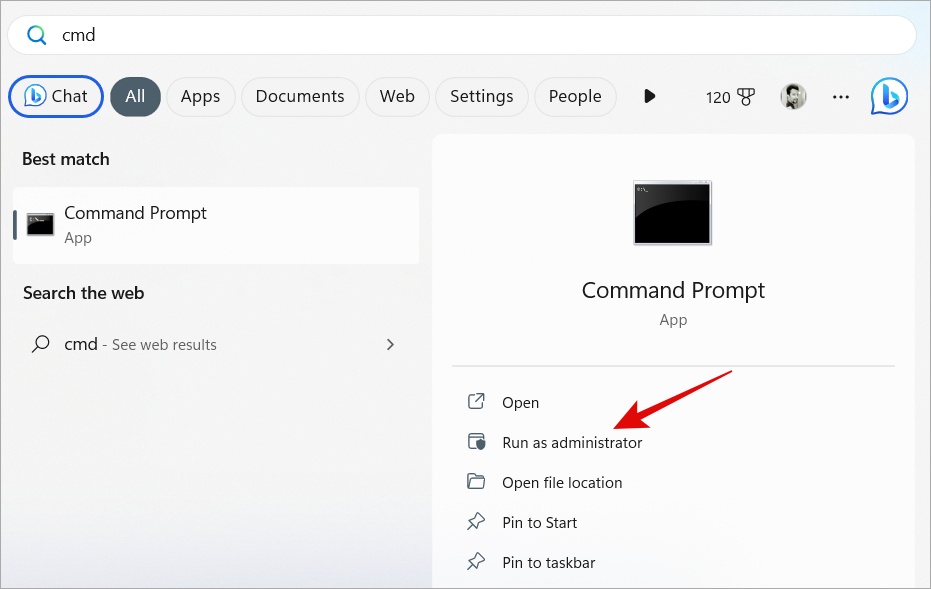
2. Затем введите следующую команду и нажмите Enter.
sfc /scannow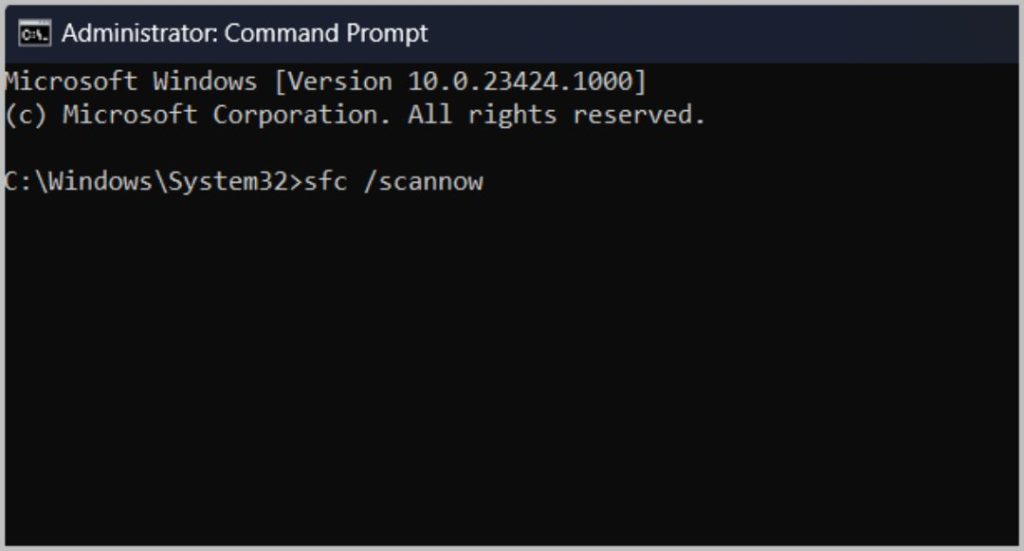
3. Как только инструмент выполнит свою работу, проверьте, решена ли проблема.
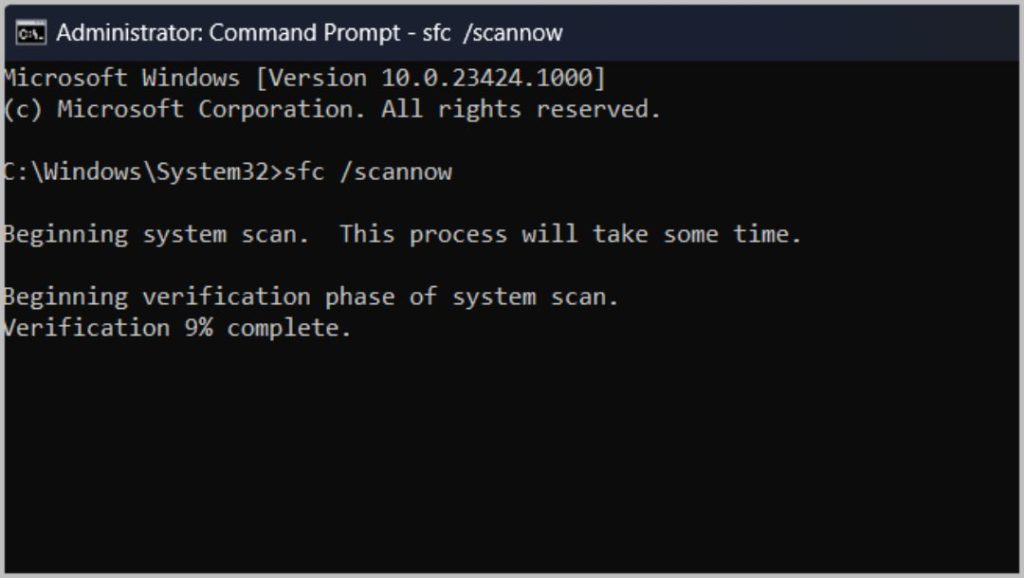
13. Перезапустите службу устройства пользовательского интерфейса
Службы устройств пользовательского интерфейса (HID) — это просто службы, которые управляют устройствами пользовательского интерфейса, такими как клавиатуры, мыши, игровые контроллеры и т. д.
1. Нажмите значок Windows, найдите приложение «Службы» и откройте его.
2. В приложении «Службы» прокрутите вниз и щелкните правой кнопкой мыши параметр Службы устройств с интерфейсом пользователя.
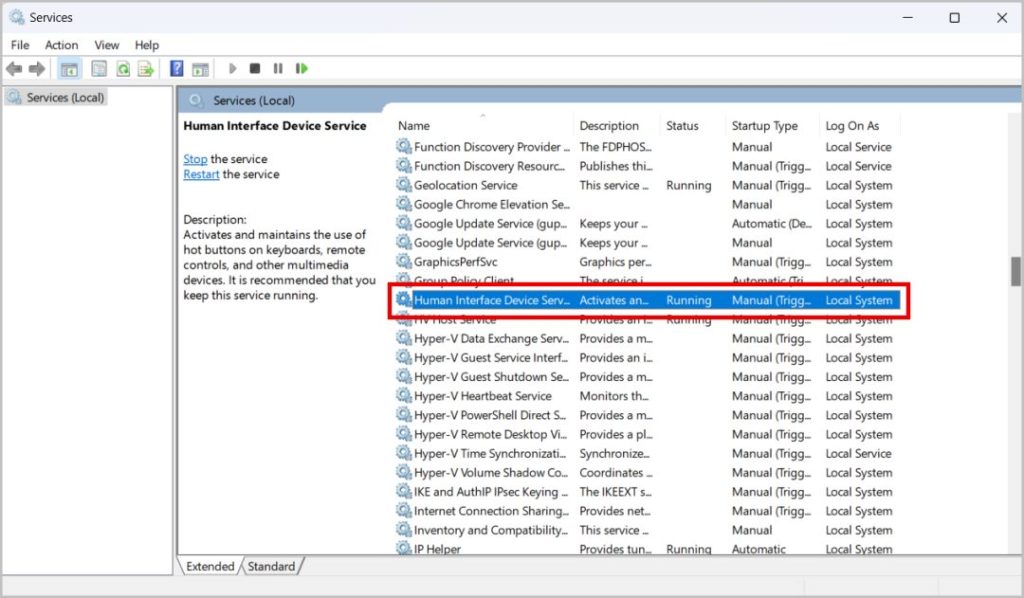
3. Во всплывающем меню нажмите кнопку Пуск. Если служба уже запущена, нажмите Перезапустить.
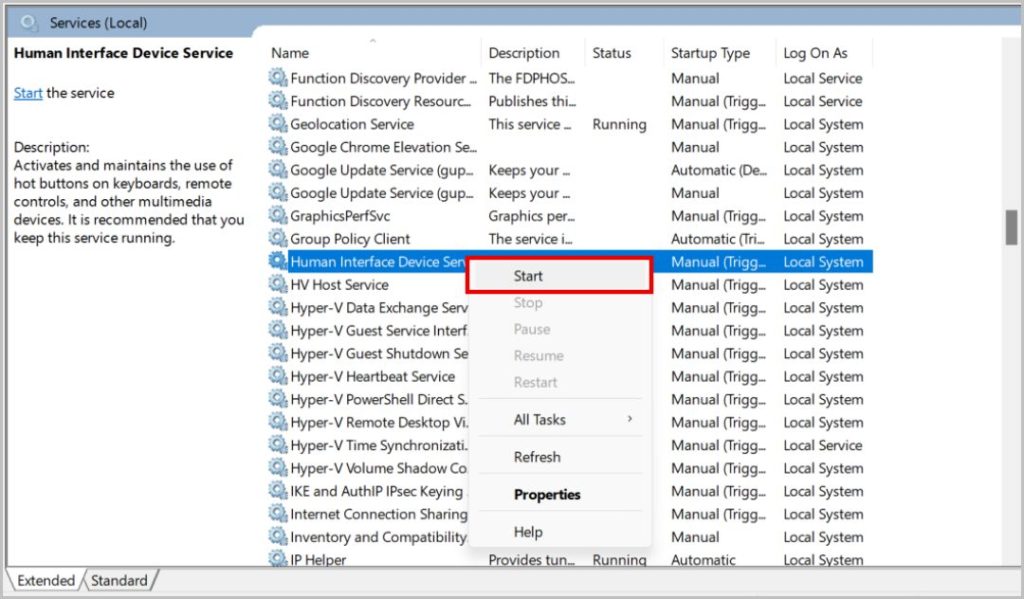
4. Теперь дважды щелкните параметр Human Interface Device Services. Во всплывающем окне щелкните раскрывающийся список рядом с типом запуска и измените его с «Вручную» на Автоматически. Чтобы сохранить изменения, нажмите ОК, а затем . Применить.
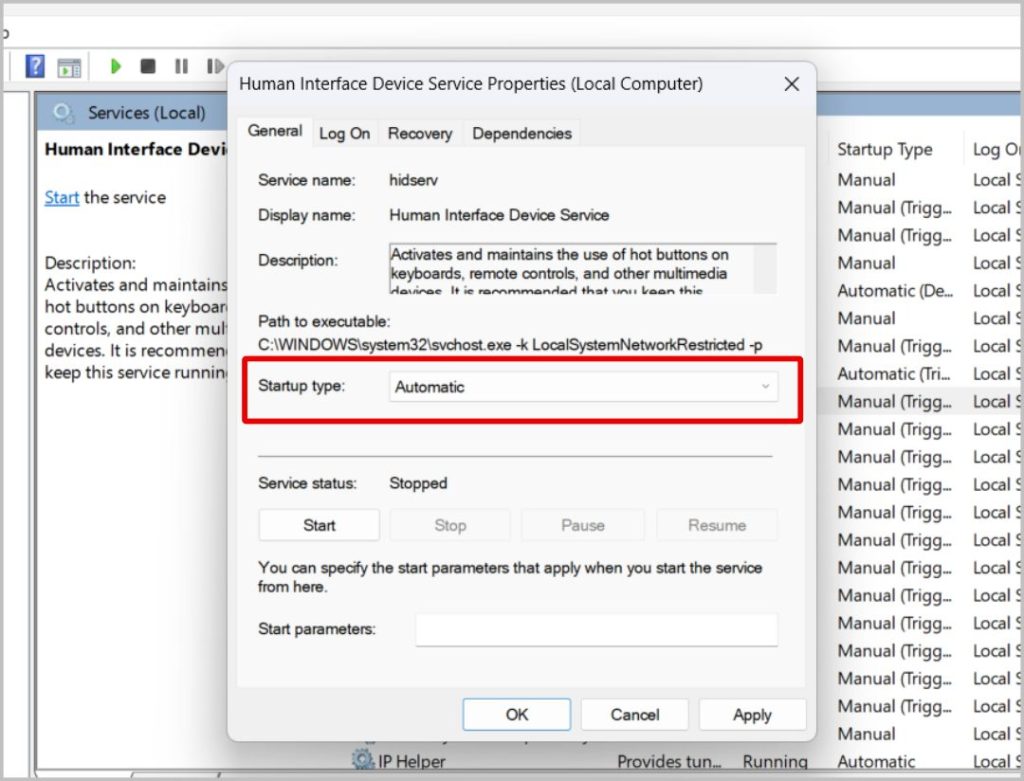
14. Проверьте сторонние приложения
В Windows сторонние приложения могут изменять системные функции, например сочетания клавиш. Возможно, вы установили приложение, которое отключило или переназначило сочетания клавиш Windows. Есть также такие приложения, как Power Toys, которые могут даже переназначить клавиши клавиатуры на ПК с Windows.
Проверьте наличие приложений, которые могли быть установлены на вашем компьютере. Вы можете отключить любой параметр в тех приложениях, которые вызывают проблему, или очистить и удалить эти приложения.
Исправить сочетания клавиш в Windows
Мы рассмотрели устранение неполадок с клавиатурой и включение сочетаний клавиш в редакторе групповой политики. Если каким-либо из вышеупомянутых способов не удалось исправить неработающие сочетания клавиш из-за ошибки Windows, попробуйте перезагрузить устройство, чтобы вернуться к состоянию по умолчанию. Если у вас есть резервная копия вашего ПК с Windows, когда он работает нормально, то вы также можете восстановить систему до этой рабочей версии.
