Содержание
Microsoft Teams предустановлен в Windows 11 и является неотъемлемой частью Microsoft Office 365. Но когда некоторые пользователи пытаются открыть приложение Teams, они сталкиваются с ошибкой «К сожалению, у нас возникла проблема».. В результате они не могут получить доступ к своей учетной записи. Если вы столкнулись с той же проблемой, не волнуйтесь. Мы перечислим восемь способов исправить эту ошибку приложения Teams и помочь вам восстановить доступ к своей учетной записи.
1. Полностью закройте и перезапустите приложение
Если при запуске приложения Teams или связанных с ним процессов возникает сбой, оно не будет работать должным образом. Итак, полностью закройте приложение и перезапустите его. Вот как:
1. Нажмите вместе клавиши Ctrl + Shift + Esc, чтобы открыть диспетчер задач.
2. В верхней строке поиска введите команды и нажмите Ввод.
3. Нажмите правой кнопкой мыши на процессе Microsoft Teams и выберите параметр Завершить задачу.
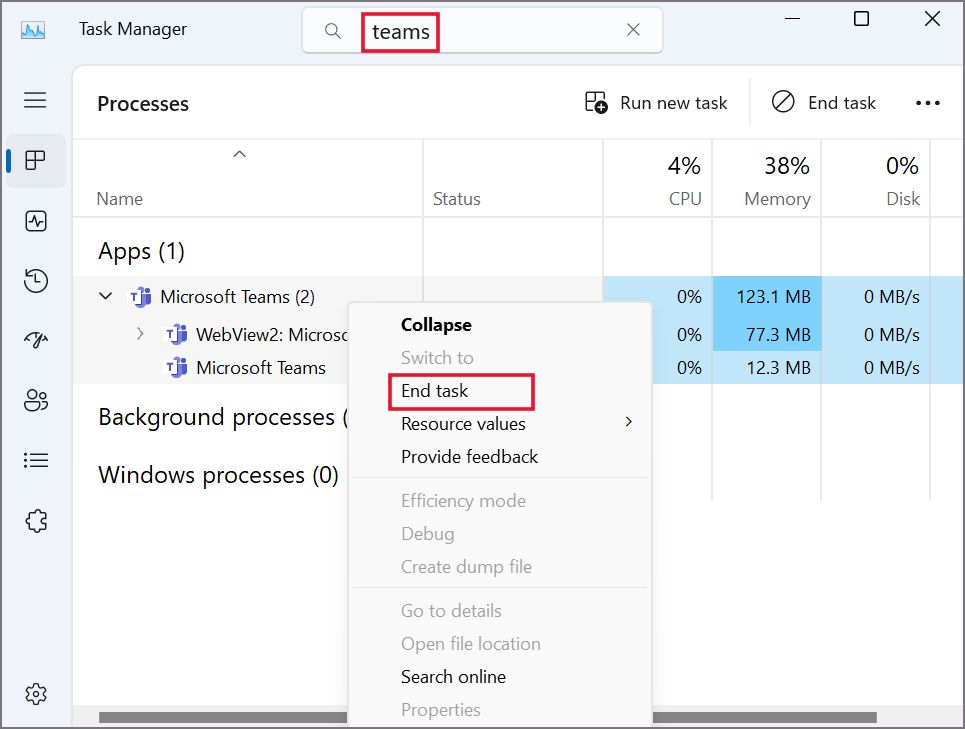
4. Закройте диспетчер задач.
5. Нажмите клавишу Windows, введите Teams и выберите параметр Запуск от имени администратора.
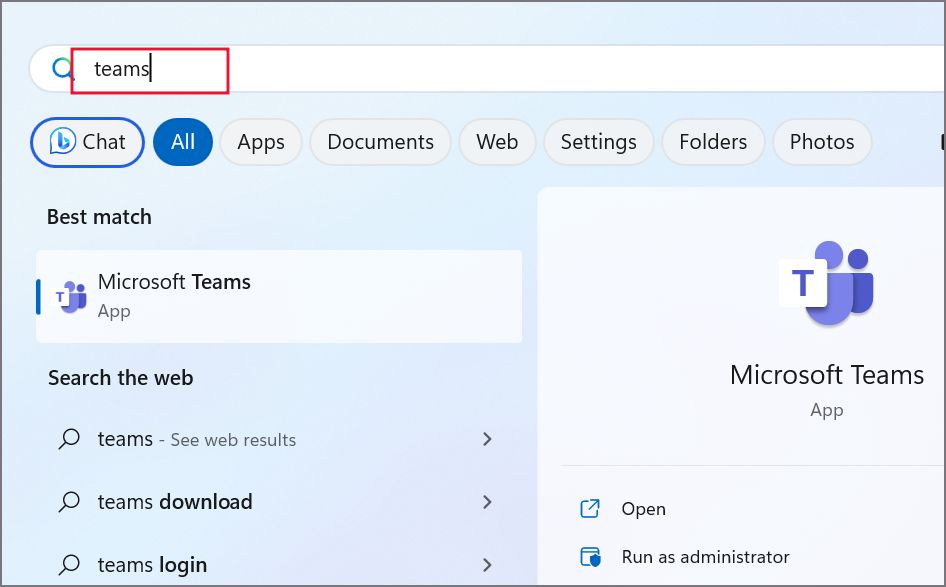
2. Проверьте подключение к Интернету
Для работы Microsoft Teams требуется подключение к Интернету. Вы не можете использовать его в автономном режиме. Итак, статус проверьте подключение к Интернету при открытии веб-страницы. Вы также можете открыть раздел Интернет в приложении «Настройки» и проверить текущий статус подключения. Пока вы это делаете, перезагрузите маршрутизатор, чтобы очистить кеш, и снова подключите компьютер к Интернету.
3. Очистить кэш из нескольких папок
Многие пользователи Microsoft успешно устранили проблему, очистив кеш приложения Teams. Но в отличие от других приложений, для Teams вам необходимо очистить кеш из восьми разных папок. Кроме того, перед очисткой кеша закройте приложение Teams, как мы продемонстрировали в первом методе выше. Вот как это сделать:
1. Нажмите клавишу Windows + R, чтобы открыть диалоговое окно «Выполнить». Введите %appdata%\Microsoft\teams в текстовое поле и одновременно нажмите клавиши Ctrl + Shift + Enter.
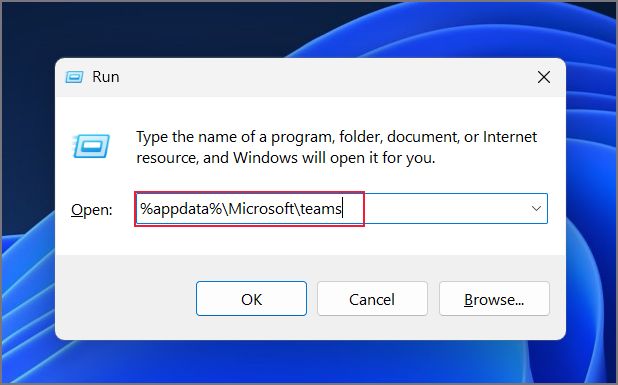
2. Откройте папку Blob_storage и нажмите Ctrl + A, чтобы выбрать все файлы/папки. Теперь нажмите клавиши Shift + Del и нажмите кнопку Да.
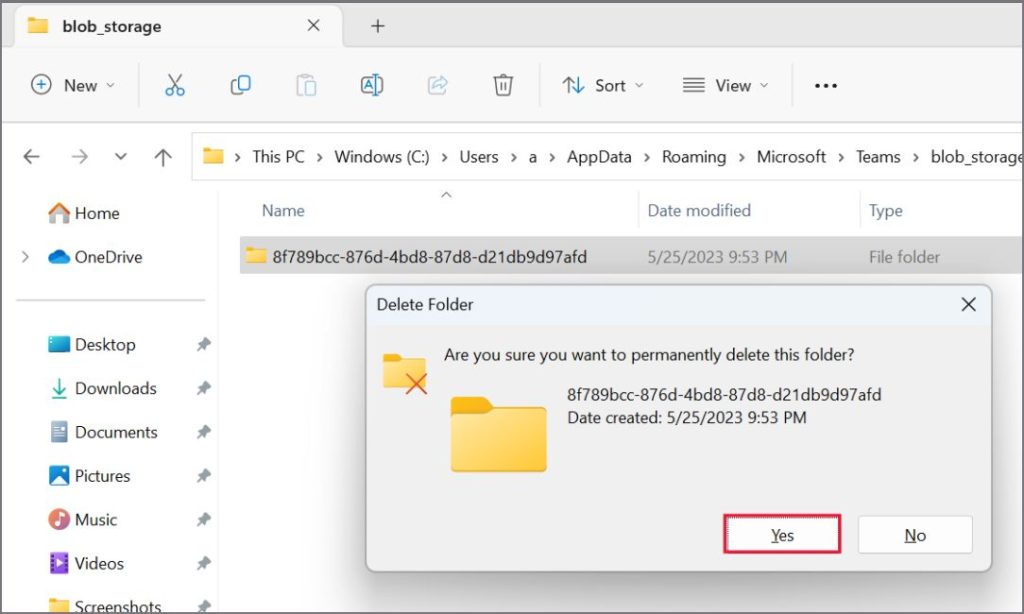
3. Аналогично удалите все файлы, находящиеся в следующих папках:
%appdata%\Microsoft\teams\application cache\cache
%appdata%\Microsoft\teams\Cache
%appdata%\Microsoft\teams\databases
%appdata%\Microsoft\teams\GPUcache
%appdata%\Microsoft\teams\IndexedDB
%appdata%\Microsoft\teams\Local Storage
%appdata%\Microsoft\teams\tmp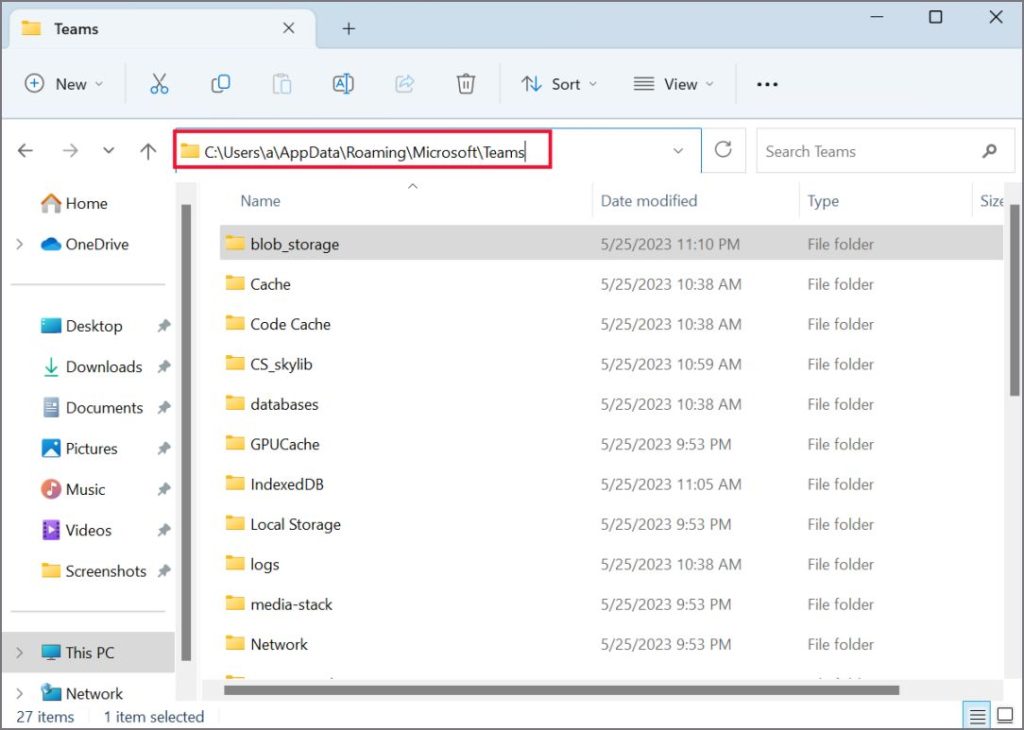
4. Закройте папку AppData и перезапустите приложение Teams.
4. Отключите и снова подключите свою учетную запись в настройках
Многие пользователи решили проблему, отключив рабочую или учебную учетную запись в приложении «Настройки». Однако это исправление применимо только в том случае, если вы используете учетную запись, добавленную администратором работы или учебного заведения. Выполните следующие шаги:
1. Нажмите клавиши Windows + I, чтобы запустить приложение Настройки.
2. Перейдите в раздел Аккаунты >Доступ к работе или учебе.
3. Здесь нажмите на значок стрелки рядом с учетной записью, которую вы хотите удалить. Нажмите кнопку Отключить.
4. Перезагрузите систему и снова откройте раздел Доступ к работе или учебе. Добавьте свою учетную запись и запустите Teams, чтобы проверить, работает ли она сейчас.
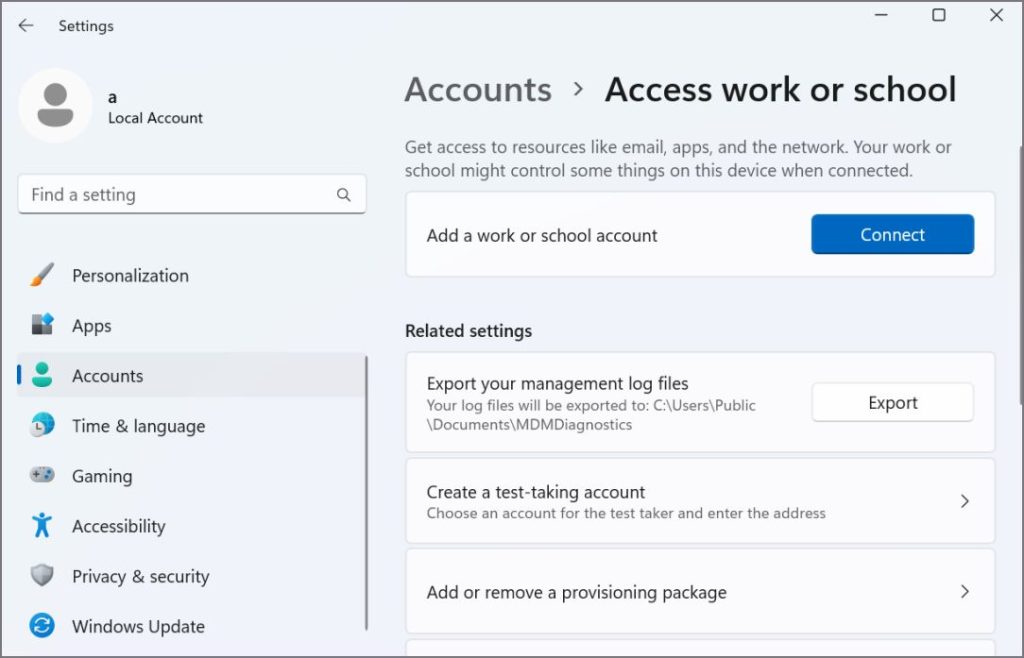
5. Запускайте команды в режиме совместимости
Если приложение Teams по-прежнему выдает ту же ошибку, попробуйте запустить его в режиме совместимости. Вы можете сделать это вручную или использовать средство устранения неполадок совместимости программ, чтобы определить и предложить вам методы. Вот как:
1. Нажмите правой кнопкой мыши значок приложения Teams и выберите параметр Свойства.
2. Перейдите на вкладку Совместимость. Нажмите кнопку Запустить средство устранения неполадок совместимости.
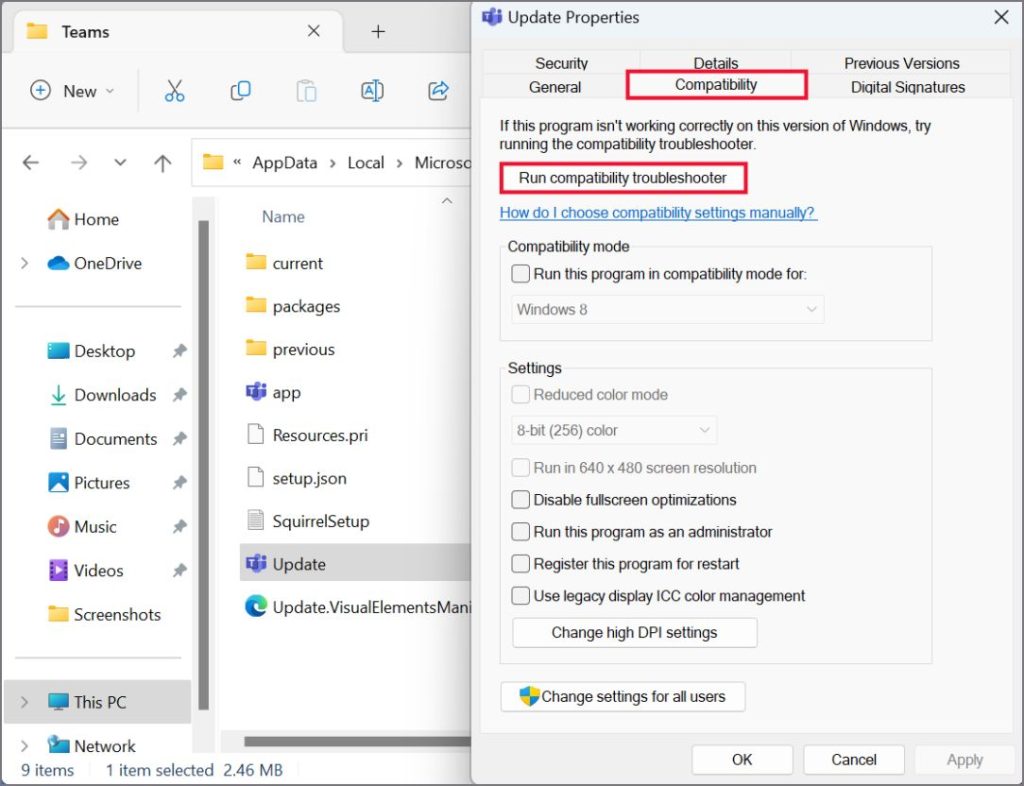
3. Нажмите кнопку Попробовать рекомендуемые настройки. Затем нажмите кнопку Протестировать программу.
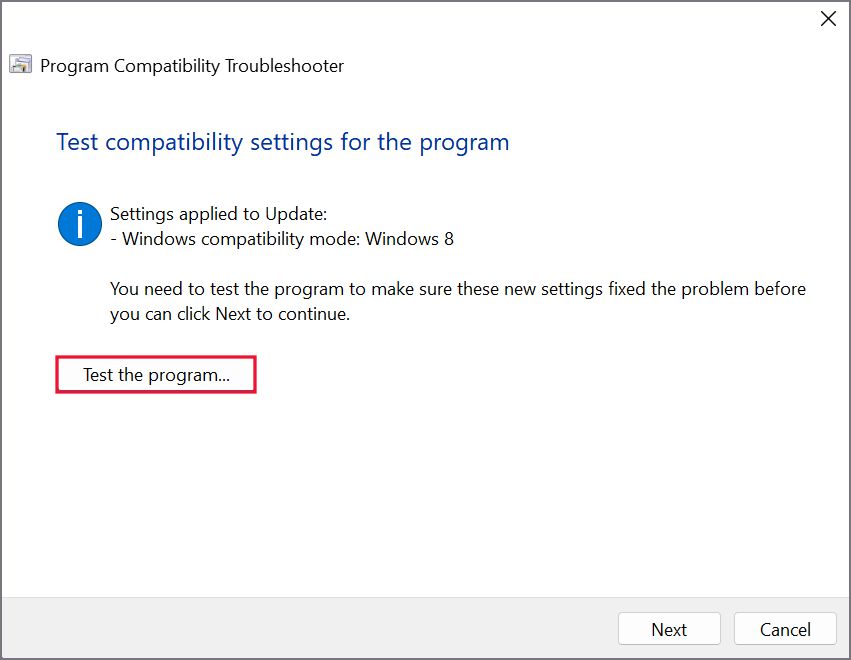
4. Проверьте, нормально ли работает приложение Teams. После этого нажмите кнопку Далее.
5. И наконец, нажмите Да, сохранить эти настройки для этой программы, если приложение работает нормально. Или вы можете повторить попытку устранения неполадок с другими настройками, используя параметр Нет, попробуйте еще раз с другими настройками.
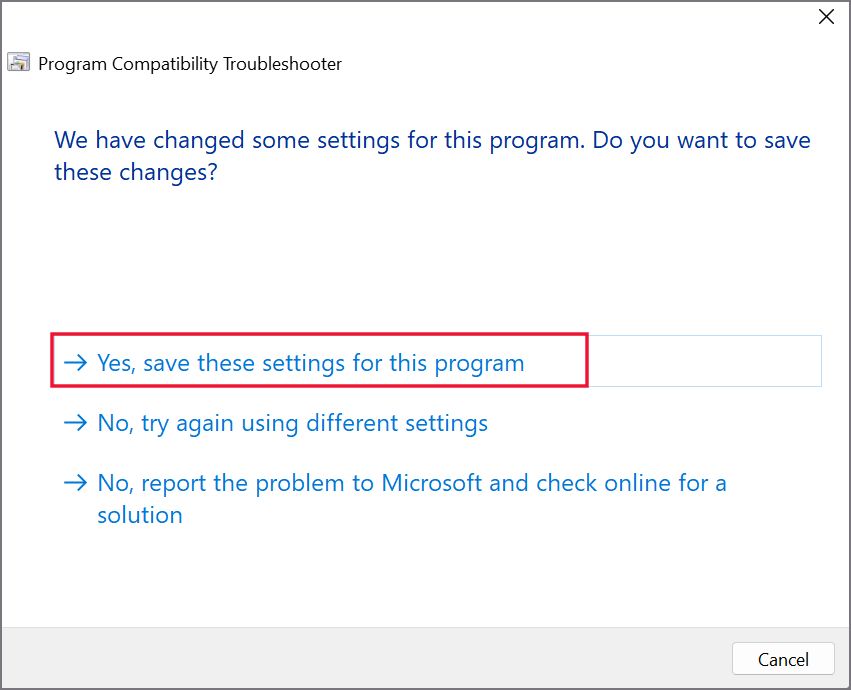
6. Включить TLS
TLS шифрует передаваемые данные, и Microsoft Teams также использует его. Итак, включите эту функцию в свойствах Интернета, если она по умолчанию неактивна. Вот как это сделать:
1. Нажмите клавишу Windows, введите Свойства Интернета и нажмите Ввод.
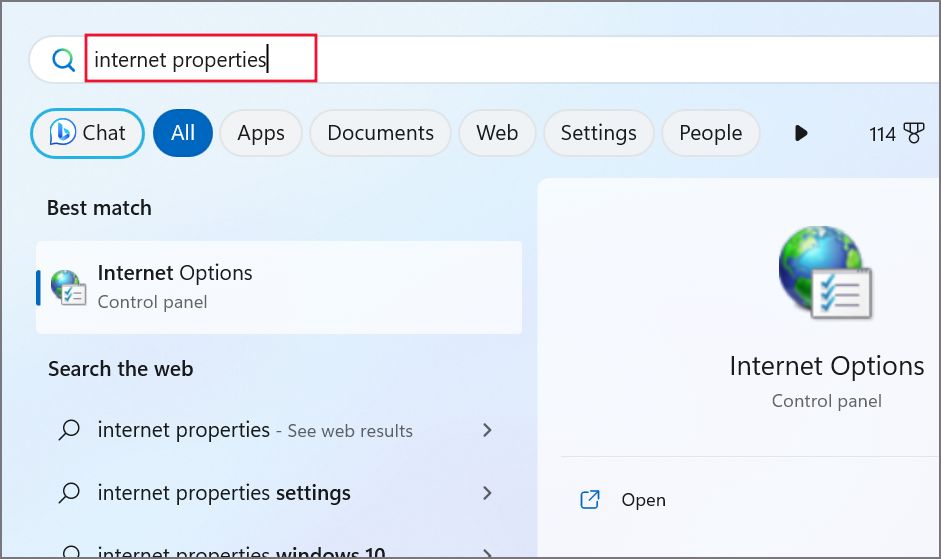
2. Перейдите на вкладку Дополнительно. Прокрутите вниз и найдите функцию TLS. Установите флажок перед каждым параметром Использовать TLS.
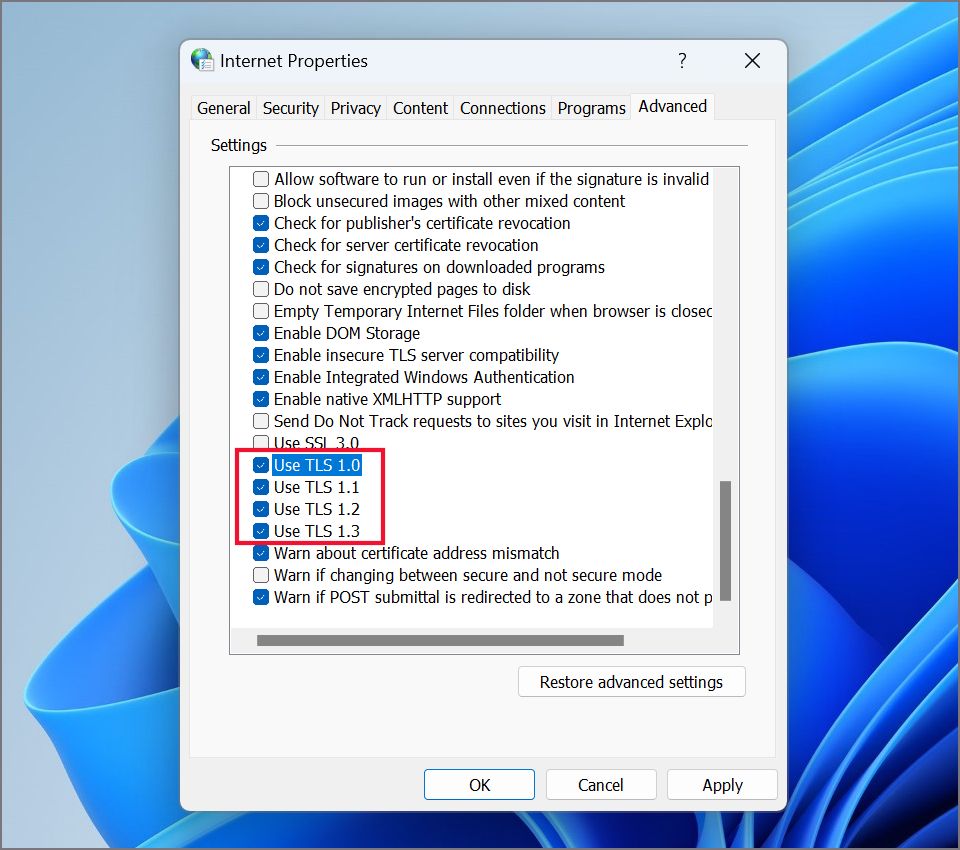
3. Нажмите кнопку Применить, а затем кнопку ОК.
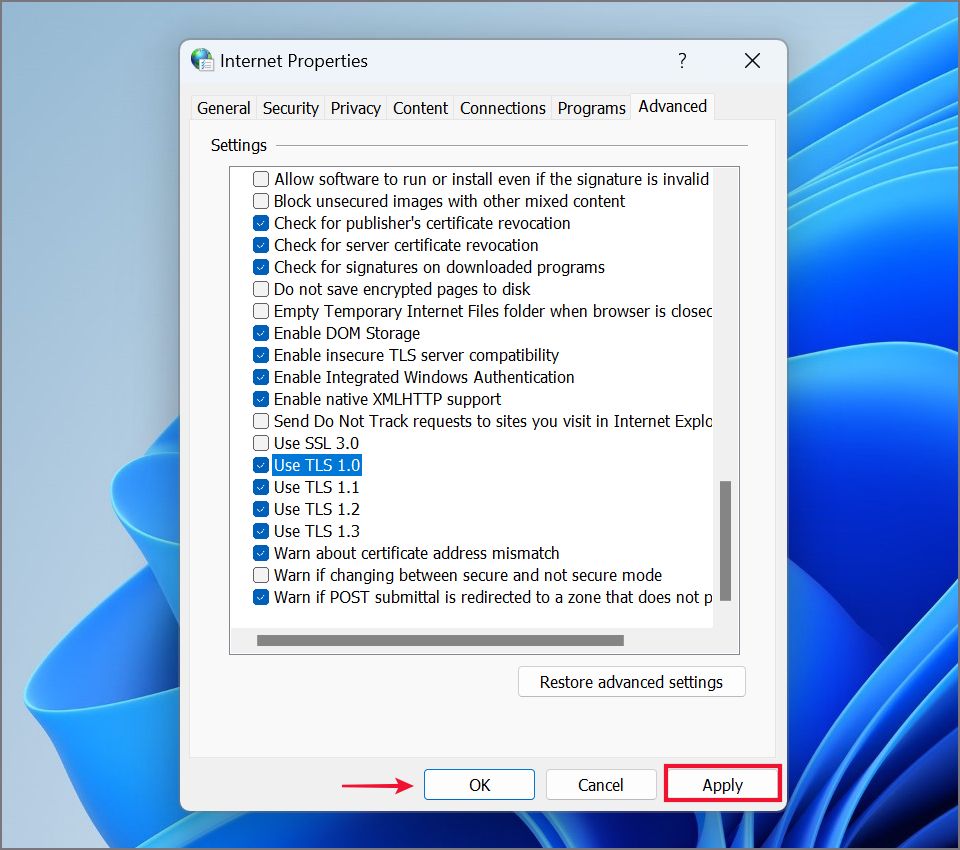
7. Переустановить команды
Microsoft Teams не предлагает никаких средств для восстановления или сброса приложения. Вы можете удалить папку «Данные приложения», чтобы сбросить приложение вручную, но это не гарантирует полного сброса. Поэтому вам необходимо вручную удалить, а затем переустановить приложение Teams на своем компьютере. Вот как:
1. Нажмите правой кнопкой мыши кнопку Пуск, чтобы открыть меню Опытный пользователь. Нажмите на параметр Установленные приложения.
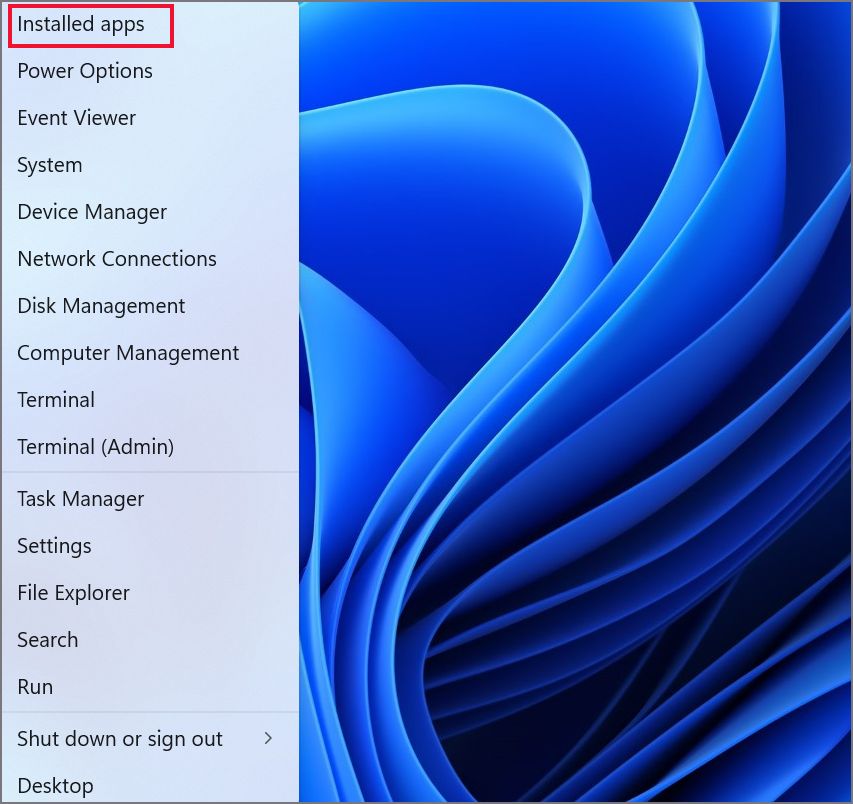
2. Найдите Microsoft Teams в списке и нажмите кнопку фрикадельки. Выберите вариант Удалить. Подтвердите свое решение и нажмите кнопку Удалить.
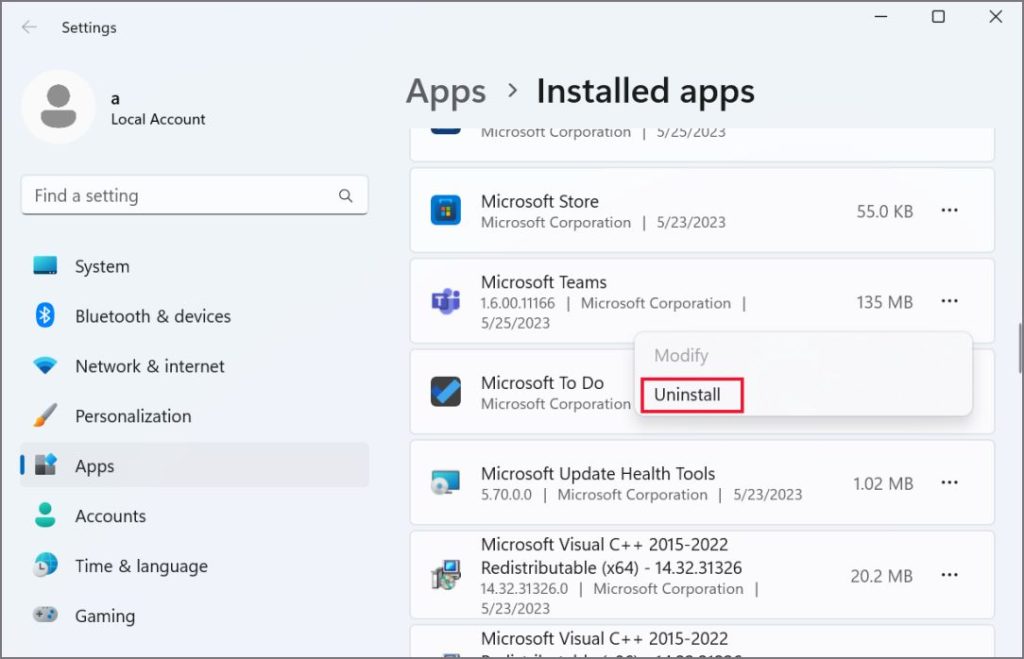
3. Теперь откройте Microsoft Store и переустановите приложение Teams. Войдите в свою учетную запись и проверьте, видите ли вы ошибку «К сожалению, у нас возникла проблема».
8. Используйте веб-версию
Если ни одно из вышеперечисленных решений вам не помогло, не теряйте надежды. Вы по-прежнему можете получить доступ к своим Учетная запись Microsoft Teams с помощью веб-браузера . Кроме того, вы можете загрузить PWA-версию приложения и сохранить ее на своем рабочем столе. Функции и возможности не различаются, и вы можете сразу возобновить работу, пока Microsoft или ваш администратор устранят проблему.
Заставьте команды снова работать
Невозможность получить доступ к приложению Teams и данным из-за таких ошибок, как «К сожалению, у нас возникла проблема», может помешать выполнению повседневных рабочих задач. Проверьте подключение к Интернету и очистите кеш приложения из нескольких папок. После этого удалите свою учетную запись и попробуйте запустить приложение в режиме совместимости. Наконец, удалите приложение или пока используйте веб-версию.
