Содержание
Пароль вашего компьютера с Windows 10/11 действует как ключ к королевству. Без него компьютер как кирпич. Если вы забыли пароль своего ПК с Windows, вы не сможете пройти дальше экрана входа в систему. Но есть несколько способов сбросить пароль Windows с экрана блокировки или входа в систему, независимо от того, используете ли вы локальную учетную запись или учетную запись Microsoft.
Начнем.
Сбросить пароль с помощью учетной записи Microsoft
Пароли вашего компьютера с Windows 10/11 и вашей учетной записи Microsoft различаются. Если ваш ПК с Windows использует учетную запись Microsoft, а не локальную учетную запись, вы можете сбросить пароль вашего ПК с Windows с экрана входа в систему, используя этот метод. Для локальных учетных записей перейдите к следующему разделу.
1. На экране входа в систему нажмите Я забыл свой PIN-код или Я забыл свой пароль. Вы должны увидеть его прямо под фотографией профиля, где вы обычно вводите пароль или PIN-код.
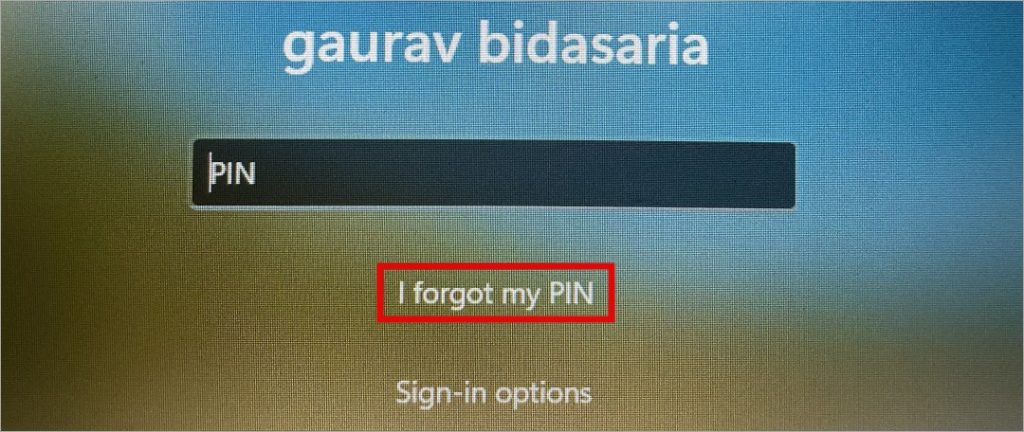
2. Пройдет несколько секунд, после чего вы будете перенаправлены на экран входа в учетную запись Microsoft. Здесь вам нужно ввести пароль вашей учетной записи Microsoft. Опять же, это не то же самое, что ваш пароль Windows. Это пароль, который вы используете для входа на OneDrive.com и Microsoft.com. Если вы используете менеджер паролей, такой как Dashlane или Chrome, вы можете использовать мобильное приложение, чтобы найти пароль.
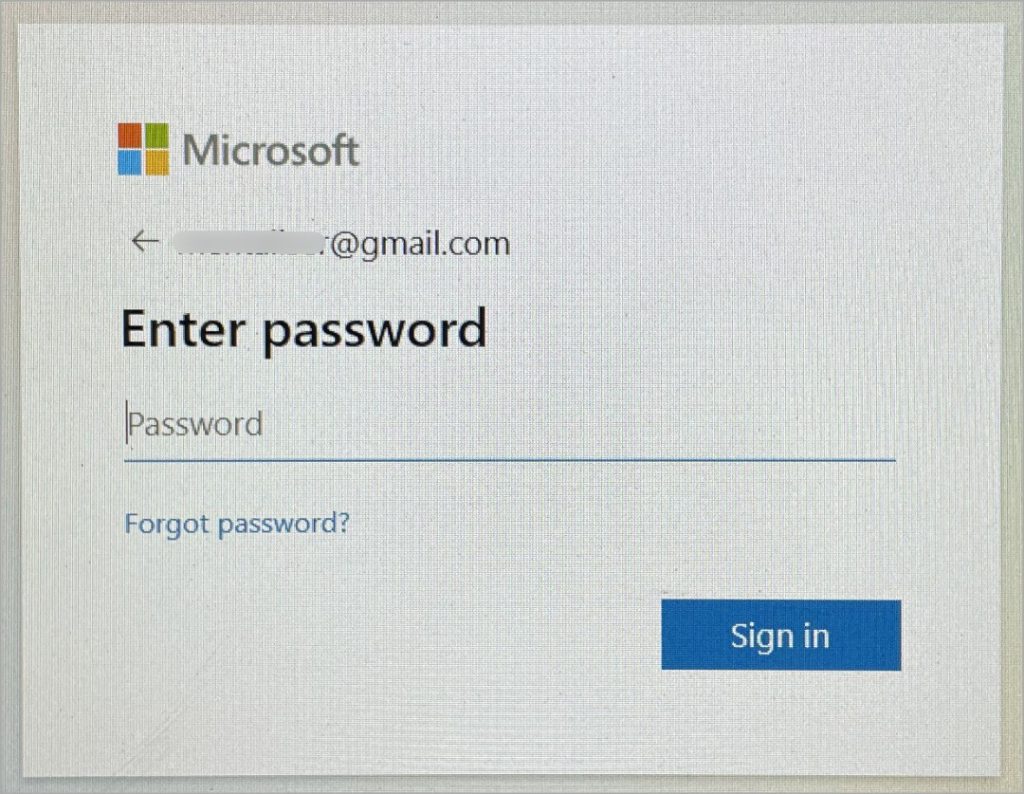
3. Вам необходимо будет подтвердить использование двухфакторной аутентификации, если она у вас включена. Мы рекомендуем использовать двухфакторную аутентификацию во всех учетных записях повсюду.
4. Теперь вы увидите общее предупреждение. По сути, в нем говорится, что вам, возможно, придется снова войти в некоторые приложения, особенно в приложения Microsoft, такие как Office, и данные, управляемые организацией, могут быть потеряны. Если вы используете персональный компьютер и у вас включено резервное копирование, не беспокойтесь. Если вы являетесь частью организации, обратитесь к своему администратору. Нажмите Продолжить.
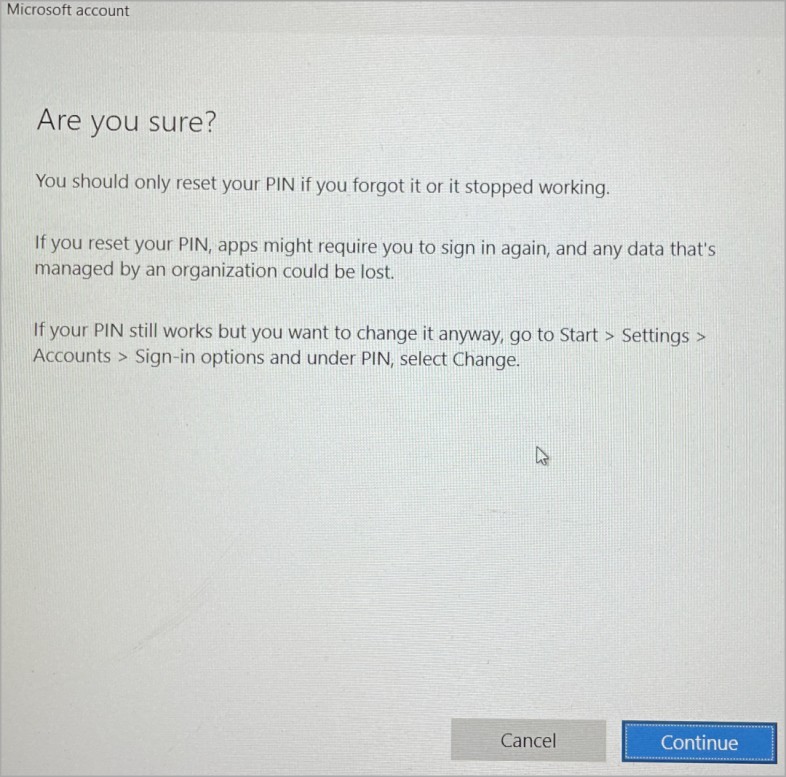
5. Теперь следуйте инструкциям на экране, чтобы сбросить и создать новый пароль, а затем использовать его для входа на компьютер с Windows 10/11.
Примечание 1. Вот простое руководство по резервное копирование всех данных, настроек и приложений в OneDrive за несколько минут. Пожалуйста, сделайте это, если вы еще этого не сделали, чтобы избежать будущих проблем, таких как потеря данных и приложения из-за входа в систему, сбоя системы, взлома, кражи или чего-то еще.
Примечание 2. Вы также можете сбросить пароль своей учетной записи Microsoft, выполнив шаг 2 выше. Вы также можете открыть браузер на своем смартфоне или другом компьютере, чтобы сбросить учетную запись Microsoft. Просто откройте Microsoft.com и на странице входа нажмите «Забыли пароль» и следуйте инструкциям. Вы получите ссылку для подтверждения на свой зарегистрированный адрес электронной почты.
Примечание 3. Вам будет предложено ответить на некоторые контрольные вопросы, которые вы задали при создании учетной записи Microsoft. Каждый вопрос также будет содержать подсказку, выбранную вами самостоятельно.
Сбросить пароль локальной учетной записи
Если вам используя локальную учетную запись Microsoft , действия будут немного другими.
Microsoft говорит что вам следует ввести неверный пароль, чтобы перейти к экрану Сбросить пароль. Затем ответьте на контрольные вопросы, и вы сможете сбросить пароль.
Примечание. Если вы работаете в компании, обратитесь к своему администратору, поскольку возможность сбросить пароль может быть не видна.
Сбросить пароль учетной записи Microsoft
Мы обсудили, как изменить пароль для входа на компьютеры с Windows 10 и 11, используя свою учетную запись Microsoft. Но вы также можете изменить пароль учетной записи Microsoft , если забыли об этом.
1. Перейдите к Microsoft.com и нажмите кнопку Войти.
2. Введите идентификатор электронной почты или номер телефона, зарегистрированный в учетной записи Microsoft, и нажмите Enter.
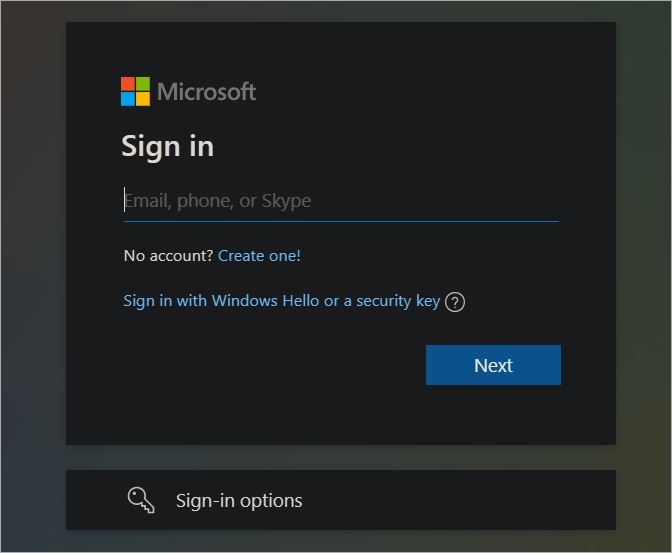
3. Нажмите кнопку Забыли пароль? ниже.
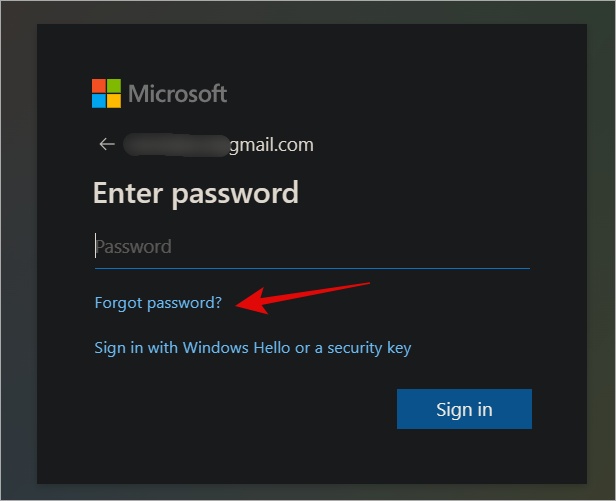
4. Введите код двухфакторной аутентификации, если он у вас включен. Мы рекомендуем вам это сделать.
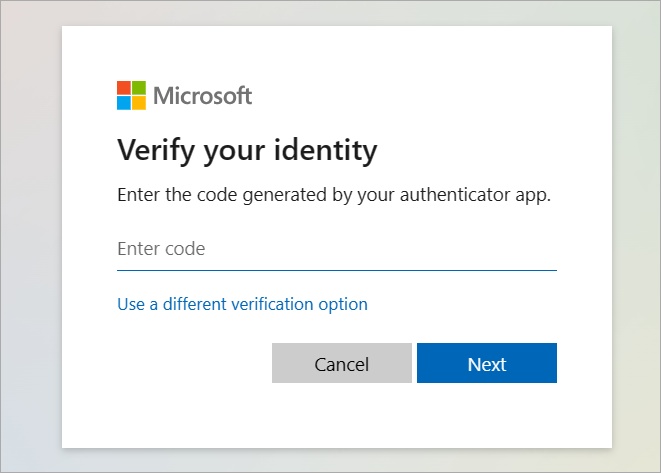
5. Выберите учетную запись Microsoft (идентификатор электронной почты или номер мобильного телефона), для которой вы хотите сбросить пароль.
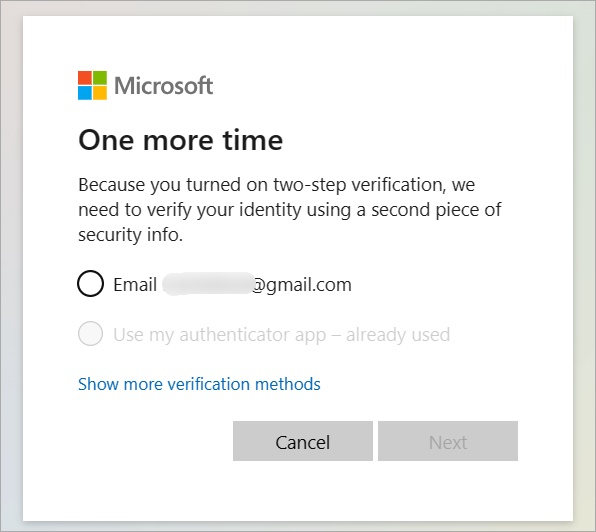
6. Теперь нажмите «Получить код», и вы должны получить код подтверждения на свой адрес электронной почты или номер мобильного телефона. Введите код, а затем сбросьте пароль.
Сброс пароля Windows 10/11
В этом преимущество использования централизованной операционной системы, где, в отличие от Linux, все ваши данные и соответствующие учетные данные надежно сохраняются на сервере в зашифрованном виде. Вам просто нужно ответить на несколько вопросов и запомнить некоторые детали, такие как идентификатор электронной почты и номер мобильного телефона (обычно мы все это помним), чтобы сбросить пароль для входа в Windows.
Хотите удалить учетную запись Microsoft из Windows 10 и использовать локальную учетную запись? Узнайте как это сделать прямо сейчас.
