Содержание
Излишне говорить, что Дискорд-серверы становятся больше благодаря такому количеству каналов и ролей. Хотя вам как администратору это может быть проще понять, но для нового участника, который только что присоединился к вашему серверу, это может быть сложно. Чтобы упростить подключение к вашему серверу новых членов сообщества, Discord представил новую функцию под названием «Онбординг». С его помощью пользователи могут легко присоединиться к каналам и ролям, которые они предпочитают. Вот что такое онбординг, что он делает и как вы можете настроить онбординг на своем сервере Discord.
Что такое регистрация в Discord
Проблема в том, что большинство серверов Discord имеют слишком много каналов и ролей для различных действий. Новым пользователям может быть сложно понять, для чего предназначен каждый канал и роль, что затрудняет присоединение к предпочтительному каналу в соответствии с их потребностями. Но с помощью функции адаптации вы можете им помочь.
Онбординг – это автоматизированный процесс, в ходе которого вы задаете пользователю несколько вопросов об его предпочтениях и автоматически добавляете его в каналы и роли. Пользователи просто упоминают свои требования и начинают работу, а также делает сервер более организованным, чем когда-либо прежде.
Но прежде чем включать регистрацию на вашем сервере Discord, вам необходимо включить функцию сообщества на вашем сервере Discord, которая открывает еще больше функций для работы с большой группой людей на сервере. Если вы уже включили функцию сообщества на своем сервере Discord, вы можете пропустить ее.
Как включить функцию сообщества на сервере Discord
1. Откройте сервер Discord в официальном приложении или на веб-сайте в своем любимом браузере.
2. На странице сервера нажмите имя сервера в левом верхнем углу, а затем выберите Настройки сервера в раскрывающемся меню.
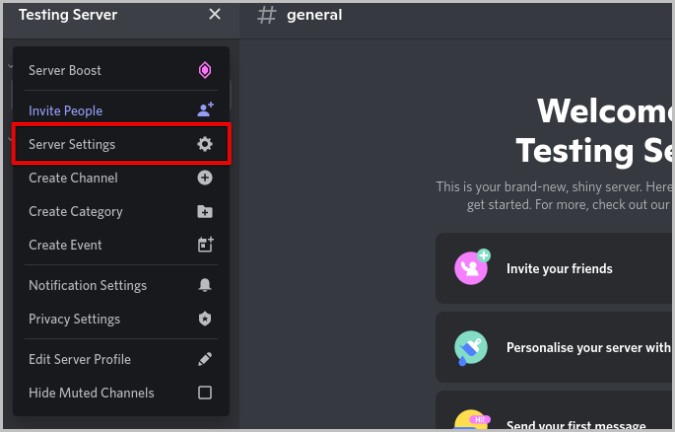
3. В настройках сервера выберите параметр Включить сообщество на левой боковой панели.
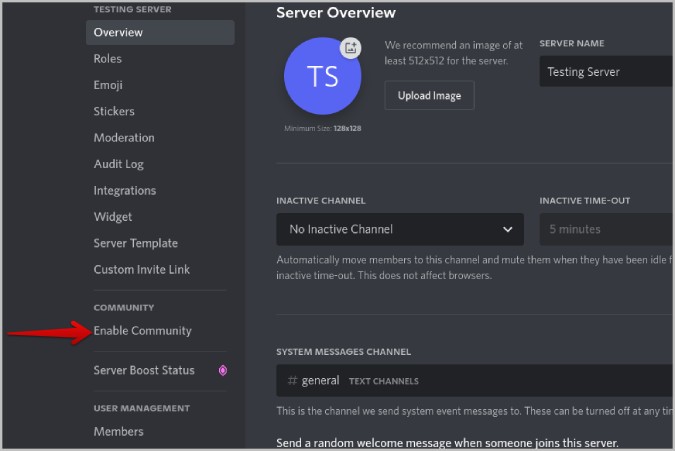
4. На странице сообщества нажмите кнопку Начать .
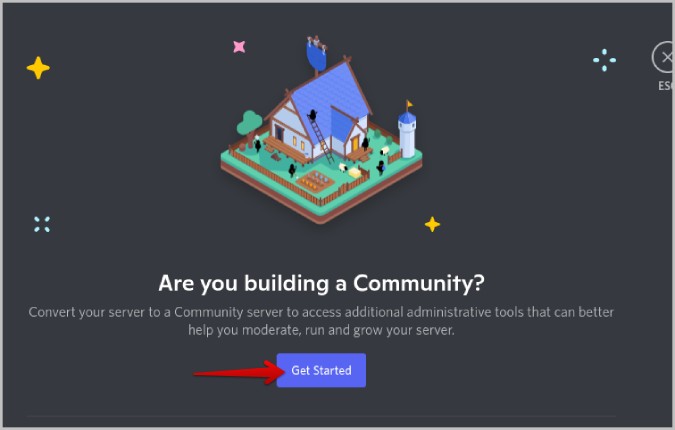
5. Теперь установите флажки рядом с Требуется подтвержденный адрес электронной почты и Сканировать медиаконтент всех участников. Затем нажмите Далее.
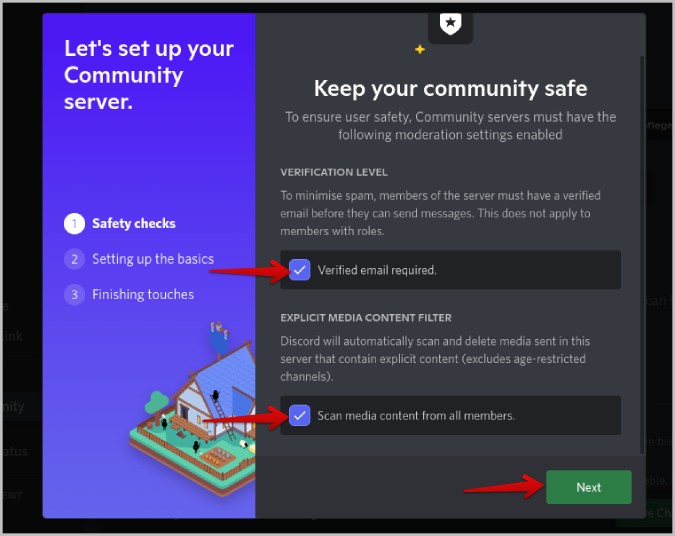
6. Здесь выберите каналы, на которые Discord должен отправлять правила и рекомендации, а также обновления сообщества. Если у вас нет каналов для них, но вы хотите их создать, выберите Создать для меня и нажмите Далее.
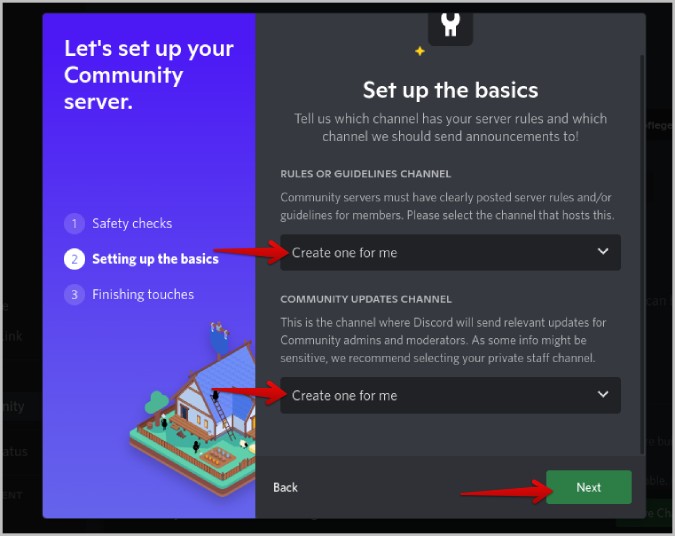
7. Теперь установите флажки рядом с Уведомления по умолчанию только для участников и Удалить разрешения на модерацию у @everyone. Вам не придется делать их вручную. Если установить флажок, Discord автоматически изменит настройки за вас.
8. Затем установите флажок Я согласен и понимаю и нажмите Завершить настройку .
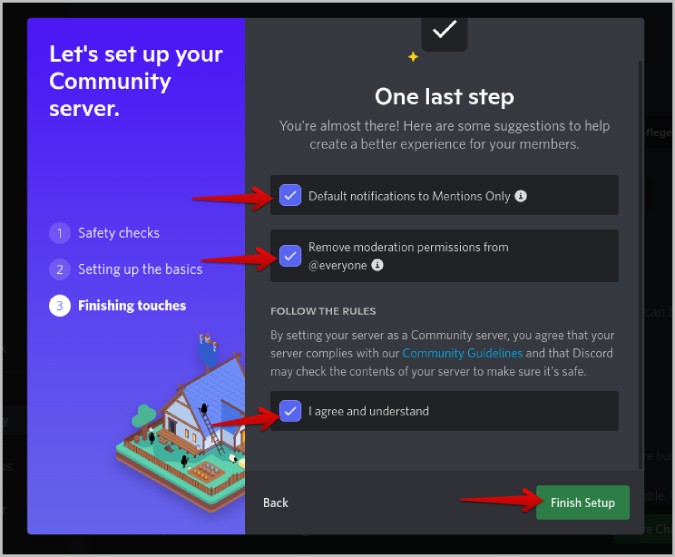
После этого параметры сообщества будут мгновенно включены на вашем сервере Discord. Вы получите доступ ко многим функциям, таким как экран приветствия , информация о сервере, партнерская программа, возможность показывать свой сервер на странице Discord Discover, а также доступ к каналу форума. И, конечно же, функция интеграции в сообщество.
Настройка регистрации сообщества на сервере Discord
Покажем процесс установки на примере. Здесь у нас есть сервер для решателей кубика Рубика. Существует множество методов решения куба, например CFOP, Roux и ZZ. У нас есть отдельные каналы для каждого метода. Человеку, решающему куб методом CFOP, не нужны каналы для других методов. Вот как мы можем настроить онбординг, чтобы пользователи могли выбирать используемый метод и автоматически присоединяться к связанным каналам.
1. Откройте настройки сервера, щелкнув имя сервера в верхнем левом углу и выбрав параметр Настройки сервера.
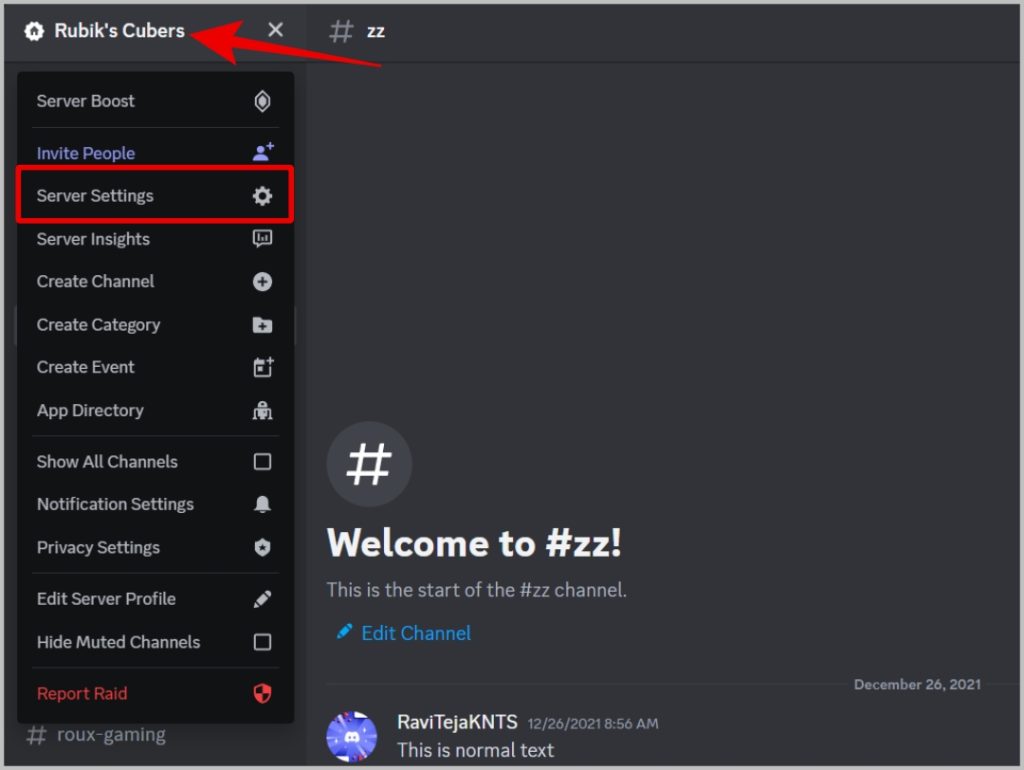
2. На странице настроек нажмите кнопку Ввод в систему на боковой панели. Затем нажмите кнопку Проверить, чтобы начать настройку процесса регистрации.
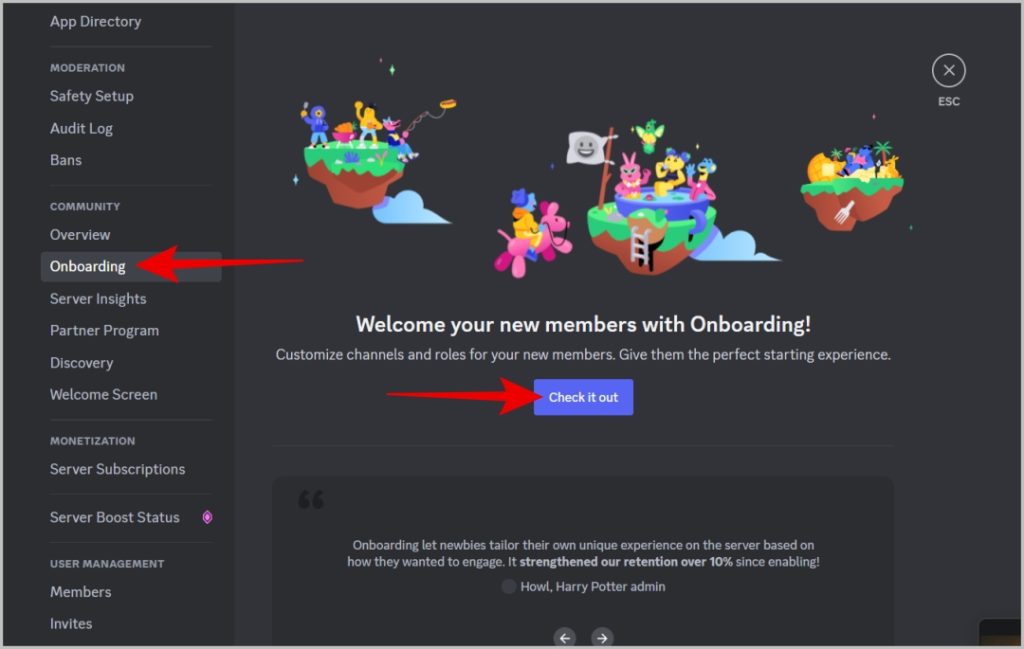
3. На первой странице вы получаете функции проверки безопасности, такие как Защита от рейдов, защита от спама, AutoMod, разрешения сервера и т. д. Они не являются частью адаптации. функция, но все же достаточно важная, чтобы ее настроить перед подключением пользователей. Нажмите кнопку Далее внизу.
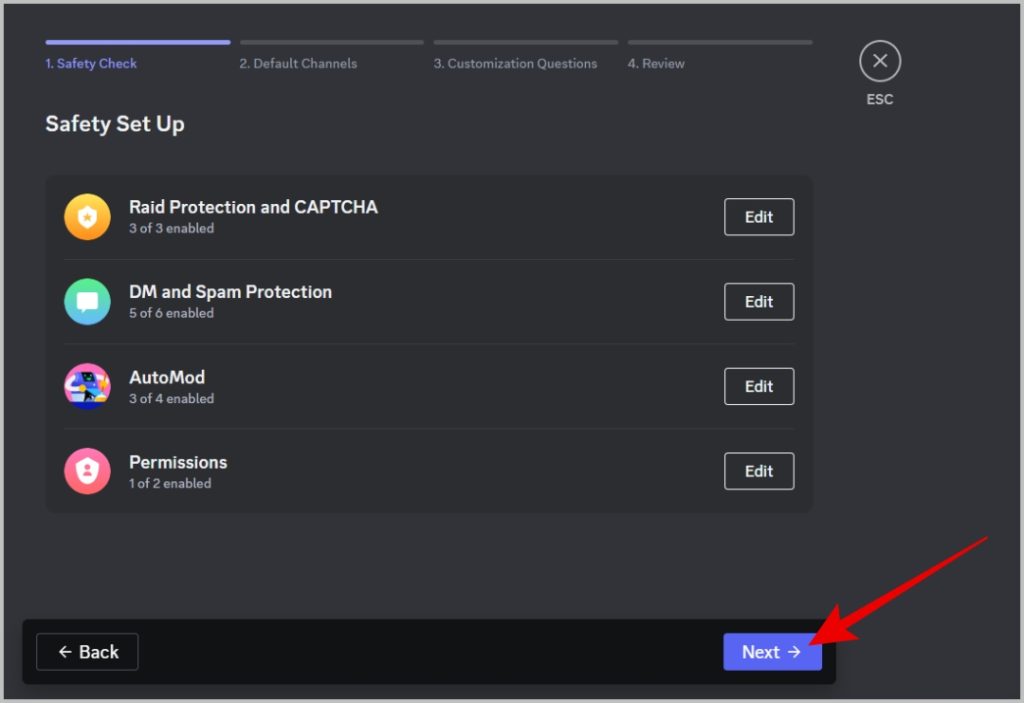
4. На следующей странице выберите каналы по умолчанию, к которым каждый может получить доступ. Например, такие каналы, как общие, правила, объявления, чат-группы и т. д., к которым должен иметь доступ каждый, кто присоединяется к вашему серверу. Вам необходимо выбрать 7 каналов, из которых не менее 5 каналов пользователи смогут отправлять сообщения. После этого нажмите кнопку Далее ниже.
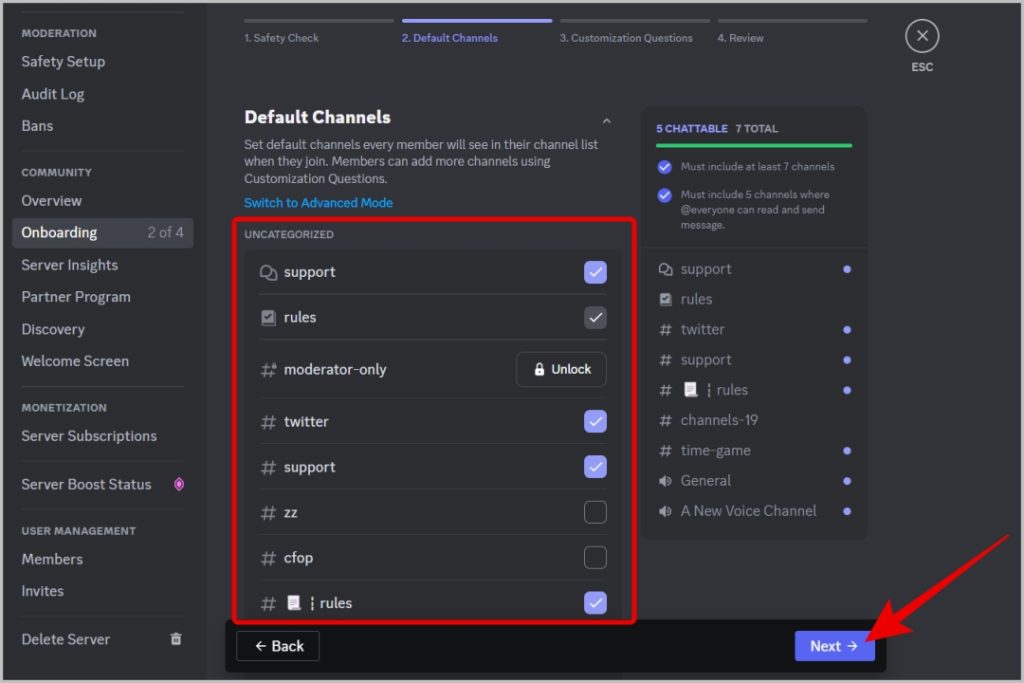
5. После того как вы выбрали каналы по умолчанию, теперь вы можете выбирать персонализированные каналы. Просто нажмите кнопку Добавить вопрос в разделе «Вопросы перед присоединением».
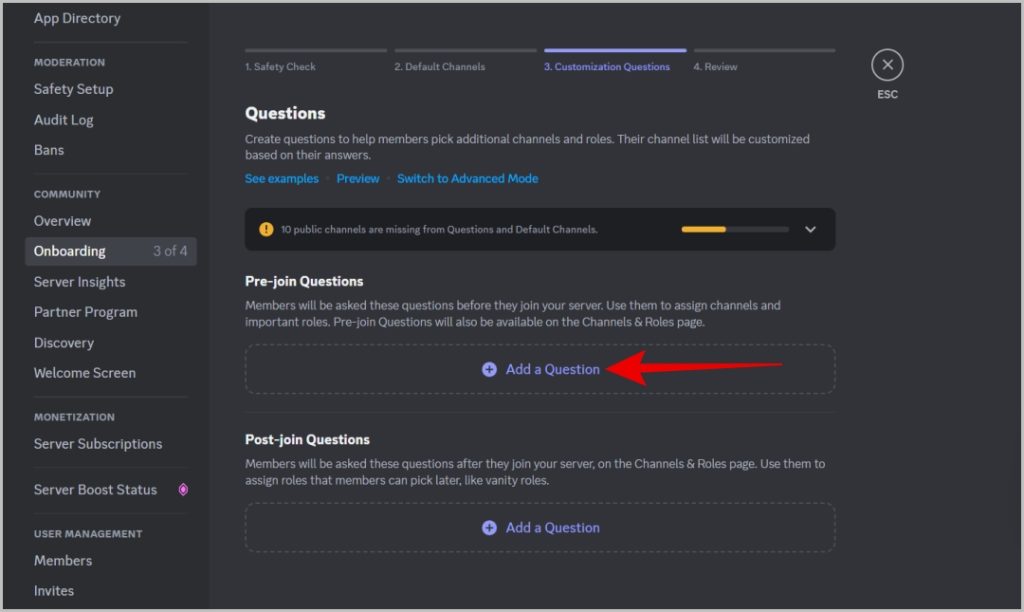
6. Теперь введите вопрос, который вы хотите задать новым пользователям. В моем случае вопрос «Какой метод вы используете для решения куба?».
7. Теперь в разделе «Доступные ответы» нажмите Добавить ответ.
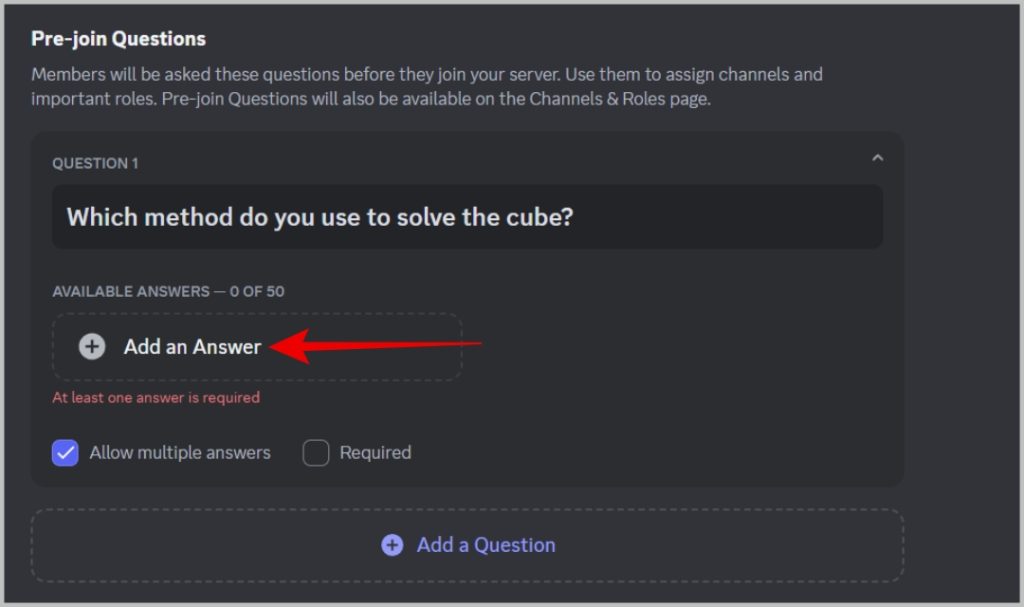
8. Во всплывающем окне введите один ответ, который пользователь сможет выбрать из нескольких вариантов. Также при необходимости введите описание к нему.
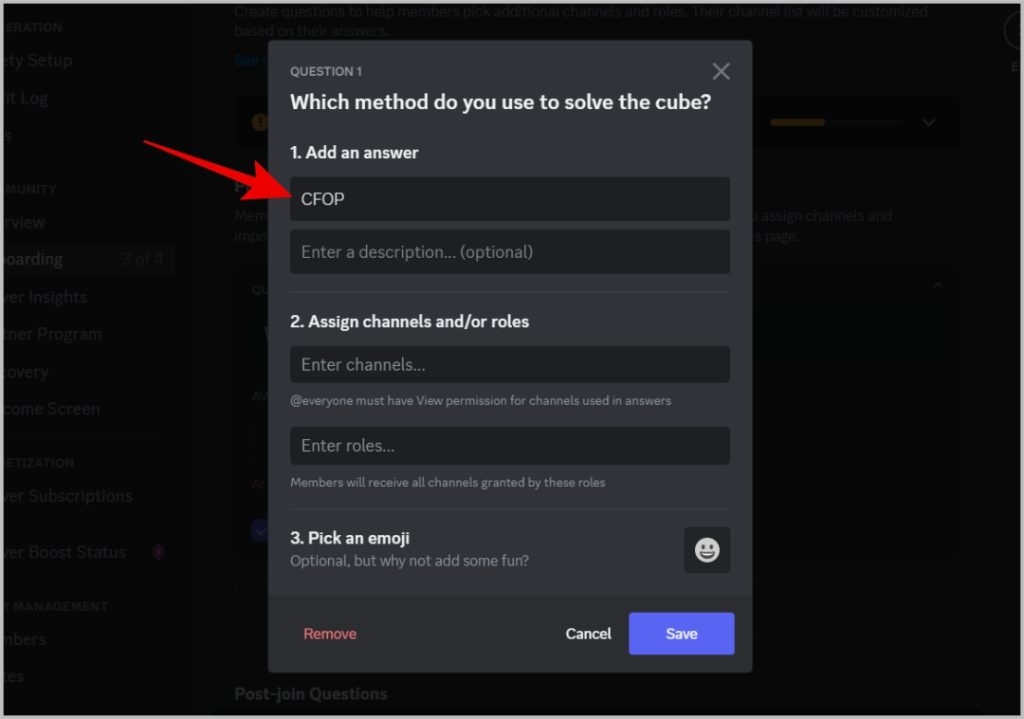
9. Затем выберите все каналы и роли, которые нужно назначить этому пользователю, если он/она выбрал этот вариант. В моем примере, поскольку ответ — CFOP, мне нужно выбрать все каналы и роли, связанные с CFOP.
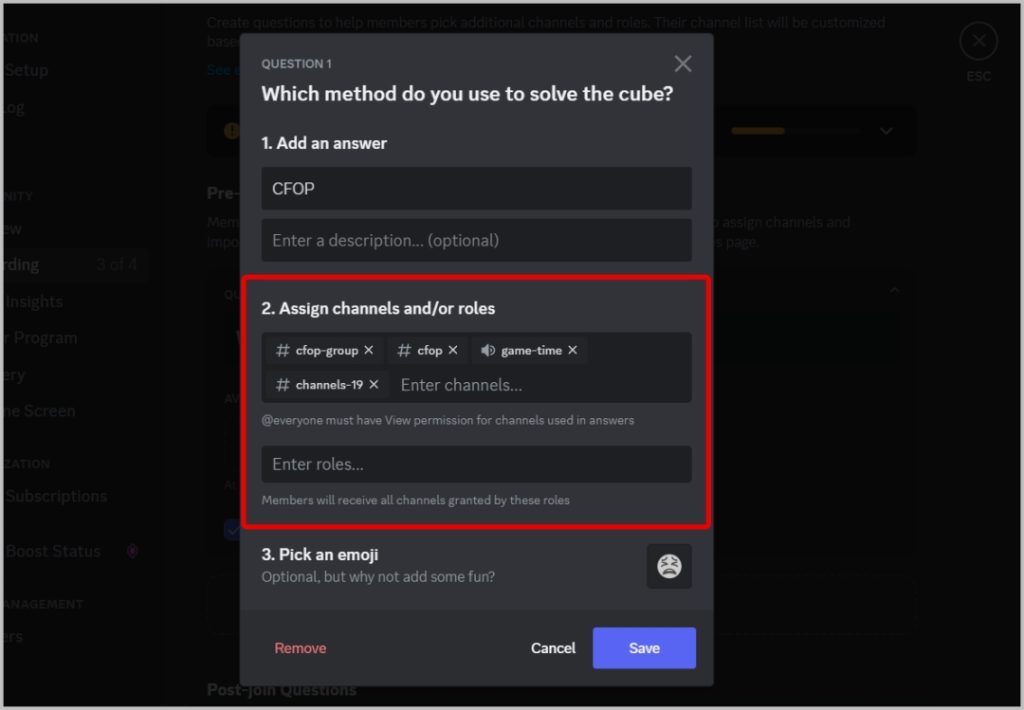
10. Вы также можете добавить смайлик, чтобы сделать его интереснее. После этого нажмите Сохранить.
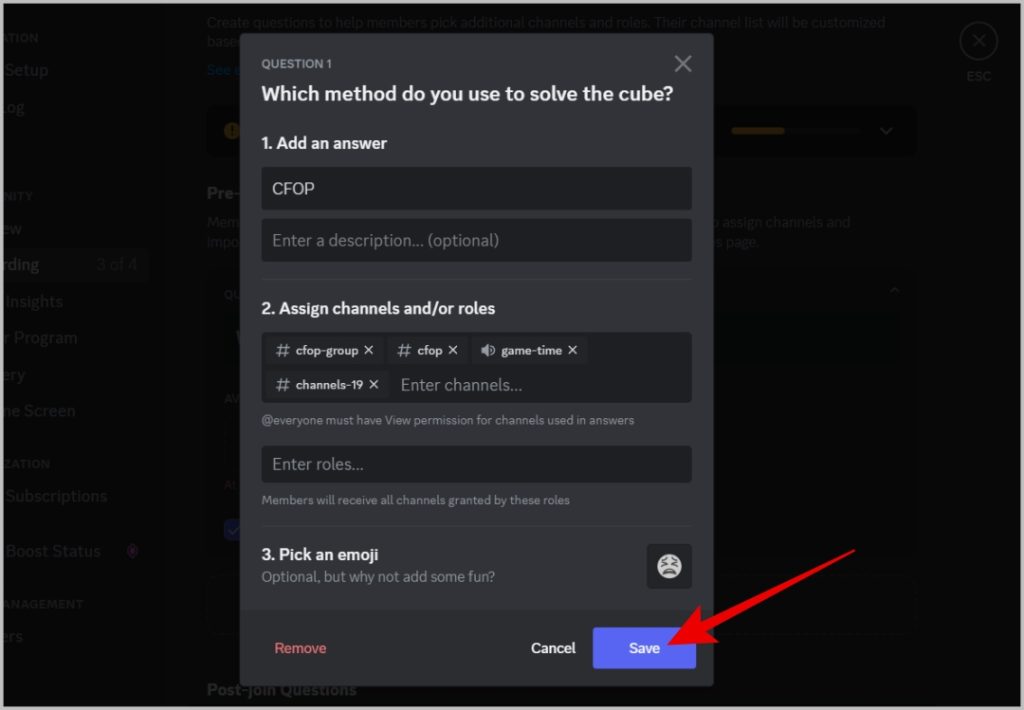
11. Теперь снова выберите параметр Добавить ответ и продолжите процесс, чтобы добавить другие ответы. Вы можете добавить столько ответов, сколько вам нужно, и назначить им каналы и роли. Если вы добавите более 12 ответов, они отобразятся в раскрывающемся списке без описания.
12. В нижней части поля вопроса установите флажок Разрешить несколько ответов, если вы хотите, чтобы пользователи выбирали несколько ответов.
13. По умолчанию пользователи могут пропустить вопросы и перейти на сервер, но если вопрос важен, вы можете установить флажок рядом с Обязательно.
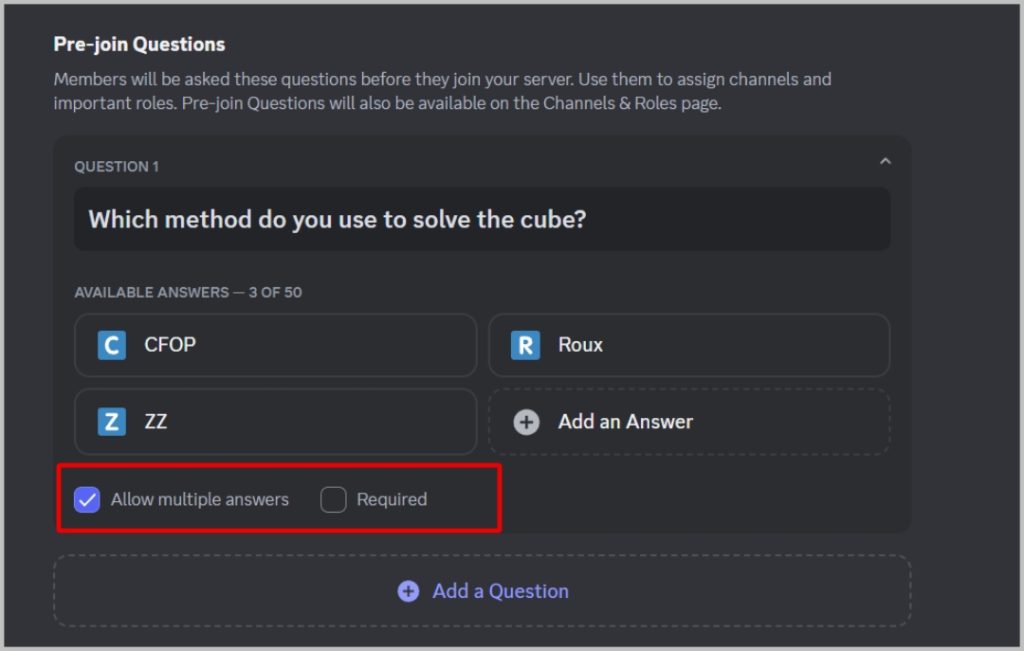
14. Аналогичным образом вы можете снова нажать кнопку Добавить вопрос, чтобы при необходимости задать до 4 вопросов.
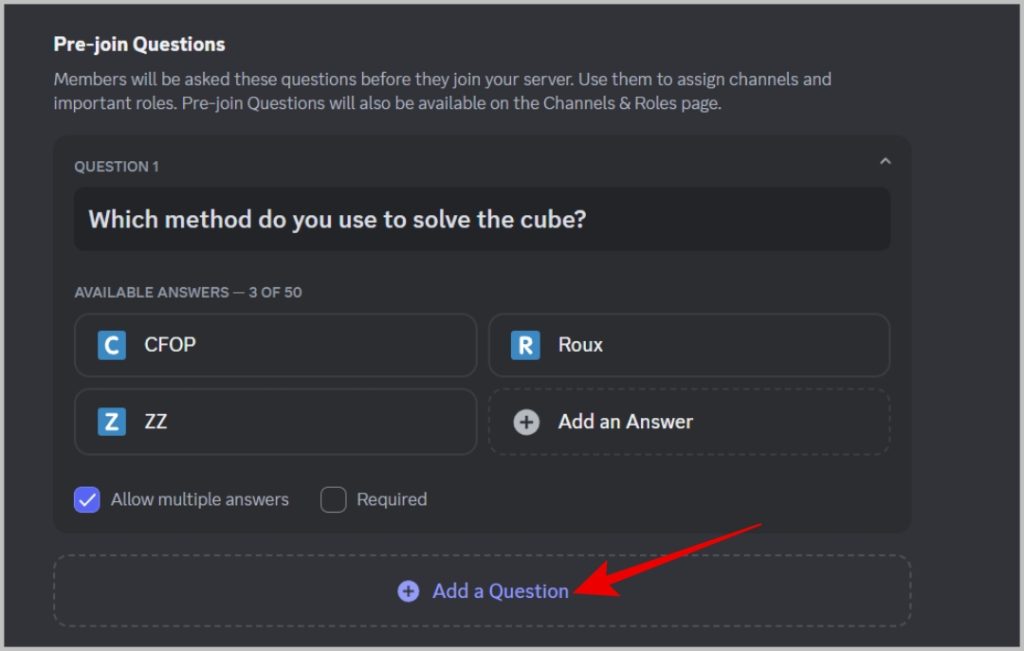
15. Во время регистрации Discord также предоставляет возможность задавать вопросы после присоединения. Если эти каналы или роли не так важны, вы можете добавить такие вопросы сюда. Пользователи могут вручную открыть страницу «Каналы и роли», чтобы ответить на них. После ответа они могут начать получать доступ к каналам и ролям, связанным с ними. Добавление вопроса и ответа аналогично. Просто нажмите кнопку Добавить вопрос под опцией «Вопросы после присоединения», чтобы начать.
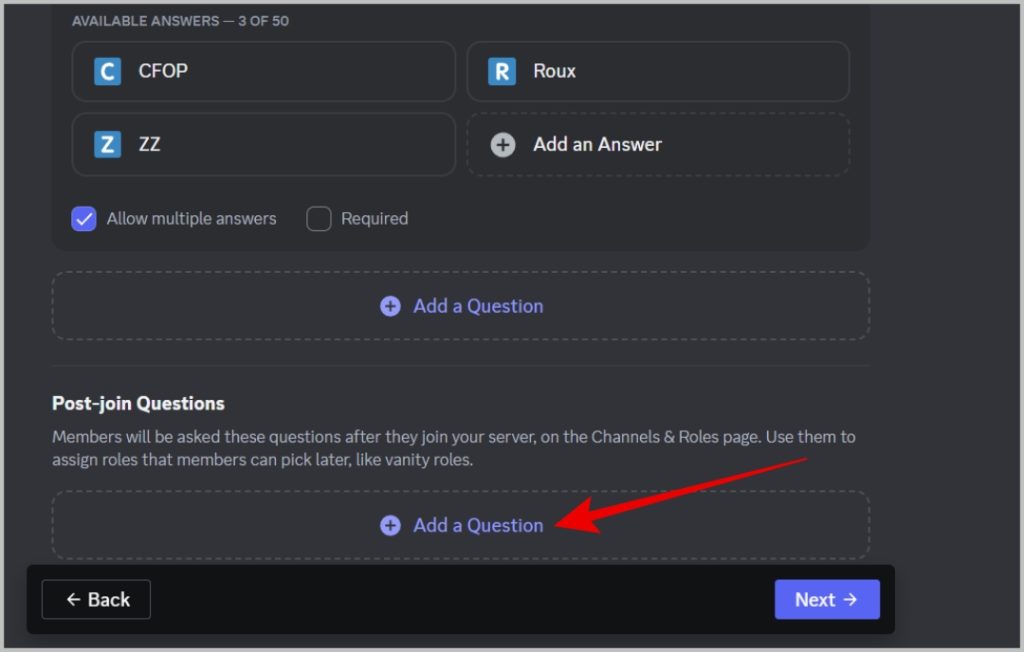
16. По завершении нажмите Далее.
17. На этой последней странице вы можете просмотреть свои настройки. После этого нажмите кнопку Включить регистрацию, чтобы завершить процесс.
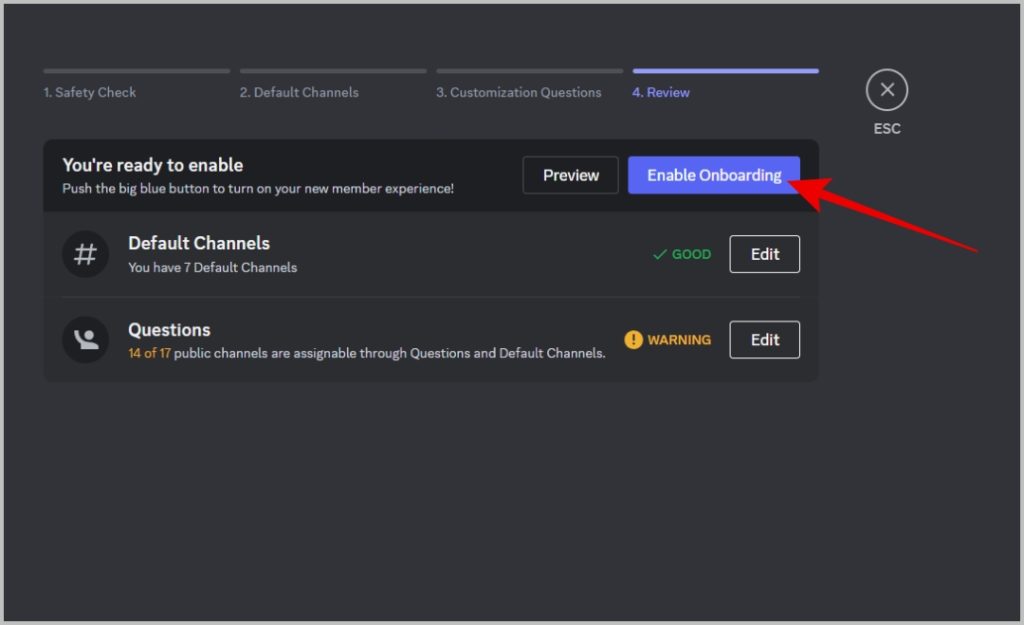
Теперь любой новый пользователь, присоединяющийся к серверу, увидит страницу регистрации, где он/она сможет ответить на вопрос и автоматически присоединиться к соответствующим каналам и ролям. Кроме того, все пользователи получат доступ к выбранным вами каналам по умолчанию.
Процесс регистрации новых пользователей
Вот краткий обзор с точки зрения пользователя, если вы хотите увидеть, как выглядит процесс адаптации для нового пользователя.
1. Как только пользователи присоединятся к вашему серверу по ссылке или через библиотеку серверов Discord Discover, они сразу увидят экран регистрации.
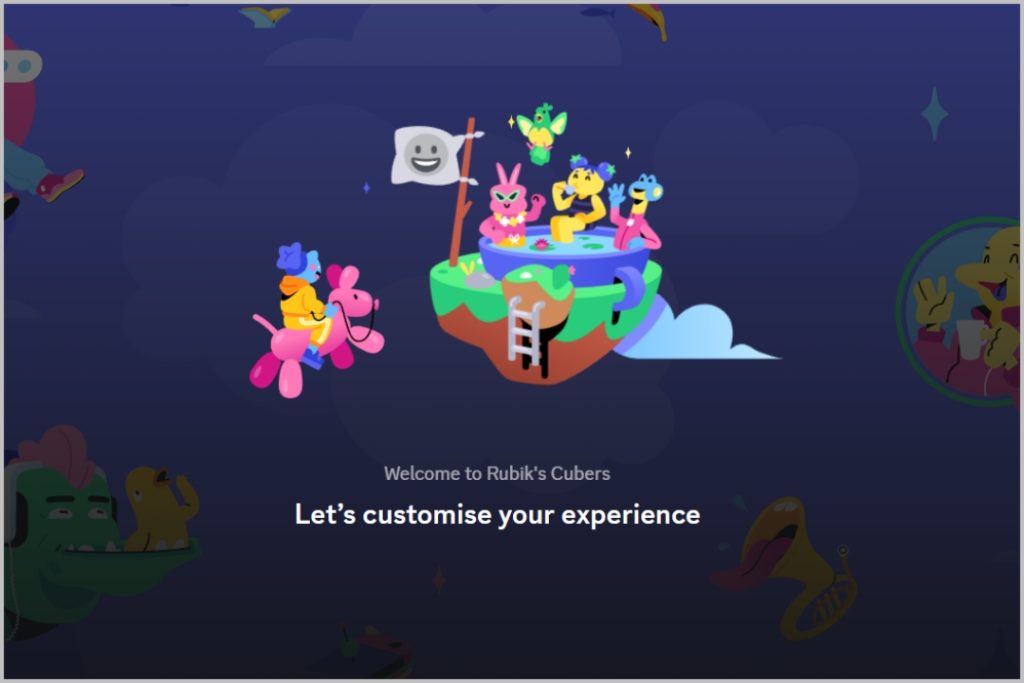
2. Через пару секунд появятся добавленные вами вопросы. Пользователи могут выбрать ответ или даже несколько ответов в зависимости от вопроса и нажать Далее.
3. После ответа на все вопросы можно нажать кнопку Готово.
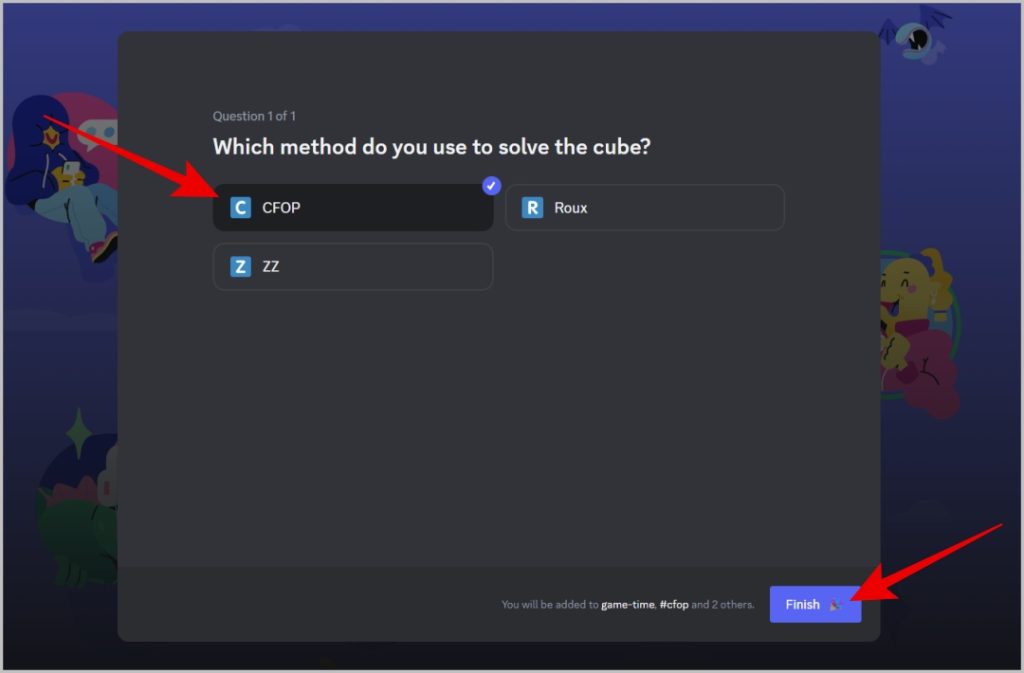
4. После процесса регистрации они могут получить доступ к каналам по умолчанию и каналам, добавленным к ним в соответствии с вопросами. Им также будут назначены выбранные вами роли.
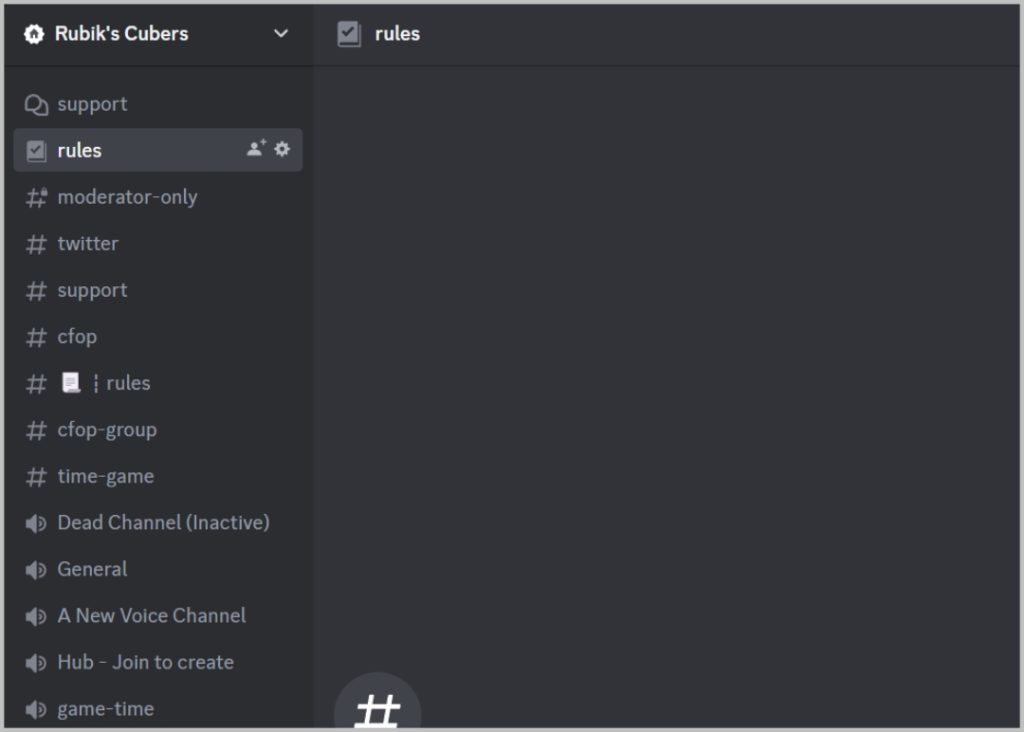
5. Если вы добавили какие-либо вопросы после присоединения, пользователи могут открыть параметр Каналы и роли на боковой панели, чтобы получить доступ к этим вопросам и присоединиться к другим каналам и роли, если хотите. Они также найдут вопросы перед присоединением, поэтому у них будет возможность настроить ответы даже после регистрации.
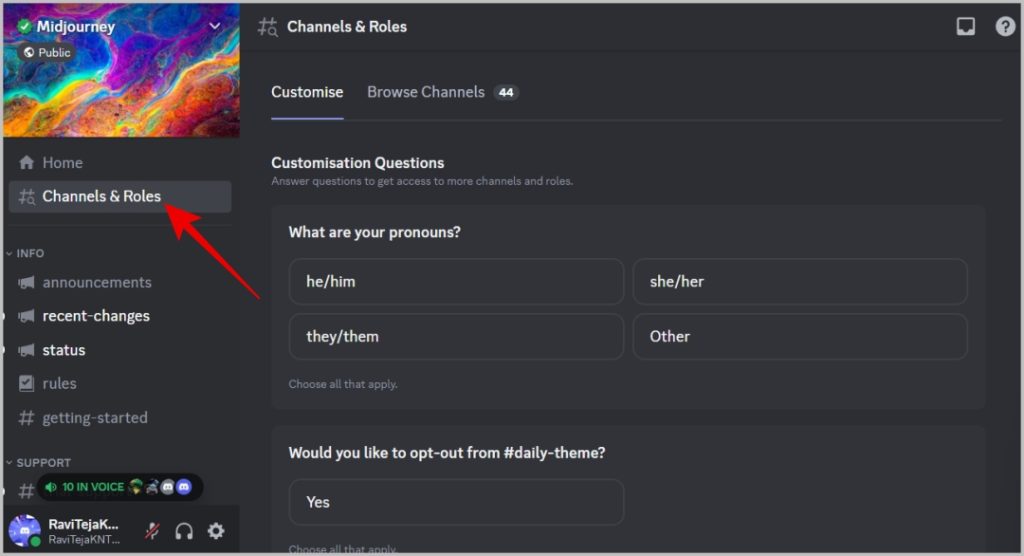
6. При регистрации пользователи могут получить доступ только к каналам, назначенным для их ответов. Остальные каналы будут скрыты. Если они хотят получить доступ ко всем каналам, нажмите на имя сервера в правом верхнем углу, а затем установите флажок рядом с параметром Показать все каналы.
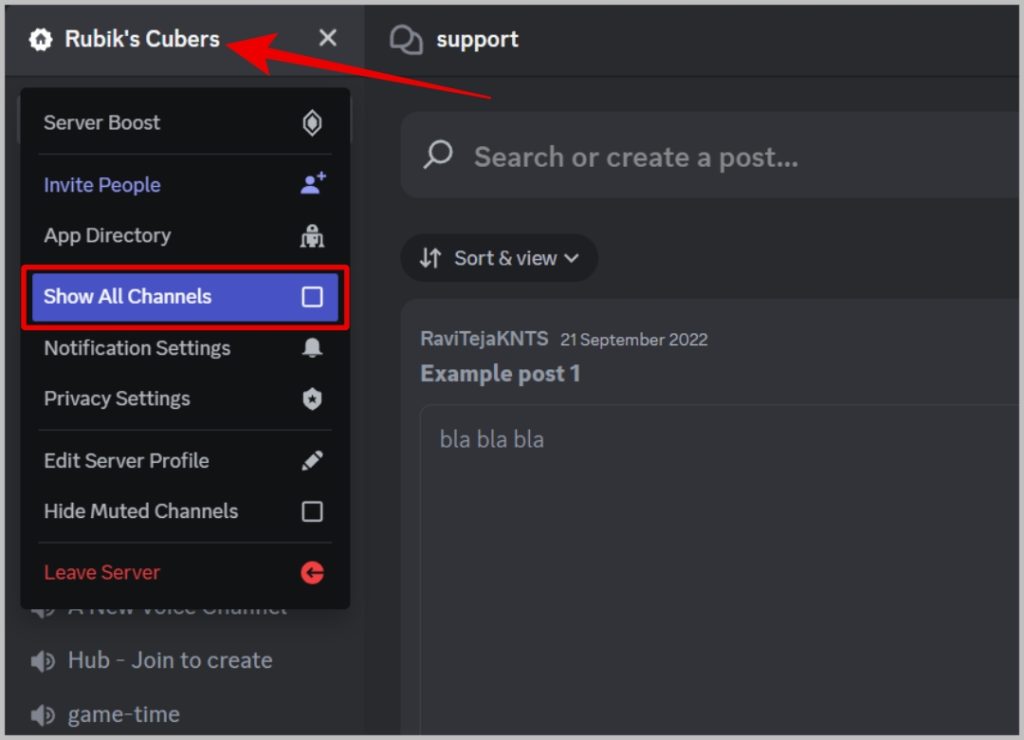
Более того, помимо использования процесса регистрации для настройки каналов, пользователи также могут скрыть каналы в Discord самостоятельно.
Присоединение к сообществу
Этот новый процесс регистрации упростит людям начало работы с любым сервером Discord. Хотя он скрывает для пользователей остальные каналы, у них всегда есть возможность видеть все каналы там, где они хотят. После того как вы настроите регистрацию, у пользователей также будет возможность пропустить ее или изменить свои ответы, чтобы присоединиться к другим каналам и группам, если они того пожелают.
