Содержание
Хотя Discord поддерживает демонстрацию экрана, многие пользователи сталкиваются с ошибкой при запуске сеанса совместного использования экрана в Windows. Причины ошибок общего доступа к экрану включают отсутствие привилегий, поврежденный кэш, назойливые экспериментальные функции и обмен контентом, защищенным DRM. Попробуйте эти десять способов, чтобы снова запустить демонстрацию экрана Discord.
1. Некоторые предварительные исправления
Discord не позволяет вам делиться контентом, защищенным DRM, включая такие платформы, как Netflix, Amazon Prime Video и другие. Поэтому избегайте совместного использования контента из этих приложений. Есть способ обойти это ограничение Discord , который вы можете проверить. Кроме того, убедитесь, что вы используете Windows 10 или более новую версию, чтобы без проблем пользоваться всеми функциями, включая демонстрацию экрана со звуком.
Если вы планируете показывать экран более чем 50 пользователям, это не сработает. Discord в настоящее время ограничивает ограничение общего доступа к экрану до 50 участников и одного хоста. Попробуйте уменьшить количество участников сеанса совместного использования экрана.
2. Запустите Discord с правами администратора
Если Discord не работа с правами администратора на вашем ПК , у вас возникнут проблемы с демонстрацией экрана. Вот как всегда запускать Discord с правами администратора на ПК с Windows:
1. Нажмите клавишу Windows + I, чтобы открыть проводник. Вставьте следующий путь в адресную строку и нажмите Ввод.
C:\Users\Asus\AppData\Roaming\Microsoft\Windows\Start Menu\Programs\Discord Inc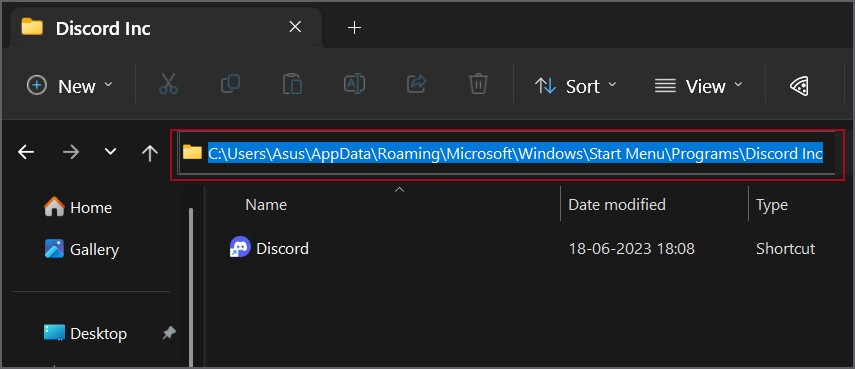
2. Нажмите на ярлык Discord и нажмите клавиши Ctrl + Enter, чтобы открыть параметр Свойства.
3. Нажмите кнопку Дополнительно.
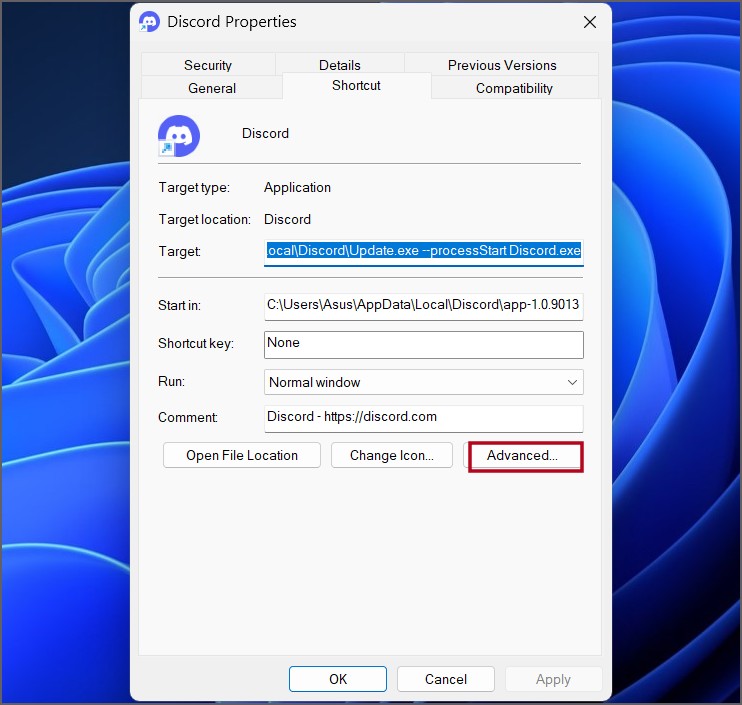
4. Установите флажок Запуск от имени администратора и нажмите кнопку ОК.
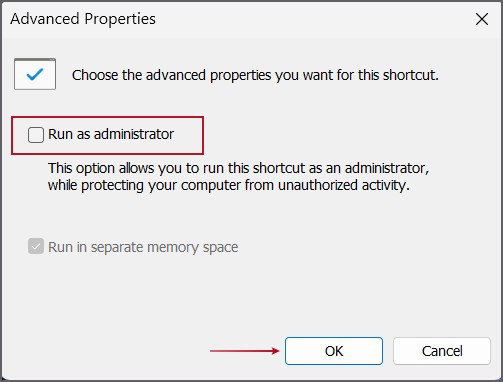
5. Наконец, нажмите кнопку Применить, а затем нажмите ОК, чтобы выйти.
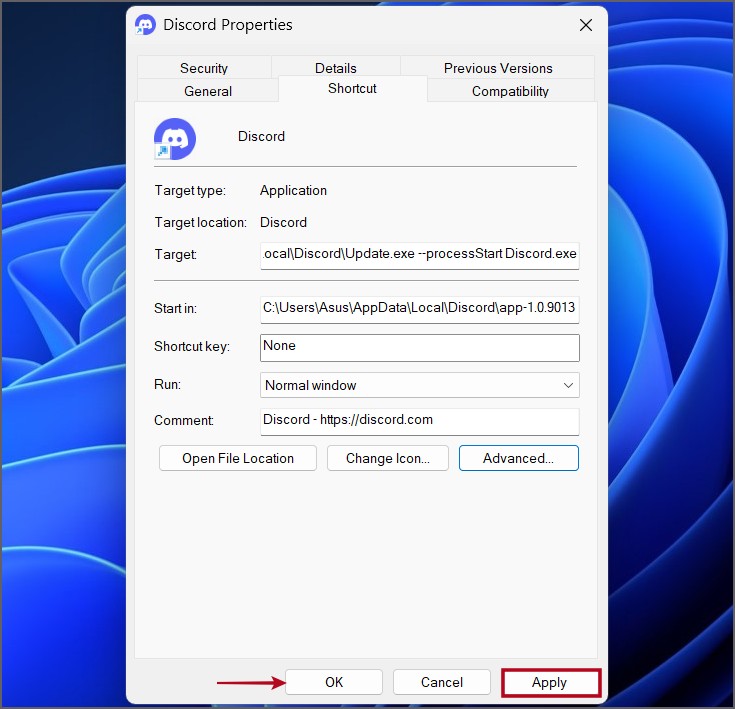
3. Добавьте приложение в Discord
У Discord могут возникнуть проблемы с определением приложения, которое вы хотите показать друзьям или в Дискорд сервер . Итак, вам необходимо вручную добавить приложение в Discord. Вот как:
1. Во-первых, запустите приложение или игру, которую вы хотите показать на экране, с помощью Discord. В противном случае оно не сможет распознать приложение.
2. После этого нажмите значок Настройки в Discord.
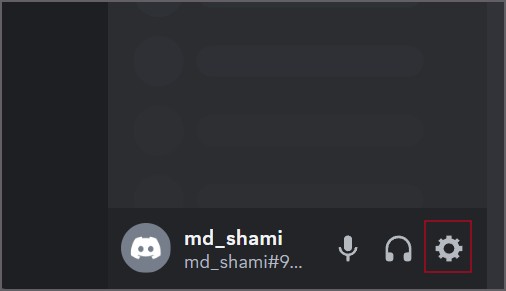
3. Прокрутите вниз до раздела Настройки активности и выберите параметр Зарегистрированные игры.
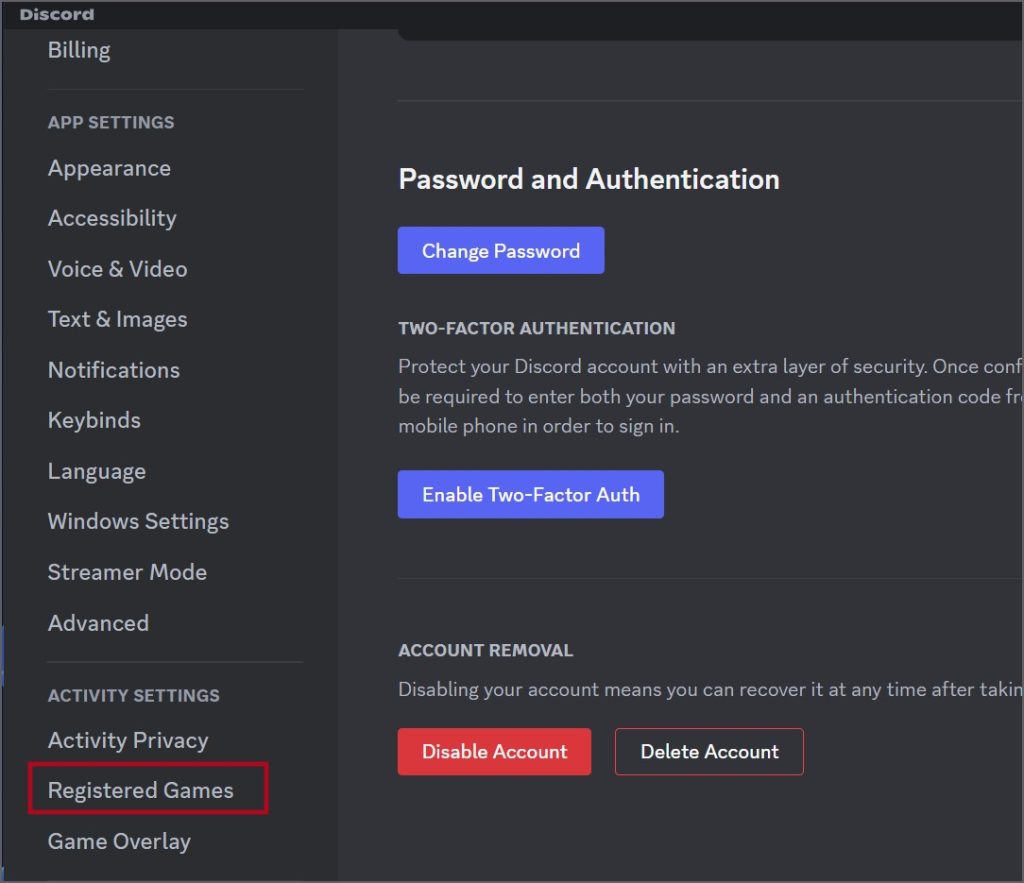
4. Нажмите кнопку Добавить и введите название приложения. Нажмите на результат поиска.
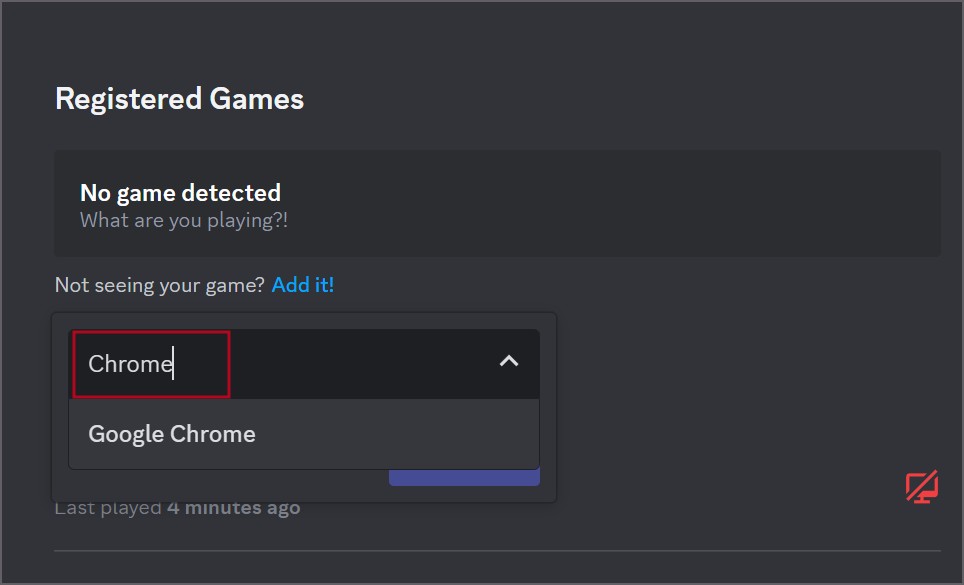
5. Теперь нажмите кнопку Добавить игру.
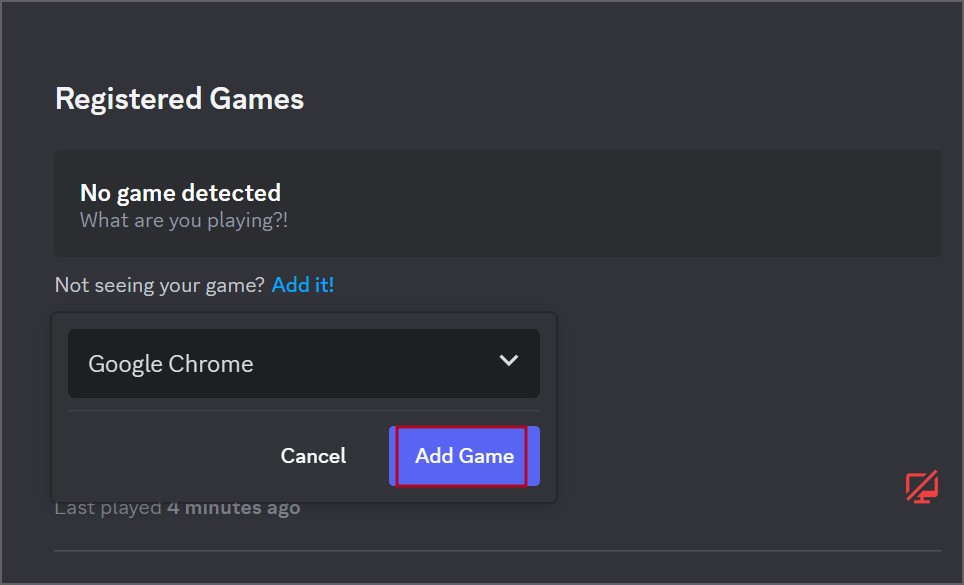
4. Переключиться в оконный режим
У Discord могут возникнуть проблемы с записью игр или приложений, работающих в полноэкранном режиме. Если вы предоставляете общий доступ к экрану приложения, такого как Chrome, оно будет работать в оконном режиме. Но игры имеет тенденцию работать в полноэкранном режиме, и вы не можете просто нажать F11, чтобы переключиться в оконный режим. Итак, вам нужно будет получить доступ к настройкам игры и оттуда настроить режим отображения, как показано на прикрепленном изображении.
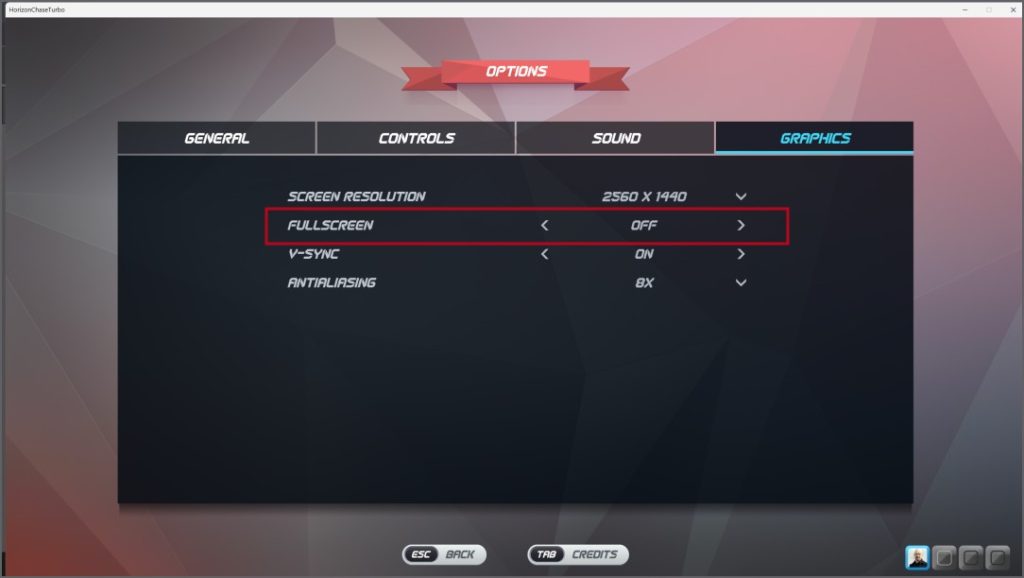
5. Отключить аппаратное ускорение
Аппаратное ускорение использует возможности вашего графического процессора для улучшения визуальной производительности Discord. Но часто при использовании этого параметра возникают такие проблемы, как общий доступ к экрану Discord, который не работает в Windows. Вот как его отключить:
1. Откройте настройки Discord и найдите раздел Настройки приложения. Нажмите на Дополнительно.
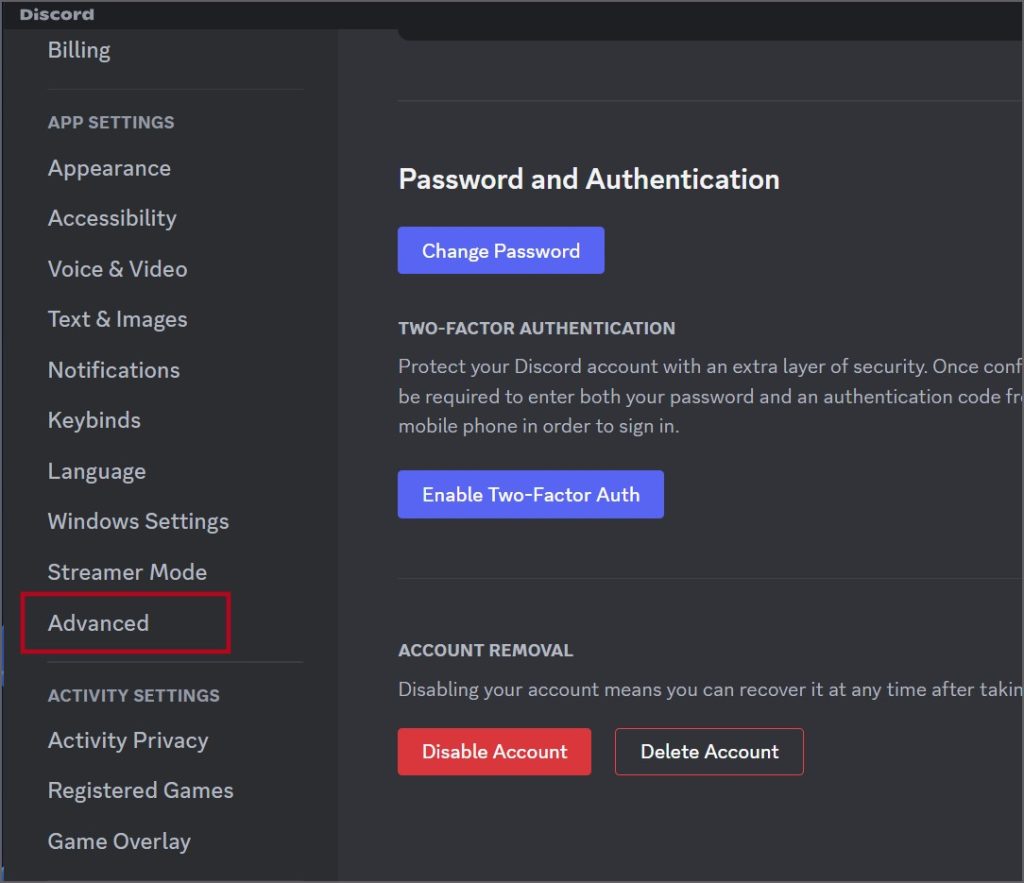
2. Теперь нажмите на переключатель рядом с параметром Аппаратное ускорение, чтобы отключить его.
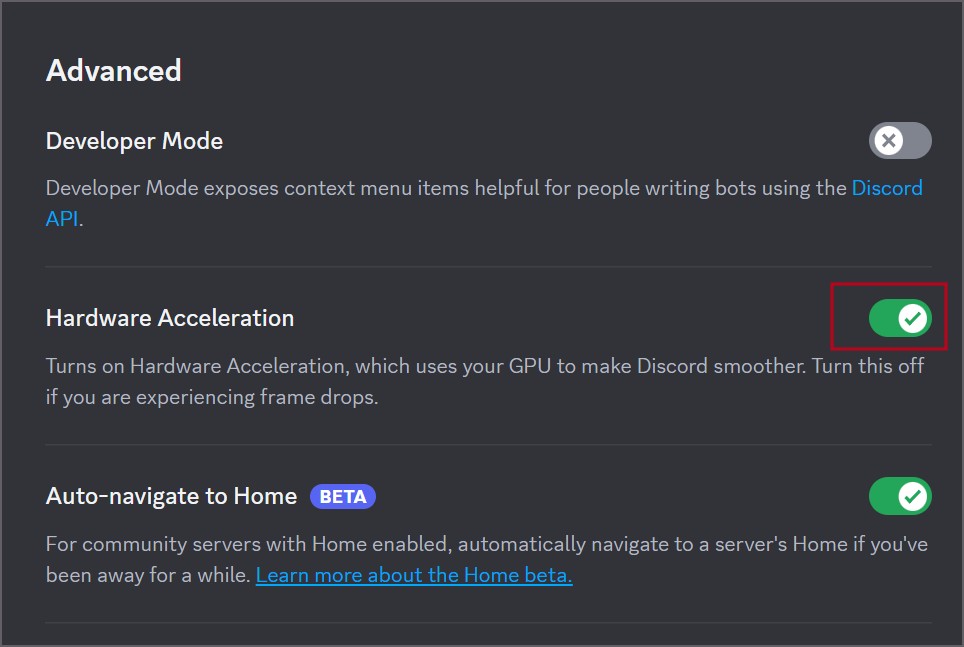
3. Вам придется перезапустить Discord, чтобы применить изменения. Нажмите кнопку ОК.
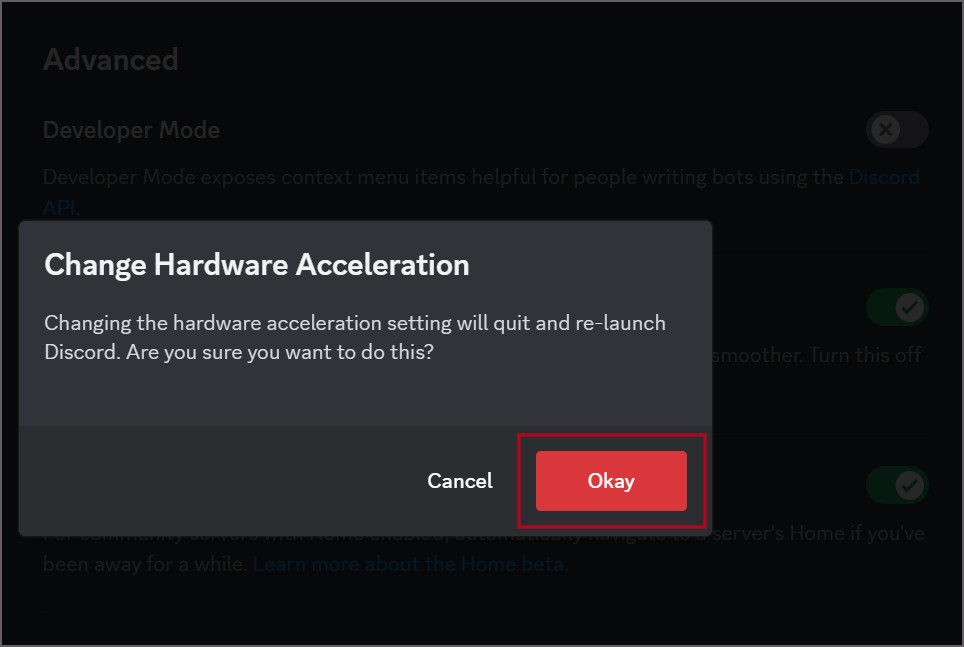
6. Отключить расширенные настройки видео
Многие пользователи обнаружили, что отключение настроек видео по умолчанию для совместного использования экрана решило их проблемы в Discord. Выполните следующие шаги:
1. Откройте настройки Discord и найдите раздел Настройки приложения. Нажмите на параметр Голос и видео.
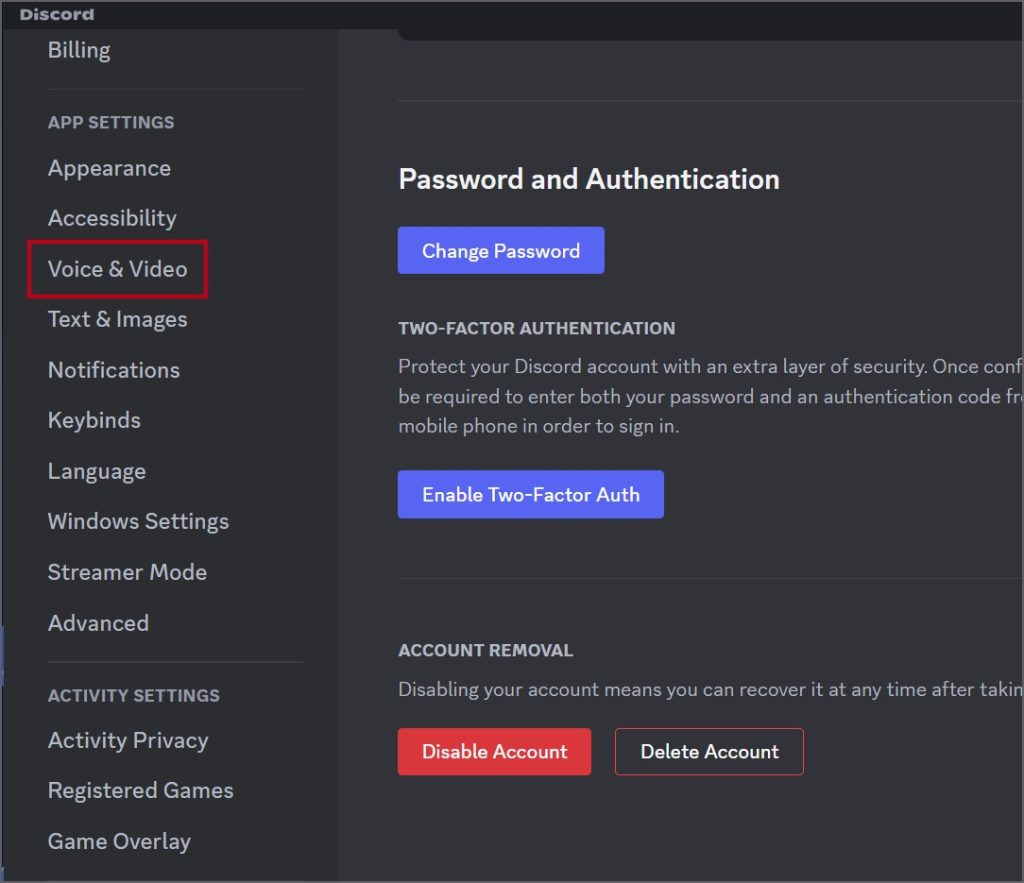
2. Прокрутите вниз до раздела Совместное использование экрана. Нажмите на переключатель рядом с параметром Использовать нашу передовую технологию для захвата экрана, чтобы отключить его.
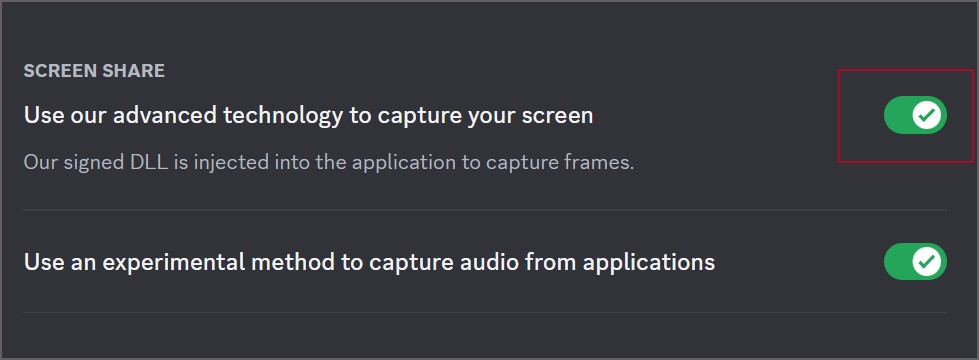
3. Перезапустите Discord.
7. Отключите настройку экспериментального метода
Как и опция передовой технологии в Discord, включение экспериментального метода записи звука также может создать проблемы при совместном использовании экрана в Discord. Вам также придется отключить эту функцию.
Просто посетите раздел Голос и видео, как вы это делали в предыдущем методе, и выберите параметр Поделиться экраном.
Вы найдете кнопку Использовать экспериментальный метод для захвата звука из приложений прямо под опцией «Используйте нашу передовую технологию для захвата экрана». Нажмите на переключатель, чтобы отключить эту функцию.
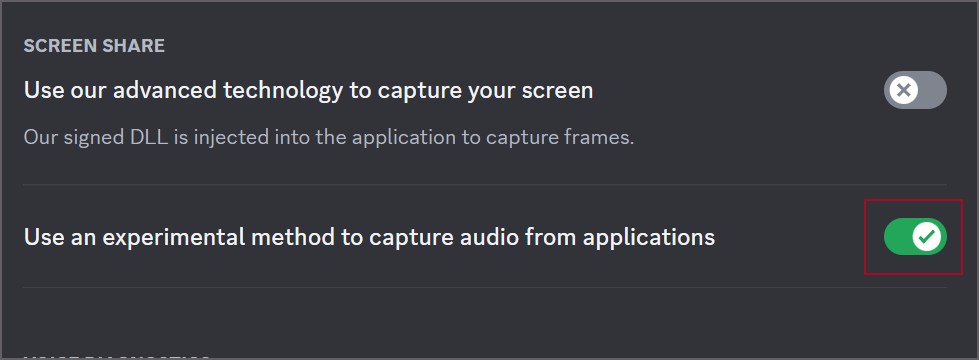
8. Отключите видеокодек Cisco
Если отключение настроек расширенной технологии и экспериментального метода не помогло исправить эту функцию, вы можете отключить видеокодек Cisco в Discord. Помните, что при этом также будут отключены аппаратное ускорение и видеокодек AV1. Вот как:
1. Откройте настройки Discord и найдите раздел Настройки приложения. Нажмите на параметр Голос и видео.
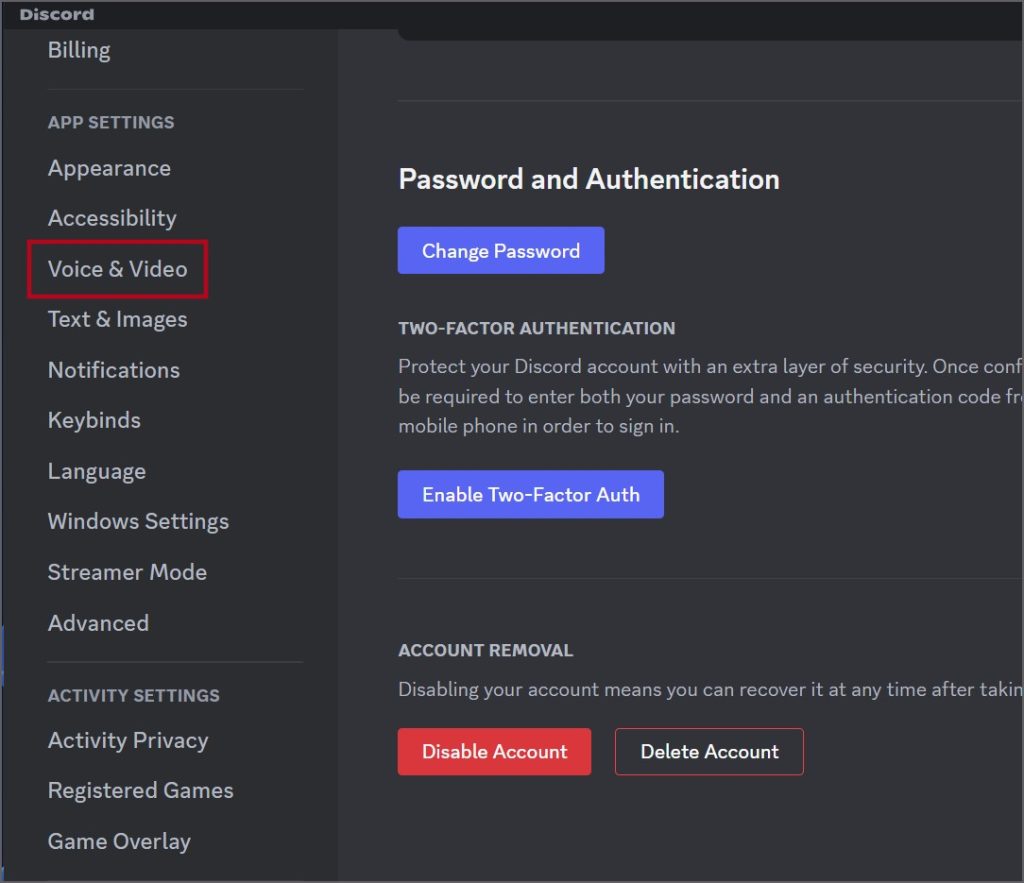
2. Прокрутите вниз до раздела Дополнительно. Нажмите на переключатель рядом с Видеокодеком OpenH264, предоставленным Cisco Systems, Inc, чтобы отключить эту функцию.
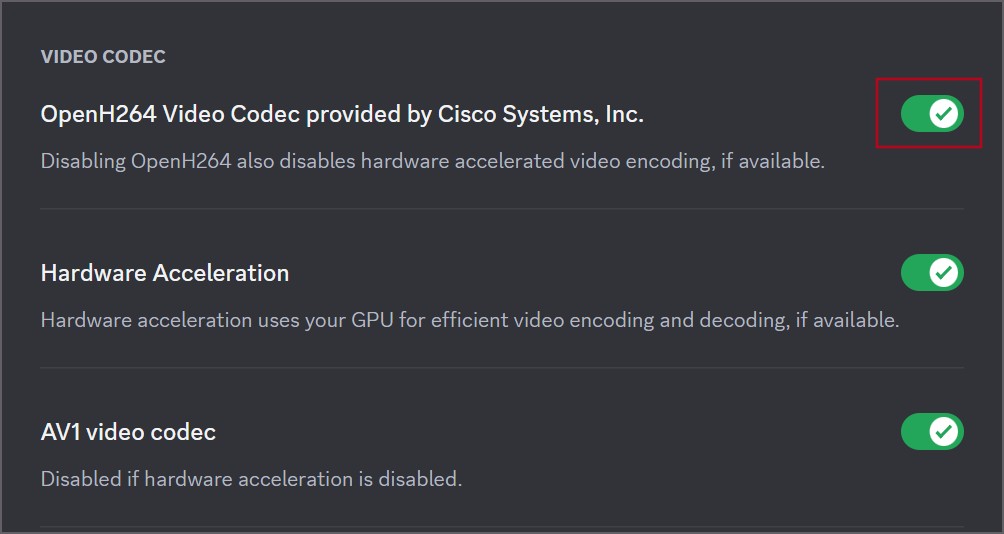
9. Очистить кэш Discord
Кэш приложения со временем может повредиться и устареть. Таким образом, очистка кеша приложения Discord может помочь решить проблемы, присущие приложению и его функциям. Выполните следующие шаги:
1. Нажмите клавишу Windows + R, чтобы открыть диалоговое окно «Выполнить». Введите %appdata% и нажмите Enter.
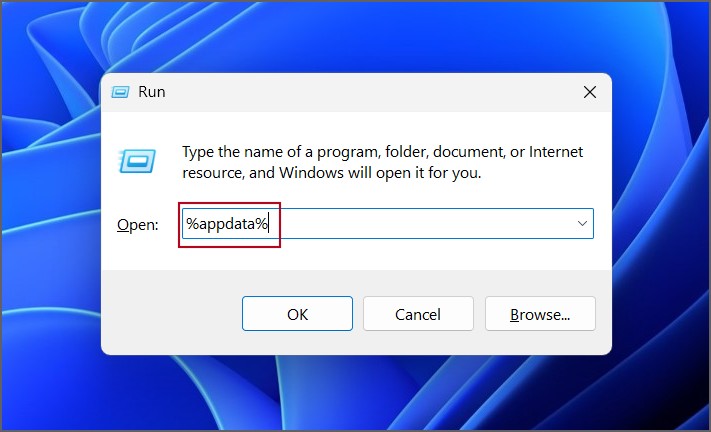
2. Перейдите в папку Discord >Cache.
3. Нажмите клавиши Ctrl + A, чтобы выбрать все внутри папки Кэш. Затем нажмите Shift + Delete, чтобы удалить все безвозвратно. Нажмите кнопку Да.
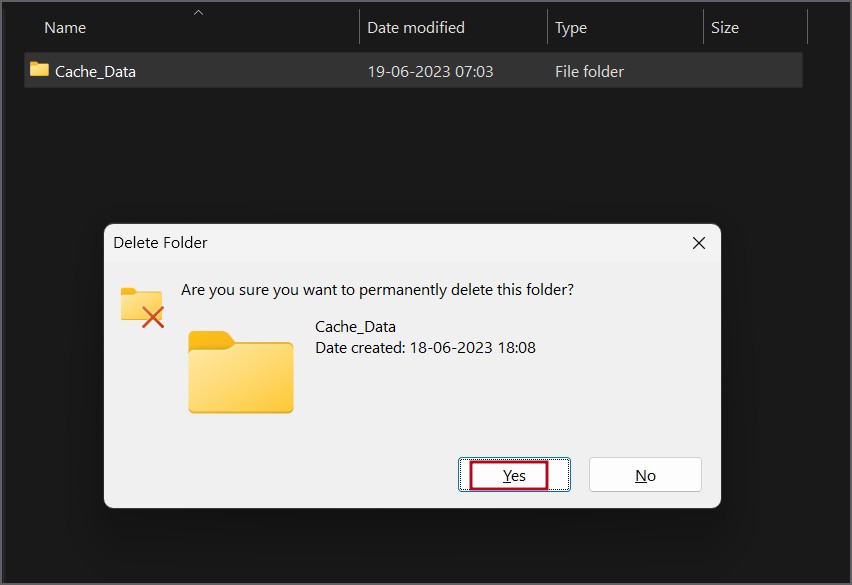
4. Закройте проводник и перезапустите Discord, чтобы проверить, можно ли без проблем делиться экраном.
10. Переустановите Discord
Если установка приложения Discord содержит ошибки или повреждена, вам необходимо удалить его и переустановить приложение из Магазин Майкрософт . Вот как:
1. Нажмите правой кнопкой мыши кнопку Пуск, чтобы открыть меню Опытный пользователь. Нажмите на параметр Установленные приложения.
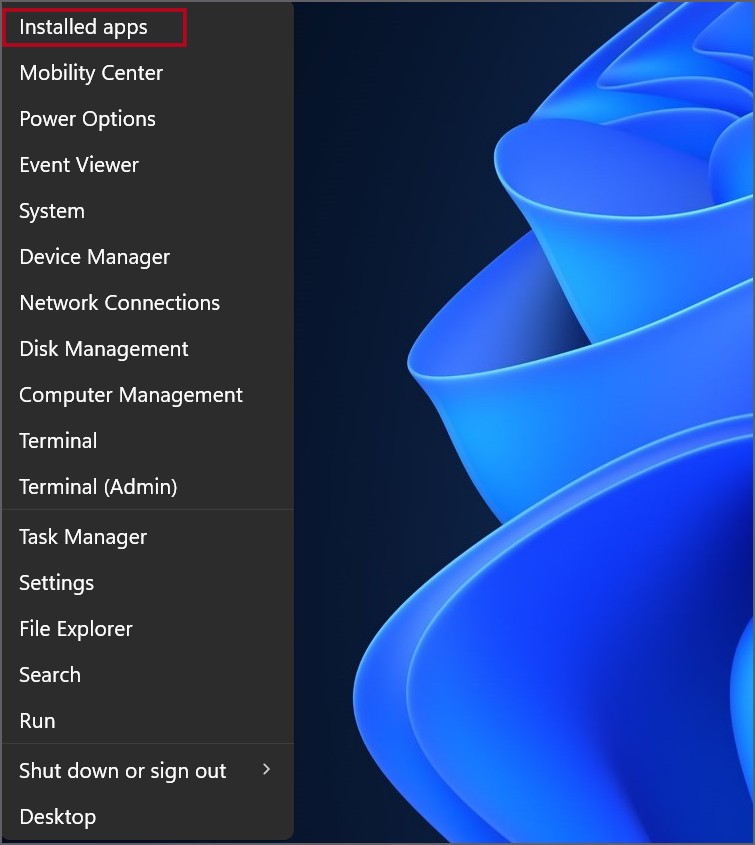
2. Найдите приложение Discord в списке и нажмите кнопку фрикадельки (…). Выберите вариант Удалить.
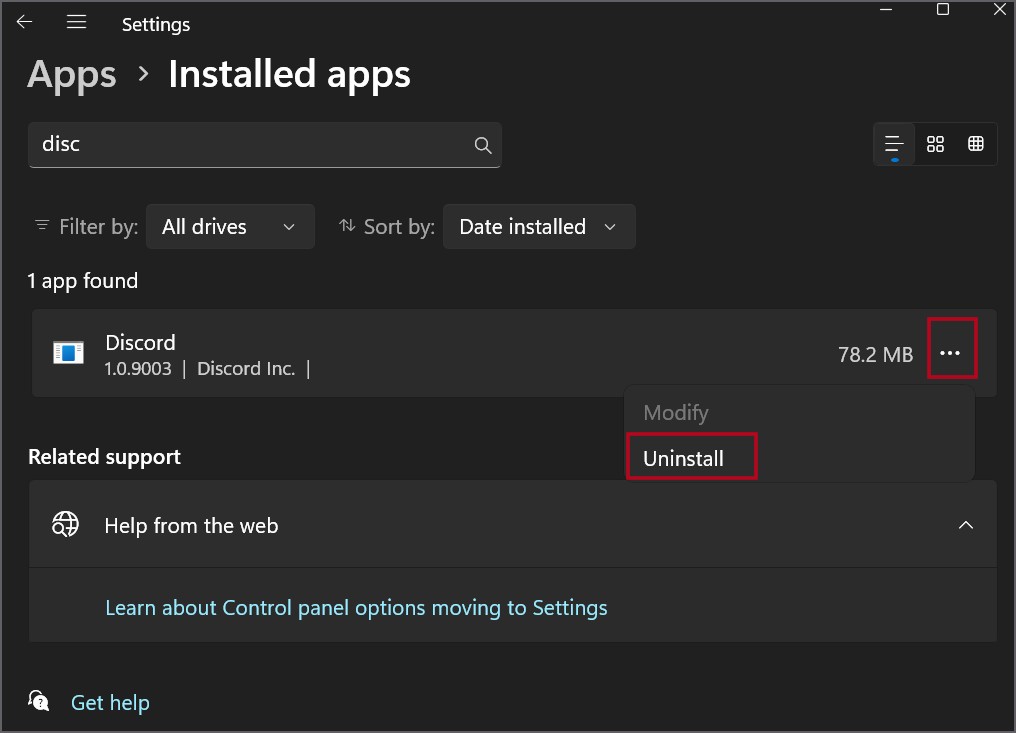
3. Нажмите кнопку Удалить еще раз, чтобы подтвердить свое действие.
4. Запустите Microsoft Store и найдите Discord. Загрузите и установите приложение, а затем войдите в свою учетную запись.
Сделаем снова доступным общий доступ к экрану Discord
Совместное использование экрана в Discord может помочь вам поделиться своими находками (данными, клипами, изображениями, играми) с друзьями и даже с другими серверами. Но если вы столкнулись с проблемой, когда общий доступ к экрану Discord не работает, попробуйте запустить приложение с правами администратора и отключить аппаратное ускорение и несколько экспериментальных функций. Наконец, очистите кеш Discord и выполните полную переустановку на ПК с Windows.
