Содержание
Включение точки доступа Android позволяет превратить ваш телефон в точку доступа Wi-Fi и делиться своим подключением для передачи данных с любыми находящимися поблизости устройствами. Однако иногда ваш Точка доступа Android может перестать работать должным образом с iPhone или iPad. Причины могут быть разными: от временного сбоя сети до неправильных настроек. Исправить точку доступа Android, когда она не работает на iPhone/iPad, не составит большого труда, если вы примените следующие советы.
1. Отключите опцию «Скрытая сеть» на Android
Если вы настроили точку доступа на своем телефоне Android как скрытую сеть, она не будет отображаться на iPhone или iPad. Вот что вам нужно сделать, чтобы отобразить его.
1. Откройте приложение Настройки и выберите Подключения >Мобильная точка доступа и модем.
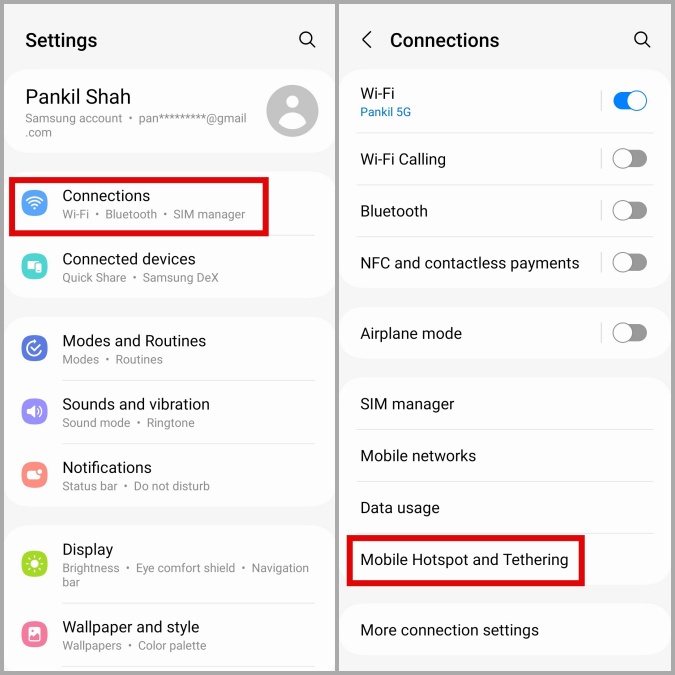
2. Нажмите Мобильная точка доступа и выберите параметр Настроить.
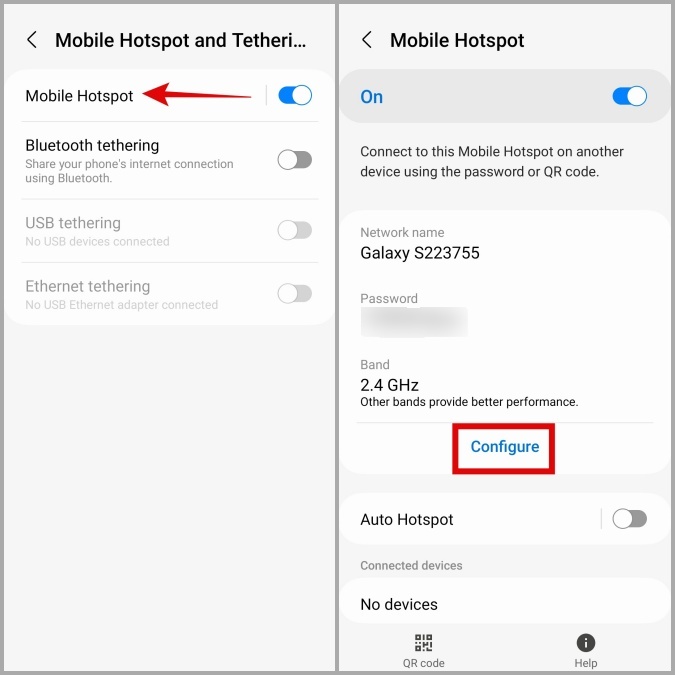
3. Нажмите Дополнительно, отключите переключатель рядом с Скрытая сеть и нажмите Сохранить.
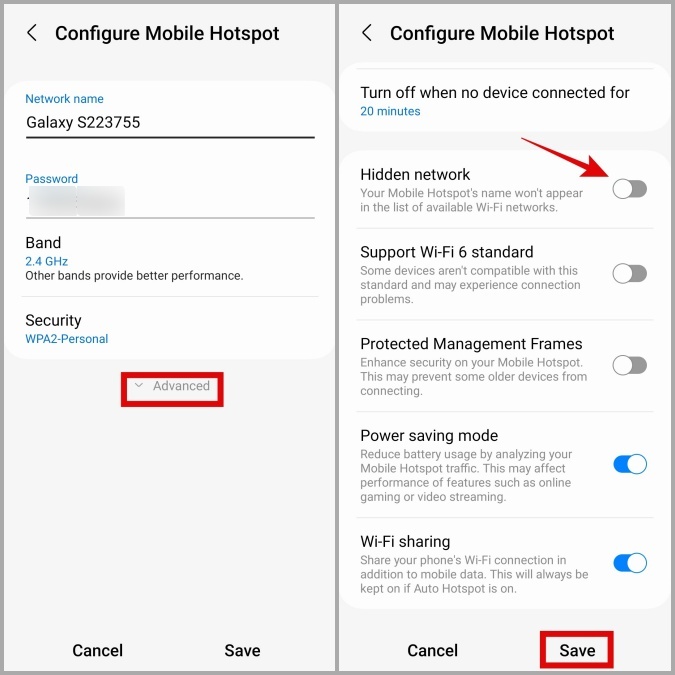
После выполнения вышеуказанных шагов проверьте, отображается ли точка доступа вашего телефона Android на iPhone или iPad.
2. Убедитесь, что на Android работает мобильная передача данных
Еще одна вещь, которую вам нужно сделать, это убедиться, что на вашем телефоне Android работает Интернет. Для этого вы можете попробовать загрузить несколько веб-сайтов или воспроизвести любое видео на YouTube.
Если мобильные данные не работают , проверьте, не превысили ли вы дневной или ежемесячный лимит данных.
3. Переключить режим полета на обоих телефонах
Переключение режима полета – это удобный способ обновить все сетевые подключения на телефоне без необходимости его перезапуска. Обычно это устраняет любые временные сбои, которые могли препятствовать подключению iPhone к точке доступа Android.
На Android дважды проведите вниз от верхней части экрана, чтобы открыть Панель быстрых настроек . Коснитесь значка самолета, чтобы включить режим полета, подождите несколько секунд и выключите его.
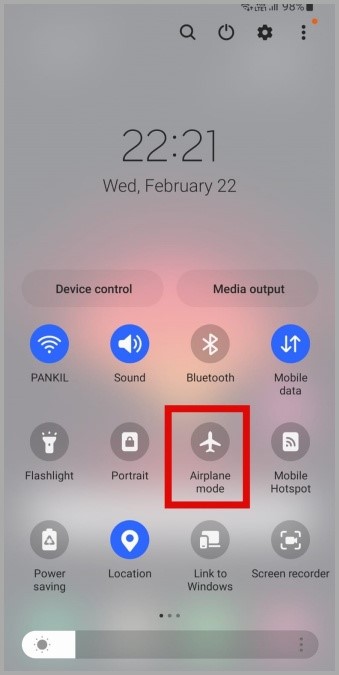
На iPhone или iPad проведите вниз из правого верхнего угла экрана и коснитесь значка самолета, чтобы включить режим полета. Подождите несколько секунд и снова коснитесь значка, чтобы отключить его.
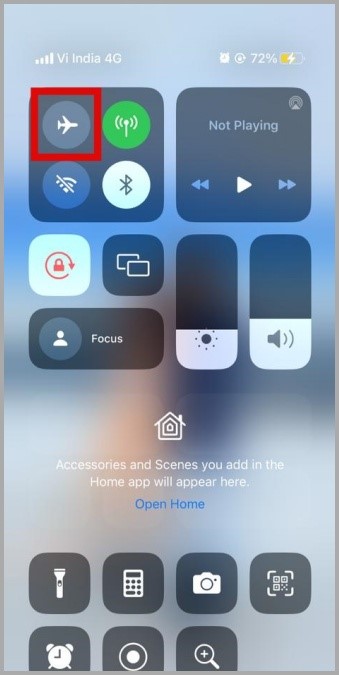
4. Забудьте и снова подключитесь к точке доступа
Это еще один классический совет по устранению неполадок, который может помочь, если точка доступа Android не работает на iPhone или iPad. Отключение и повторное подключение вашего iPhone к точке доступа поможет устранить любые проблемы, вызванные неправильной настройкой или неправильным паролем.
1. Откройте приложение Настройки на своем iPhone или iPad и нажмите Wi-Fi. Затем коснитесь значка информации рядом с сетью точки доступа.
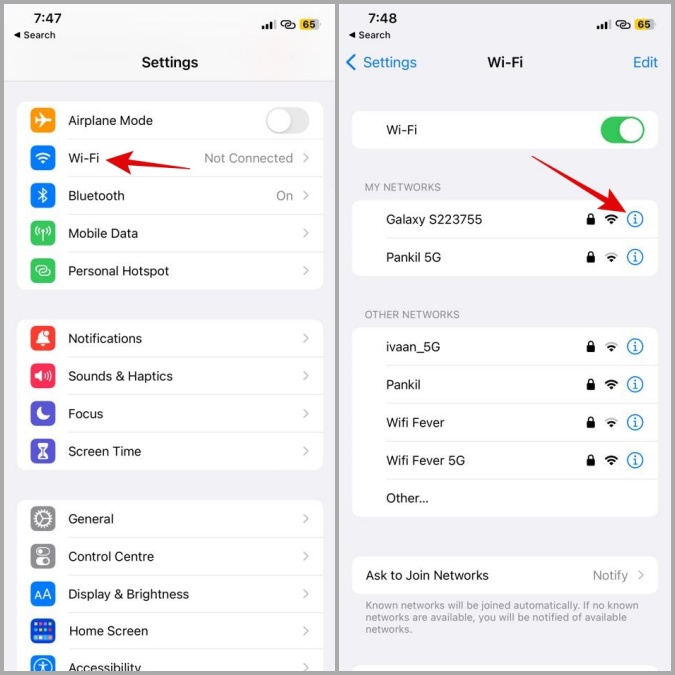
2. Нажмите Забыть эту сеть и выберите Забыть для подтверждения.
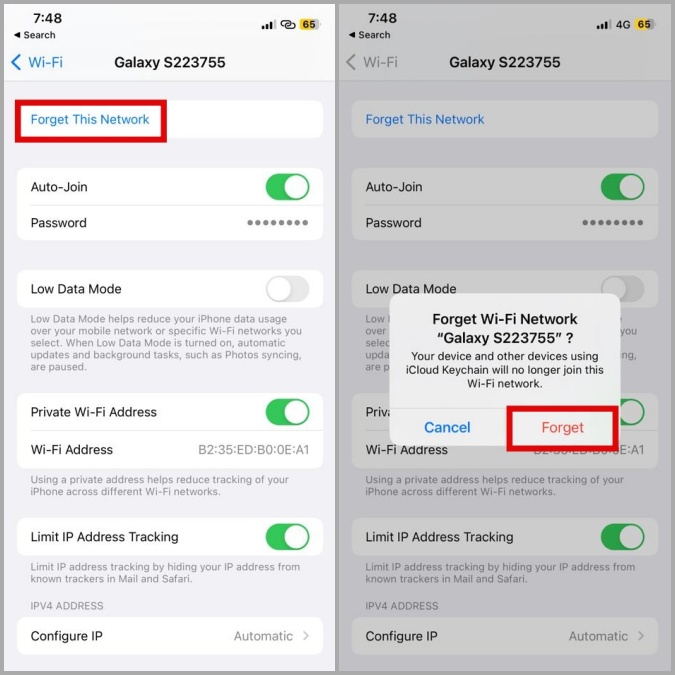
5. Отключите режим экономии заряда батареи и трафика на Android
Включение режима экономии заряда батареи или трафика на вашем Android также может вызвать проблемы с точкой доступа. Следовательно, лучше всего отключить эти функции на вашем Android, пока вы используете точку доступа.
Чтобы отключить режим экономии заряда батареи, откройте приложение Настройки и выберите Уход за аккумулятором и устройством >Аккумулятор. Затем отключите переключатель рядом с Энергосбережение.
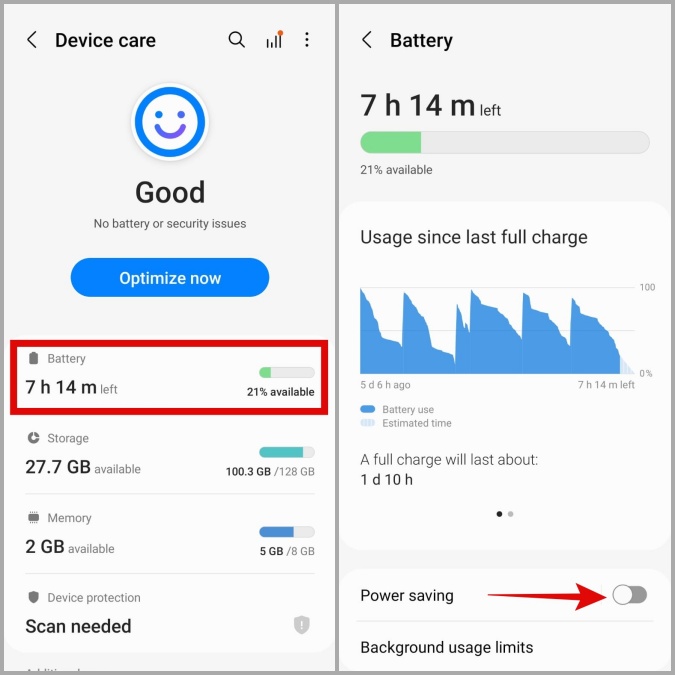
Чтобы отключить режим экономии трафика, откройте приложение Настройки и выберите Подключения >Использование данных.
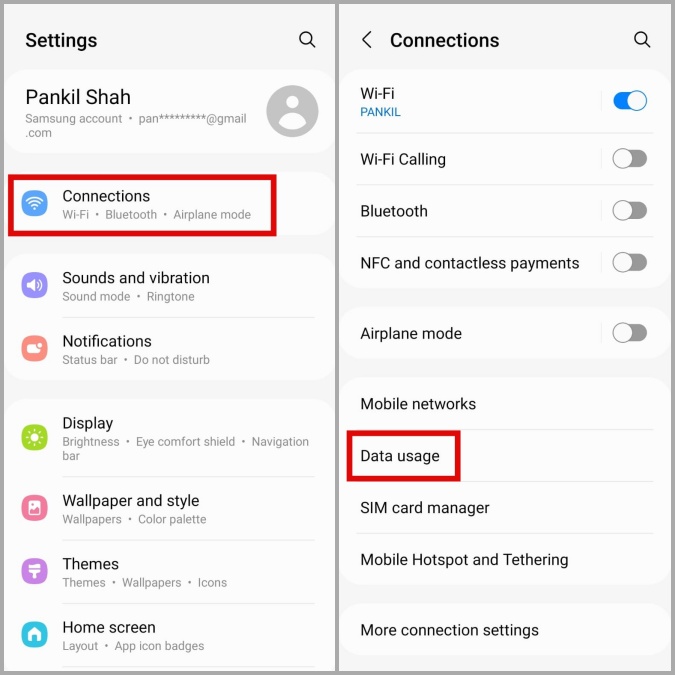
Нажмите Экономия трафика и отключите переключатель рядом с Включить сейчас.
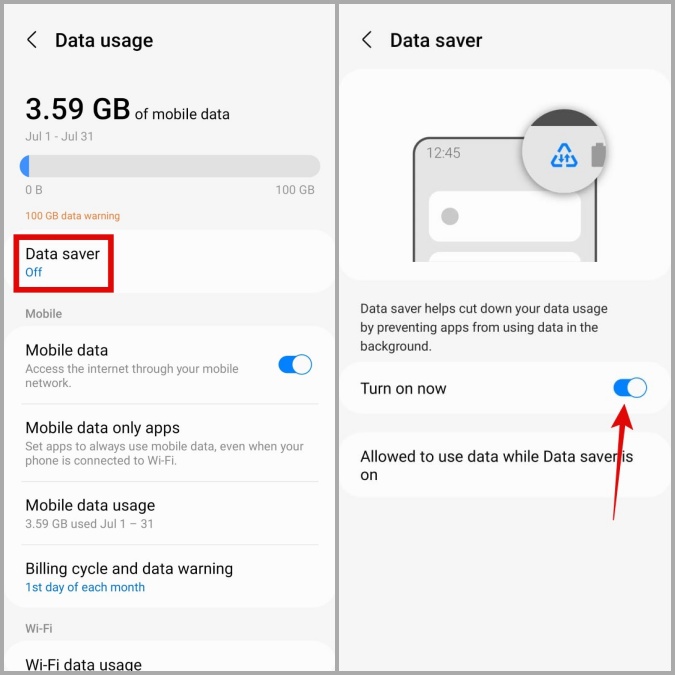
6. Отключить VPN на Android
Возможно, ваш сетевой провайдер наложил ограничения, которые не позволяют вам делиться своим Интернетом при подключении к VPN-серверу. Чтобы избежать конфликтов, вы можете временно отключить VPN-соединение на своем Android и проверить, работает ли оно.
7. Сбросить настройки сети на iPhone
Если ваш iPhone или iPad по-прежнему не может подключиться к точке доступа Android, но другие устройства могут, возможно, проблема в настройках сети. В этом случае лучший вариант — сбросить все настройки сети на вашем iPhone и начать все сначала.
1. Откройте Настройки и выберите Основные >Перенос или сброс настроек iPhone.
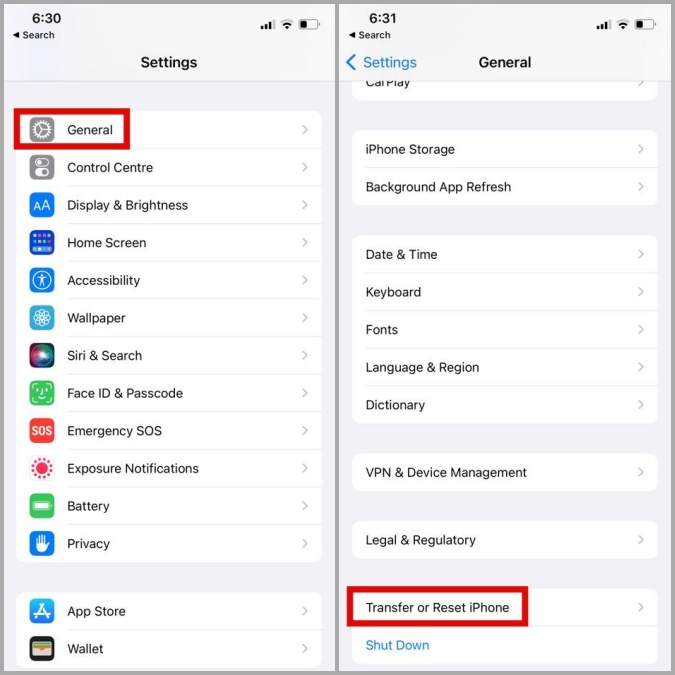
2. Нажмите Сброс и выберите Сбросить настройки сети в появившемся меню.
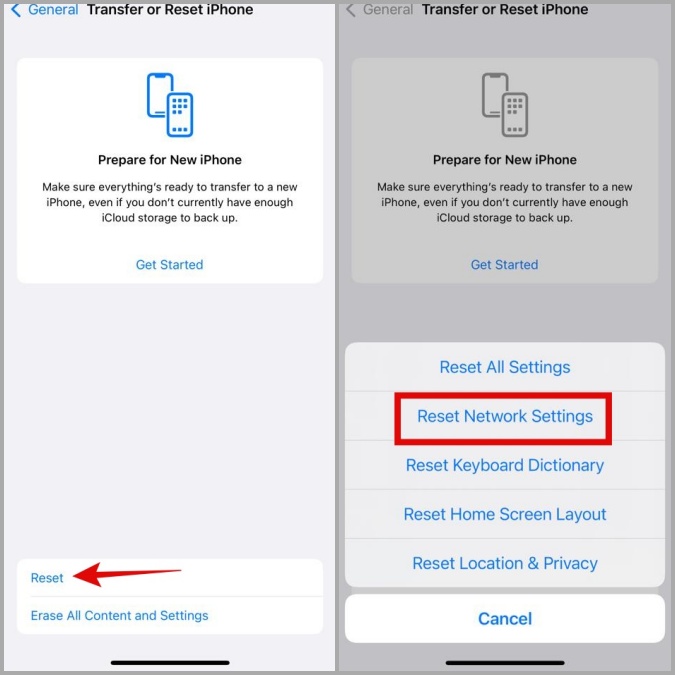
Следуйте инструкциям на экране, чтобы завершить сброс настроек сети и посмотреть, сможет ли после этого ваш iPhone или iPad подключиться к точке доступа Android.
8. Используйте Bluetooth-модем
Использование точки доступа Wi-Fi на Android — не единственный способ поделиться своим интернет-соединением с другими устройствами. Если ни один из приведенных выше советов не помог, вы можете рассмотреть возможность использования Bluetooth-модема к поделитесь подключением к Интернету вашего телефона Android с iPhone или iPad. Вот как.
1. На устройстве Android откройте приложение Настройки и выберите Подключения >Мобильная точка доступа и модем.
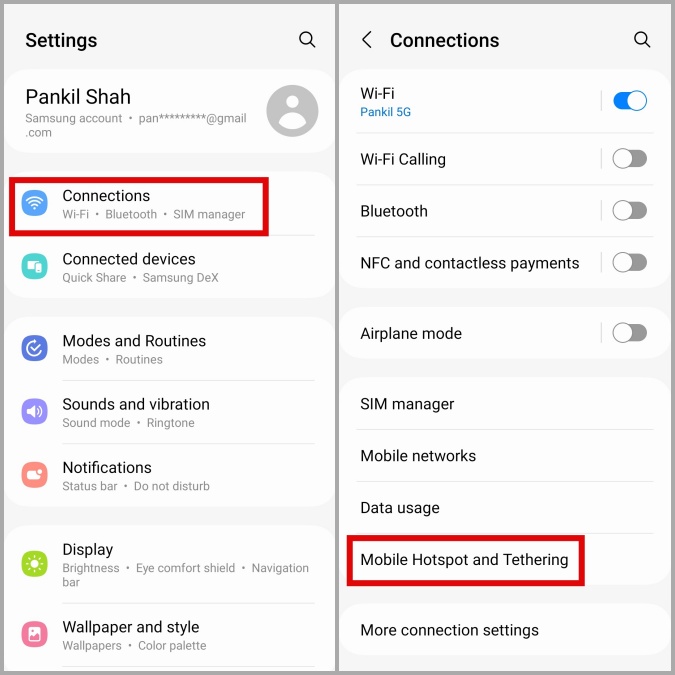
2. Включите переключатель рядом с пунктом Bluetooth-модем.
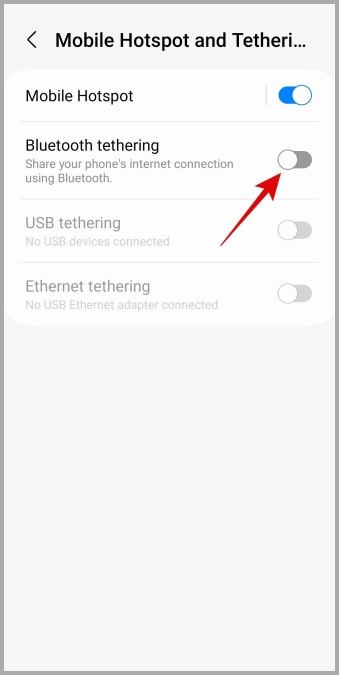
3. Затем откройте приложение Настройки на iPhone или iPad и нажмите Bluetooth.
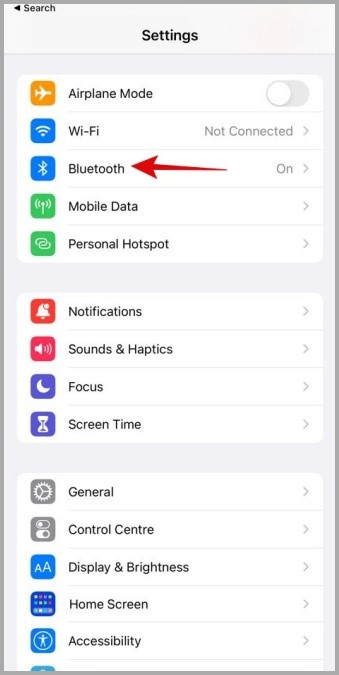
4. Включите переключатель рядом с пунктом Bluetooth и выберите устройство Android с доступом в Интернет.
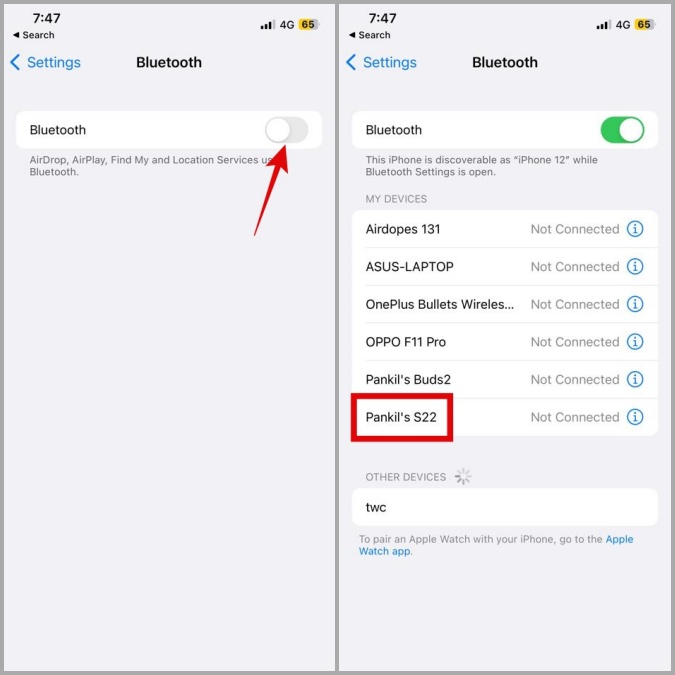
После подключения iPhone или iPad должен иметь доступ к Интернет-соединению Android.
Преодолеть разрыв
Возможность поделиться своей точкой доступа Android может быть полезна, если вы хотите поделиться своим Интернетом с другом. Мы надеемся, что один из приведенных выше советов оказался полезным, и точка доступа Android теперь работает на iPhone или iPad, как и ожидалось.
