Содержание
Интересно, какая у вас модель ноутбука с Windows и какие характеристики? Независимо от того, продаете ли вы свой ноутбук, хотите отремонтировать его или знаете, сможет ли он справиться с каким-либо приложением, вам необходимо узнать номер модели и характеристики ноутбука с Windows, которые у вас есть. В этой статье мы поможем вам найти номер модели вашего компьютера с Windows и важные характеристики, такие как процессор, оперативная память, размер экрана, объем памяти, графические карты и другие необходимые сведения.
Как узнать модель и номер ноутбука с Windows
Прежде чем найти номер модели и характеристики вашего компьютера с Windows, вам необходимо понять разницу между названием модели и номером модели. Название модели — это просто название продукта. Например, Dell XPS 15, Samsung Galaxy Book 3, Microsoft Surface и т. д. Обычно люди используют название модели для обозначения ноутбука.
Эти компании также присваивают номер модели каждой выпускаемой ими модели. В некоторых случаях каждой модели ноутбука с Windows присваивается один номер модели. Но в некоторых случаях номер модели меняется в зависимости от таких характеристик, как набор микросхем, оперативная память, хранилище, год выпуска и т. д. Например, у Dell XPS 15 на данный момент имеется 12 моделей в зависимости от года выпуска. Думайте, что номер модели более конкретен, чем название модели.
Существуют разные способы узнать название модели и номер вашего ноутбука с Windows. Начнем с простых методов.
1. Во-первых, вы можете найти название и номер модели на наклейке на задней панели ноутбука с Windows. На большинстве ноутбуков будет указано название модели, если только оно не отклеилось или не выцвело. Номер модели обычно указан рядом с названием модели или биркой модели в любом месте на наклейке. Однако на некоторых ноутбуках указывается только название модели и опускается номер модели.
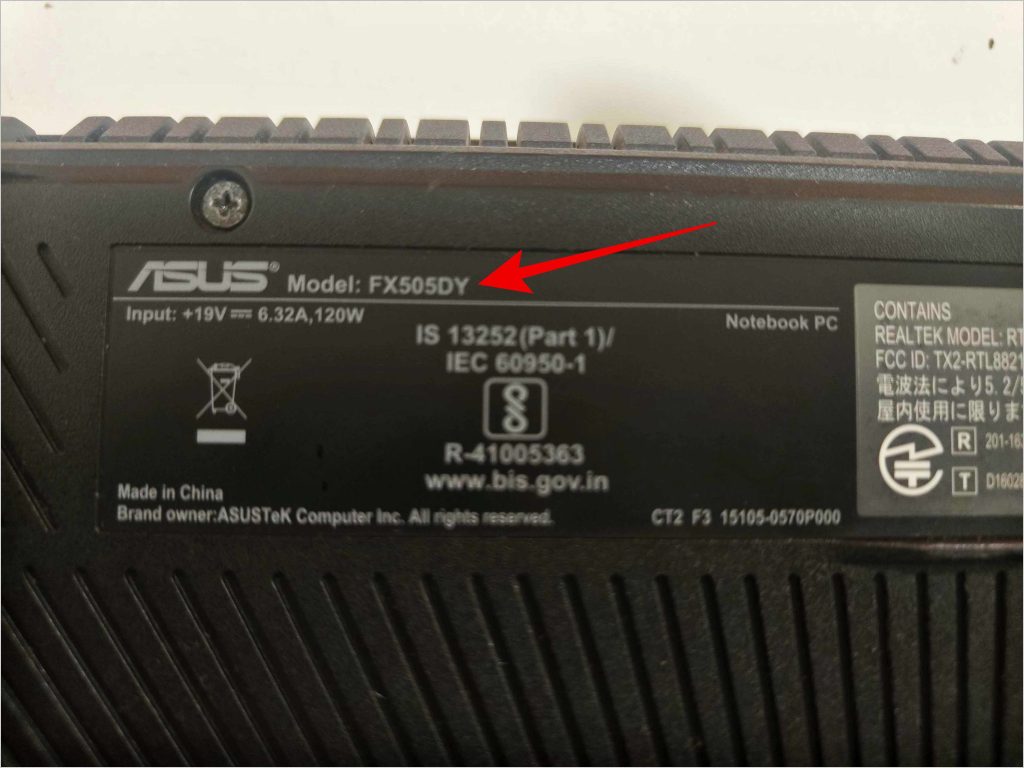
2. Если у вас все еще есть коробка с ноутбуком, вы сможете найти на ней название модели и номер модели ПК с ОС Windows. Посмотрите на все 6 сторон: каждая коробка уникальна.
3. Кроме того, если вы приобрели ноутбук на онлайн-платформе электронной коммерции, откройте историю покупок, чтобы найти название и номер модели в описании продукта.
Вышеуказанные методы подходят для большинства случаев и помогут узнать название модели и номер компьютера с Windows. Но если вы не можете, вот как вы можете найти название модели и номер модели в самой ОС Windows 11 и 10.
Найти название и номер модели в Windows Настройки
1. Откройте приложение «Настройки» из меню «Пуск» Windows. Либо нажмите Windows + I, чтобы открыть его.
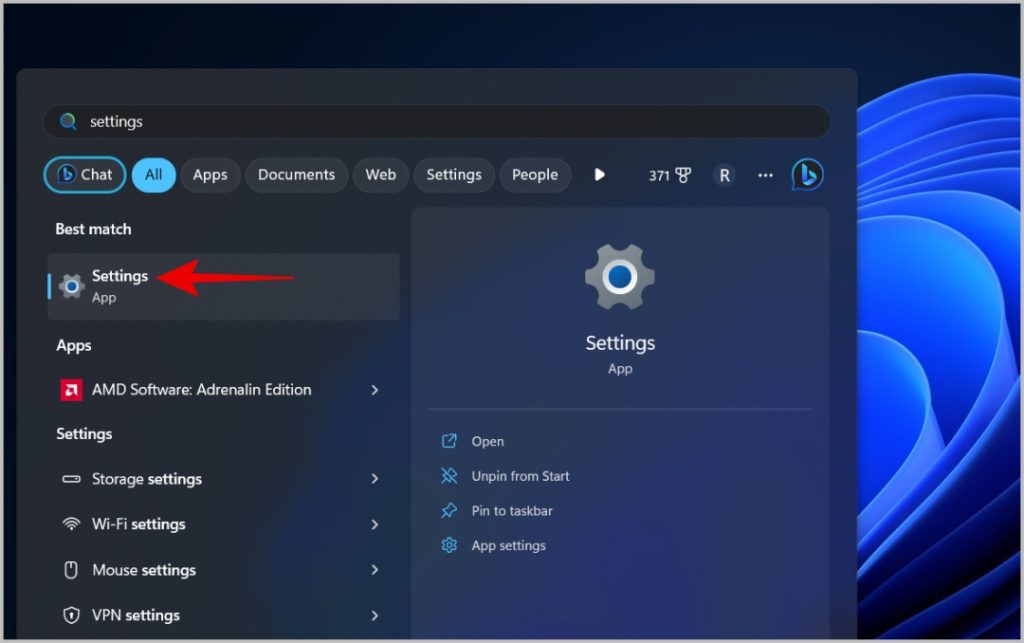
2. Здесь выберите параметр Система на левой боковой панели.
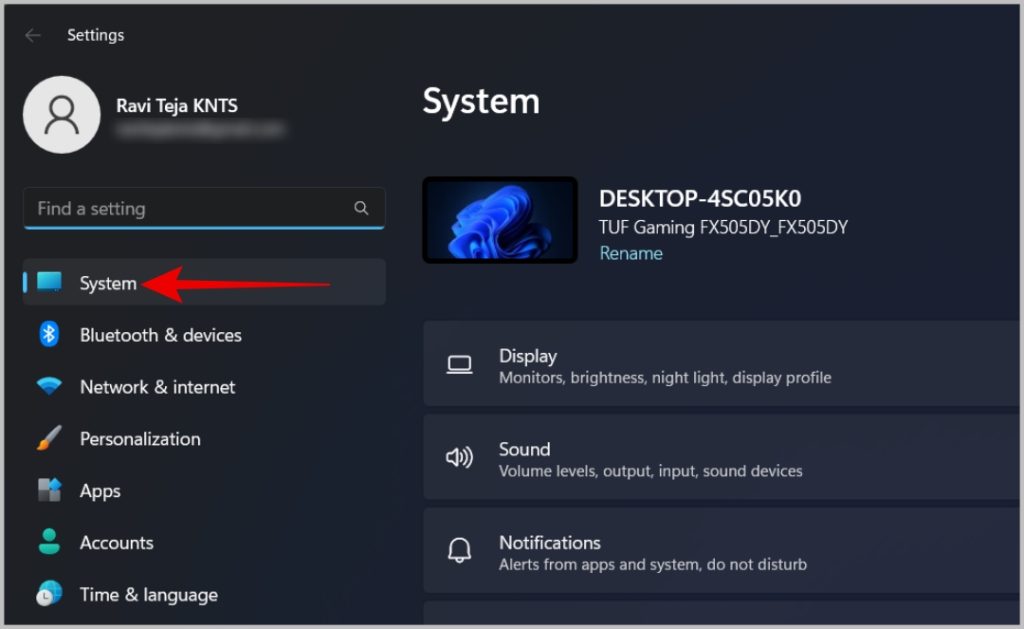
3. Теперь в верхней части приложения «Настройки» вы должны увидеть название и номер модели вместе. Например, на изображении ниже TUF Gaming — это название модели, а FX505DY — номер модели.
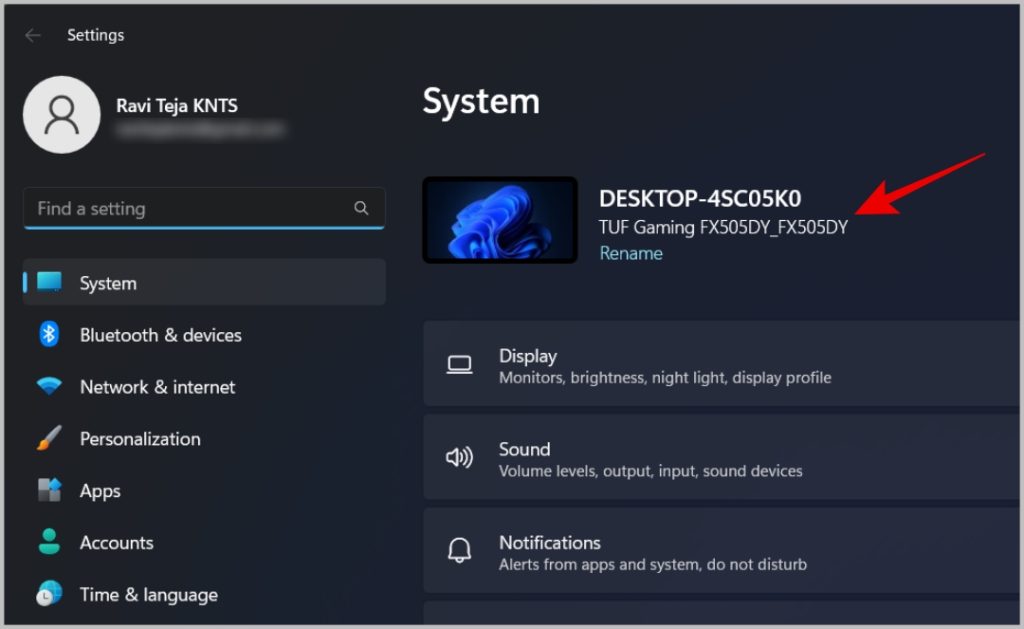
Найти название и номер модели в приложении «Информация о системе»
Хотя приложение «Настройки» достаточно хорошо, чтобы узнать, какая у вас модель Windows и ее характеристики, оно не соответствует требованиям. Но в Windows есть еще одно скрытое приложение, которое отображает еще больше деталей.
1. Откройте Приложение «Информация о системе» в меню «Пуск» Windows.
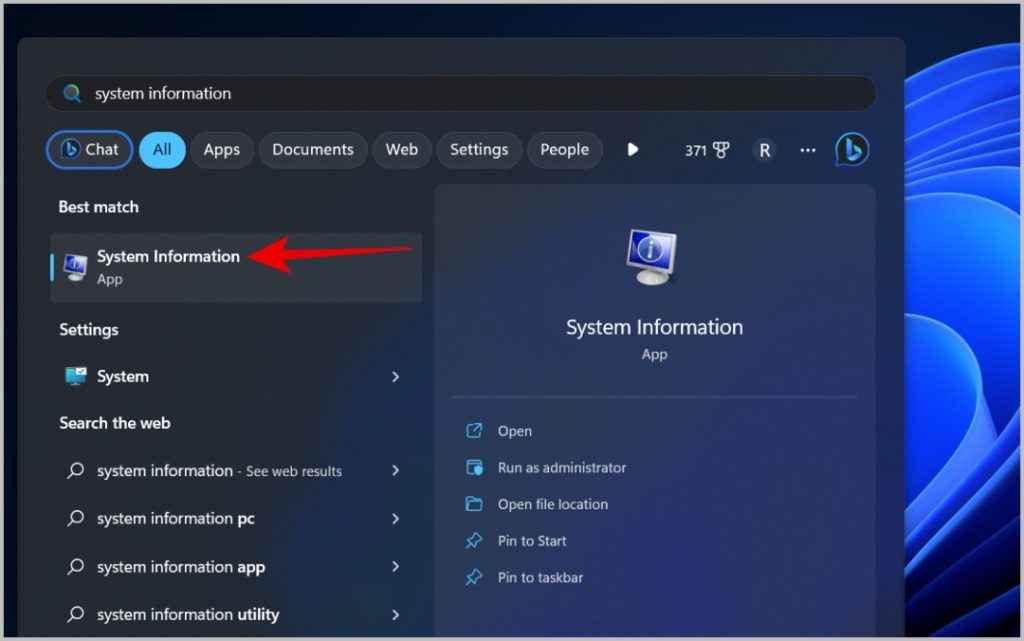
2. Рядом с записью Модель системы вы увидите название и номер модели. Как и в приложении «Настройки», здесь будут указаны название и номер модели.
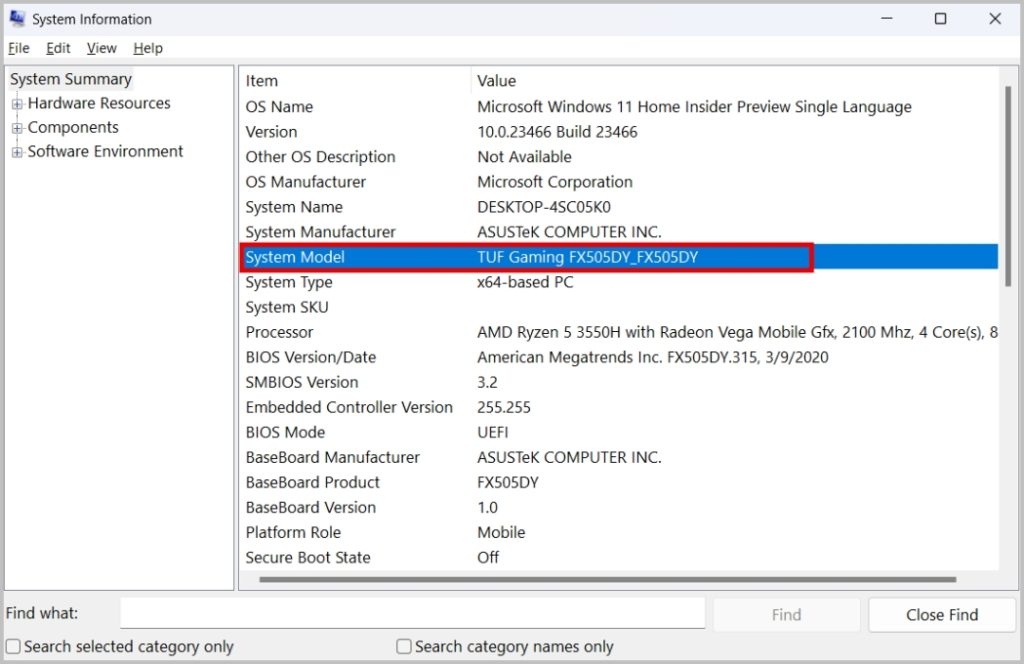
Как узнать характеристики ноутбука с Windows
Существует множество способов узнать характеристики вашего устройства Windows, такие как процессор, оперативная память, объем памяти и сведения о видеокарте.
Найти сведения о процессоре/ЦП ноутбука с ОС Windows
1. Откройте «Пуск» Windows, найдите приложение «Информация о системе» и откройте его.
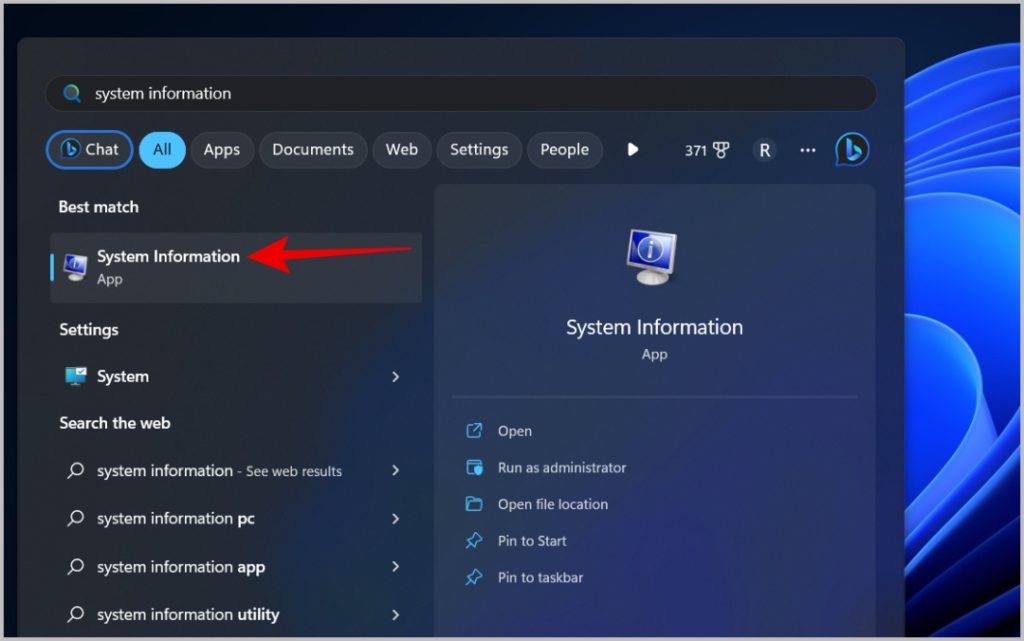
2. Помимо сведений о процессоре вы также найдете подробную информацию, такую как ядра, версия BIOS и другие важные сведения.
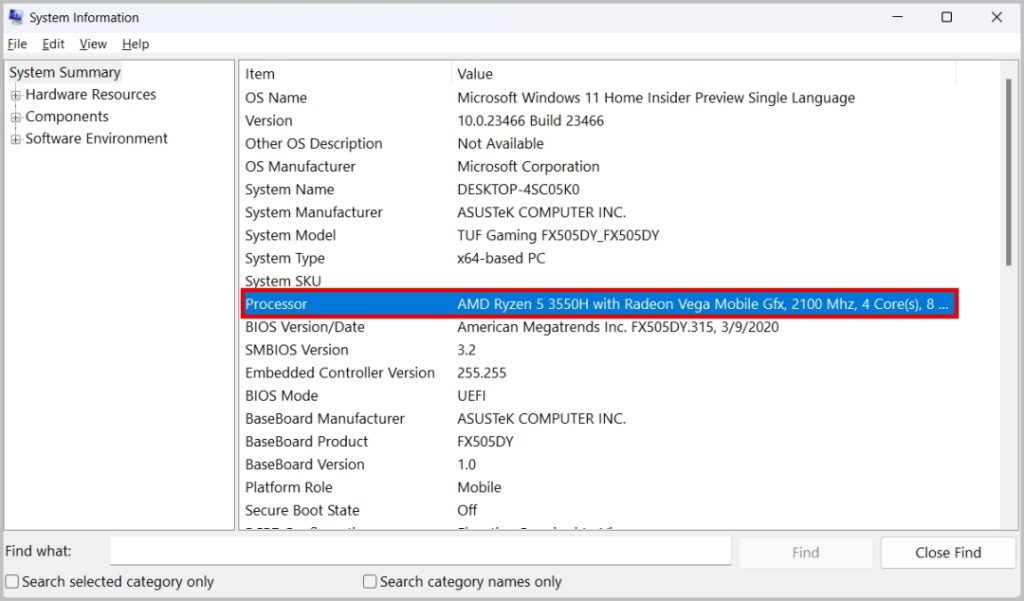
Кроме того, вы также можете открыть Приложение «Настройки» >«Система» >«О программе», чтобы найти сведения о процессоре. Но некоторые детали, такие как ядра, здесь отсутствуют.
Найти сведения об установленной оперативной памяти/памяти ноутбука с Windows
1. Откройте «Пуск» Windows, найдите приложение «Информация о системе» и откройте его.
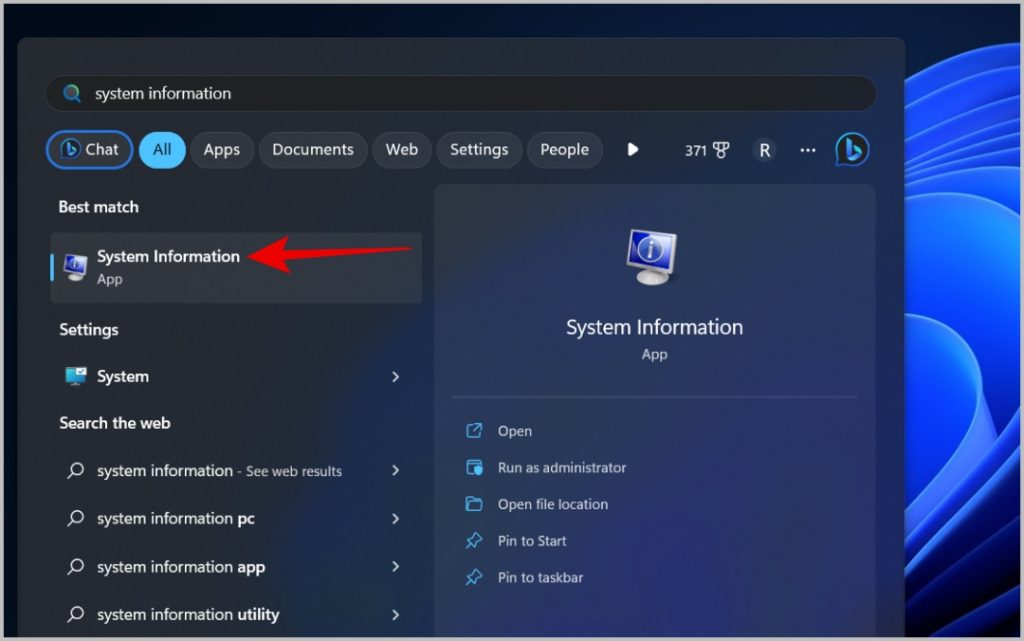
2. Прокрутите вниз и вы увидите ОЗУ, установленное на вашем компьютере, рядом с Установленной физической памятью (ОЗУ).
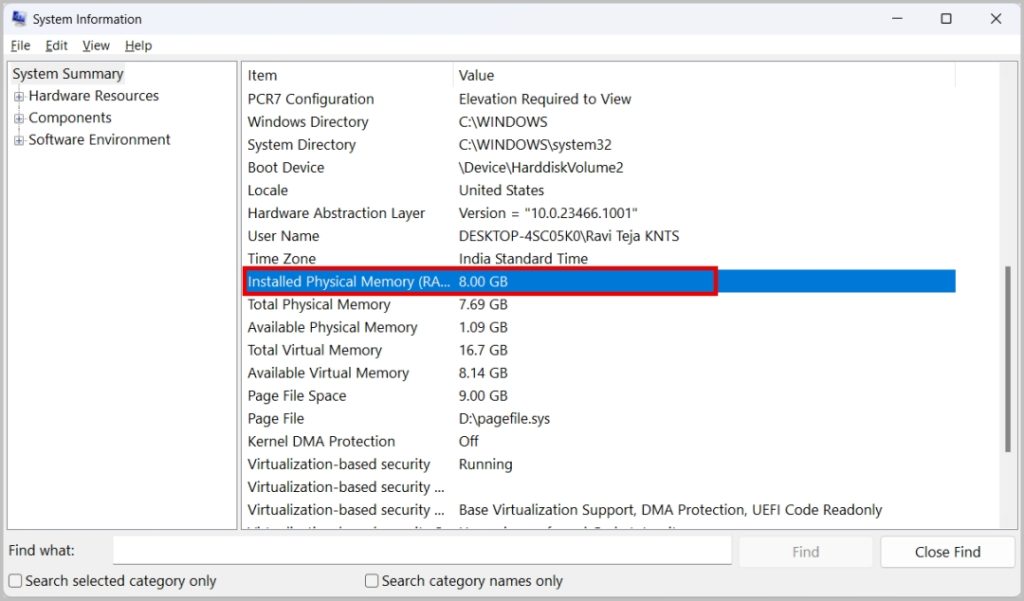
3. Кроме того, вы также можете проверить, сколько оперативной памяти доступно в данный момент, помимо параметра Доступная физическая память.
Однако здесь нельзя проверить скорость оперативной памяти и тип. Если вам тоже нужны эти подробности:
1. Загрузите и установите бесплатную версию Приложение Speccy на свой ноутбук с Windows.
2. Выберите параметр ОЗУ на левой боковой панели.
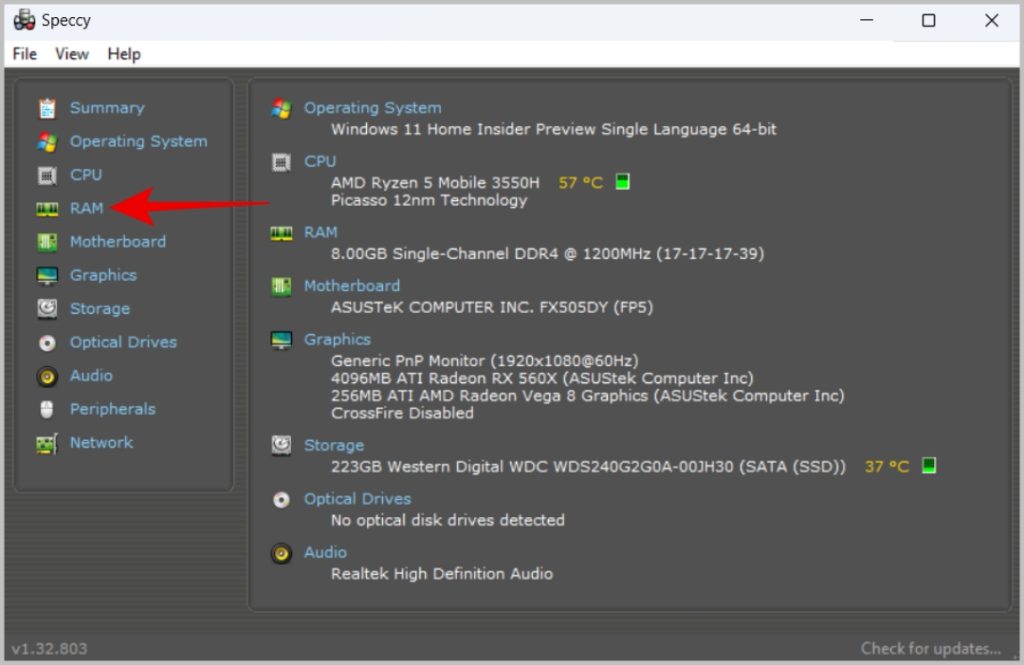
3. Теперь на странице ОЗУ вы должны найти объем физической памяти, доступную память, тип памяти, частоту частоты DRAM и т. д.
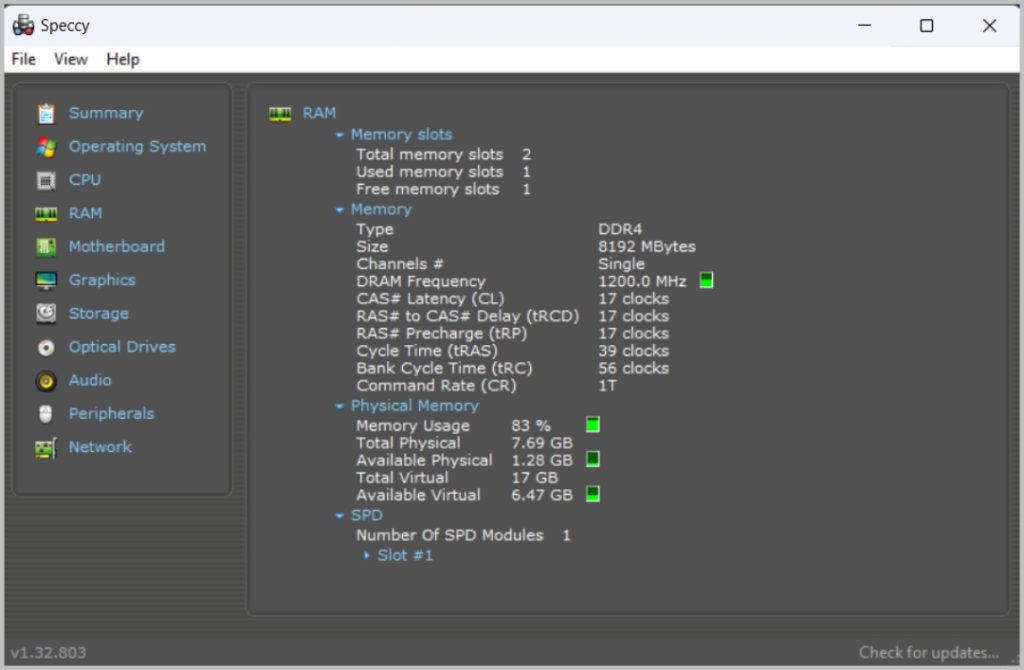
Также читайте: Как исправить проблему, когда Windows не использует всю оперативную память
Определение объема памяти ноутбука с Windows
1. Чтобы просмотреть подробную информацию о дисковом пространстве, откройте приложение Информация о системе и выберите параметр Компоненты на левой боковой панели..
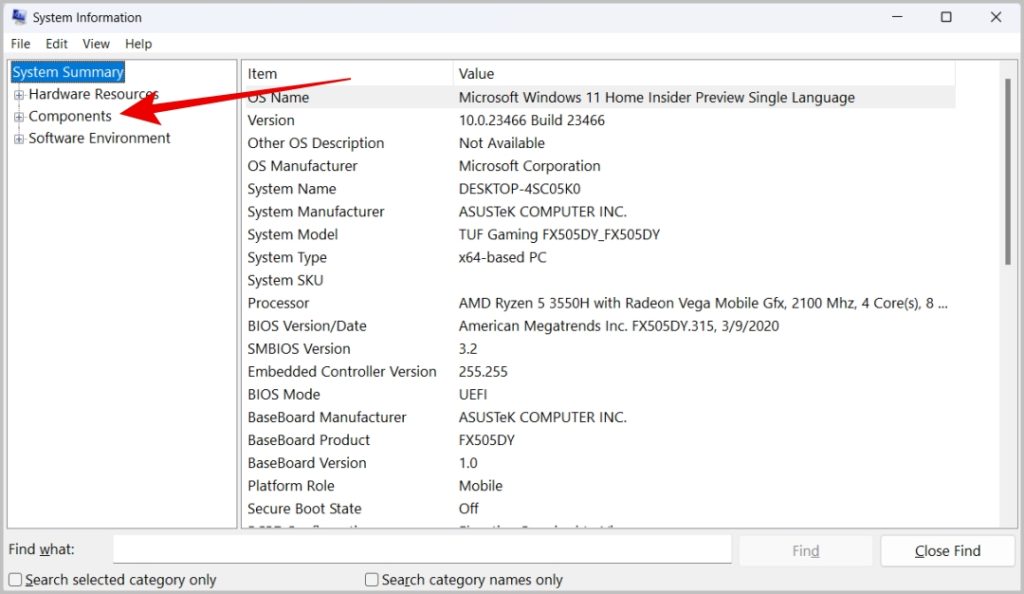
2. Затем выберите Хранилище, а затем параметр Диски.
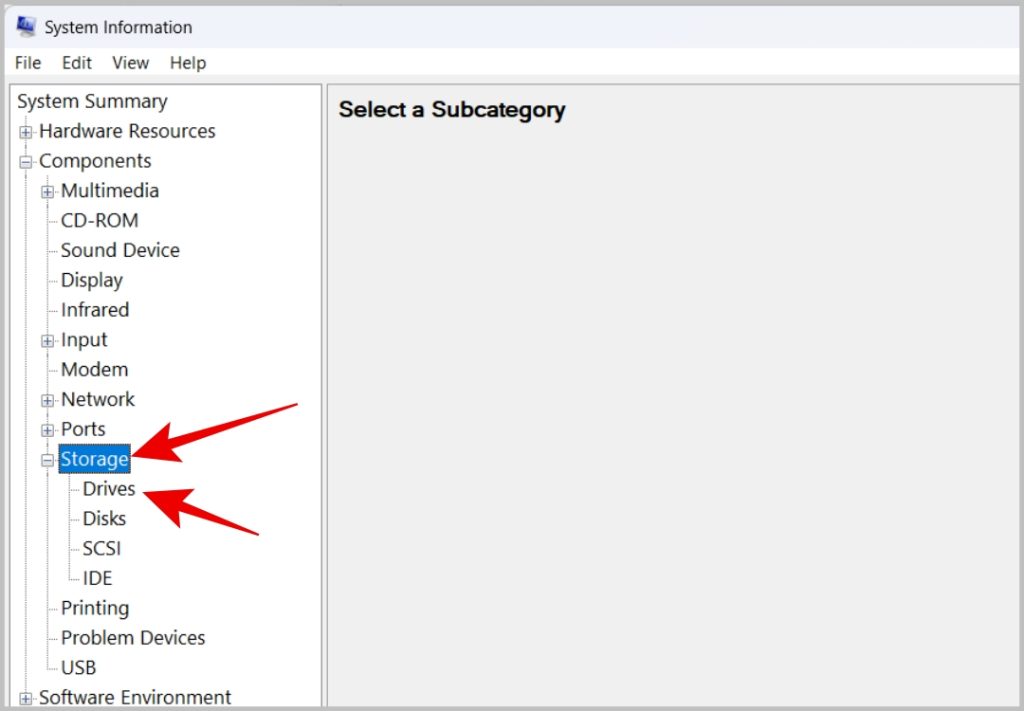
3. На этой странице вы должны найти все диски и соответствующий размер хранилища.
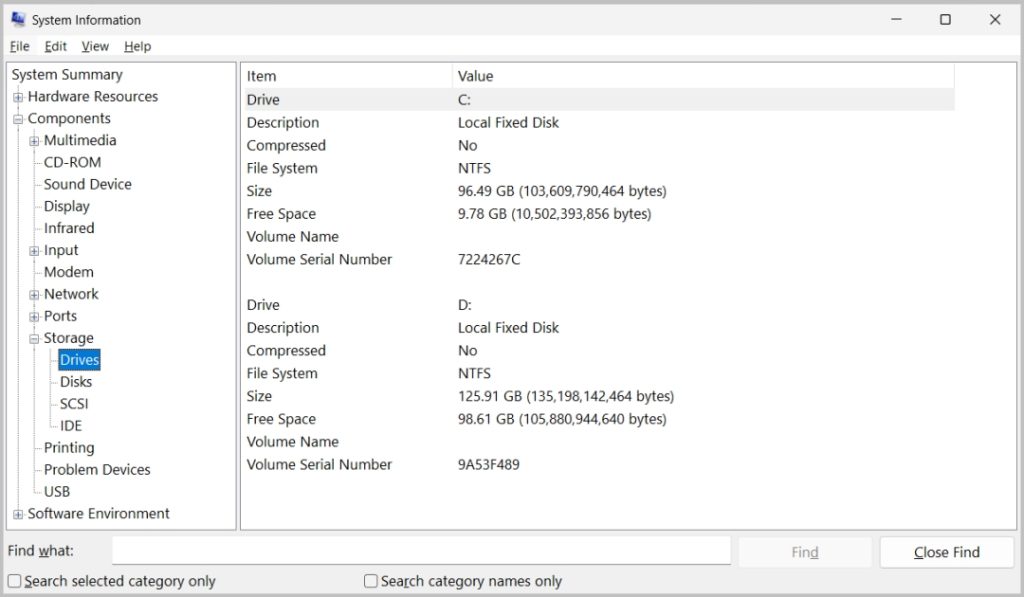
Найдите информацию о графической карте/графическом процессоре ноутбука с Windows
Информация о графическом процессоре отсутствует в приложениях «Настройки» и «Информация о системе». Но вы можете использовать диспетчер задач, чтобы узнать, на каком графическом процессоре работают ваши любимые игры для Windows.
1. Откройте «Пуск» Windows, найдите приложение «Диспетчер задач» и откройте его.
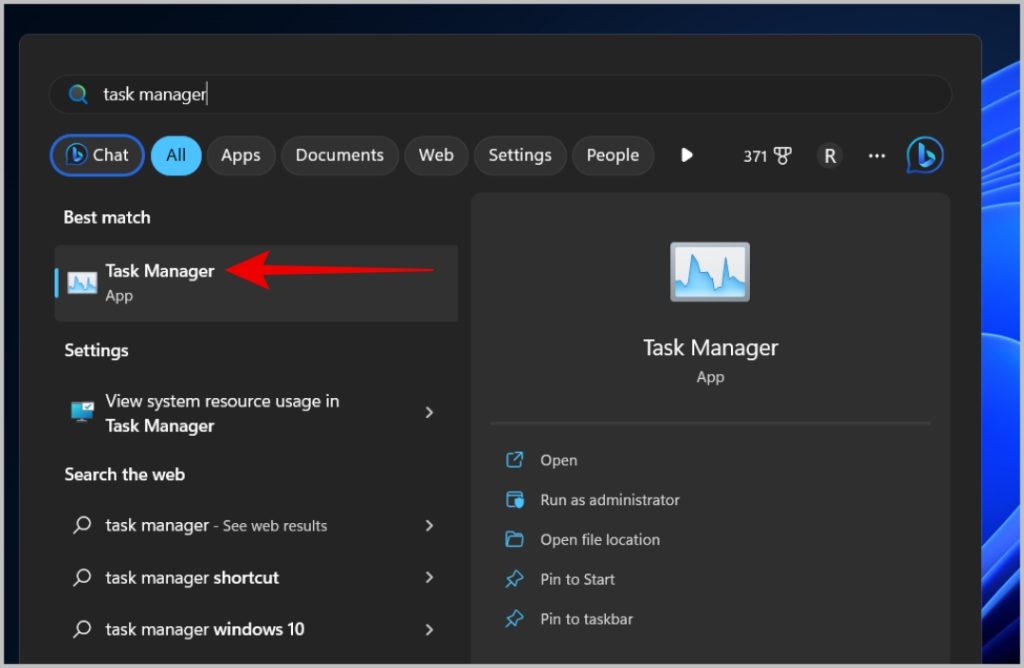
2. Здесь выберите параметр Производительность на левой боковой панели. Затем выберите параметр GPU 0.
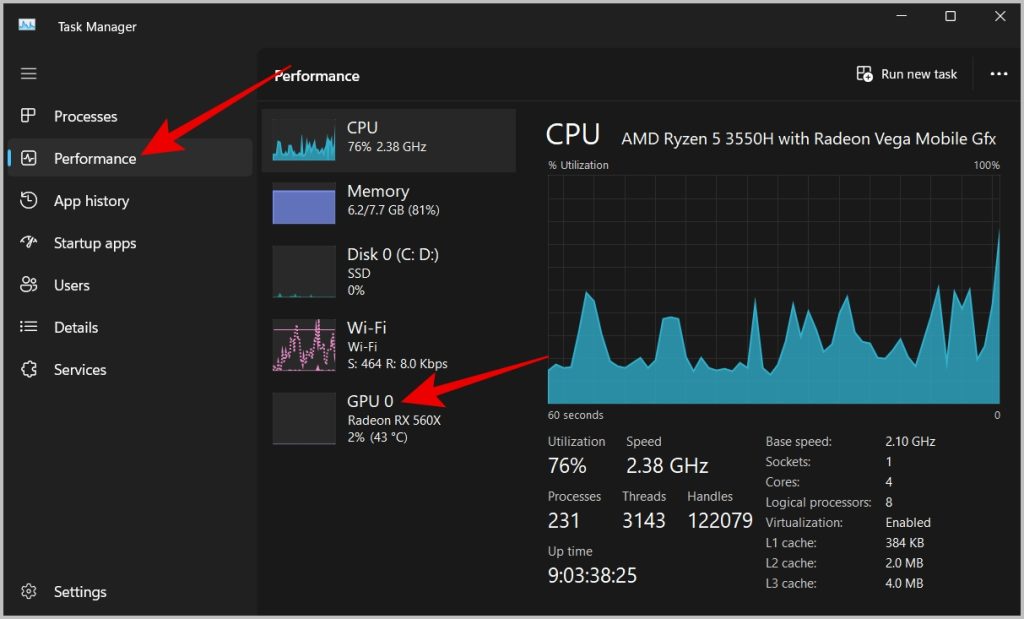
3. Здесь, в правом верхнем углу, вы можете найти информацию о графической карте вашего ноутбука с Windows.
4. GPU 0 — это основной графический процессор вашего ноутбука. Это будет ваш выделенный графический процессор. но если на вашем ноутбуке нет выделенного графического процессора, должен быть встроенный графический процессор.
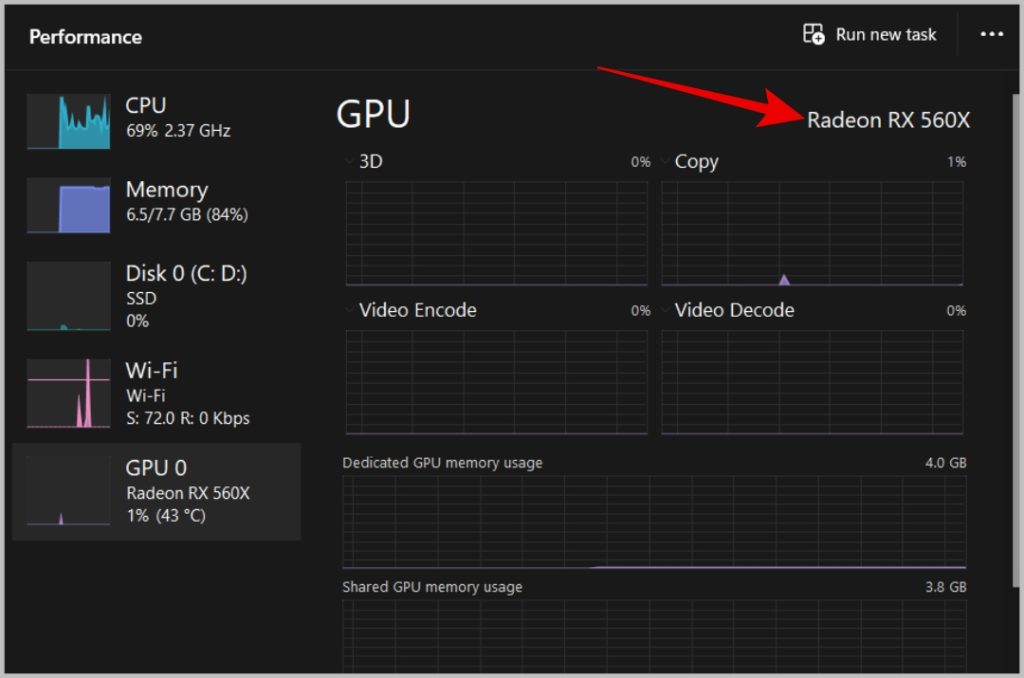
5. На той же вкладке «Производительность» выберите вариант «ГП 1», который соответствует встроенному графическому процессору вашего ноутбука. На странице GPU 1 в правом углу вы найдете сведения о карте.
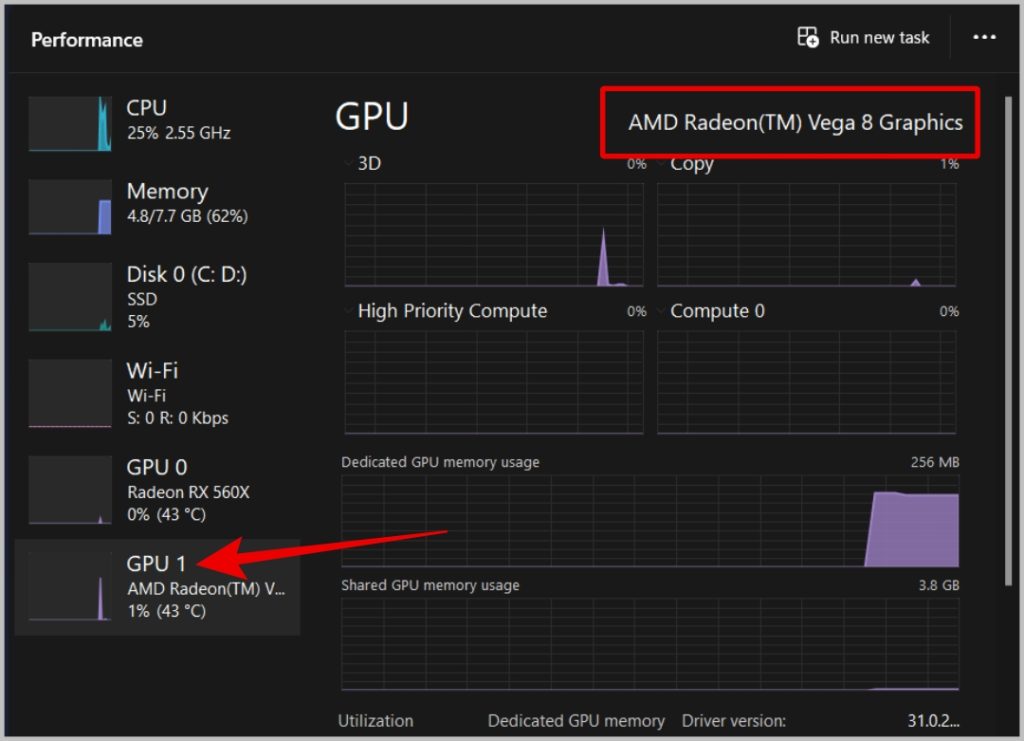
Эти методы являются встроенными и помогут вам найти название модели, номер и характеристики ПК с Windows. Если вам нужна дополнительная информация о процессоре, графическом процессоре или чем-то еще, Speccy — лучшее приложение, и оно бесплатное.
Определение модели и характеристик Windows
Чтобы узнать, какая у вас модель ноутбука с Windows и какие характеристики у вас есть. Найдя номер модели, вы также можете использовать его в Google, чтобы найти характеристики устройства. Однако некоторые компании используют один и тот же номер модели для устройств, которые могут иметь разную оперативную память, хранилище и т. д. Поэтому на него нельзя полностью полагаться.
У вас есть Android-смартфон? Вот как вы можете найдите название модели и номер вашего телефона Android.
