Содержание
Чтобы установить программу в Windows, вам просто нужно запустить установочный файл и следовать инструкциям на экране. Но многие пользователи сталкиваются с сообщением «Ошибка открытия файла для записи» в Windows во время процесса установки. Основные причины этой проблемы включают отсутствие прав администратора, несовместимые файлы установщика и отсутствие разрешений пользователя. Вот несколько способов исправить проблемы с открытием и записью файлов в Windows.
1. Предоставить разрешения администратора
Для работы некоторых приложений в Windows требуется права администратора .
1. Нажмите клавишу Windows + E, чтобы открыть Проводник.
2. Перейдите к папке с файлом установщика.
3. Нажмите на него правой кнопкой мыши и выберите параметр Запуск от имени администратора.
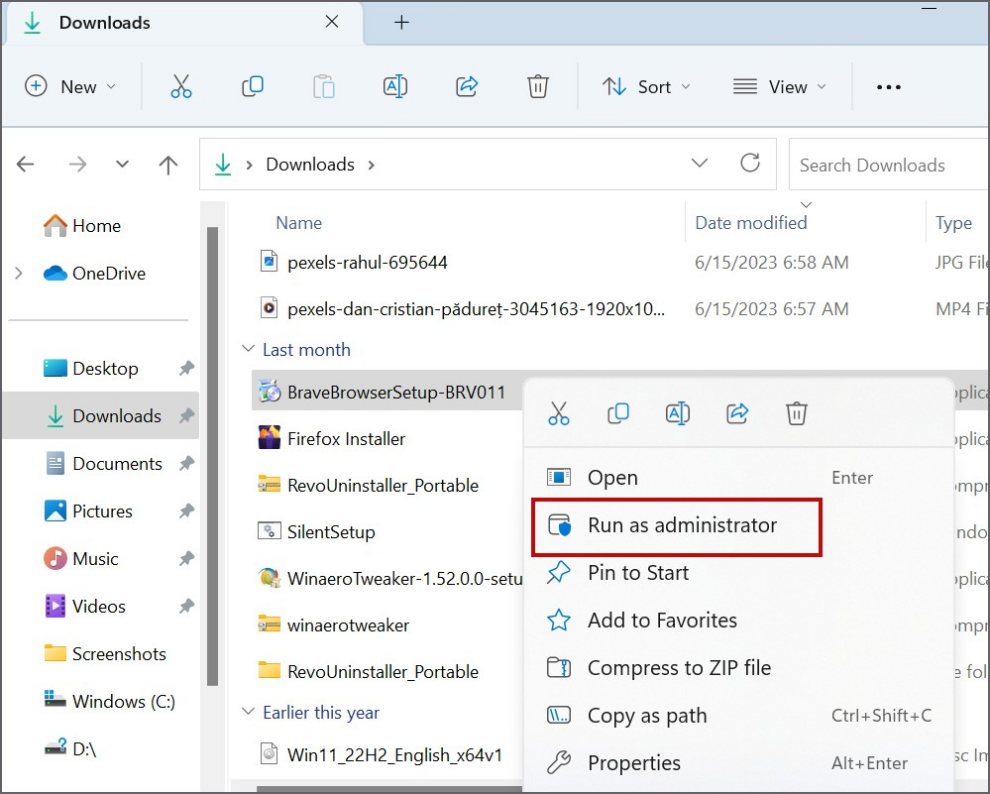
4. Появится окно контроля учетных записей пользователей. Нажмите кнопку Да.
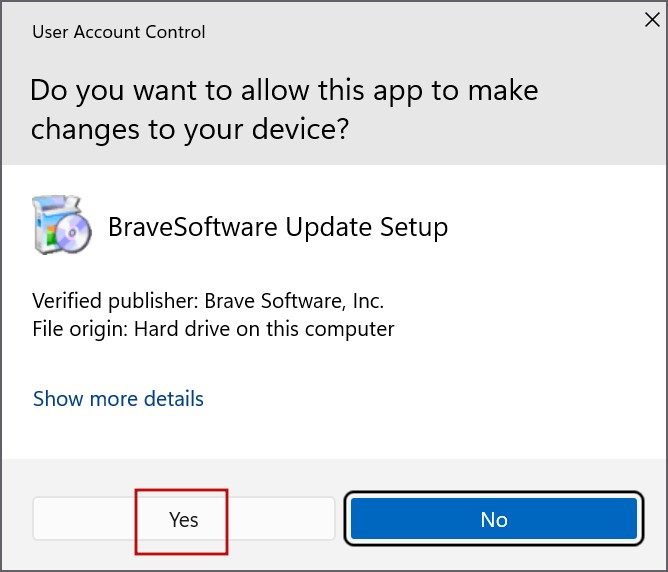
5. Проверьте, проходит ли установка без сбоев.
2. Отключите UAC на время
Контроль учетных записей пользователей затемняет рабочий стол и предотвращает запуск программы до тех пор, пока вы не предоставите приложению разрешения. Но это также может помешать установке некоторых программ. Итак, необходимо отключить UAC и запустить установщик. Вот как;
1. Нажмите клавишу Windows, введите UAC и нажмите Enter.
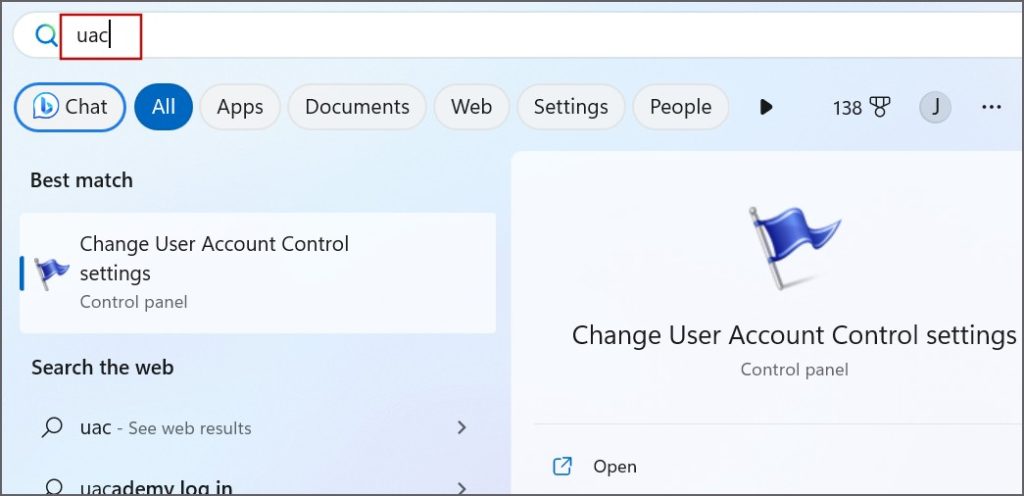
2. Перетащите ползунок внизу, чтобы выбрать параметр Никогда не уведомлять. Нажмите кнопку ОК.
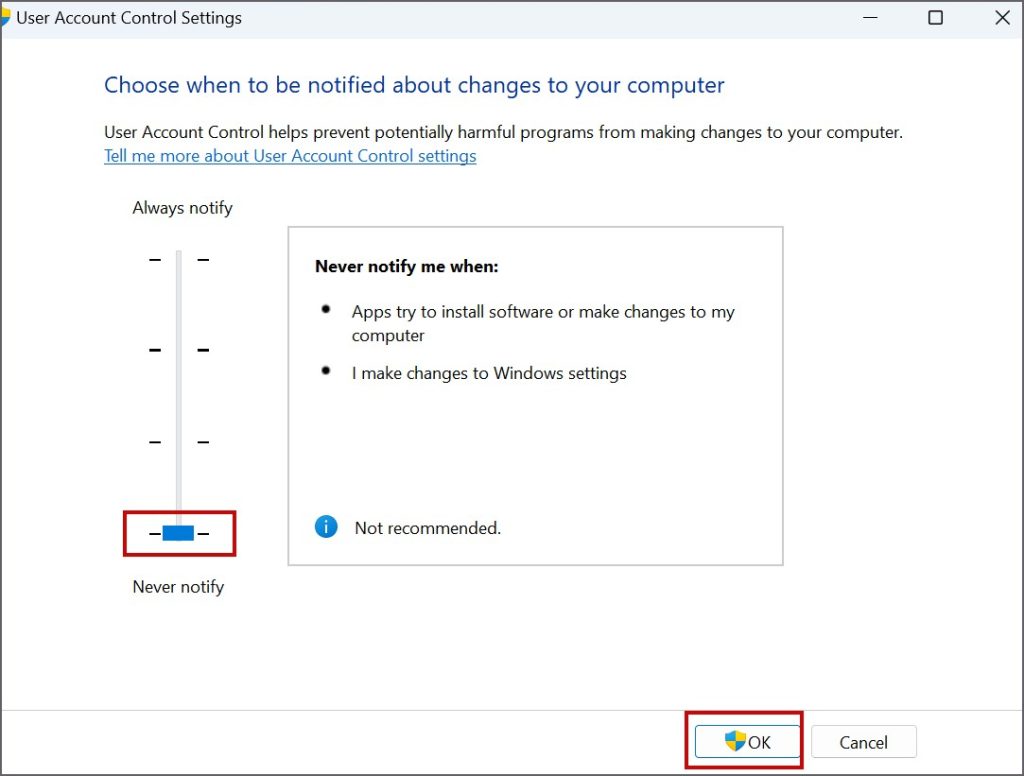
3. Появится окно контроля учетных записей пользователей. Нажмите кнопку Да.
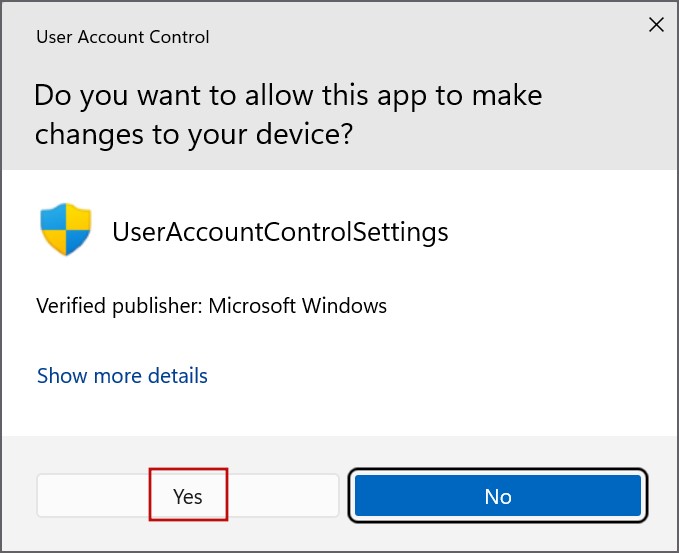
4. Теперь снова запустите файл установщика и проверьте, появляется ли ошибка.
После этого обязательно повторно включите UAC.
3. Переключитесь на встроенную учетную запись администратора
Если после предоставления прав администратора вы по-прежнему видите сообщение «Ошибка открытия файла для записи», вы можете включить встроенную учетную запись администратора, переключиться на нее и попытаться установить приложение. Выполните следующие шаги:
1. Нажмите клавишу Windows, введите cmd и одновременно нажмите клавиши Ctrl + Shift + Enter.
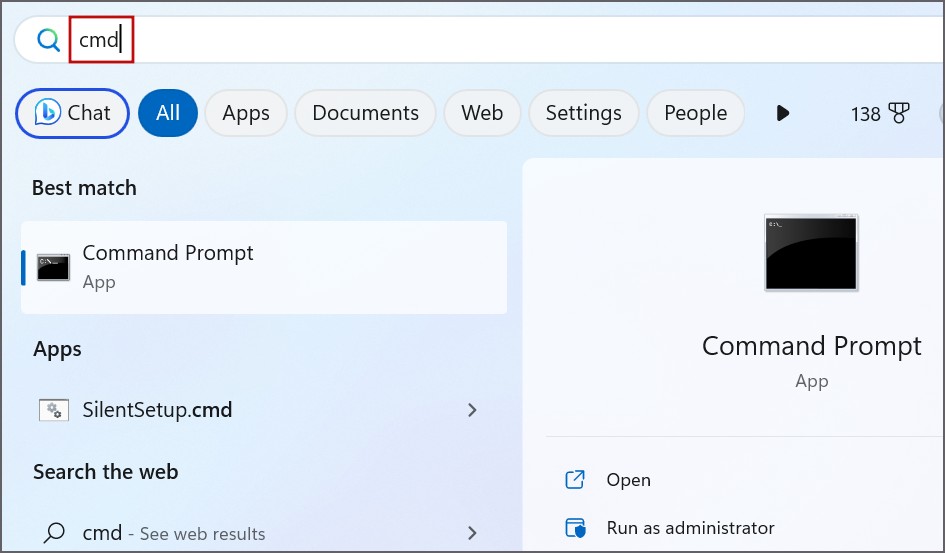
2. Появится окно контроля учетных записей пользователей. Нажмите кнопку Да.
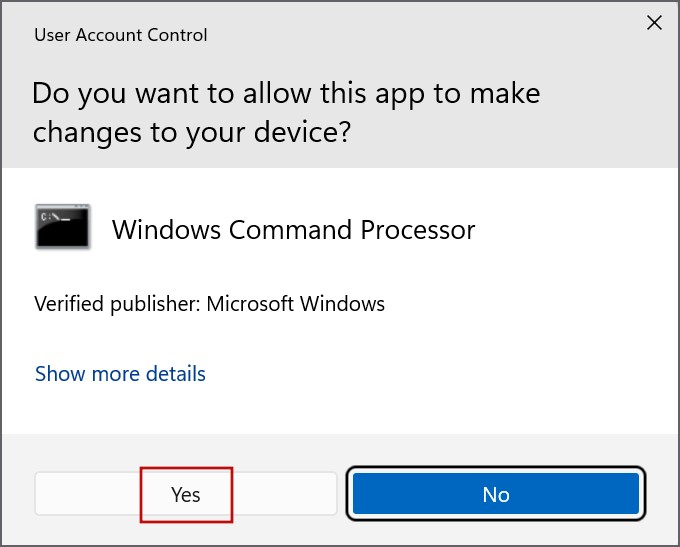
3. Введите следующую команду и нажмите Enter :
Net user administrator /active:yes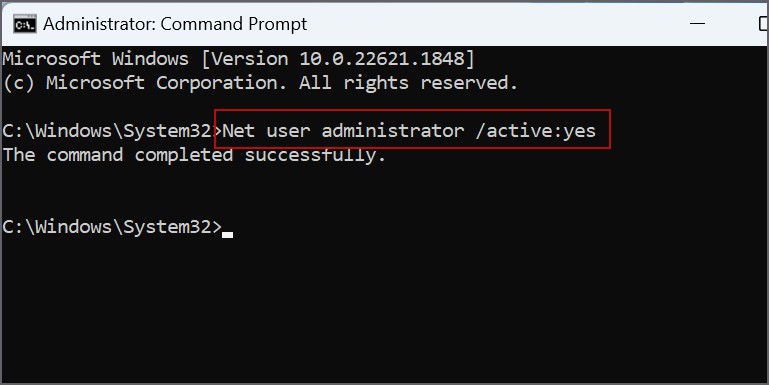
4. Закройте окно командной строки.
5. Откройте меню «Пуск» и щелкните значок Пользователь. Затем нажмите на учетную запись Администратор.
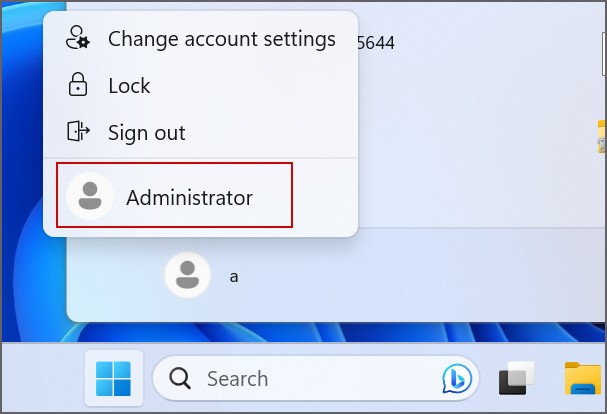
6. Запустите файл установщика и проверьте, правильно ли он устанавливается.
4. Установить на другой диск
По умолчанию файлы установщика выбирают папку «Программы» на диске C. Если вы не можете установить программу в эту папку, попробуйте установить программу на другой диск. Вот как:
1. Откройте Проводник, перейдите к месту установки приложения и запустите его.
2. Для продолжения следуйте подсказкам на экране. На странице Выбор места установки нажмите кнопку Обзор.
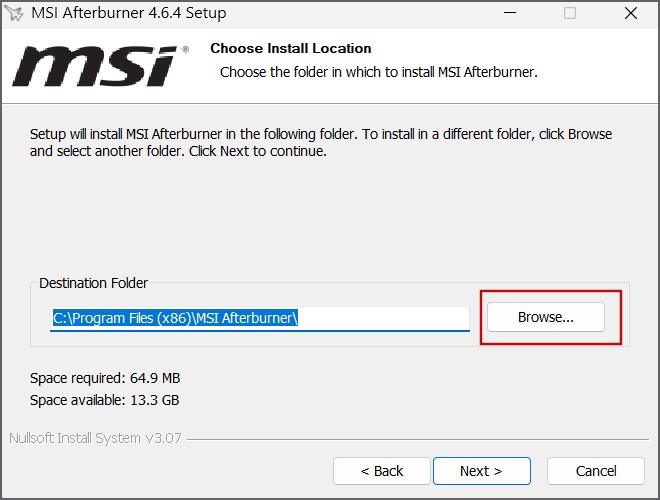
3. Выберите другой диск и нажмите кнопку ОК. После этого продолжайте установку.
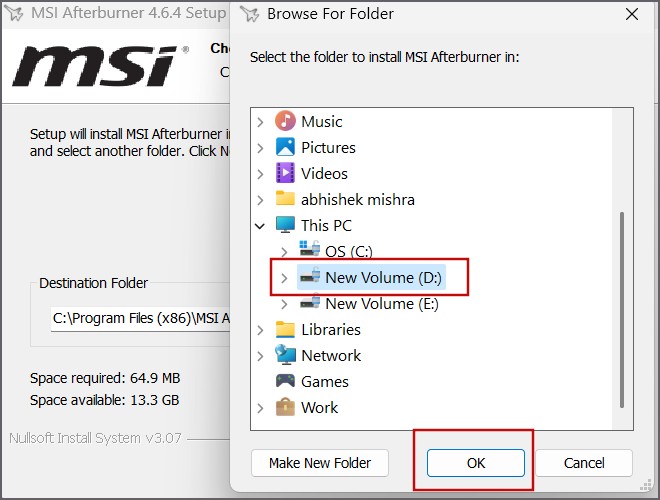
5. Отключить антивирусную программу
Защитник Windows и сторонние антивирусные программы также могут мешать процессу установки приложения, что приводит к появлению всплывающего окна «Ошибка открытия файла для записи». Поэтому вам необходимо отключить их и попытаться установить приложение. Обязательно используйте установщик приложения из надежного источника, в противном случае вы оставите свою систему открытой для атак. Выполните следующие шаги:
1. Нажмите клавишу Windows, введите Защита от вирусов и угроз и нажмите Ввод.
11 с>
2. Перейдите в раздел Настройки защиты от вирусов и угроз. Нажмите кнопку Управление настройками.
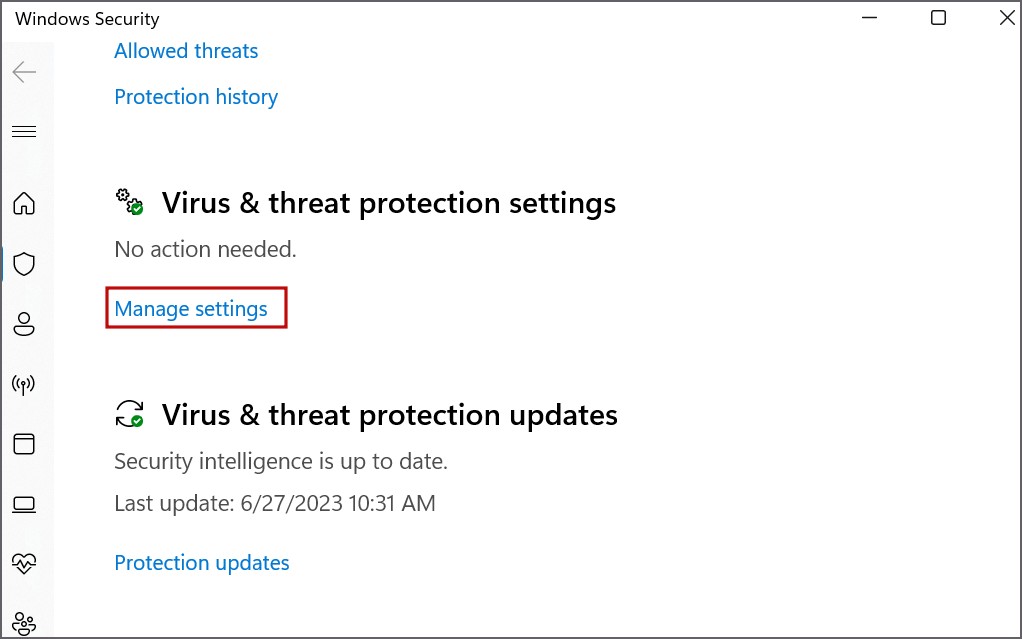
3. Перейдите к параметру Защита в режиме реального времени. Нажмите на переключатель, чтобы отключить его.
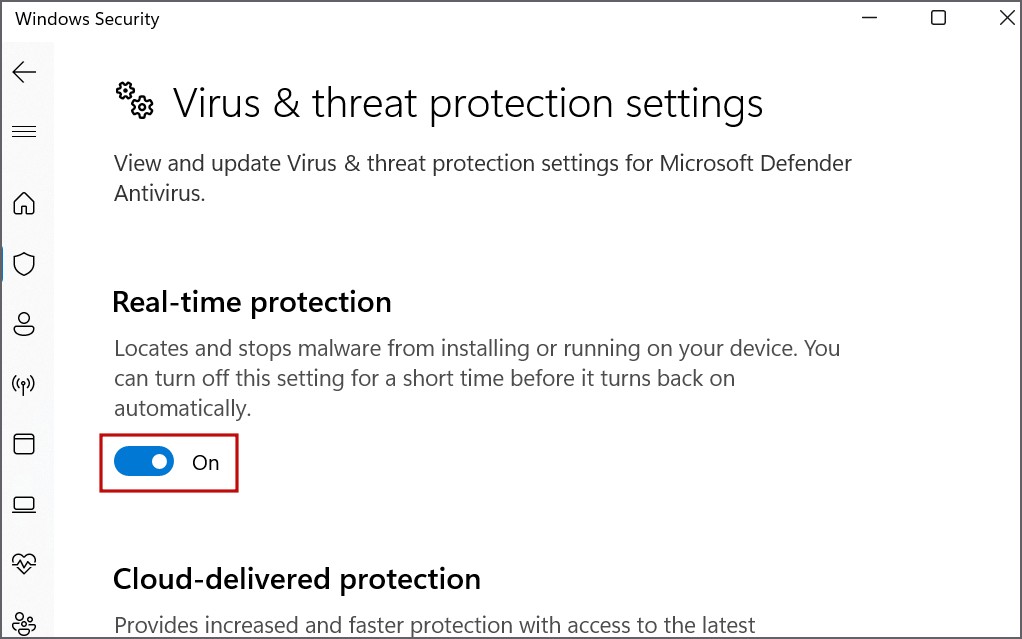
4. Появится окно контроля учетных записей пользователей. Нажмите кнопку Да.
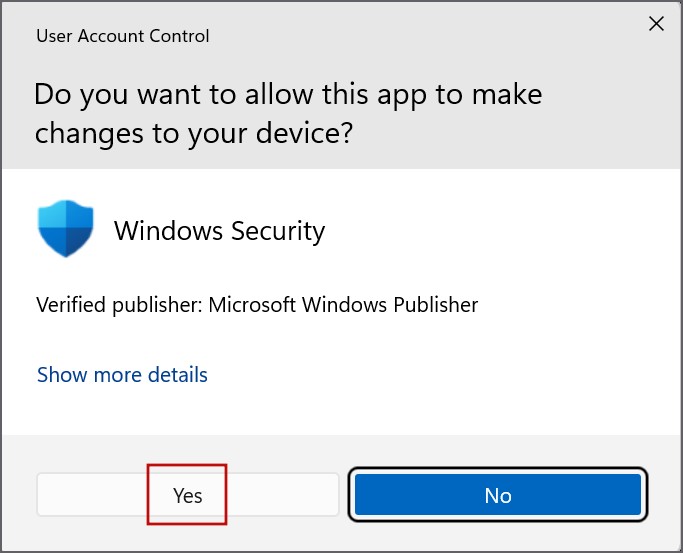
Защитник Windows будет отключен на некоторое время. Он снова автоматически включится.
6. Запустите программу в режиме совместимости
Если файл установщика очень старый, попробуйте запустить его в режиме совместимости. Вот как:
1. Откройте проводник, щелкните правой кнопкой мыши файл установщика приложения и выберите параметр Свойства.
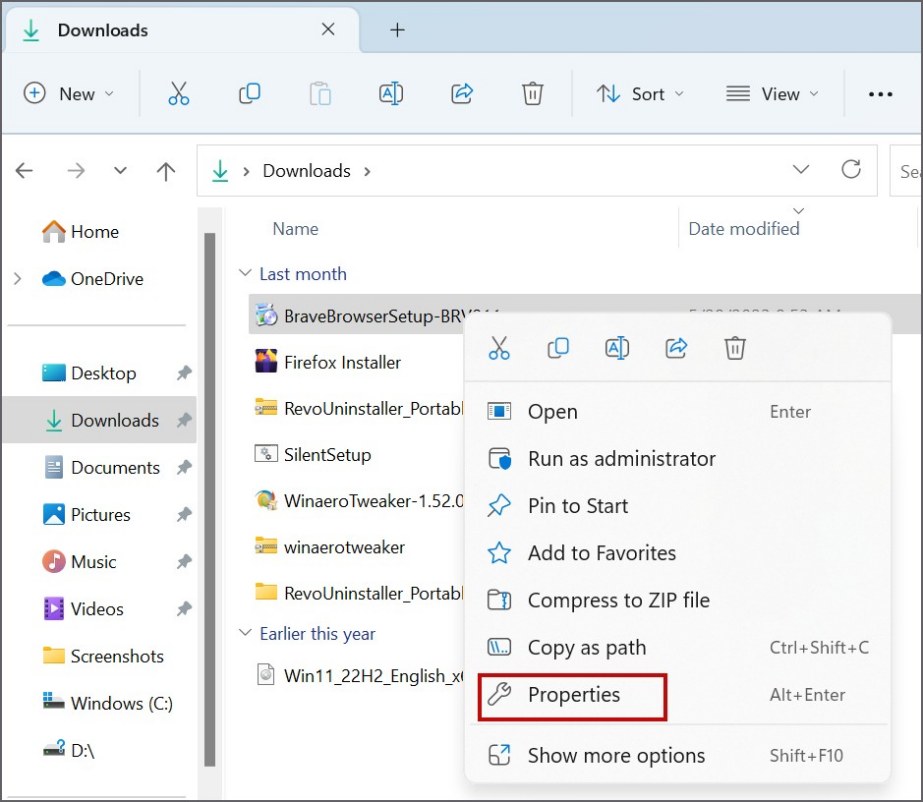
2. Перейдите на вкладку Совместимость. Установите флажок Запустить эту программу в режиме совместимости.
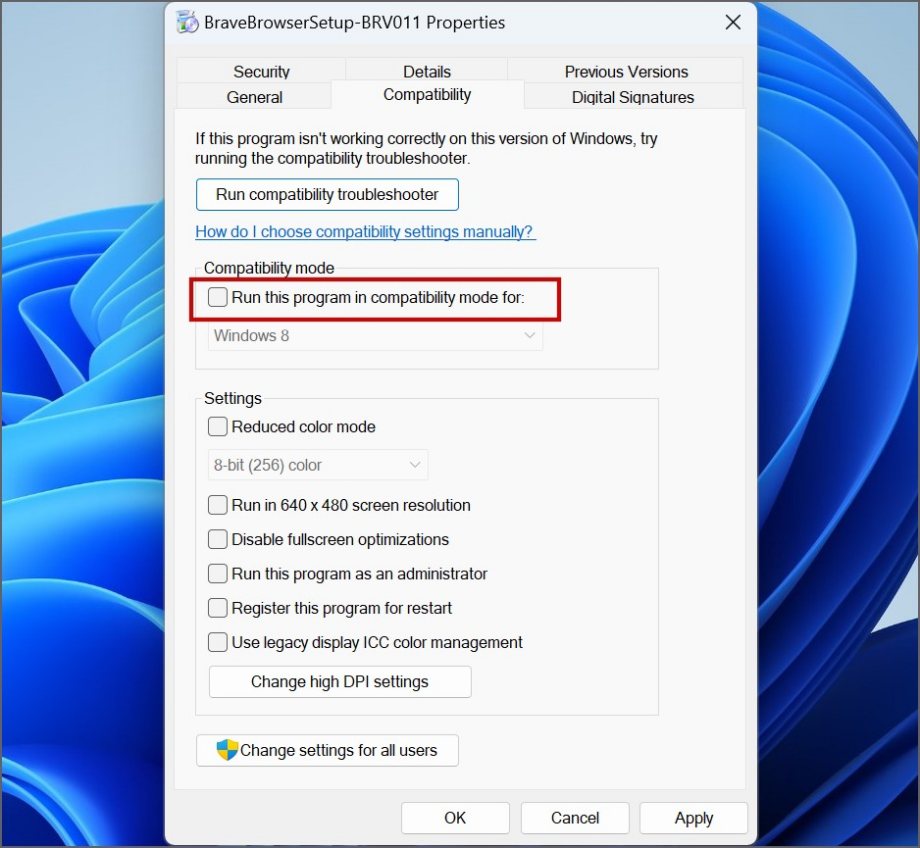
3. Нажмите кнопку Применить, а затем нажмите кнопку ОК
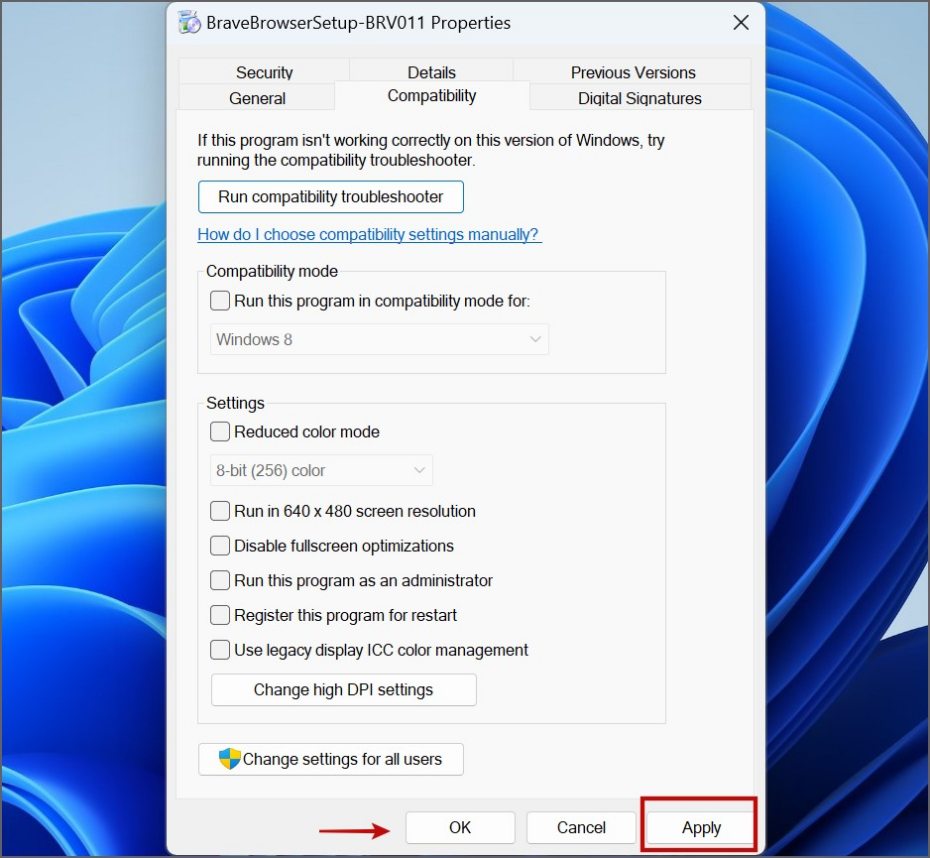
4. Запустите установщик приложения, чтобы проверить, правильно ли он работает. Если проблема по-прежнему возникает, снова откройте окно свойств файла установщика приложения.
5. Нажмите кнопку Запустить средство устранения неполадок совместимости.
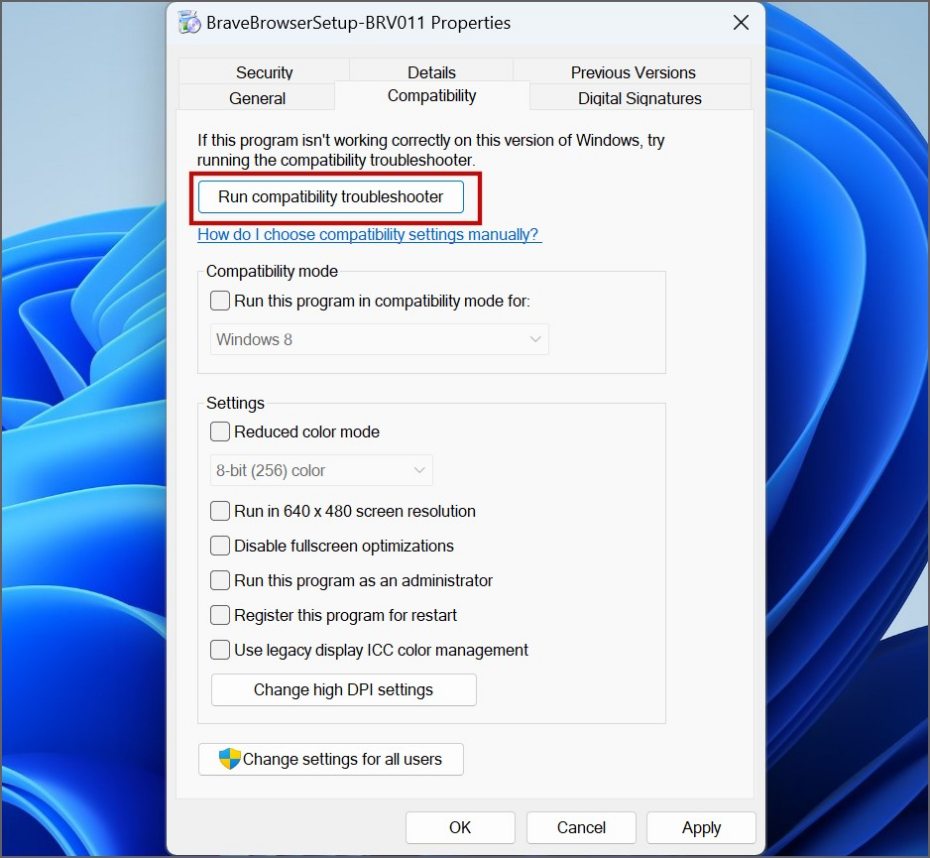
6. Нажмите кнопку Попробовать рекомендуемые настройки.
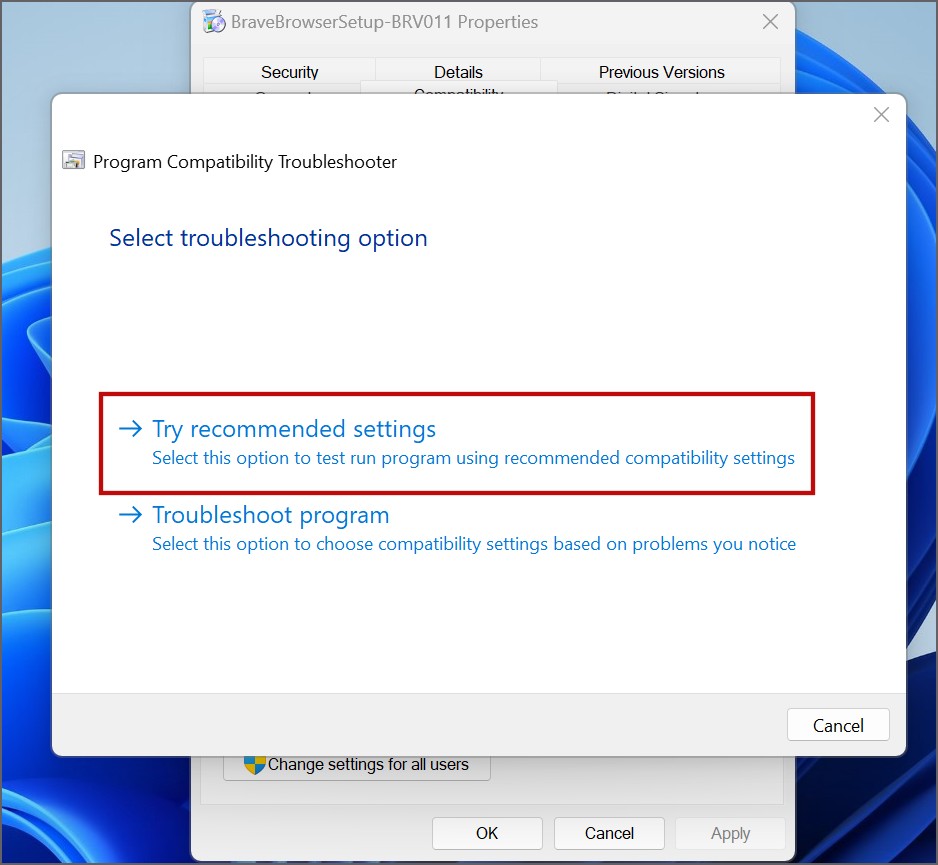
7. Теперь нажмите кнопку Протестировать программу. Проверьте, правильно ли работает установочный файл.
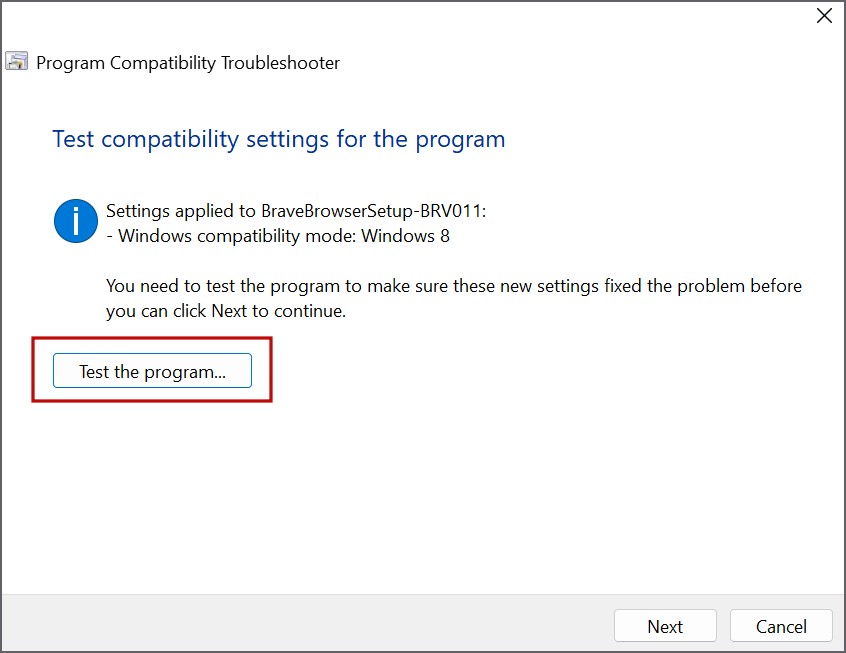
8. Закройте окно средства устранения неполадок совместимости программ.
7. Очистить системный кэш
Устаревший или поврежденный системный кэш может создать проблемы при установке новых приложений и программ. Вы можете использовать Инструмент очистки диска для очистки всех временных файлов . Вот как:
1. Нажмите клавишу Windows, введите cleanmgr и нажмите Enter.
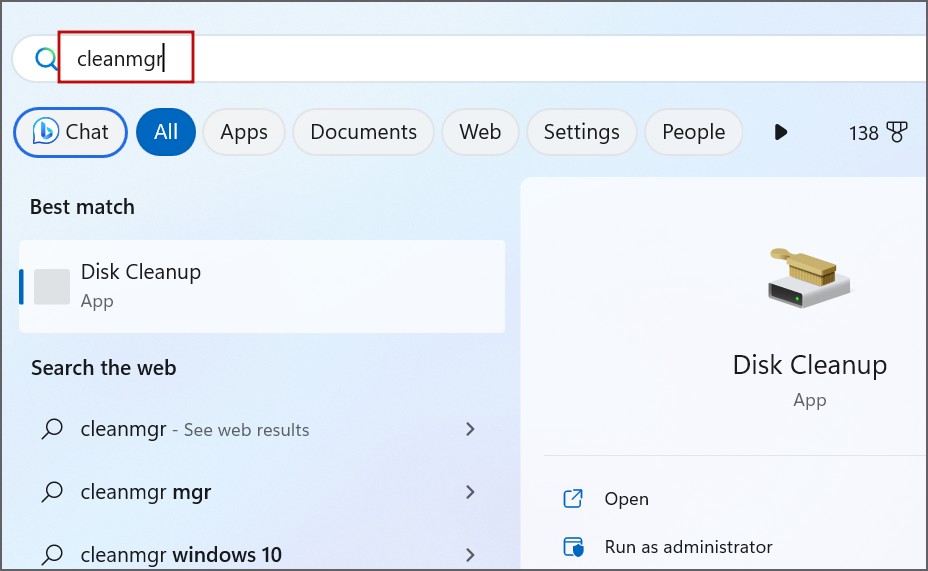
2. Установите все флажки, чтобы удалить все. Нажмите кнопку ОК.
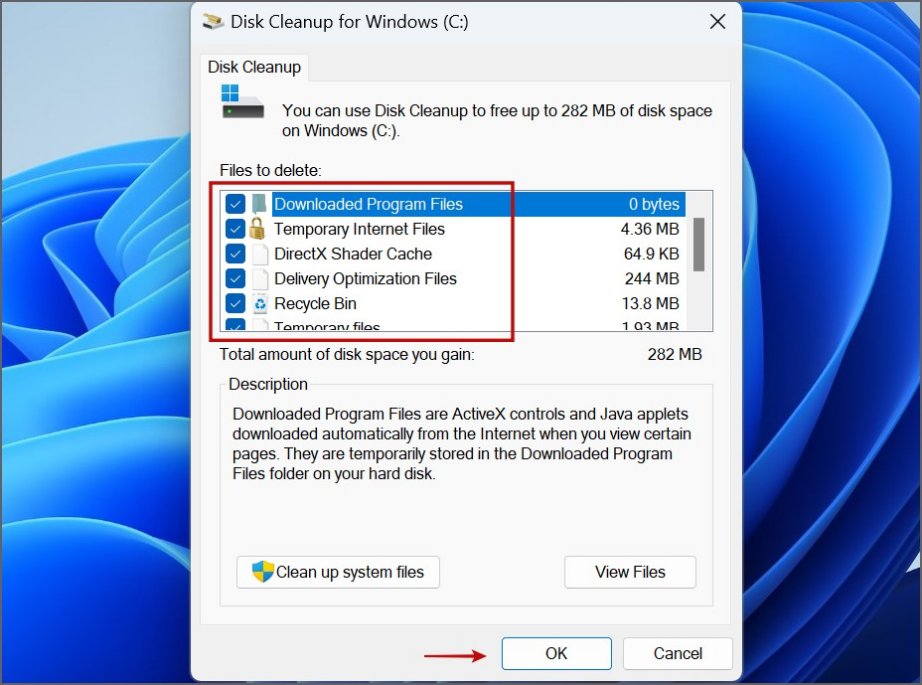
3. Нажмите кнопку Удалить файлы.
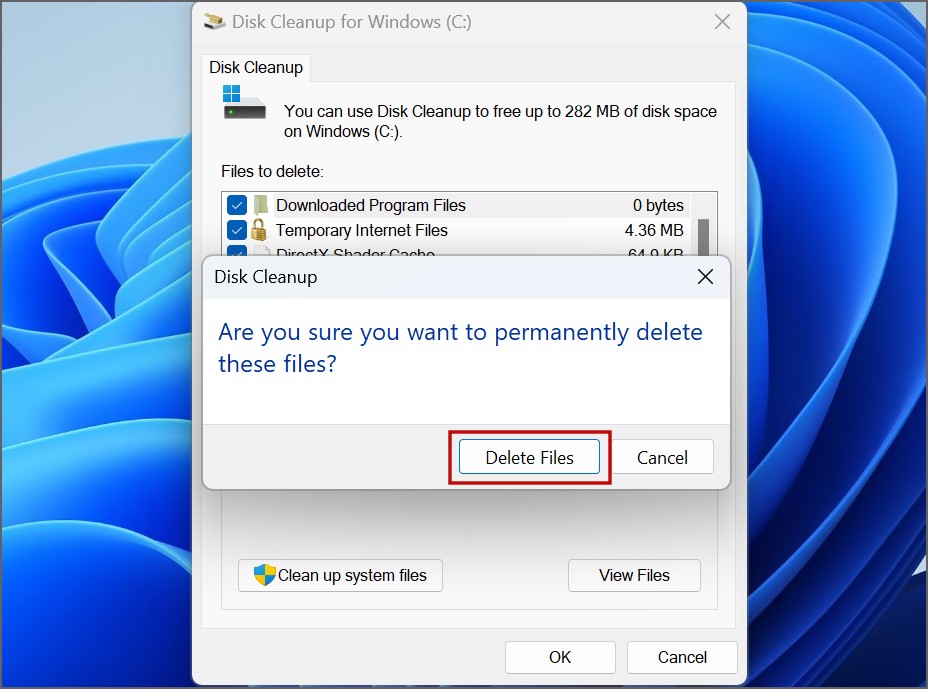
8. Отключить контролируемый доступ к папкам
В Windows 11 предусмотрена защита контролируемого доступа к папкам, которая защищает другие приложения и программы от доступа или изменения. Но вы можете столкнуться с ошибкой установки в ОС Windows, если эта функция активна. Вот как его отключить:
1. Нажмите клавишу Windows, введите Контролируемый доступ к папкам и нажмите Ввод.
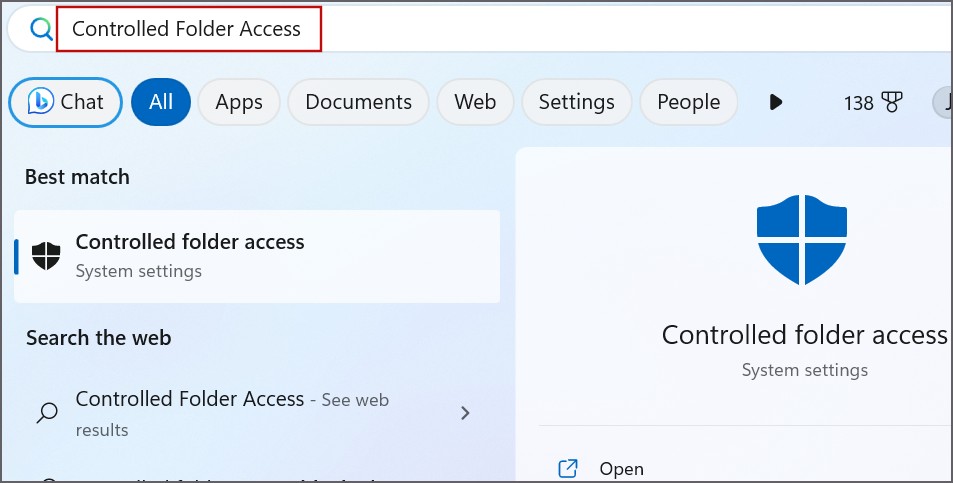
2. Нажмите на переключатель, чтобы отключить эту функцию.
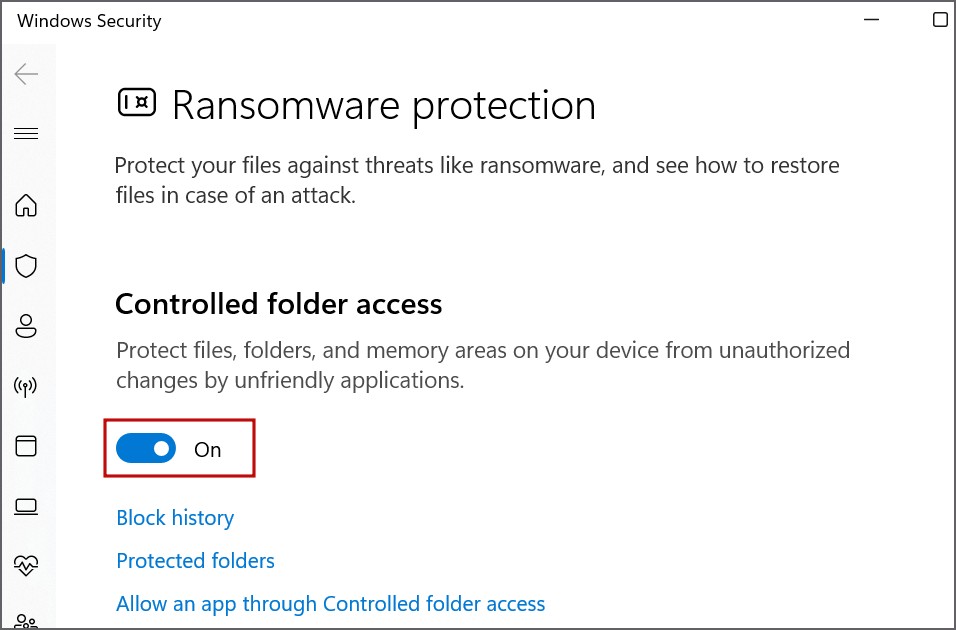
3. Закройте приложение «Безопасность Windows».
9. Настройка разрешений пользователя
Возможно, у учетная запись пользователя отсутствуют права записи для файла установщика. Итак, вы должны изменить его разрешения и получить полный контроль над ним. Вот как:
1. Откройте файл установщика приложения Свойства, щелкнув его правой кнопкой мыши. Перейдите на вкладку Безопасность. Нажмите кнопку Изменить.
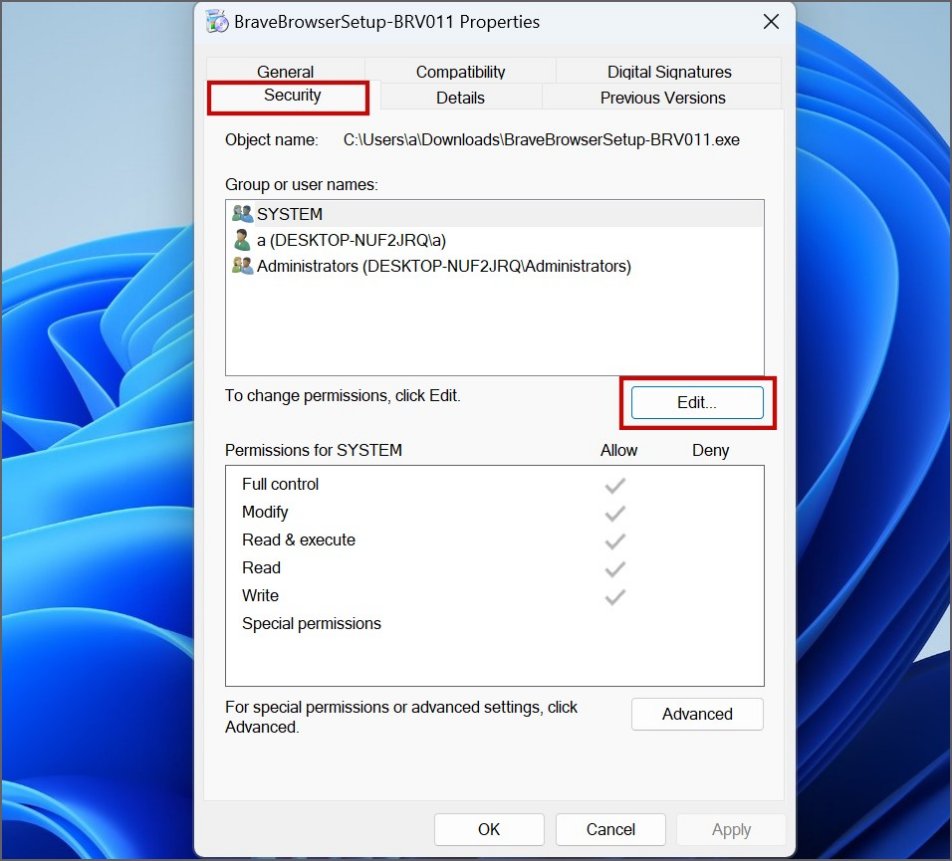
2. Нажмите кнопку Добавить. Введите Все в текстовое поле и нажмите кнопку ОК.
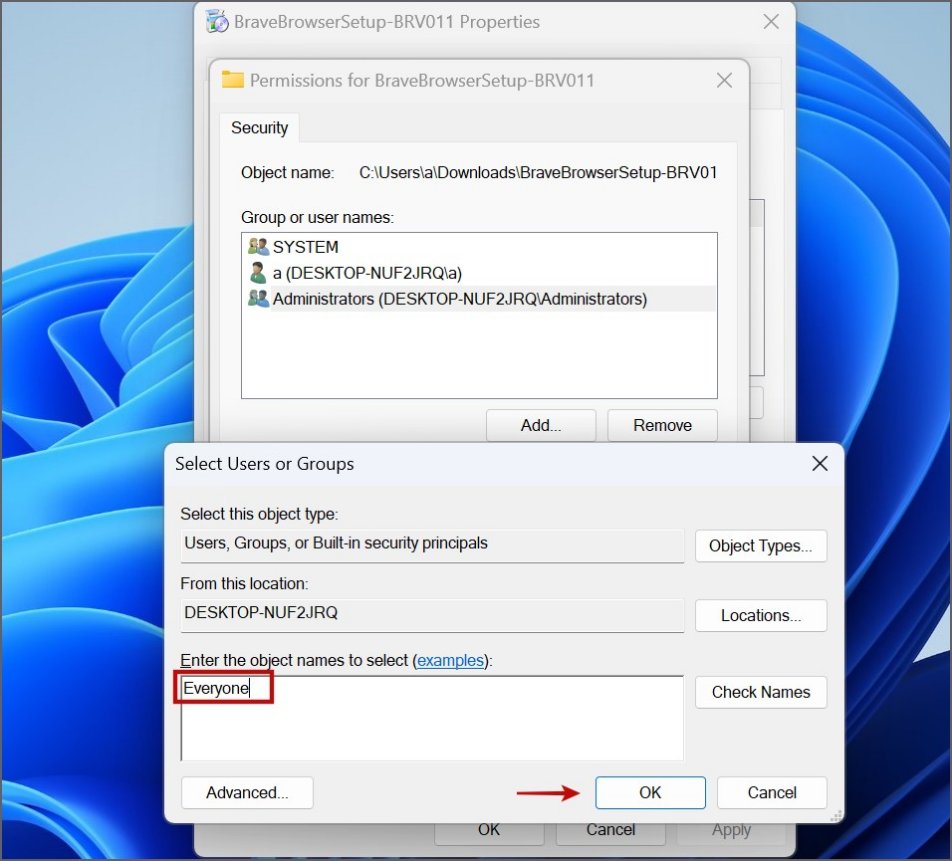
3. Теперь установите флажок Полный доступ.
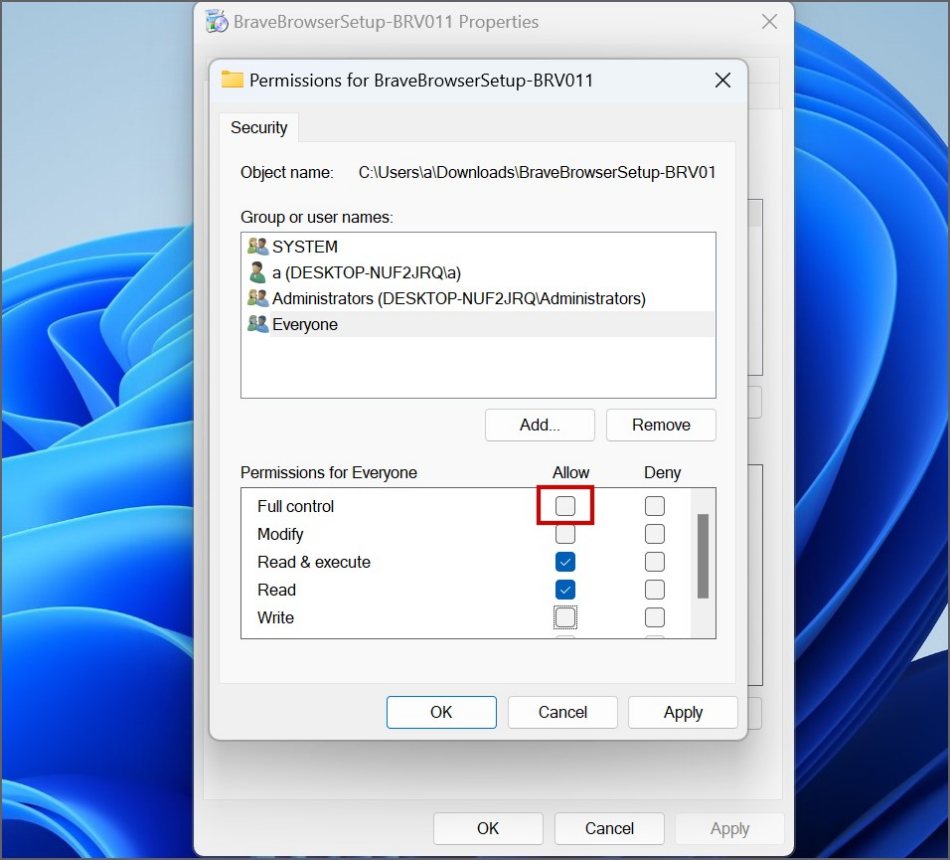
4. Нажмите кнопку Применить, а затем кнопку ОК.
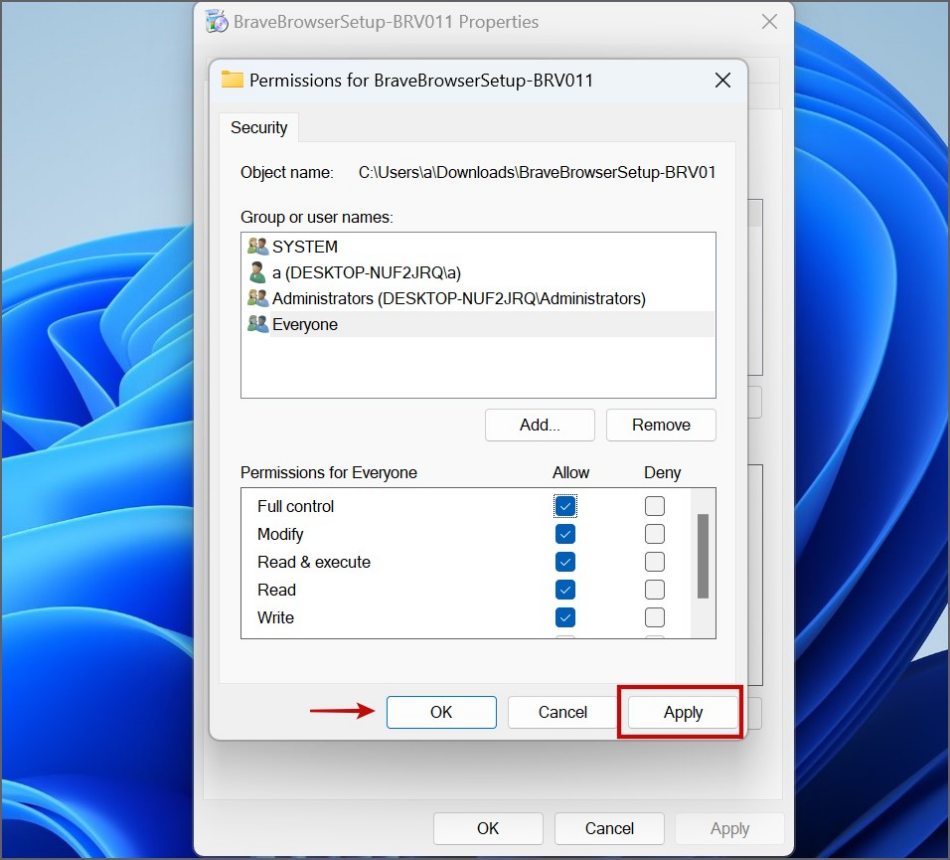
5. Закройте окно свойств. Запустите файл установщика и проверьте, можете ли вы установить приложение без ошибок записи.
Беспроблемная установка приложений в Windows
Это были девять способов решения проблемы «Ошибка открытия файла для записи». Начните с перезагрузка системы , предоставьте приложению права администратора и переключитесь на учетную запись администратора. После этого запустите программу в режиме совместимости, измените настройки безопасности Windows и получите полный контроль над файлом установщика, чтобы устранить проблему. Вы также можете попробовать другой установочный файл, даже старый, чтобы проверить, работает ли он.
