Содержание
Одной из особенностей, которая отличает ваш высококачественный телефон Samsung Galaxy от других, является его камера. Однако некоторые пользователи сообщают, что их телефон Samsung Galaxy выглядит размытым и снимает фотографии и видео низкого качества. В этом руководстве вы найдете несколько советов по устранению размытия камеры на телефоне Samsung Galaxy.
1. Снимите защитную пленку и очистите объектив камеры
Для начала вам необходимо снять любую защитную пленку или крышку, которая может мешать фокусировке объектива камеры. После снятия очистите объектив камеры мягкой тканью из микрофибры, чтобы удалить грязь и посторонние частицы.

Пока вы это делаете, внимательно осмотрите камеру вашего телефона на предмет каких-либо признаков тумана или влаги. Самый простой способ избавиться от влаги внутри объектива камеры предназначен для помещения телефона в герметичный контейнер с пакетиками силикагеля.
2. Отключить отслеживающую автофокусировку
Приложение «Камера» на телефоне Samsung Galaxy включает функцию следящей автофокусировки, которая фиксирует фокус на объекте, к которому вы прикоснулись, на 3 секунды, размывая все остальное в кадре. Иногда это может создать ложное впечатление, что сама камера размыта. Следовательно, лучше отключить эту функцию.
1. Откройте приложение «Камера» и коснитесь значка шестеренки в левом верхнем углу.
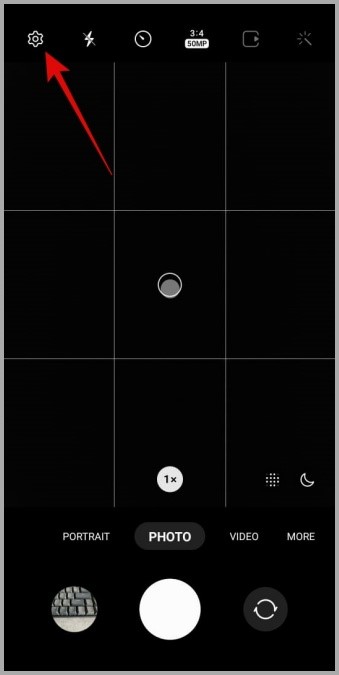
2. Прокрутите вниз, чтобы отключить переключатель Следящий автофокус.
![]()
3. Попробуйте отрегулировать расстояние
Вы держите камеру слишком близко к объекту? Это может затруднить приложению «Камера» на телефоне Samsung правильную фокусировку на объекте, что приведет к размытости фотографий. Попробуйте отрегулировать расстояние между объектом и камерой вашего телефона и посмотрите, улучшится ли это четкость. Вы также можете коснуться объекта в видоискателе камеры, чтобы убедиться, что он в фокусе.
4. Включить предложения снимков
Вы также можете включить подсказки по снимку в приложении «Камера». Эта функция использует машинное обучение, чтобы определить лучший снимок для вашей ситуации и снизить вероятность получения размытых фотографий.
В приложении «Камера» коснитесь значка шестеренки в левом верхнем углу. Затем включите переключатель рядом с пунктом Предложения по кадрам.
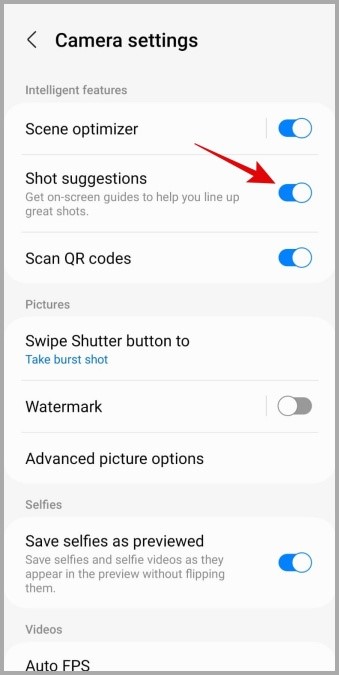
5. Попробуйте ночной режим
Несколько пользователи Reddit сообщили исправляют размытость камеры на своем телефоне Samsung Galaxy с помощью ночного режима. Вы также можете попробовать. В приложении «Камера» нажмите кнопку Еще внизу и выберите Ночь.
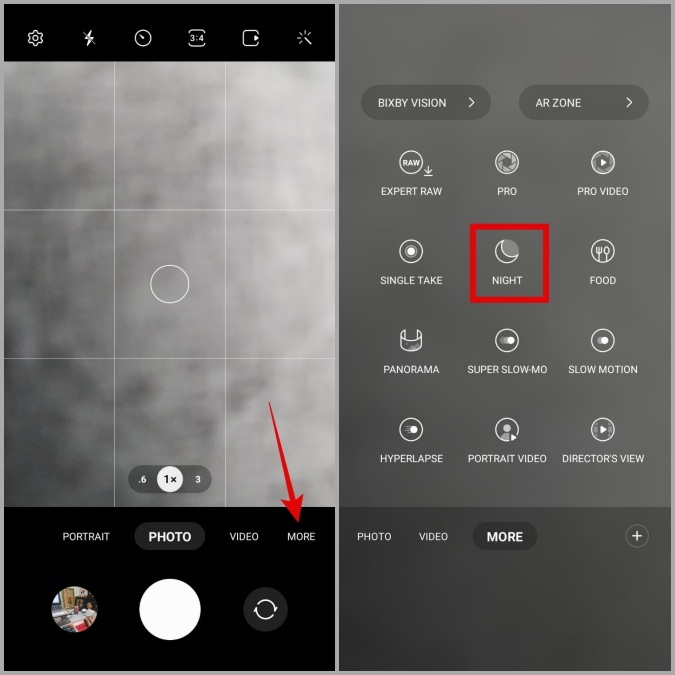
Попробуйте сделать снимок в ночном режиме и посмотрите, улучшится ли качество.
6. Настройте параметры с помощью Camera Assistant
Samsung предлагает приложение Camera Assistant для своих телефонов Galaxy, которое поможет вам разблокировать различные полезные настройки приложения «Камера». С помощью этого приложения вы можете точно настройте определенные параметры, чтобы уменьшить задержку срабатывания затвора гарантировать, что фотографии, снятые на телефон Samsung Galaxy, будут четкими и не размытыми.
1. Загрузите и установите приложение Camera Assistant. из Galaxy Store.
2. Откройте приложение Camera Assistant или зайдите в меню настроек приложения Camera и нажмите Camera Assistant.
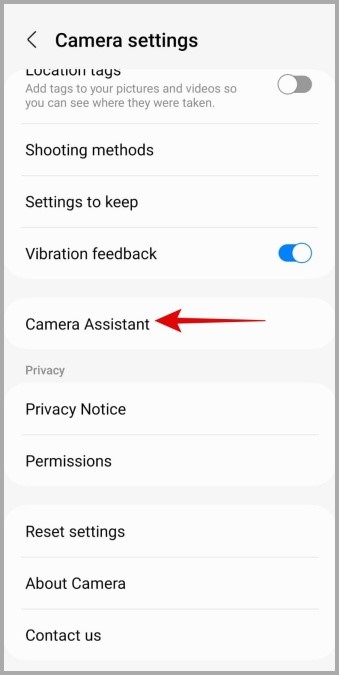
3. Включите переключатель рядом с параметром Быстрый затвор и отключите параметр Запись видео в режиме фото.
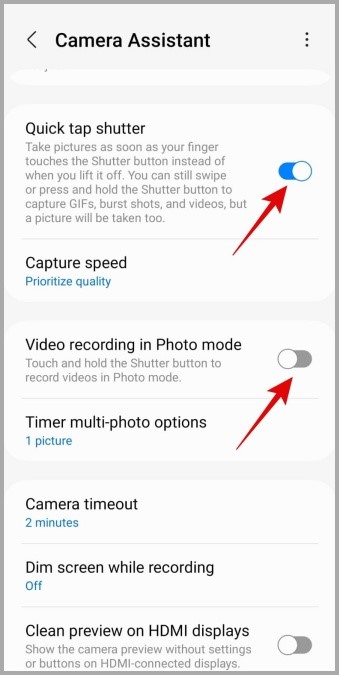
4. Нажмите Скорость съемки и выберите параметр Приоритет качества.
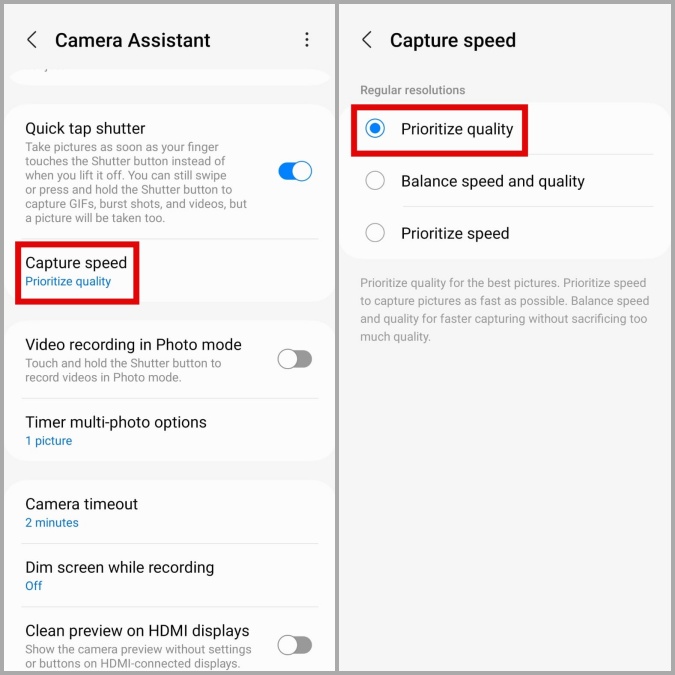
7. Сбросьте настройки приложения камеры
Если изменение настроек не дает желаемых результатов, вы можете рассмотреть возможность сброса всех настроек камеры. Это должно вернуть приложение «Камера» к конфигурации по умолчанию и устранить все проблемы.
1. Откройте приложение «Камера» и коснитесь значка шестеренки в левом верхнем углу.
2. Прокрутите вниз, нажмите Сбросить настройки и выберите Сброс для подтверждения.
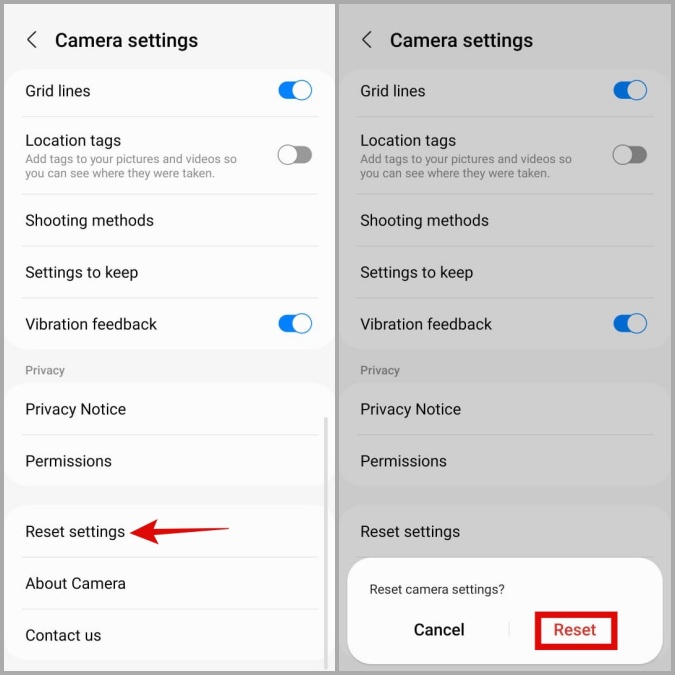
8. Обновите приложение камеры
Samsung регулярно выпускает обновления для приложения «Камера», чтобы улучшить его качество и устранить известные проблемы. Поэтому рекомендуется обновить приложение «Камера» и проверить, работает ли оно.
1. В приложении «Камера» коснитесь значка шестеренки в левом верхнем углу, чтобы открыть меню настроек.
2. Прокрутите страницу до конца и нажмите О камере. Если доступна более новая версия приложения, установите ее.
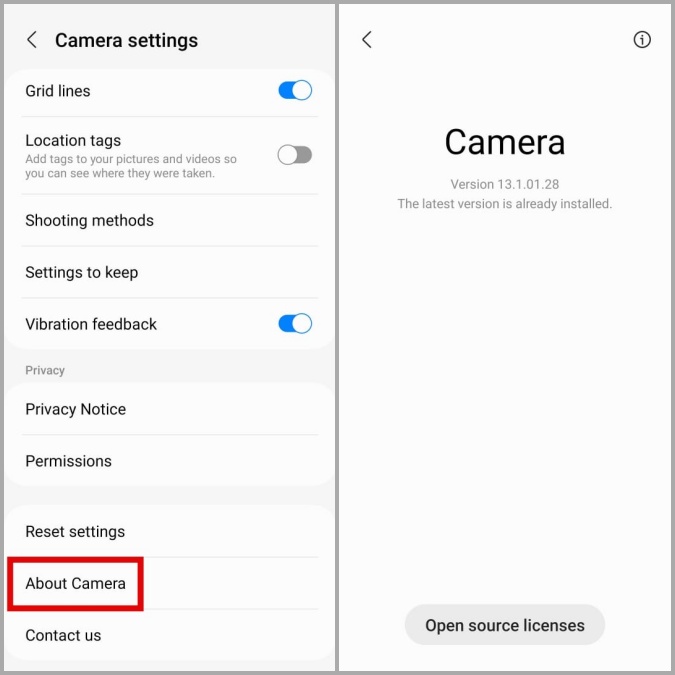
9. Попробуйте безопасный режим
Использование телефона Samsung в безопасном режиме может помочь вам определить, является ли вредоносное стороннее приложение причиной проблемы с фокусировкой камеры на вашем телефоне Samsung Galaxy. Чтобы загрузить телефон Samsung в безопасном режиме, выполните следующие действия:
1. Нажмите и удерживайте Кнопку питания, пока не появится меню питания.
2. Нажмите и удерживайте значок Выключить, а затем нажмите зеленую галочку, чтобы загрузиться в безопасном режиме.
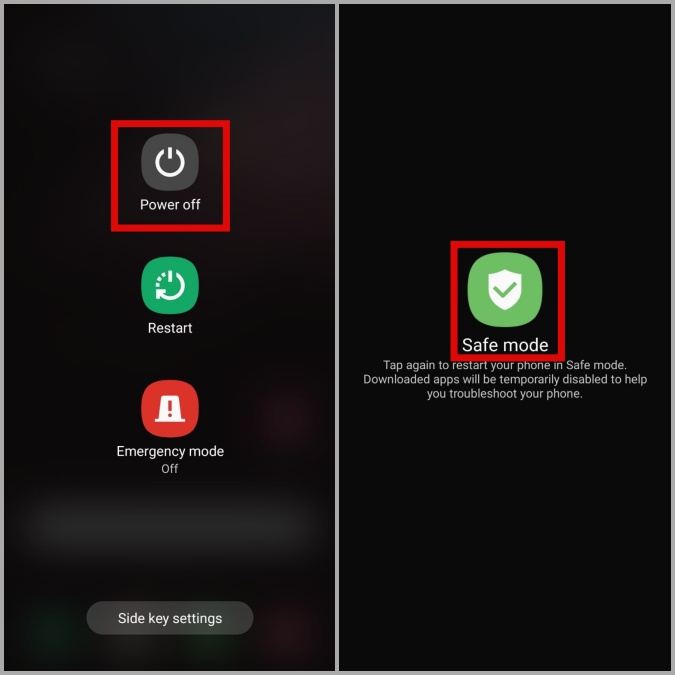
Как только ваш телефон загрузится в безопасном режиме, попробуйте снова использовать приложение «Камера». Если все работает нормально, виновато одно из ваших сторонних приложений. Наиболее вероятными виновниками являются приложения, которые вы недавно установили. Вам придется удалять все подозрительные приложения одно за другим, пока проблема не будет решена.
От размытого к яркому
Хотя телефоны Samsung Galaxy славятся своими исключительными камерами, даже самые лучшие камеры могут создавать размытые фотографии, если их неправильно настроить. Однако с помощью советов, упомянутых выше, нет ничего такого, чего нельзя было бы исправить.
Чтобы лучше понять приложение «Камера», рекомендуется ознакомиться с различные символы и значки в приложении Samsung Camera .
