Содержание
Загружать и устанавливать приложения из Microsoft Store очень просто, но некоторые пользователи сталкиваются с ошибкой «Чтобы открыть ссылку ms-windows-store, вам понадобится новое приложение». Это происходит при открытии другого приложения или при открытии Microsoft Store. Некоторые возможные причины этой проблемы включают повреждение или отсутствие установочных файлов Microsoft Store, поврежденную учетную запись пользователя или ошибочное обновление Windows. Попробуйте эти одиннадцать способов исправить ошибку Microsoft Store.
1. Полностью закройте и перезапустите Microsoft Store
Первым действием должно быть прекращение действия и перезапуск Магазин Майкрософт . Вот как это сделать:
1. Нажмите клавишу Windows, введите Microsoft Store и выберите параметр Настройки приложения.
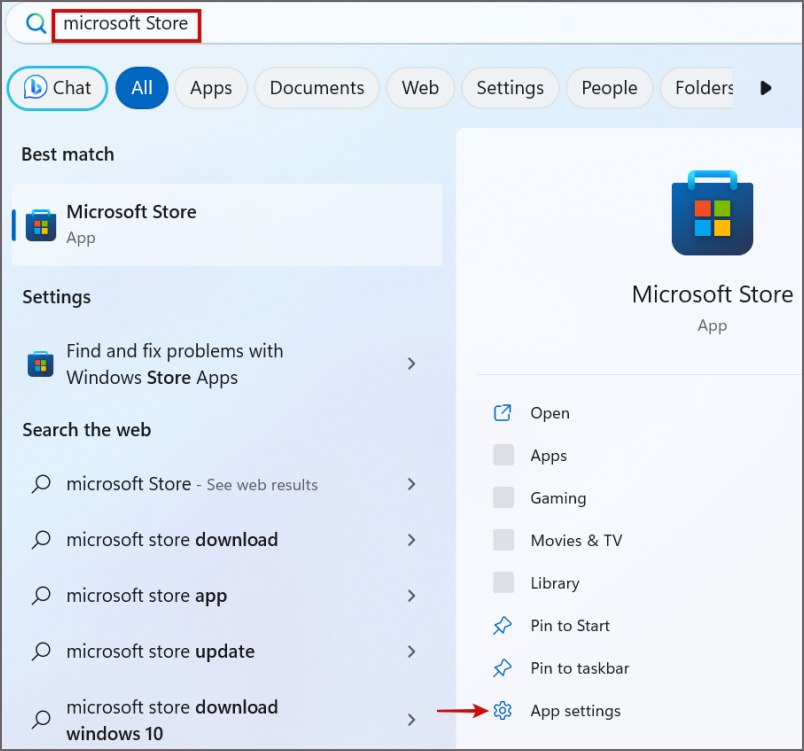
2. Прокрутите вниз и нажмите кнопку Завершить.
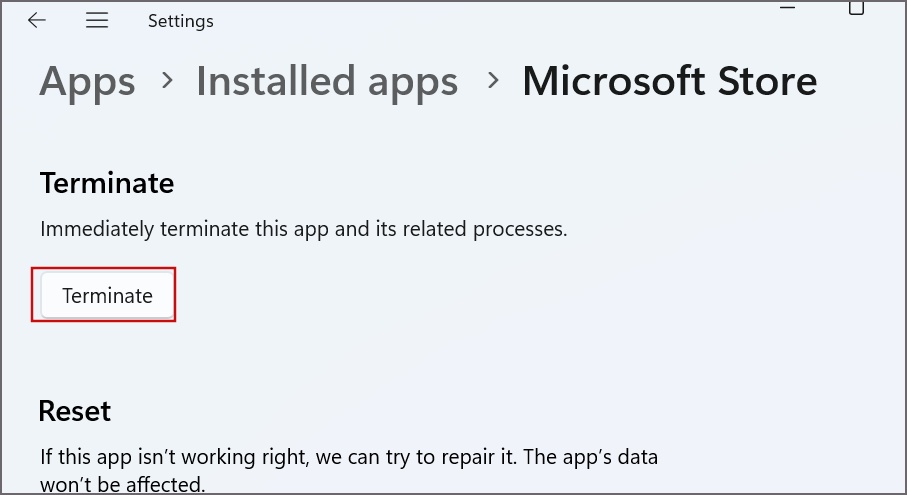
3. Закройте приложение «Настройки».
4. Нажмите клавишу Windows, введите Microsoft Store и нажмите Enter, чтобы запустить приложение.
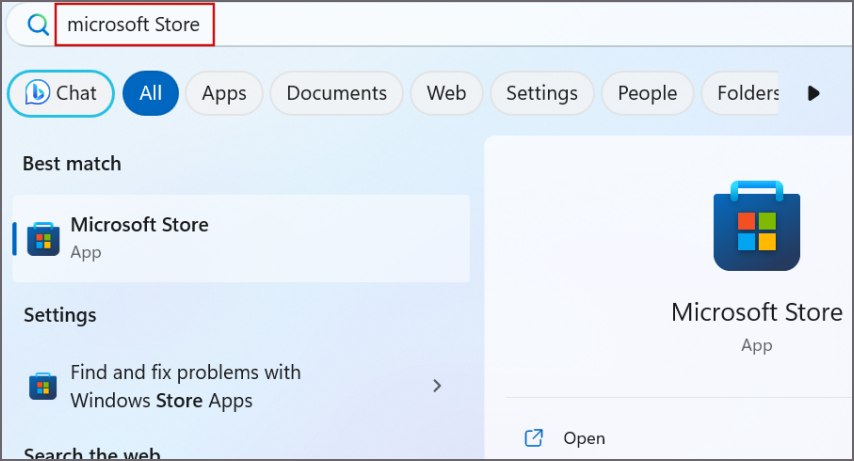
Проверьте, появляется ли сейчас ошибка «Ссылка MS-Windows-Store».
2. Выйдите и войдите снова
Выход приведет к закрытию всех открытых приложений без необходимости перезагрузки компьютера. Вот как это сделать:
1. Нажмите клавишу Windows + X, чтобы открыть меню Опытный пользователь. Наведите указатель мыши на параметр Завершить работу или выйти и нажмите Выйти.
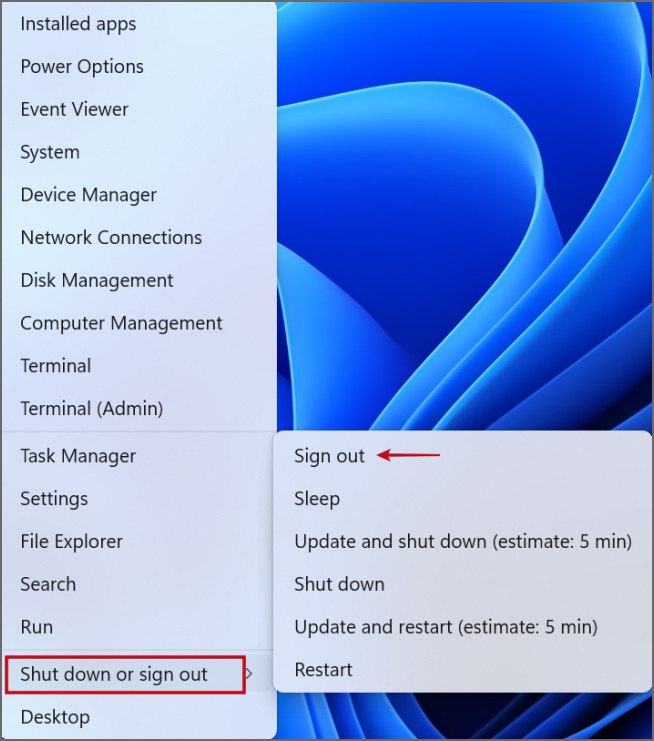
2. Войдите в свою учетную запись и перезапустите Microsoft Store или конкретное приложение, в котором возникла ошибка.
3. Войдите с помощью учетной записи Microsoft
Если вы используете локальную учетную запись на своем компьютере, войдите в систему с учетной записью Microsoft. Выполните следующие шаги:
1. Нажмите клавишу Windows + I, чтобы открыть приложение «Настройки».
2. Нажмите значок Имя пользователя.
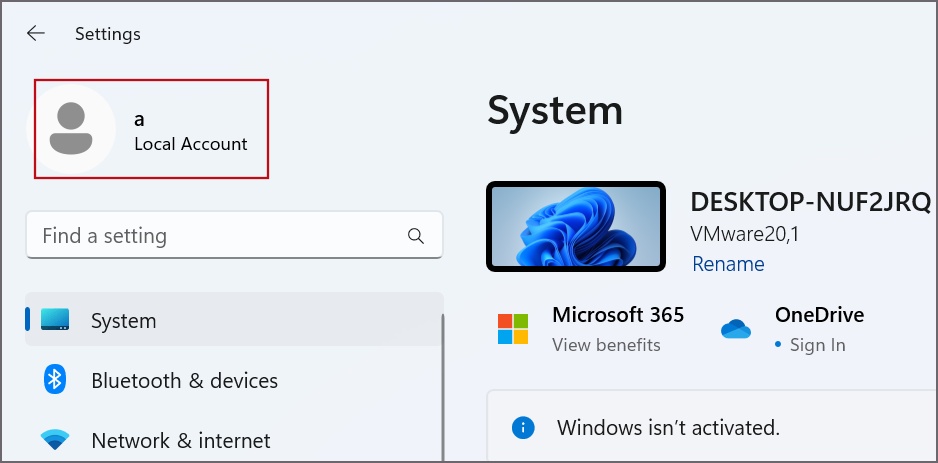
3. Прокрутите вниз до раздела «Учетная запись Microsoft» и нажмите кнопку Войти.
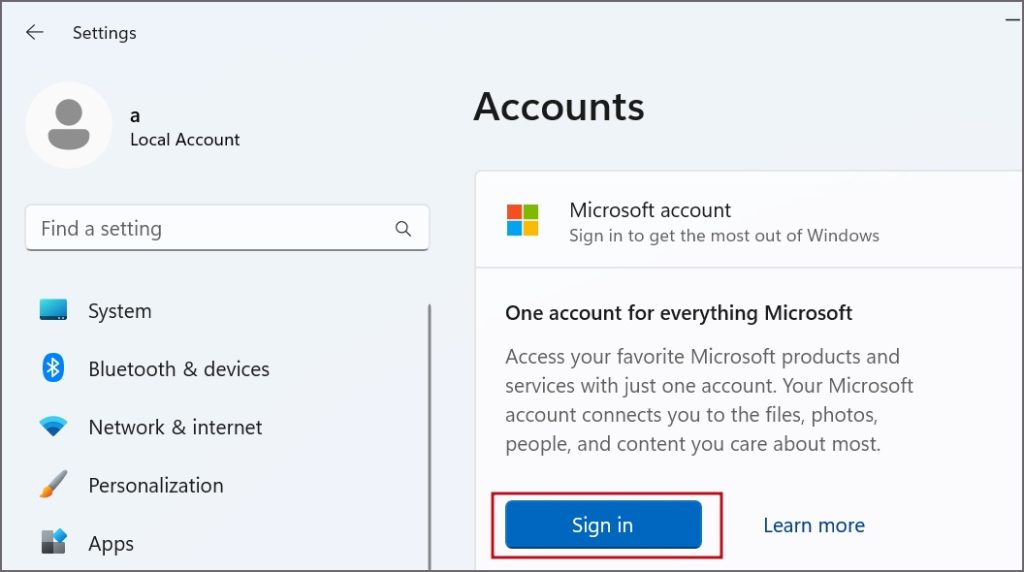
4. Введите свои учетные данные и войдите в систему под своей учетной записью Microsoft.
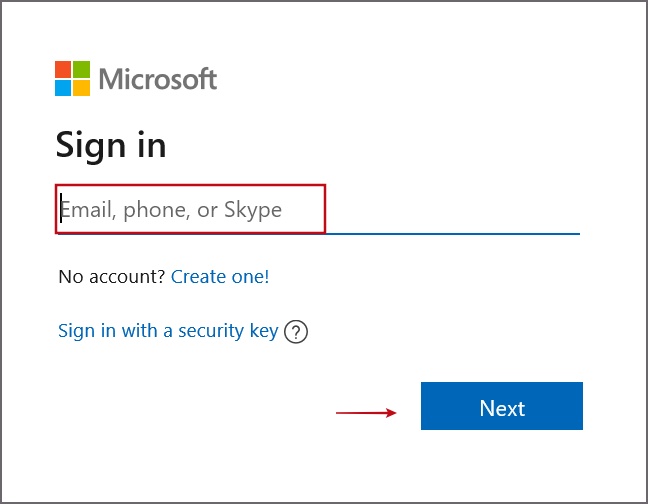
5. Перезапустите Microsoft Store или другое приложение и проверьте, появляется ли ошибка сейчас.
4. Настройте дату, время и регион
Неправильные настройки даты, времени и региона часто могут вызывать проблемы с Windows и встроенными приложениями. Итак, синхронизируйте данные и время и выберите правильный регион. Вот как:
1. Нажмите клавишу Windows + I, чтобы открыть приложение «Настройки».
2. Нажмите параметр Время и язык.
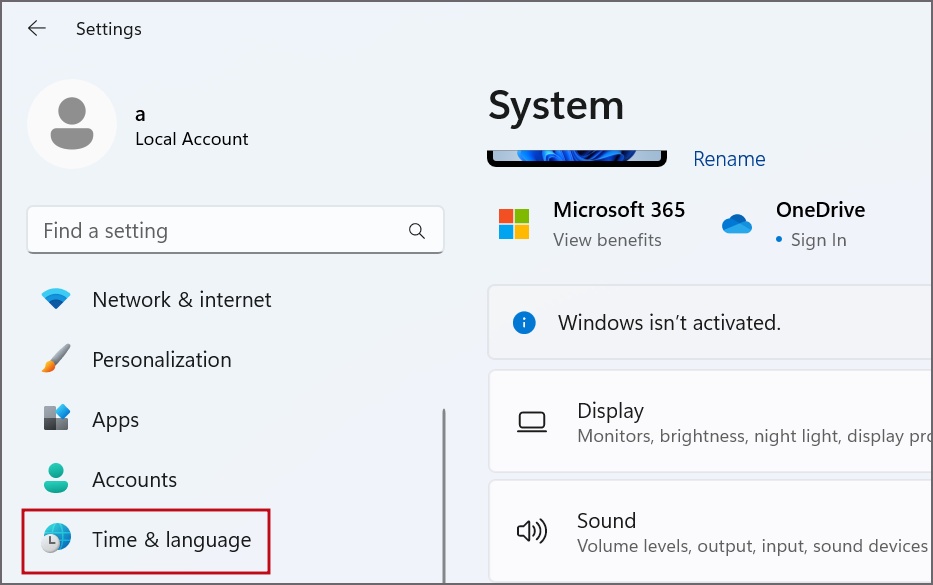
3. Нажмите на параметр Язык и регион.
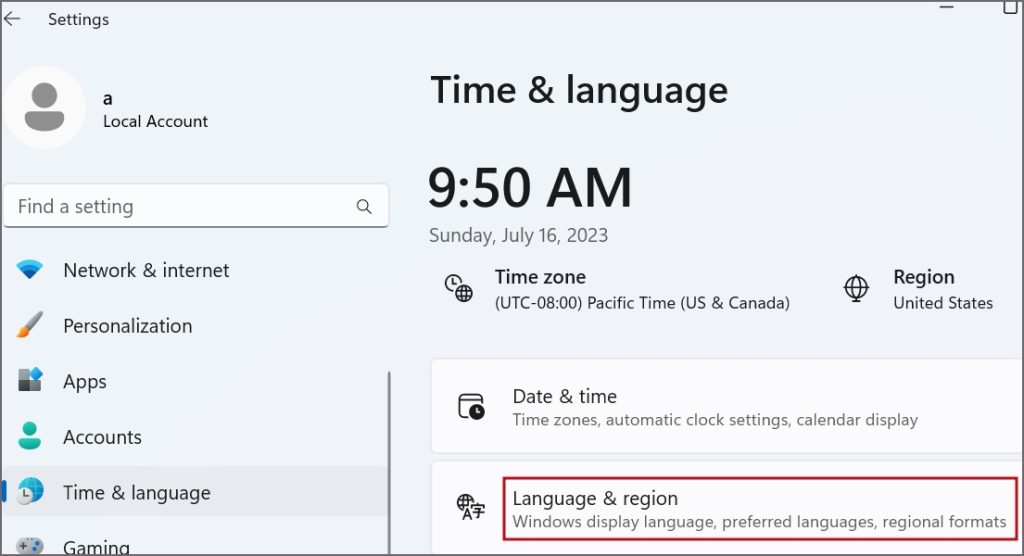
4. Прокрутите вниз до раздела Регион и разверните раскрывающийся список рядом с параметром Страна или регион. Выберите предпочтительный регион из списка.
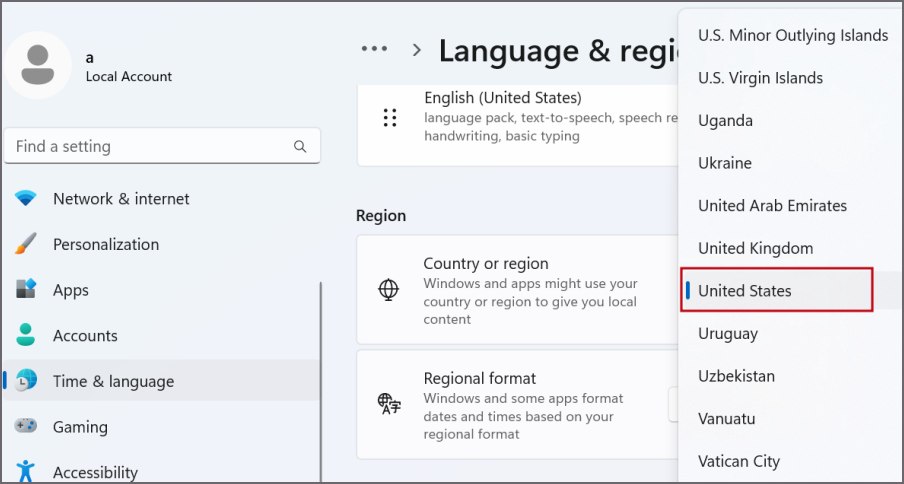
5. Нажмите клавишу Backspace, чтобы вернуться на предыдущую страницу в приложении «Настройки». Нажмите на параметр Дата и время.
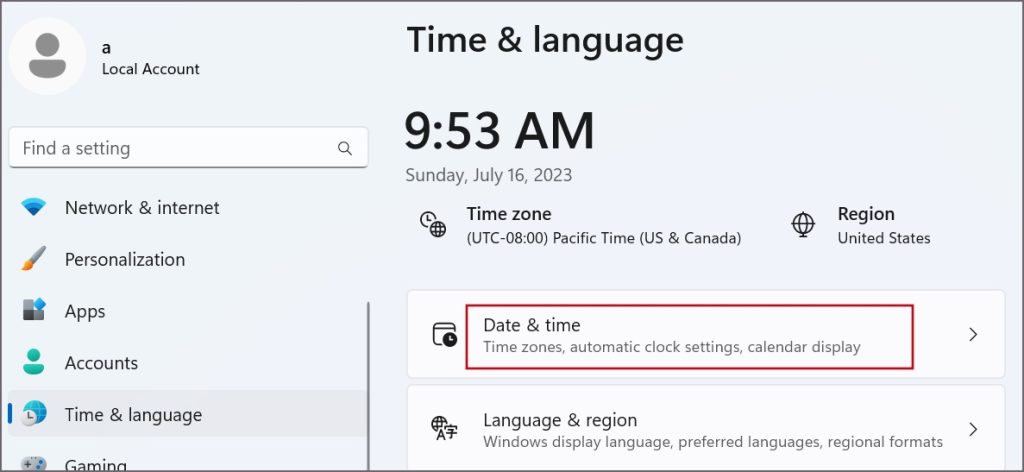
6. Прокрутите вниз до раздела Дополнительные настройки. Нажмите кнопку Синхронизировать сейчас, чтобы обновить дату и время с серверов Microsoft.
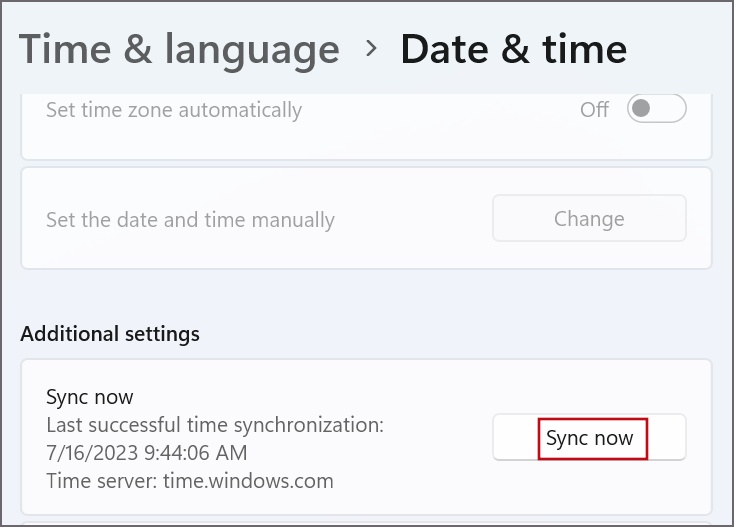
5. Используйте средство устранения неполадок Microsoft Store
Вы можете использовать встроенный средство устранения неполадок для автоматической диагностики и устранения проблем с Microsoft Store. Вот как:
1. Нажмите клавишу Windows, введите Устранение других проблем и нажмите Ввод.
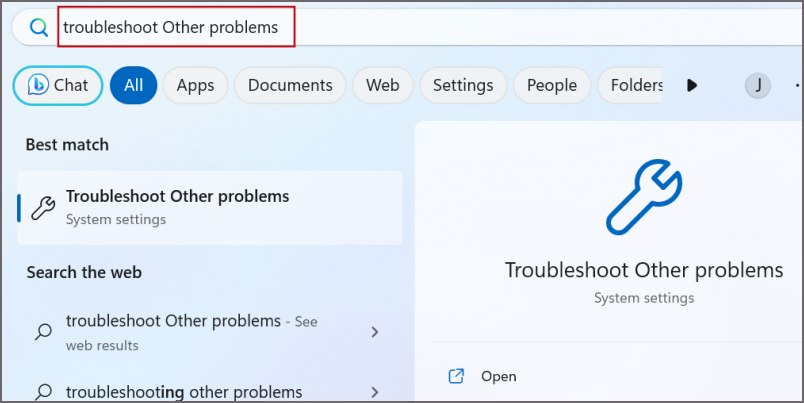
2. Прокрутите вниз и найдите средство устранения неполадок Приложения Магазина Windows. Нажмите кнопку Выполнить.
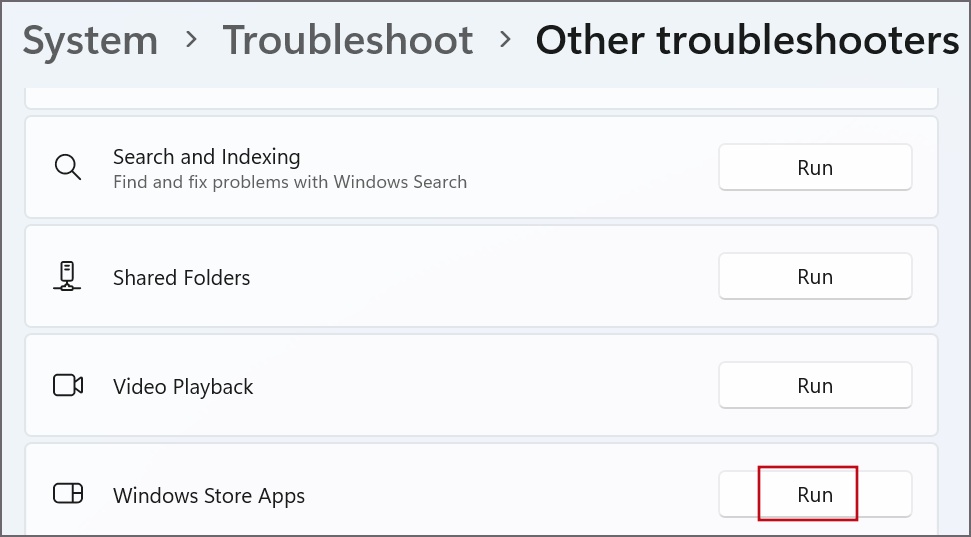
3. Подождите, пока средство устранения неполадок определит и устранит проблемы, если таковые имеются. После этого нажмите кнопку Закрыть.
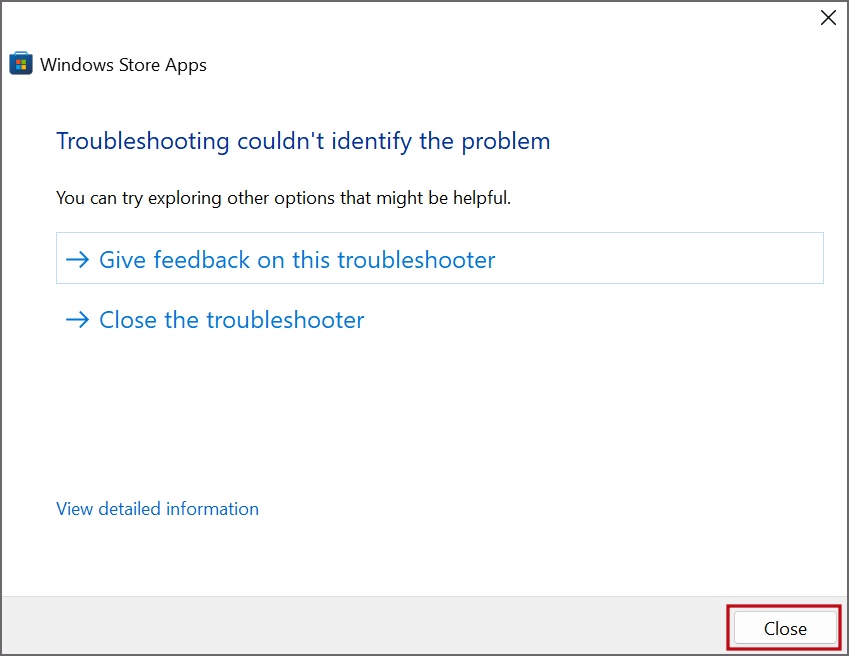
6. Восстановить или сбросить настройки Microsoft Store
Вы можете легко восстановить или сбросить настройки Microsoft Store, используя страницу дополнительных настроек. Он очистит кэш и вернет приложение к настройкам по умолчанию. Вот как это сделать:
1. Нажмите клавишу Windows, введите Microsoft Store и выберите параметр Настройки приложения.
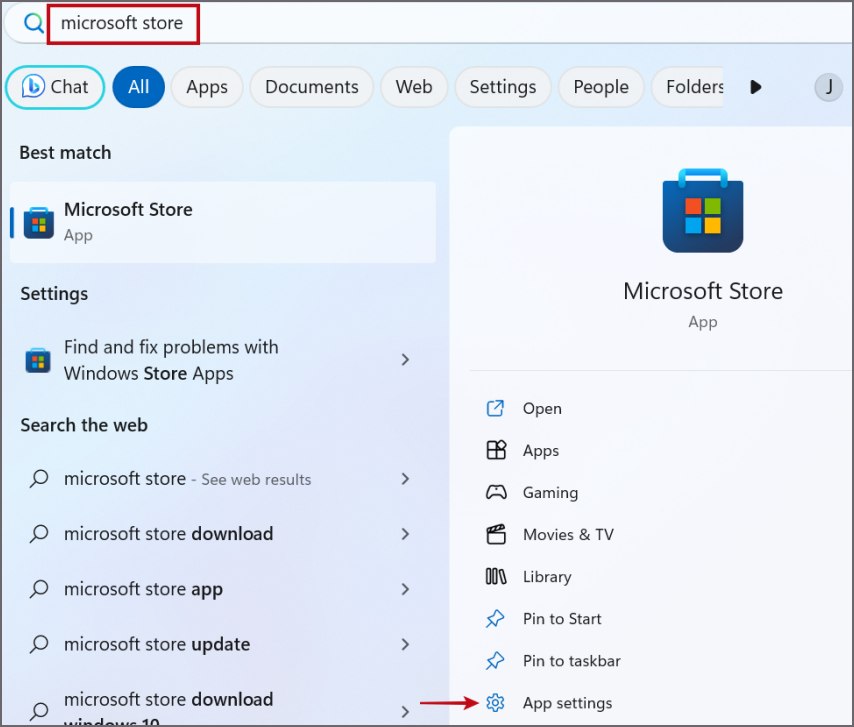
2. Прокрутите вниз до раздела Сброс. Нажмите кнопку Восстановить.
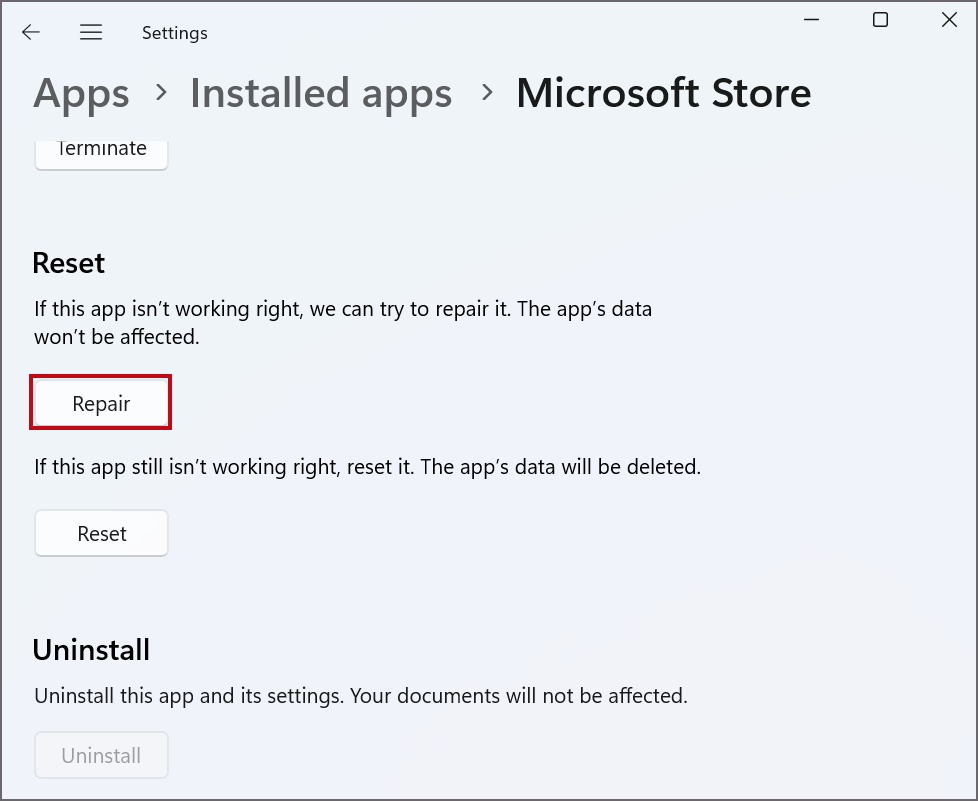
3. Если приложение по-прежнему сталкивается с ошибкой, снова откройте страницу дополнительных настроек в Microsoft Store и нажмите кнопку Сбросить.
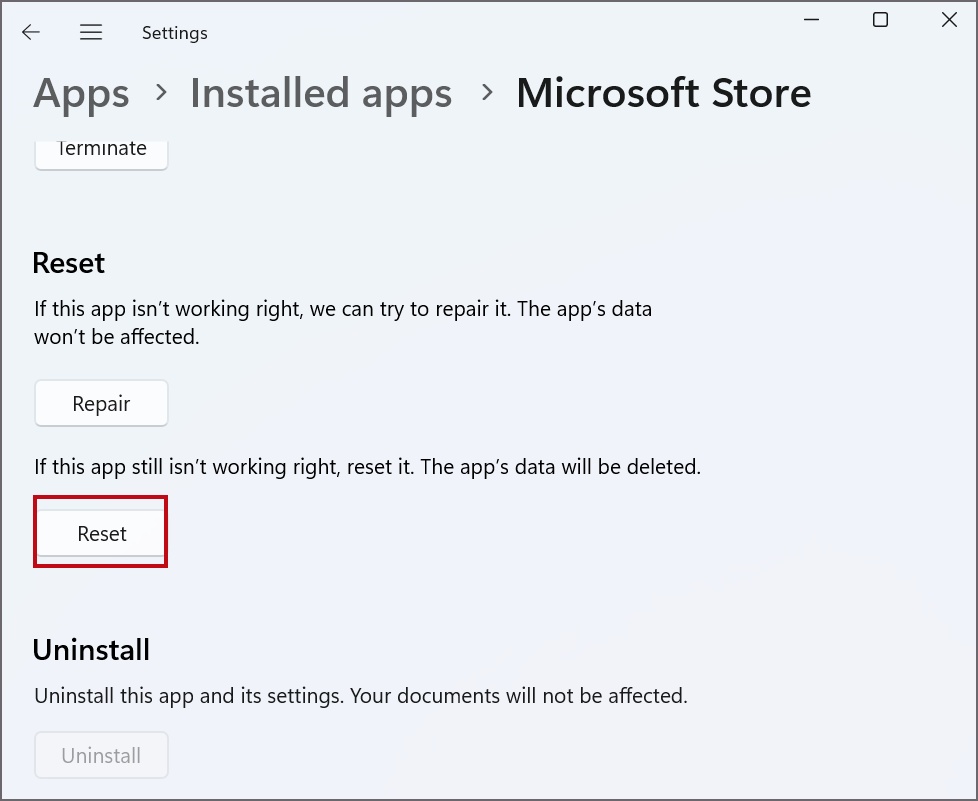
7. Создать новую учетную запись пользователя
Поврежденный профиль пользователя может вызвать проблемы с приложениями и функциями Windows. Итак, вам необходимо создать новый профиль пользователя. Мы продемонстрируем самый простой способ сделать это с помощью командной строки. Вот как:
1. Откройте Командная строка с правами администратора на своем компьютере.
2. Команда для добавления нового локального пользователя:
net user /add [*username] [password]3. Замените строки имя пользователя и пароль на те, которые вы хотите использовать. В нашем случае команда будет выглядеть так:
net user /add test 123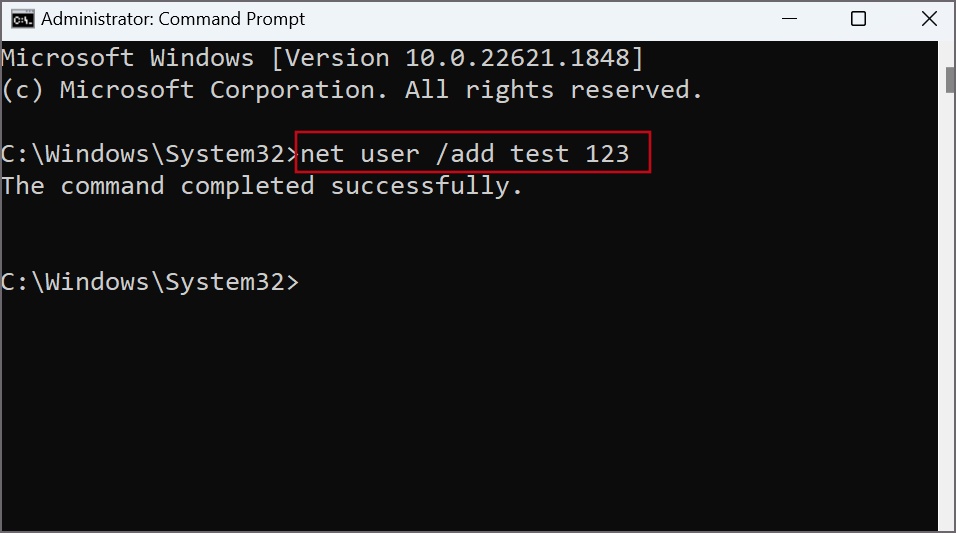
4. Закройте окно командной строки.
5. Нажмите клавишу Windows, чтобы открыть меню «Пуск», и щелкните значок Профиль. Выберите новый профиль пользователя из списка.
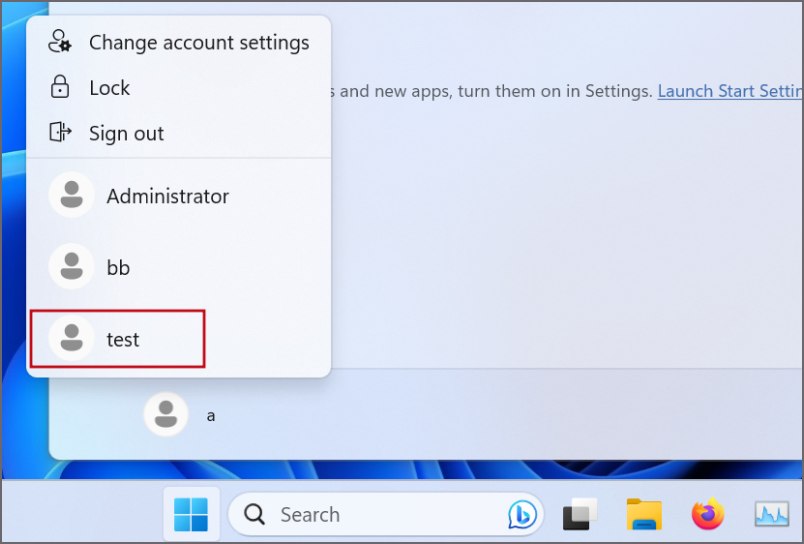
6. Введите пароль и войдите в учетную запись. Проверьте, появляется ли сейчас ошибка «Ссылка MS-Windows-Store».
8. Перерегистрация Microsoft Store
В большинстве случаев восстановление и сброс приложения работают, но если Приложение Microsoft Store по-прежнему сталкивается с ошибкой , вы можете перерегистрировать его с помощью PowerShell. Вот как:
1. Нажмите клавишу Windows, введите Powershell и одновременно нажмите клавиши Ctrl + Shift + Enter.
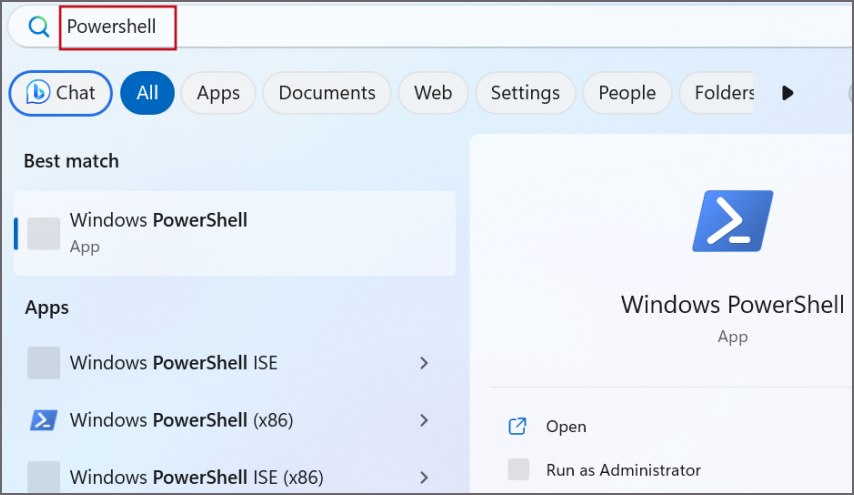
2. Появится окно контроля учетных записей пользователей. Нажмите кнопку Да.
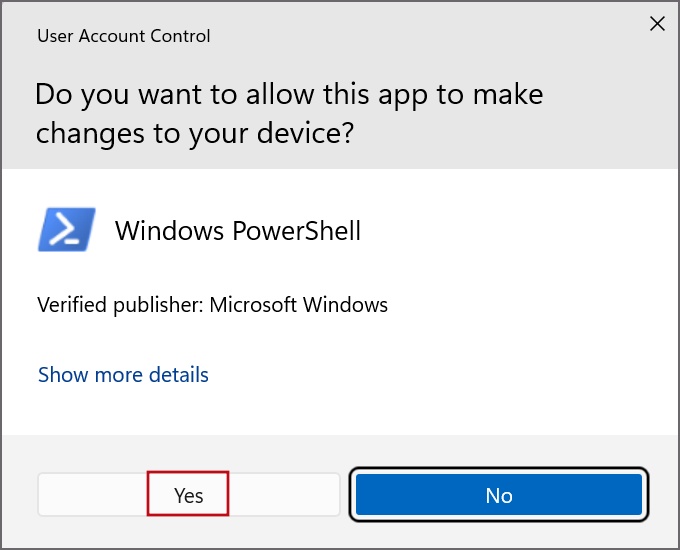
3. Введите следующую команду и нажмите Enter :
Get-AppxPackage -allusers Microsoft.WindowsStore | Foreach {Add-AppxPackage -DisableDevelopmentMode -Register "$($_.InstallLocation)\AppXManifest.xml"}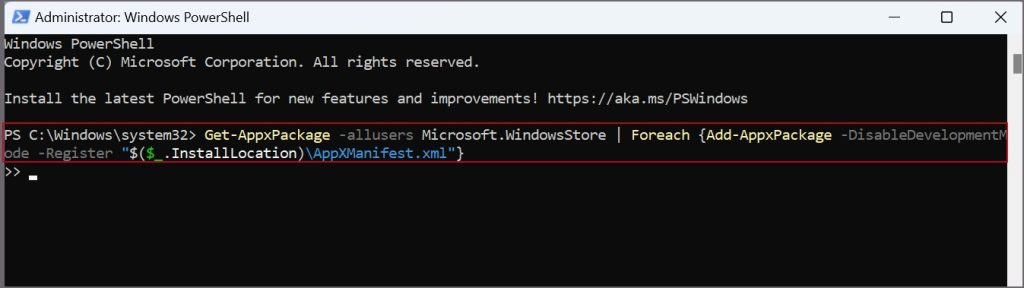
4. Закройте окно PowerShell.
9. Перерегистрируйте все системные приложения
После перерегистрации Microsoft Store вам также необходимо перерегистрировать все системные приложения, чтобы устранить проблемы с другими системными приложениями. Вот как:
1. Откройте PowerShell с правами администратора на своем компьютере, как вы это делали в предыдущем методе.
2. Введите следующую команду и нажмите Enter :
Get-AppXPackage -AllUsers |Where-Object {$_.InstallLocation -like "SystemApps"} | Foreach {Add-AppxPackage -DisableDevelopmentMode -Register "$($_.InstallLocation)\AppXManifest.xml"}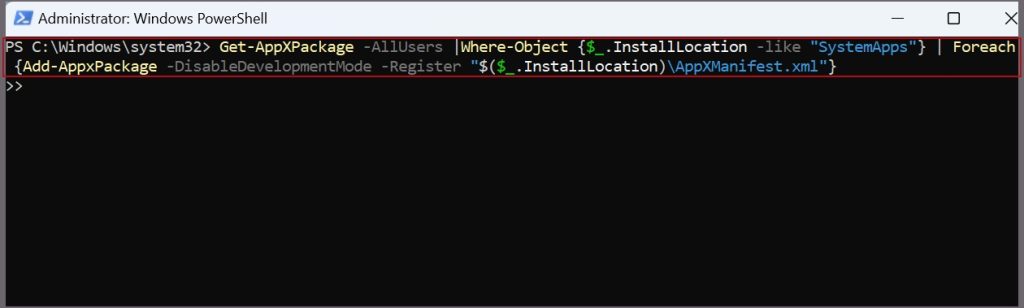
Перерегистрация всех приложений, установленных на вашем компьютере, займет некоторое время.
10. Откат Центра обновления Windows
Установка последней версии Центр обновления Windows иногда может привести к поломке существующих функций и приложений на вашем компьютере. Если вы заметили, что ошибка «Ссылка MS-Windows-Store» появилась после установки недавней функции или обновления безопасности, необходимо удалить ее. Вот как:
1. Нажмите клавишу Windows, введите удалить обновления и нажмите Ввод.
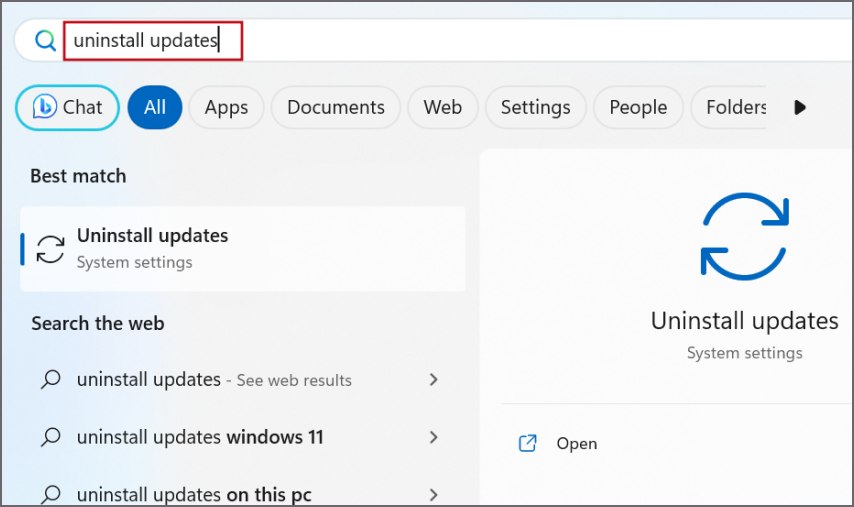
2. Найдите последнее установленное обновление в списке и нажмите кнопку Удалить.
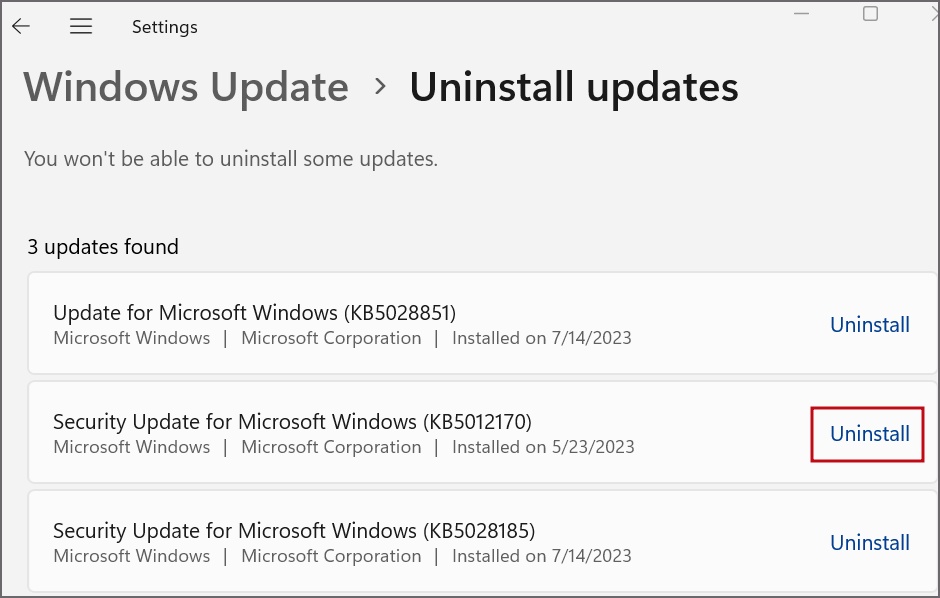
3. Нажмите кнопку Удалить еще раз.
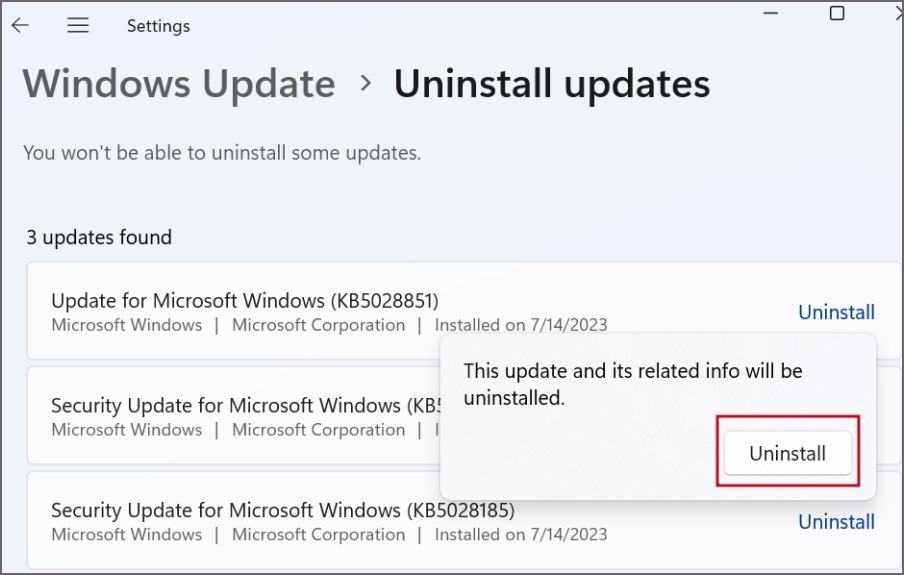
Возможно, вам придется перезагрузить компьютер, чтобы применить изменения.
11. Выполните обновление на месте
Обычно вы пытаетесь перезагрузите компьютер устранить проблемы после исчерпания всех вышеперечисленных методов. Но вы потеряете все установленные приложения, если перезагрузите компьютер. Таким образом, вы можете выполнить обновление и восстановить установку Windows 11 на месте без потери установленных приложений и личных данных. Вот как:
1. Загрузите ISO-образ Windows 11. файл.
2. Дважды щелкните файл ISO, чтобы смонтировать его. Откройте смонтированный ISO-файл на панели навигации. Запустите файл Setup.exe.
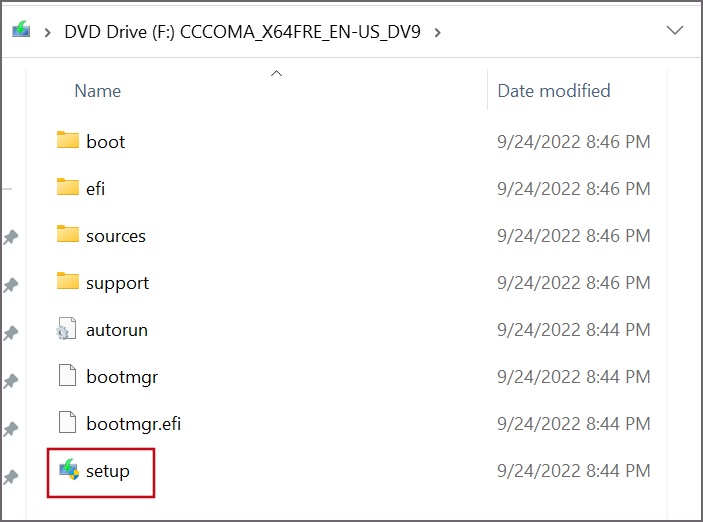
3. Появится окно контроля учетных записей пользователей. Нажмите кнопку Да.
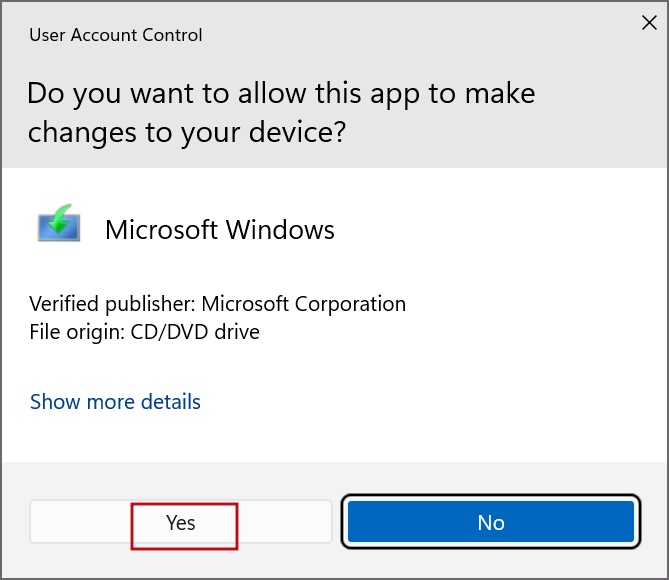
4. Нажмите кнопку Далее.
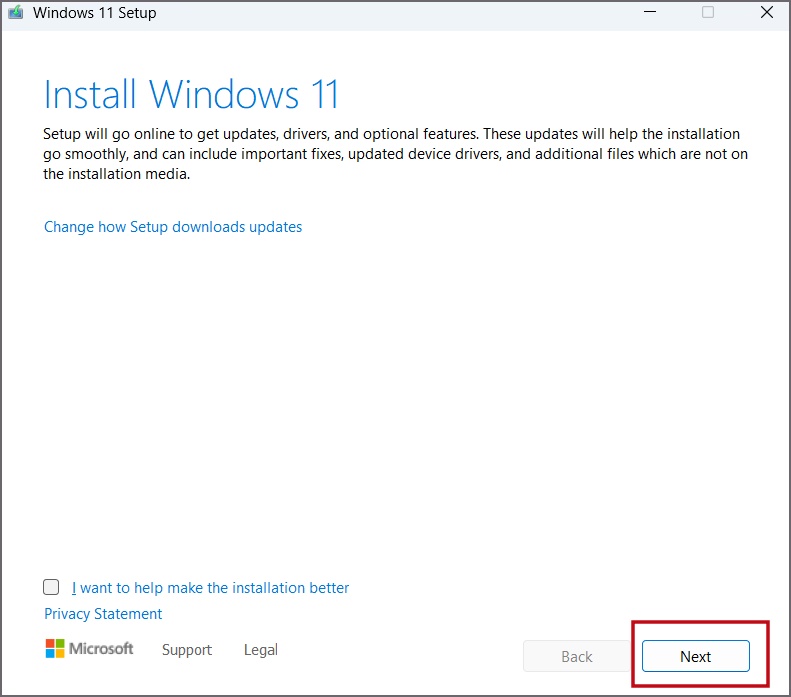
5. Теперь нажмите кнопку Принять.
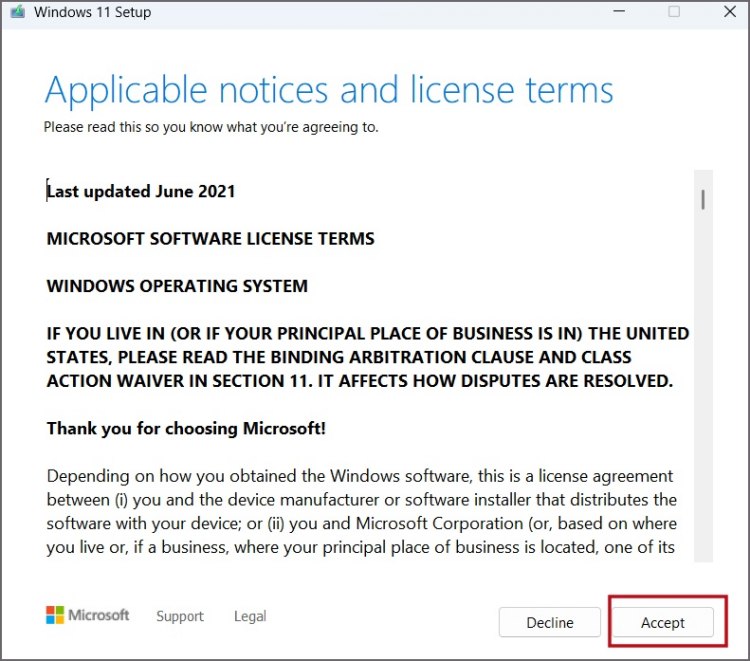
6. Выберите параметр Сохранить личные файлы и приложения. Нажмите кнопку Далее.
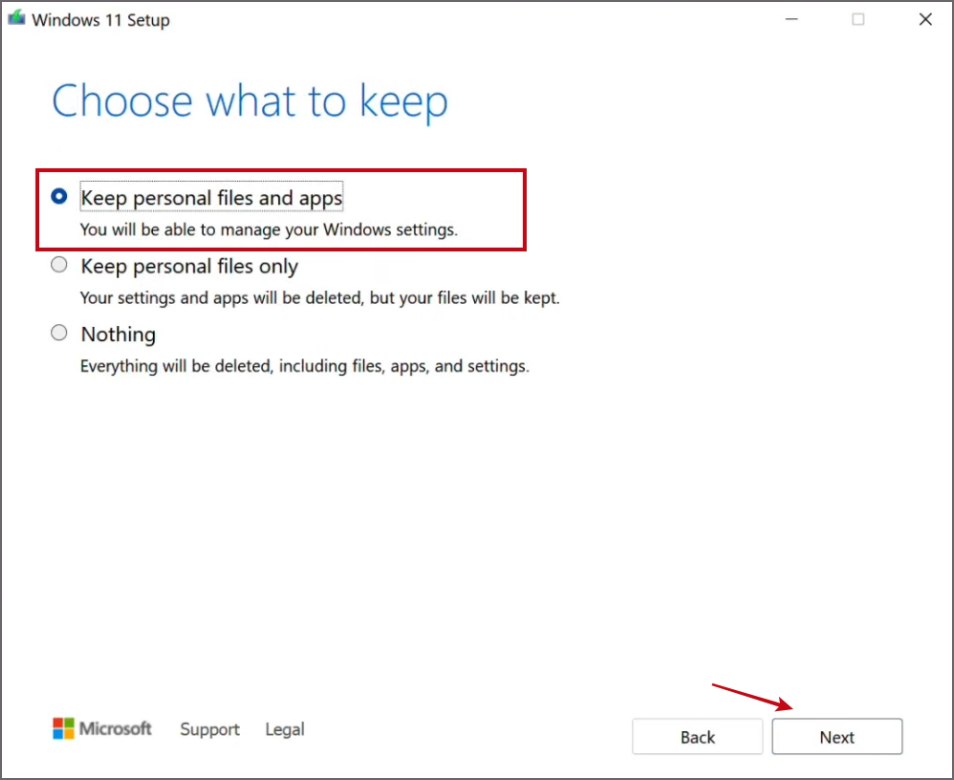
7. Следуйте инструкциям на экране, чтобы завершить обновление на вашем компьютере.
Исправить ошибку Microsoft Store
Ошибка «Вам понадобится новое приложение, чтобы открыть эту ссылку ms-windows-store» в Windows может препятствовать нормальной работе Microsoft Store и других приложений магазина. Начните с устранения основных неполадок, а затем войдите в свою учетную запись Microsoft. Восстановите, сбросьте настройки и перерегистрируйте Microsoft Store. Наконец, выполните обновление на месте, чтобы исправить ошибку.
