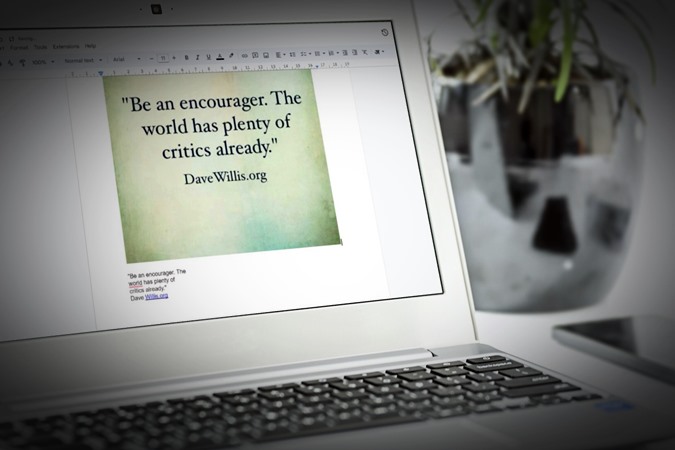Содержание
Если вы просмотрите список пунктов меню в Документах Google, вы не найдете встроенного опция оптического распознавания символов для извлечения текста из изображения. Прежде чем разочароваться, знайте, что в Документах Google есть и другие обходные пути для извлекать и копировать текст из изображения . Один из них предполагает использование Google Диска. Давайте проверим четыре способа преобразования изображения в текст в Документах Google.
1. Использование Google Диска
В этом методе вам необходимо загрузить изображение на Google Диск, а затем открыть его как документ Google Docs. Документы Google автоматически получат конвертировать изображение в текст .
Подробное описание шагов:
1. Откройте веб-сайт диск.google.com в браузере на своем Windows или Mac и войдите в свою учетную запись Google.
2. Нажмите кнопку Новый.
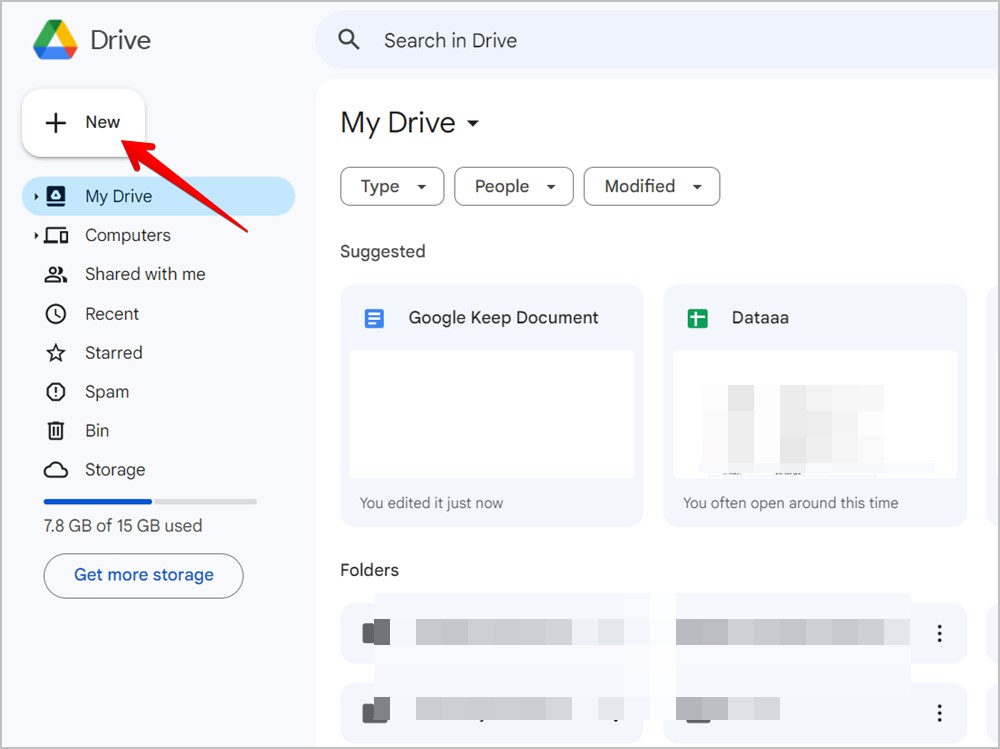
3. Выберите Загрузить файл. Затем выберите изображение, с которого вы хотите скопировать текст. Вы также можете перетащить изображение со своего компьютера прямо в Документы Google. Изображение будет загружено в вашу учетную запись Google Drive.
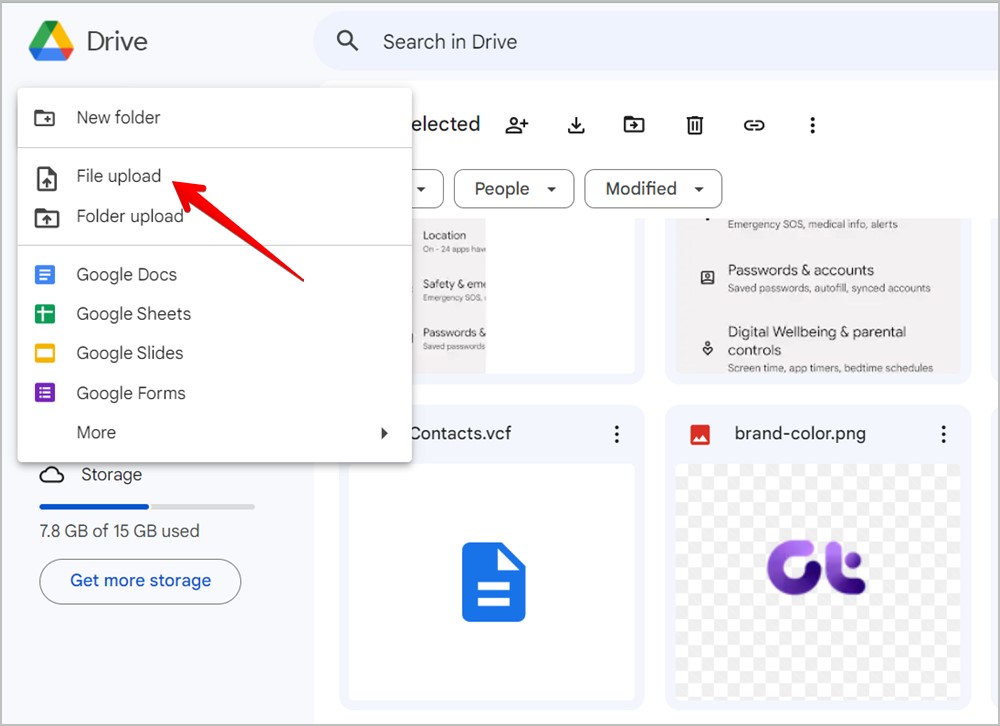
4. Теперь щелкните правой кнопкой мыши изображение, которое вы загрузили на Google Диск, и выберите Открыть с помощью, а затем Документы Google.
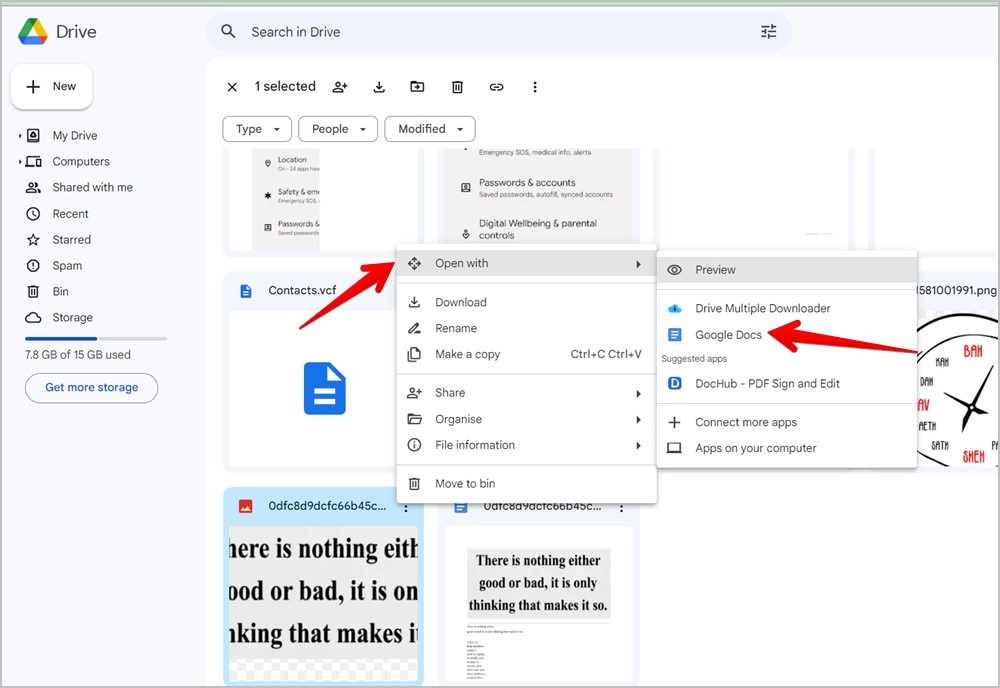
5. Ваше изображение вместе с извлеченным текстом откроется в документе Google Docs. Скопируйте текст и вставьте его в настоящий документ Google Docs. Или, если вы хотите работать только с этим файлом, просто удалите изображение из Документов Google, и все готово.
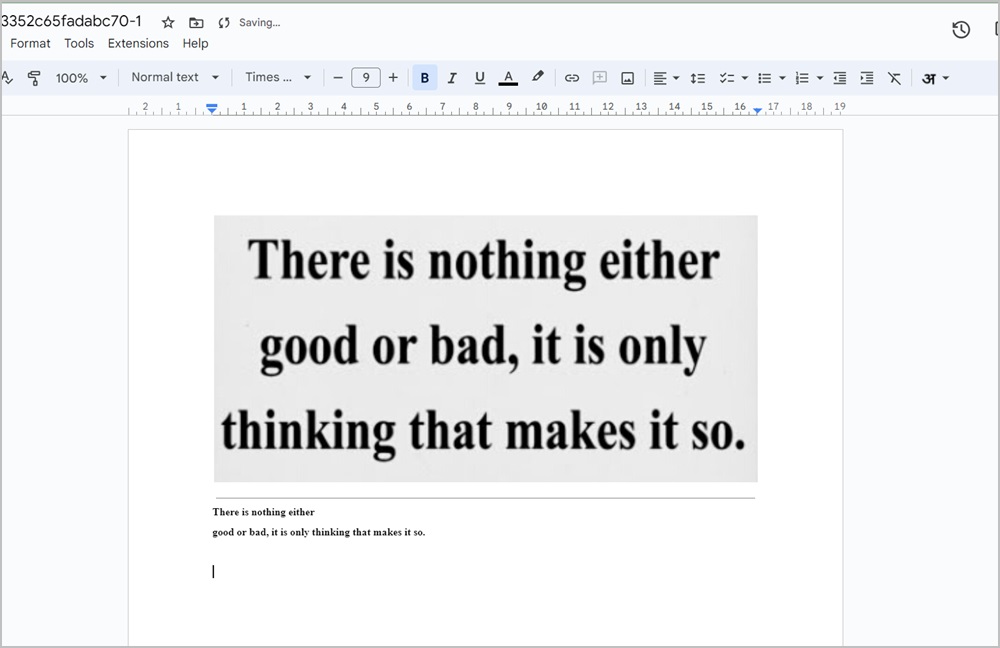
При использовании этого метода помните следующее:
- Вы можете конвертировать изображения в файлах JPEG, PNG и GIF в изображения.
- Вы также можете конвертировать PDF-файлы в текст с помощью этого метода.
- Размер изображения должен составлять 2 МБ или меньше.
- Документ или изображение должны быть расположены правой стороной вверх. Перед преобразованием изображения необходимо повернуть его.
- Разрешение текста должно быть не менее 10 пикселей. Этот метод лучше всего работает для изображений, имеющих распространенные шрифты, такие как Arial или Times New Roman.
Совет. Ознакомьтесь с лучшие советы и рекомендации по использованию Google Диска .
2. Использование дополнения
Описанный выше метод — один из лучших способов преобразования изображений в текст в Документах Google. Но если вам нужно что-то, что позволяет извлекать текст из изображения непосредственно в документе Google Docs, вы можете использовать стороннюю надстройку для преобразования изображения в текст.
Выполните следующие действия, чтобы установить и использовать надстройку для копирования текста из изображения в Документах Google:
1. Откройте Страница дополнения «Изображение в Документы» и нажмите кнопку Установить.
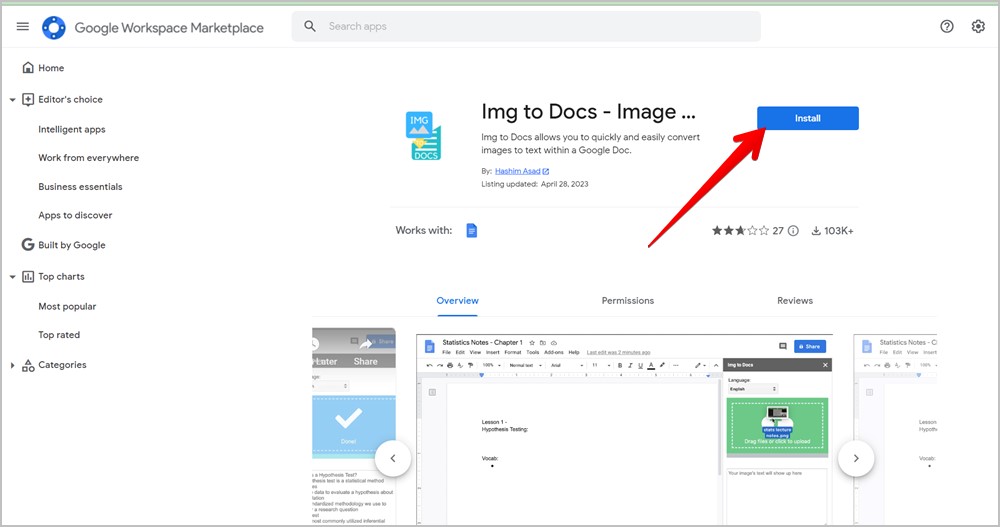
2. Появится всплывающее окно разрешения. Нажмите Продолжить.
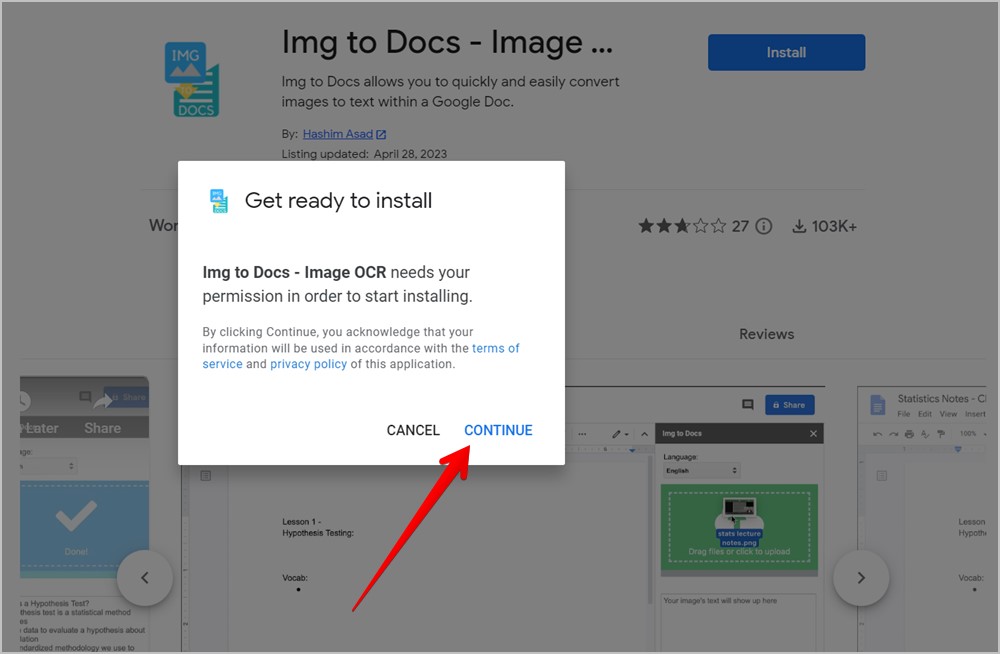
3. Вам будет предложено войти в свою учетную запись Google или выбрать учетную запись Google, если вы уже вошли в систему.
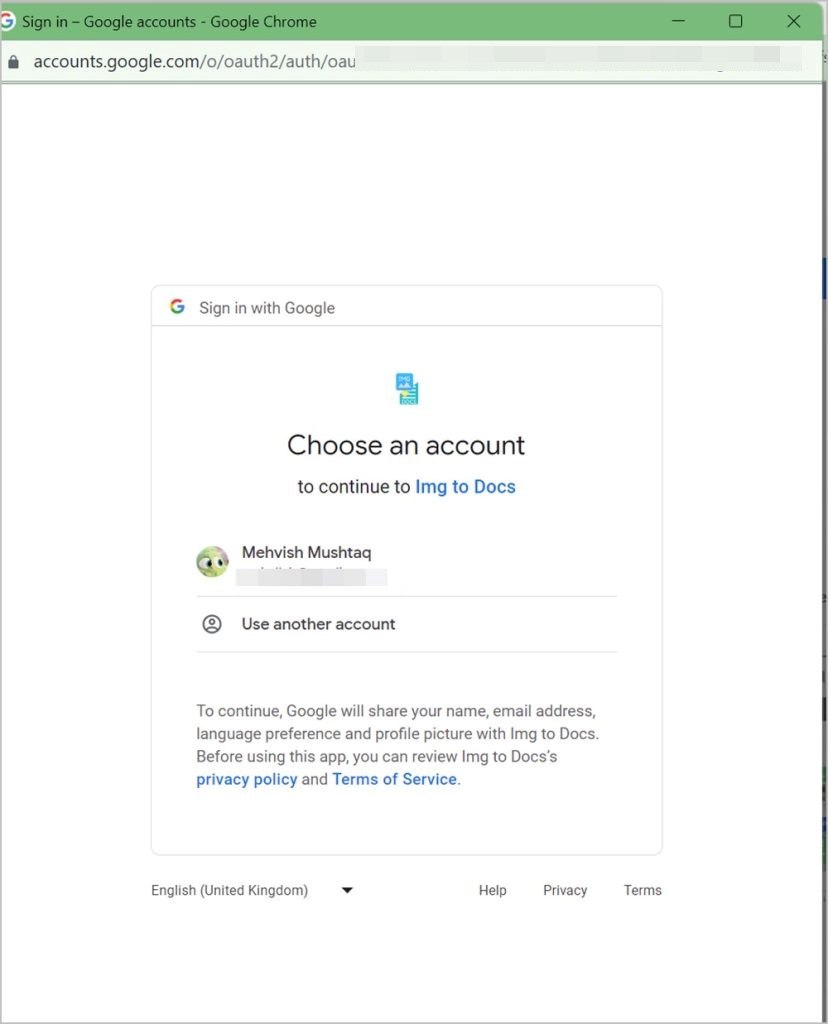
4. Появится другое разрешение с просьбой дать надстройке разрешение на просмотр документа Google Docs и управление им. Нажмите Разрешить.
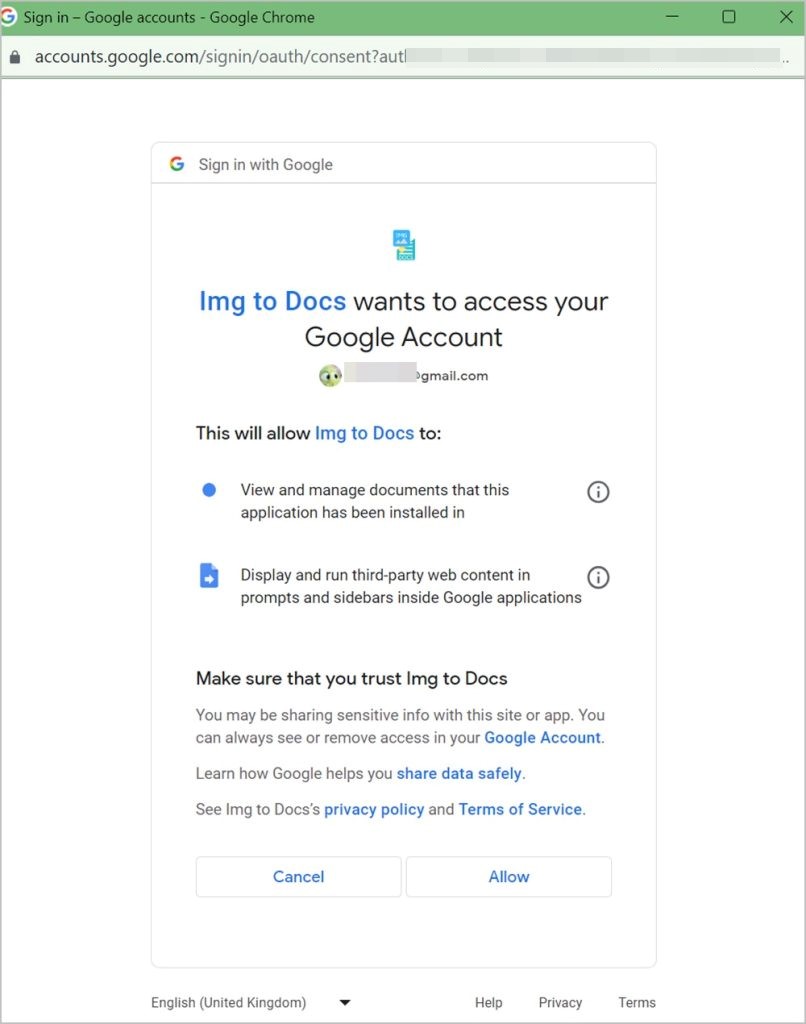
5. Может появиться всплывающее окно с подтверждением установки дополнения.
6. Теперь откройте документ Google Docs и нажмите Расширения >Изображение в текст – Распознавание изображений >Пуск. Если вы его не видите, обновите документ. страница.
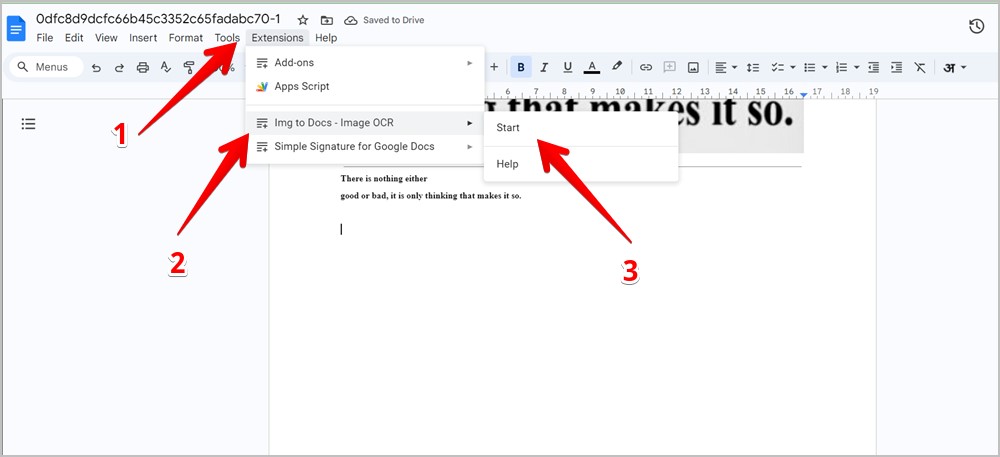
7. Надстройка откроется на правой боковой панели. Перетащите изображение в поле или нажмите Нажмите, чтобы загрузить и выберите изображение.
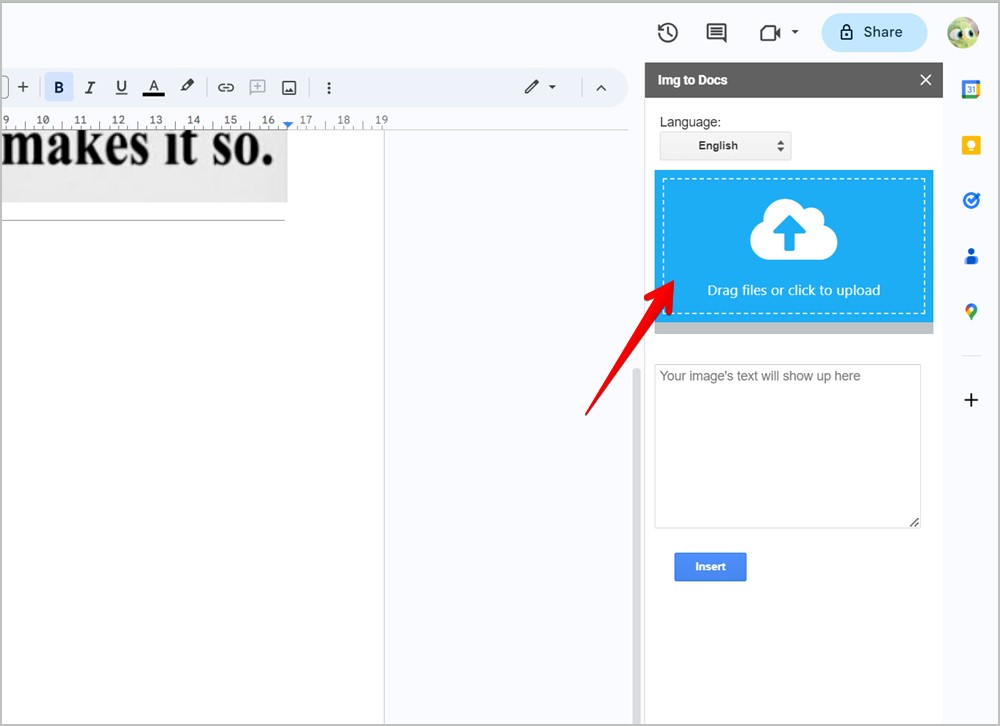
8. Извлеченный текст отобразится в текстовом поле в правой части страницы. Нажмите кнопку Вставить, чтобы вставить его в документ. Вы даже можете редактировать текст перед его вставкой.
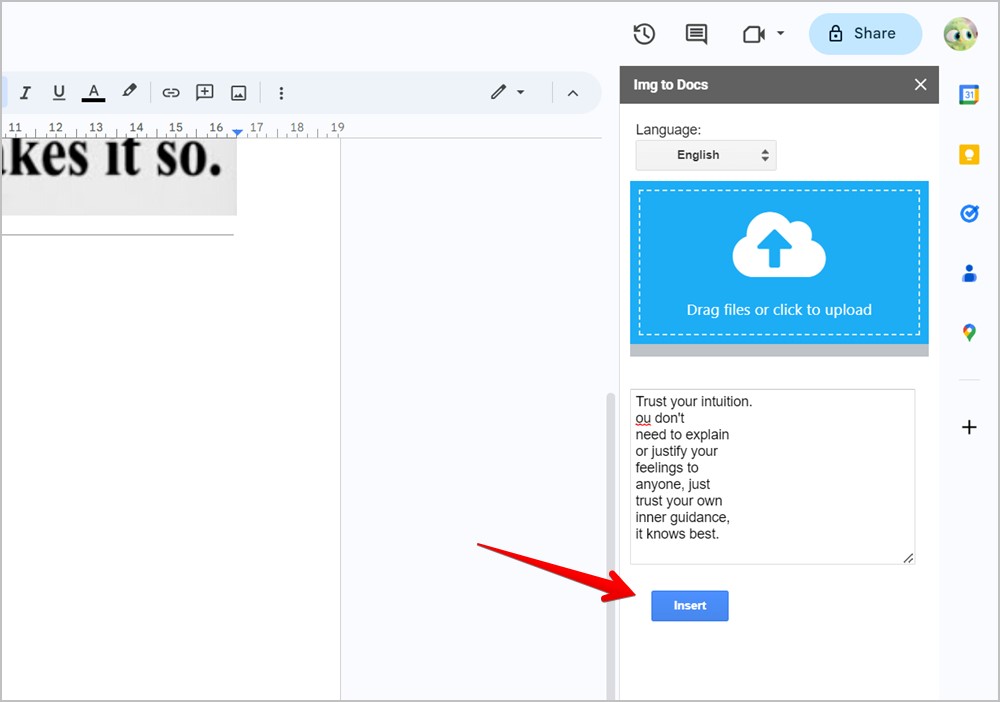
Совет. Ознакомьтесь с другими полезные дополнения к Документам Google .
3. Использование Google Keep
Если два вышеуказанных метода не помогли, вы можете использовать бесплатное приложение для создания заметок от Google, известное как Google Keep , чтобы извлечь текст из изображения. После извлечения текста из изображения вы можете добавить его в документ Google Docs прямо из Google Keep.
Для этого выполните следующие действия:
1. Откройте Keep.google.com в браузере на компьютере Mac или Windows и войдите в свою учетную запись Google.
2. Нажмите значок Изображение на панели «Сделать заметку» вверху.
![]()
3. Выберите изображение, из которого хотите извлечь, и скопируйте текст.
4. Как только изображение появится в заметке Google Keep, нажмите трехточечный значок в нижней части заметки и выберите Захватить текст изображения
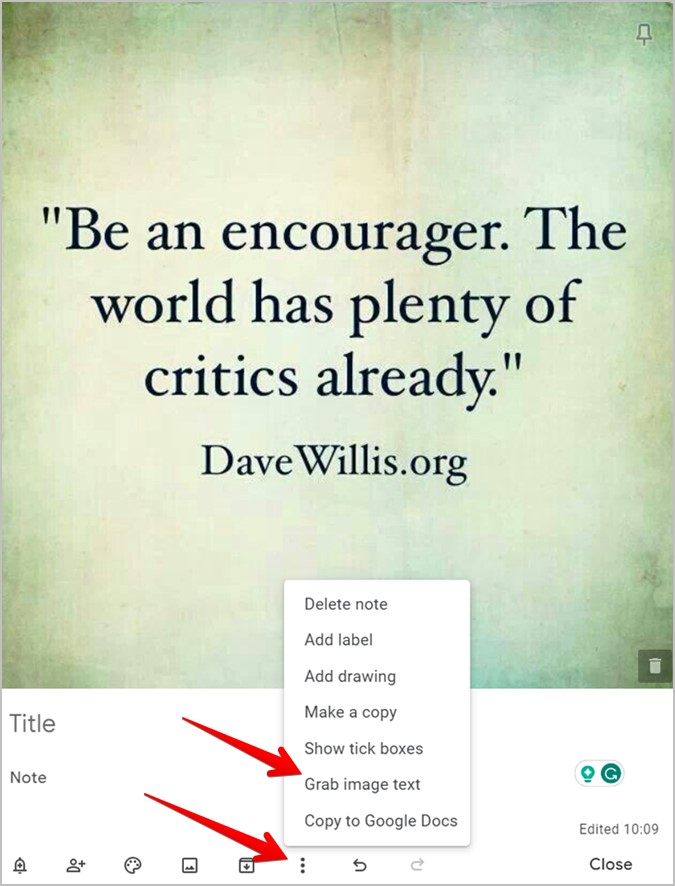
5. Google Keep извлечет текст из изображения и отобразит его в той же заметке. Вы можете скопировать и вставить текст в документ Google Docs. Или нажмите значок с тремя точками еще раз и выберите Копировать в Документы Google.
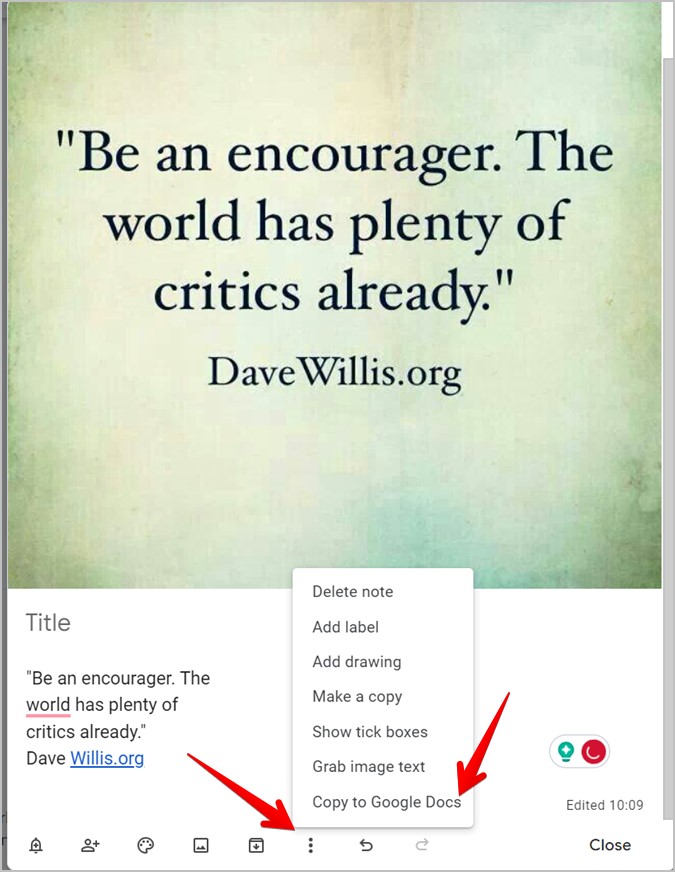
6. Изображение вместе с извлеченным текстом будет скопировано в новый документ в Документах Google. Как только это произойдет, вы увидите всплывающее окно подтверждения внизу. Нажмите Открыть, чтобы просмотреть документ.
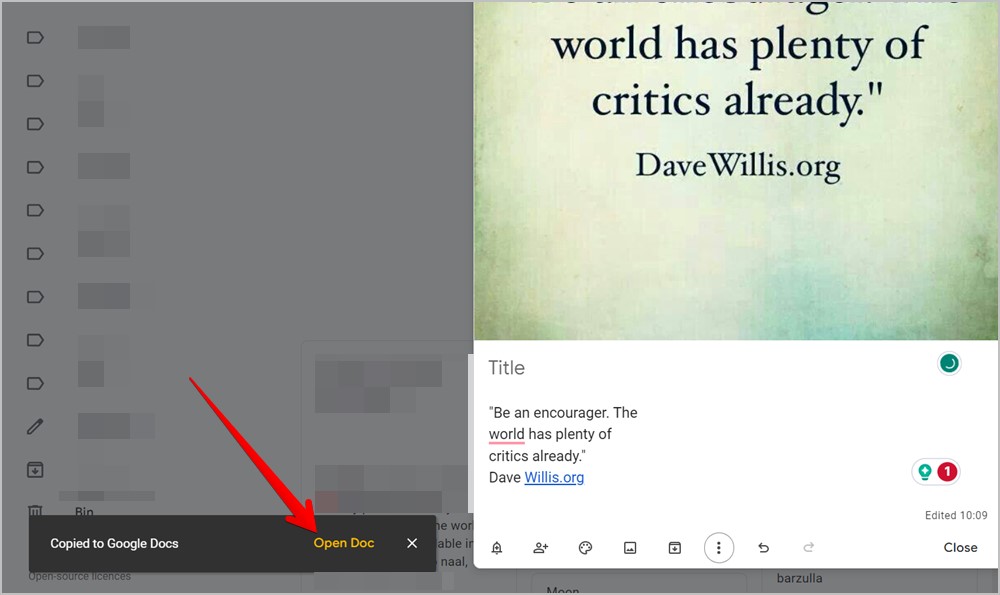
4. Использование бесплатных онлайн-инструментов для преобразования изображений в текст
Если вышеуказанные методы не позволяют преобразовать изображение в текст, вы можете использовать бесплатные сторонние онлайн-инструменты преобразования изображения в текст. Для этой цели существует множество инструментов. Мы покажем шаги с использованием одного такого инструмента. Вы также можете использовать любой другой инструмент.
Примечание. Прежде чем использовать какой-либо сторонний онлайн-инструмент, обязательно прочтите его условия обслуживания, поскольку в них рассказывается, как они используют данные.
1. Откройте imagetotext.info в браузере на своем компьютере.
2. Перетащите изображение или нажмите кнопку Обзор и выберите изображение.
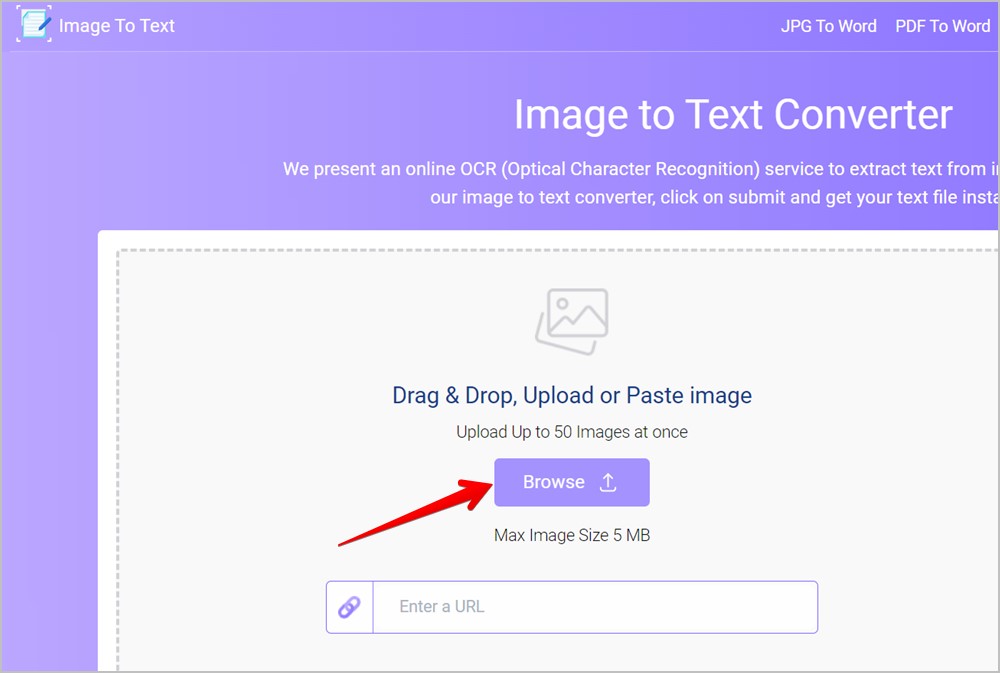
3. Появится предварительный просмотр изображения. Нажмите кнопку Отправить.
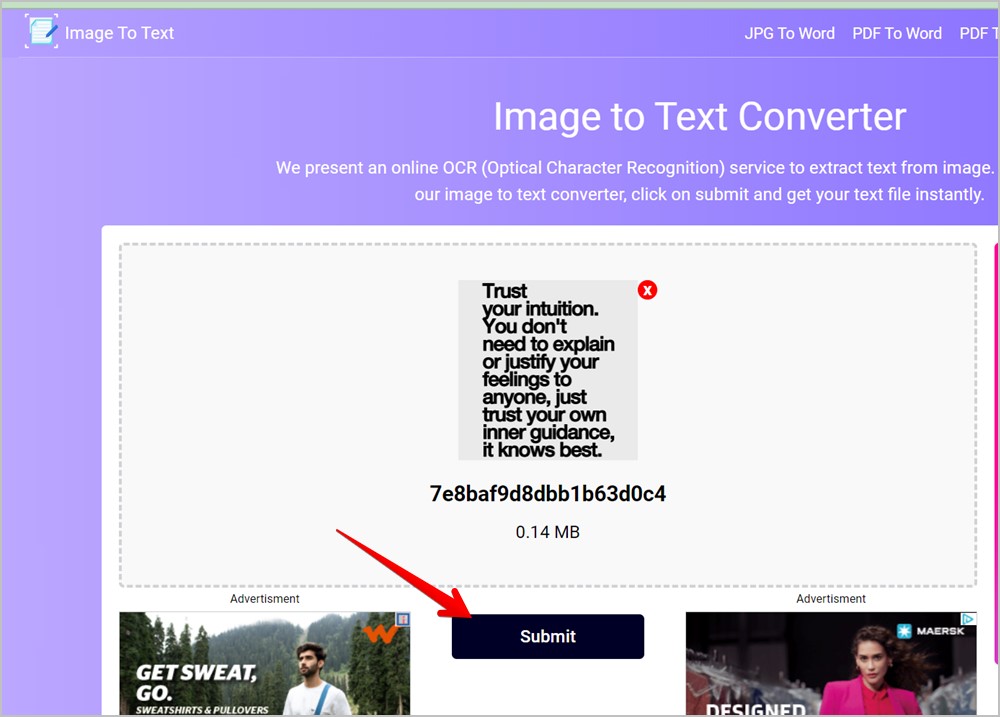
4. Подождите несколько секунд и дайте инструменту выполнить свою работу. После этого вы увидите извлеченный текст. Нажмите Копировать в буфер обмена, чтобы поместить его в буфер обмена вашего компьютера, откуда его можно будет вставить в любой документ. Или нажмите Загрузить текстовый файл, чтобы загрузить его на свой компьютер.
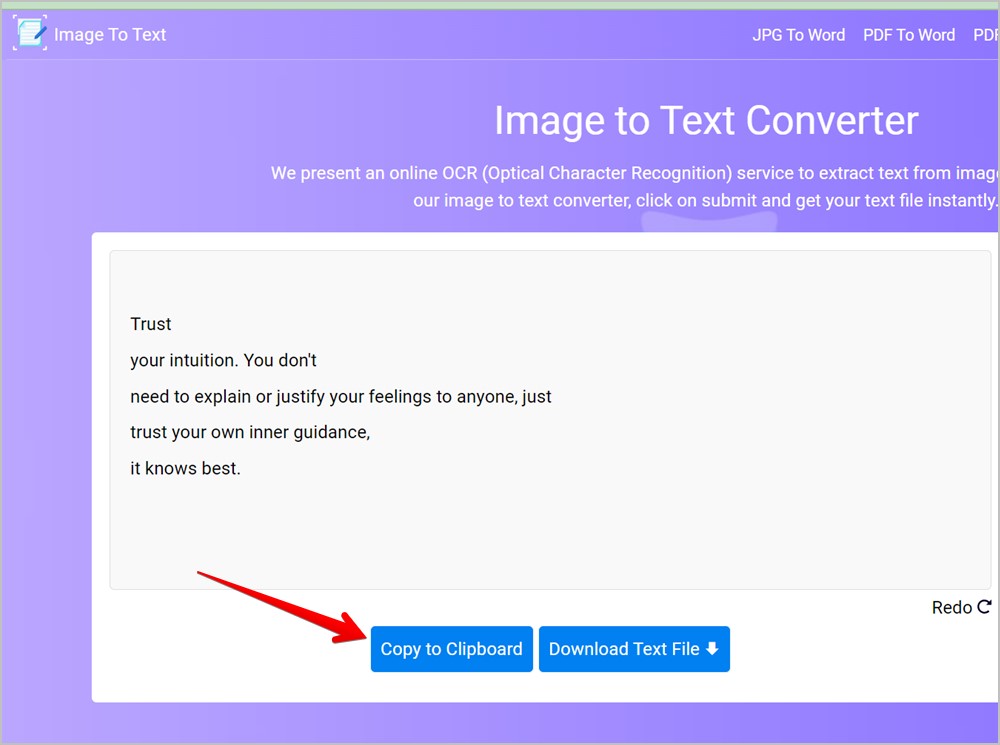
Совет. Вы также можете использовать onlineocr.net или ocr2edit.com/convert-to-txt для извлечения текста из изображений в Интернете.
Управление изображениями
Надеемся, вам удалось преобразовать изображение в текст в Документах Google, используя описанные выше методы. Получив текст, научитесь поместить текст на картинку в Google Docs . Кроме того, если вы используете в документе несколько изображений, узнайте, как хранить два изображения рядом в Документах .