Содержание
Обмен файлами между двумя компьютерами с Windows может быть неприятным, если вы не знаете правильных методов, особенно если файлы, о которых идет речь, имеют большой размер. Вот несколько способов поделиться любым файлом (большим или маленьким) между двумя компьютерами Windows без использования кабелей или других периферийных устройств.
1. Поделиться поблизости от Microsoft
Nearby Share — это очень интересная функция Microsoft, встроенная в Windows по умолчанию и работающая в Windows 10 версии 1803 и более поздних версий.
Совет профессионала: Как узнать свою сборку и версию Windows
1. Найдите Общий доступ с окружением с помощью значка поиска на панели задач и нажмите Настройки общего доступа с окружением.
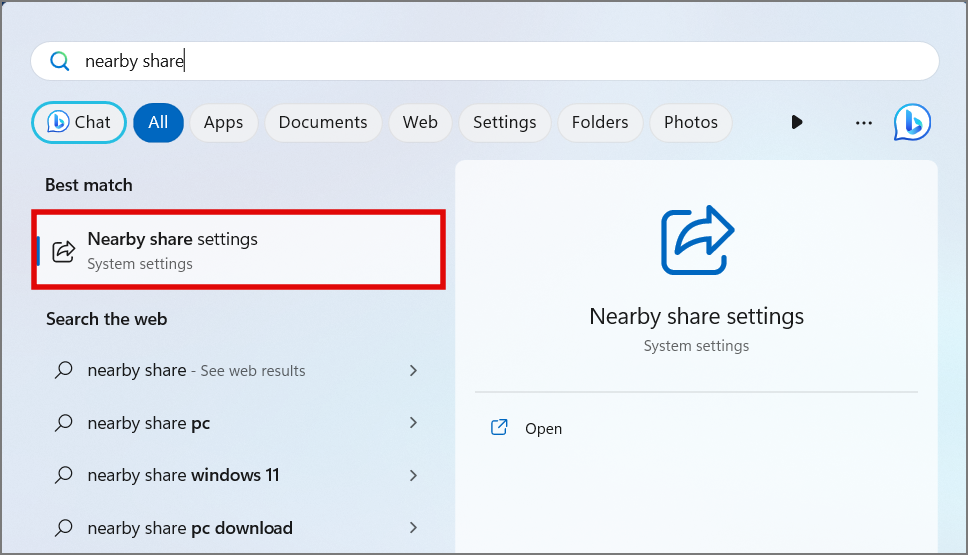
2. По умолчанию функция «Общий доступ» отключена. Нажмите Все рядом, чтобы включить его ВКЛ на обоих компьютерах и сделать его видимым для всех в одной сети.
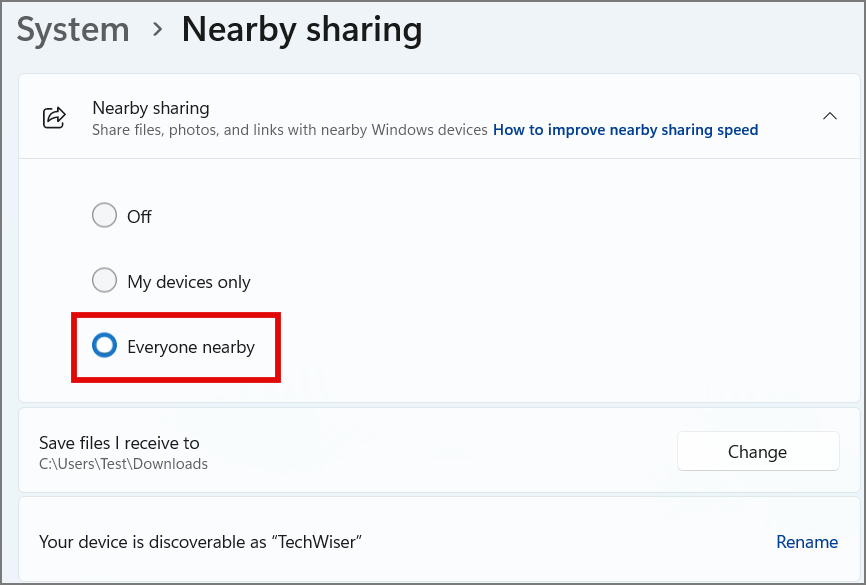
Совет. Вы также можете установить значение Только мои устройства, если вы делитесь файлами с устройствами Windows, на которых выполнен вход с той же учетной записью Microsoft.
3. Теперь щелкните правой кнопкой мыши любой файл, которым вы хотите поделиться, и нажмите значок Поделиться .
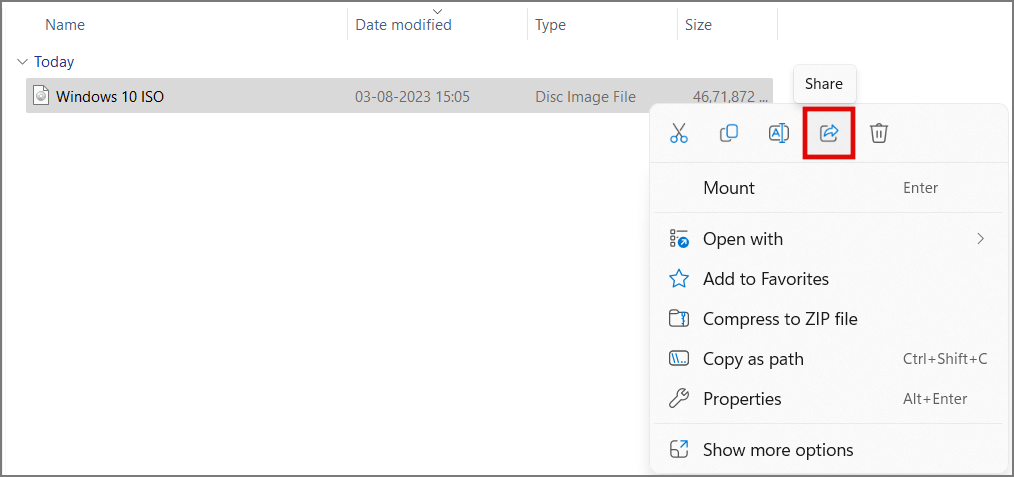
4. Подключите второй компьютер к той же сети Wi-Fi.
5. Откроется всплывающее окно с параметрами общего доступа поблизости, и оно автоматически обнаружит любой компьютер Windows в той же сети.
6. Нажмите на имя устройства, с которым вы хотите поделиться файлами.
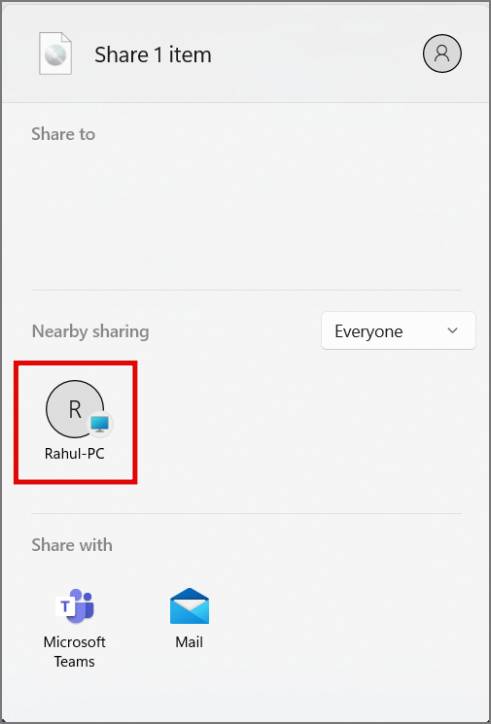
7. Сохраните файл на втором компьютере.
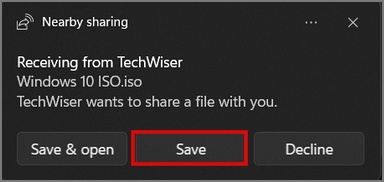
8. Передача начнется, когда файл будет принят на втором компьютере.
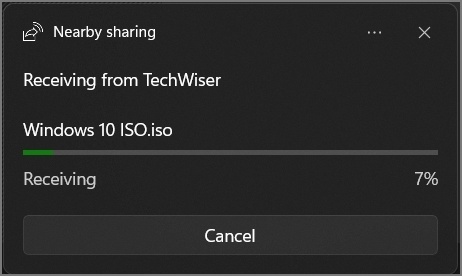
Плюсы:
- Предустановлено в Windows, никаких дополнительных приложений не требуется.
- Быстро и безопасно, разработано Microsoft.
Минусы:
- Работает только с устройствами Windows.
- Оба устройства должны находиться в одной сети.
- Скорость передачи может быть ниже, если файлы передаются через Bluetooth.
Если вы не видите вышеуказанные параметры на своем устройстве с Windows, вы можете либо выполнить обновление до последней версии Windows, либо использовать любой из приведенных ниже методов, которые обязательно сработают.
2. Поделиться поблизости от Google
Nearby Share присутствует на устройствах Android уже довольно давно, а теперь Google добавил ту же функциональность и в Windows.
Ранее в этом году этот метод находился на стадии бета-тестирования, но после нескольких месяцев тестирования компания официально выпустила Nearwby Share.
1. Загрузите Поделиться поблизости от G oogle на оба устройства с Windows.
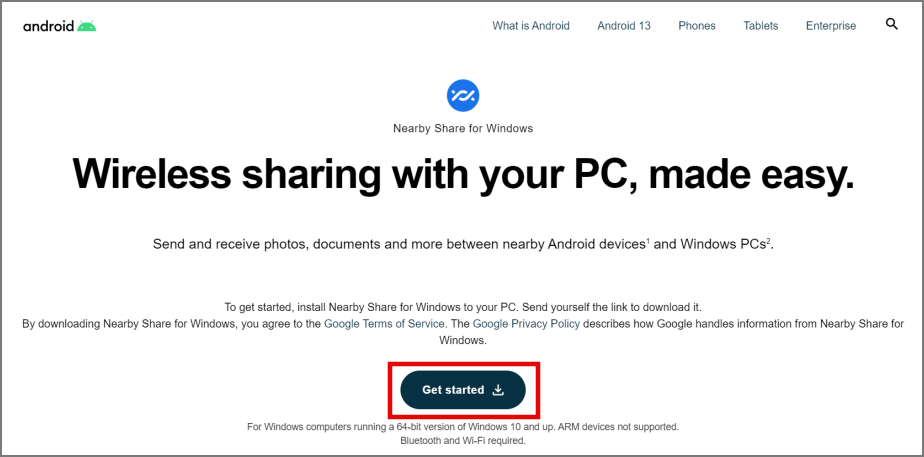
2. Откройте загруженный установочный файл, чтобы завершить процесс установки.
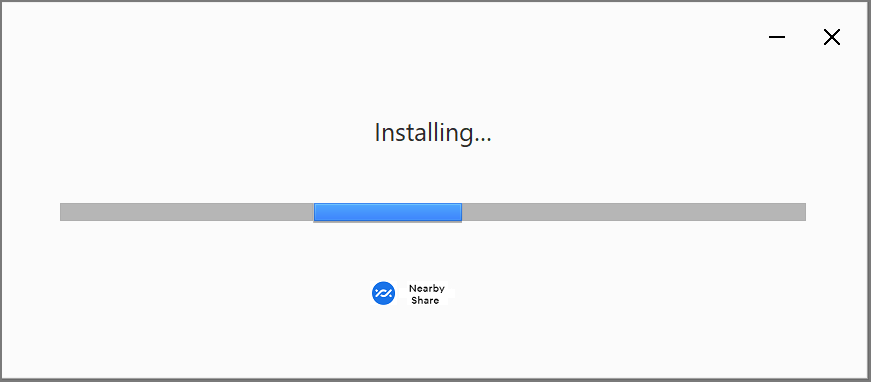
3. Откройте установленное приложение и установите для параметра Получать от всех
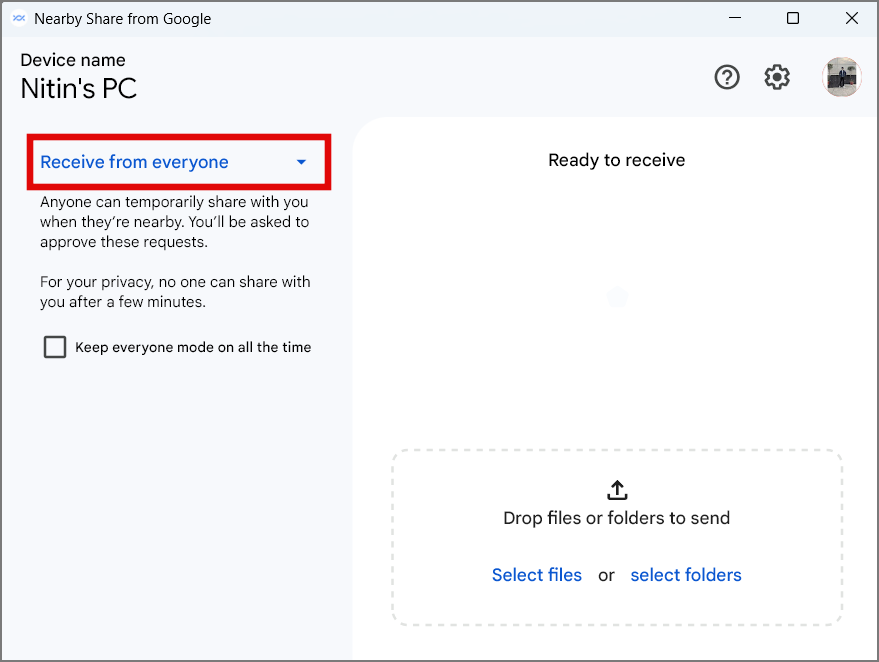 .
.
4. Включите Wi-Fi и Bluetooth на обоих компьютерах с Windows.
5. Выберите файлы или папки, которыми хотите поделиться, и разрешите им искать устройства Windows поблизости.
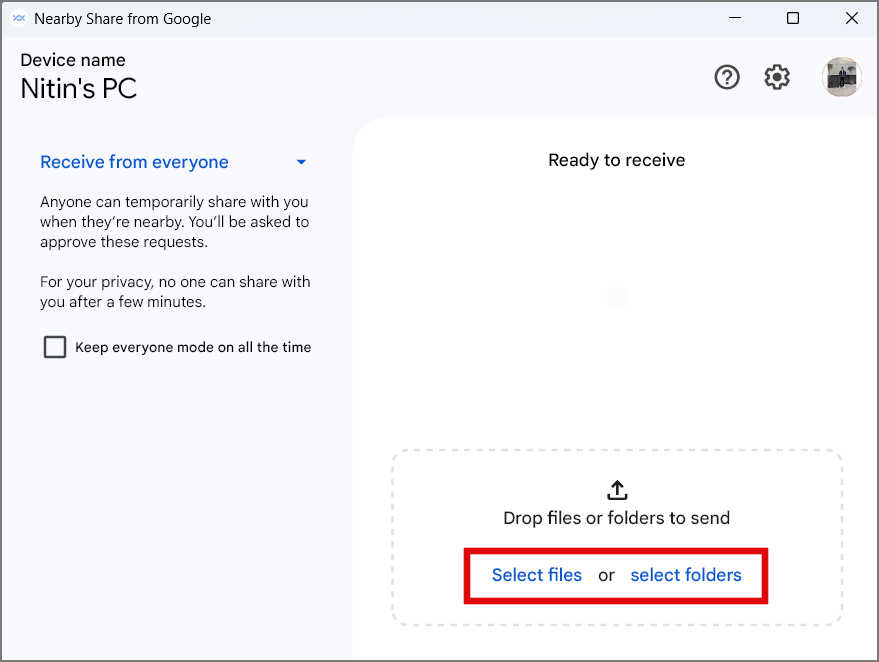
6. Примите запрос на общий доступ на другом компьютере.
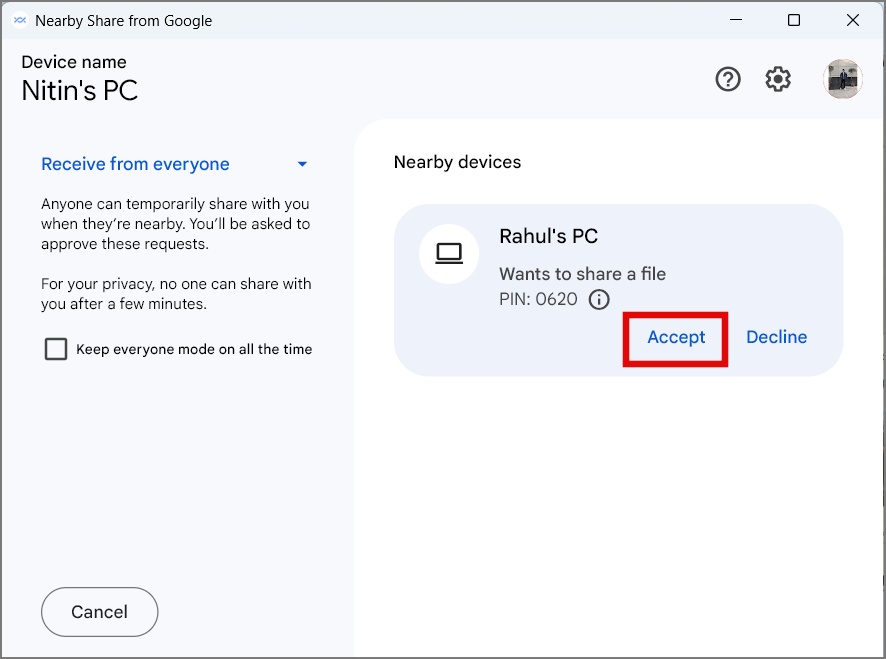
7. Начнется передача файла, который будет сохранен в папке Загрузки на ПК-получателе.
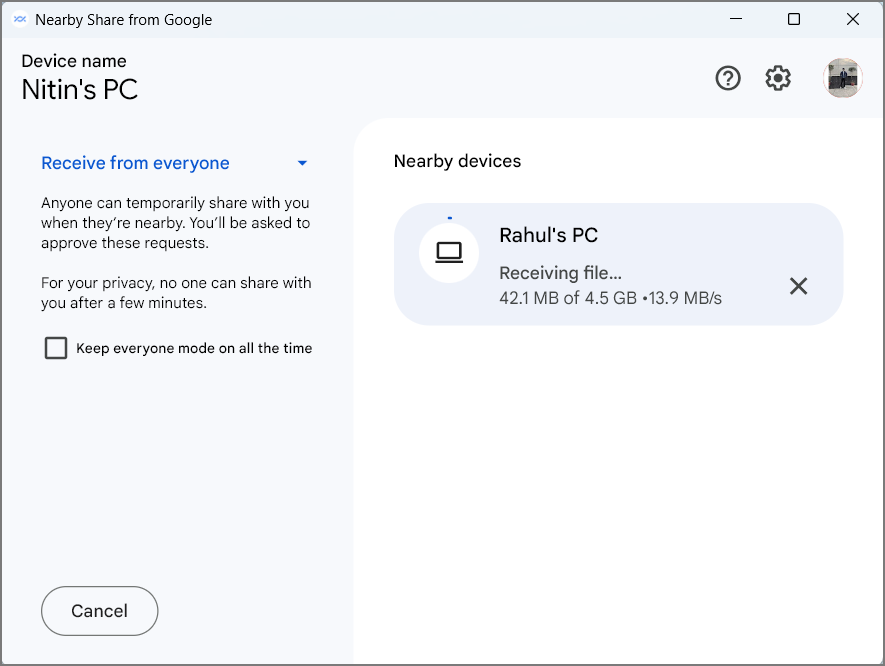
Плюсы:
- Можно обмениваться файлами как с устройствами Android, так и с Windows.
- Быстро и безопасно, разработано Google.
- Работает офлайн.
Минусы:
- На данный момент не поддерживает устройства ARM.
- Два компьютера должны находиться на расстоянии 16 футов или 5 метров.
3. Публикация ссылки на Google Диск
С момента появления Google Диска он пользовался огромным успехом среди масс благодаря своей кроссплатформенной функциональности и простоте в использовании. С выпуском функции Поделиться ссылкой это стало еще проще, поскольку доступ к файлам можно получить откуда угодно.
1. Откройте Гугл Диск в своем веб-браузере.
2. Нажмите Создать, расположенную в верхнем левом углу, и выберите Загрузить файл или папку.
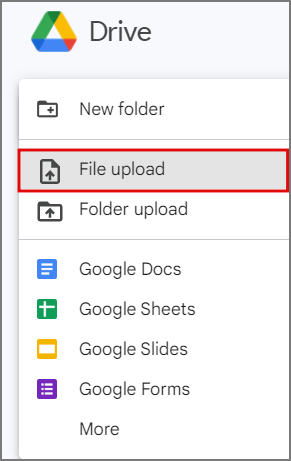
3. Найдите файл или папку во всплывающем окне и нажмите Открыть.
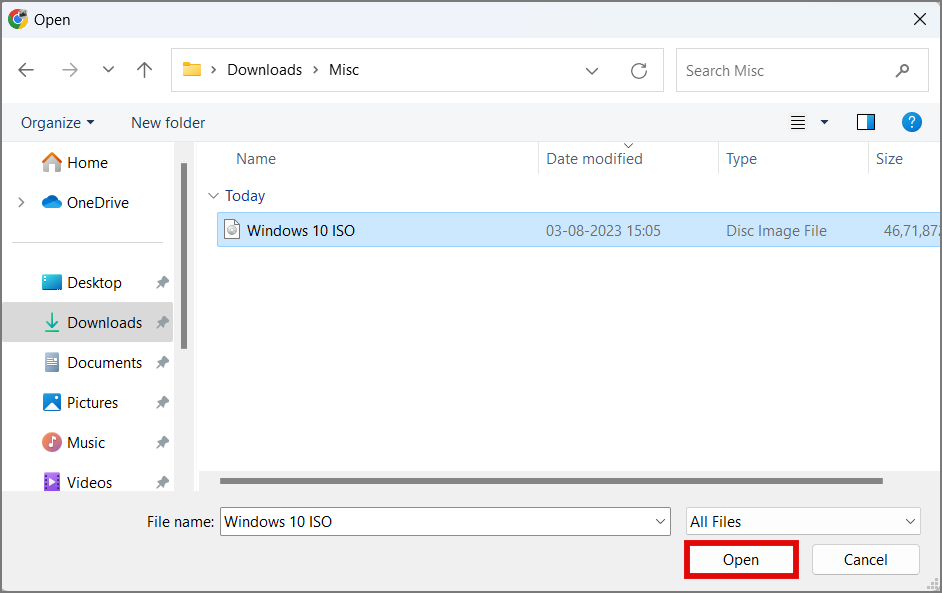
4. После загрузки файла на диск выберите его и перейдите в меню Поделиться
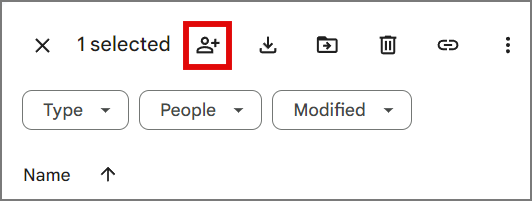 .
.
5. Измените разрешение на Все, у кого есть ссылка и установите разрешение доступа на Просмотрщик или Редактор.
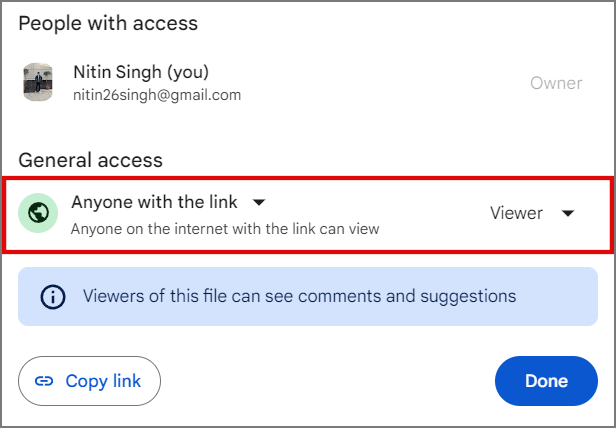
6. Теперь Скопируйте ссылку или поделитесь ею со вторым ПК с Windows по почте.
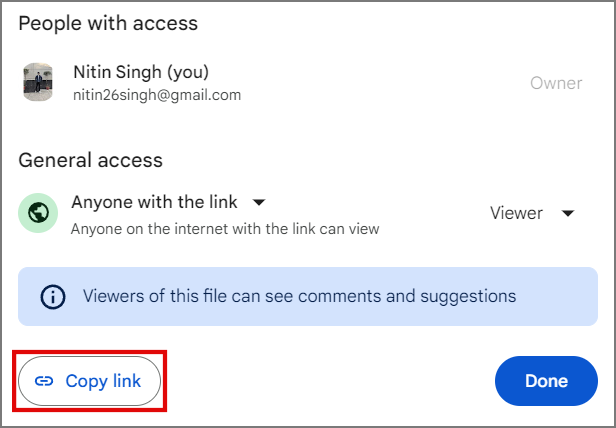
7. На втором компьютере откройте общую ссылку в браузере и нажмите значок загрузки в правом верхнем углу. чтобы скачать файл.
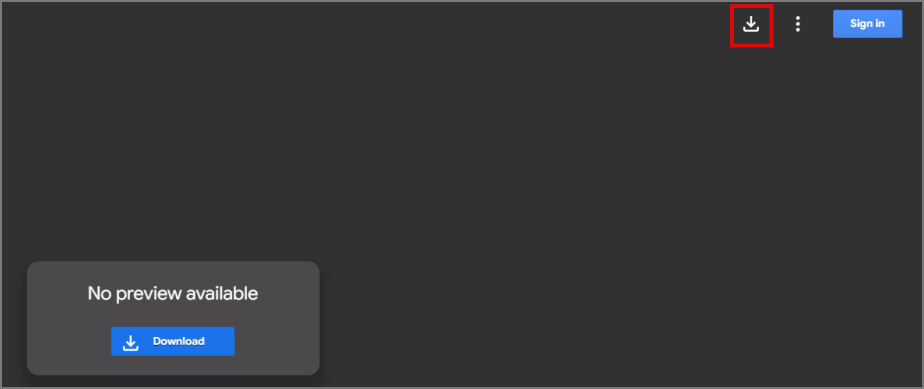
Плюсы:
- Можно легко делиться файлами и получать к ним доступ.
- Мгновенно и безопасно, разработано Google.
- После загрузки файл останется сохраненным, пока не будет удален с диска.
Минусы:
- Бесплатное хранилище объемом 15 ГБ ограничено, оплата производится позднее.
- Иногда возникают проблемы с правами доступа.
- Для загрузки ссылок и обмена ссылками требуется учетная запись Google, хотя загрузку можно осуществлять и без учетной записи.
Совет для профессионалов. Хотя в качестве примера мы использовали Google Диск, того же можно добиться и с помощью OneDrive.
Также читайте: Как выйти, приостановить или удалить OneDrive в Windows
4. Общий доступ к локальной сети
Этот метод широко используется корпорациями для более быстрого и простого доступа и передачи данных. Ниже приведены инструкции по простой настройке.
1. Найдите Расширенный общий доступ с помощью значка поиска на панели задач и нажмите Управление расширенными настройками общего доступа.
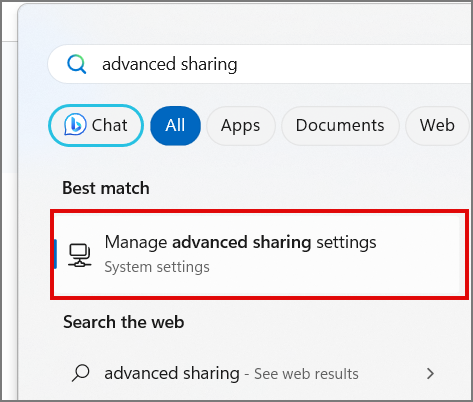
2. Включите Общий доступ к файлам и принтерам в разделе «Частные сети».
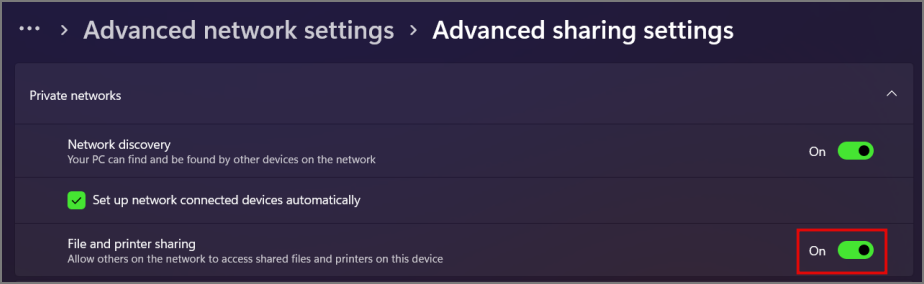
3. Нажмите правой кнопкой мыши файл/папку, которой хотите поделиться, и перейдите к его Свойствам.
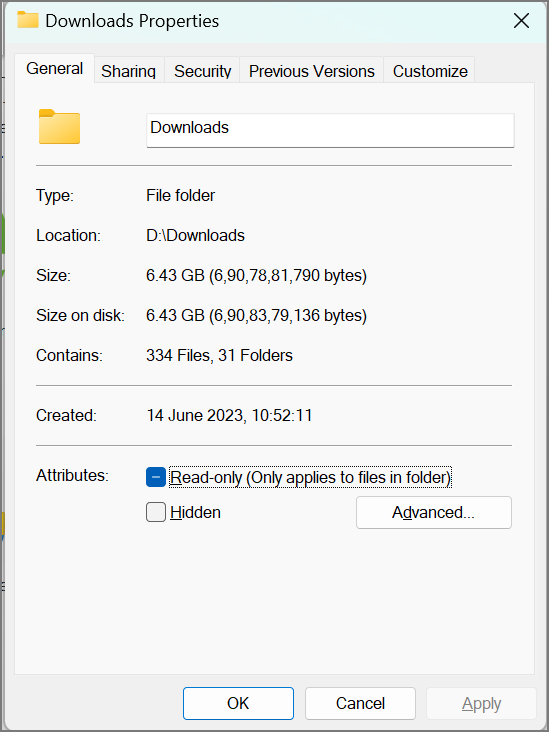
4. Перейдите на вкладку Общий доступ и нажмите Поделиться.
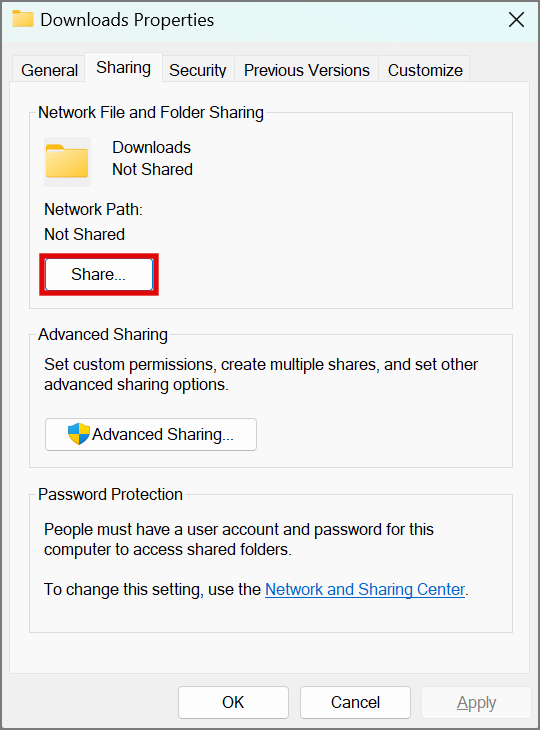
5. Выберите доступ как Все и нажмите Поделиться.
Совет. Вы также можете выбрать, кому предоставить доступ, в раскрывающемся меню.
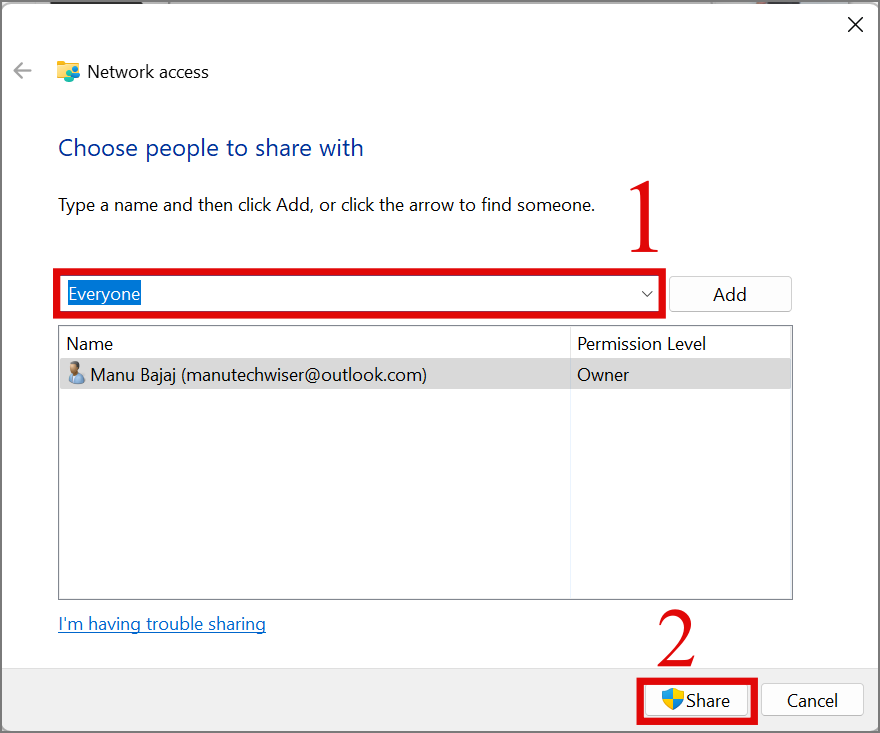
6. Вуаля! Теперь файл доступен в локальной сети.
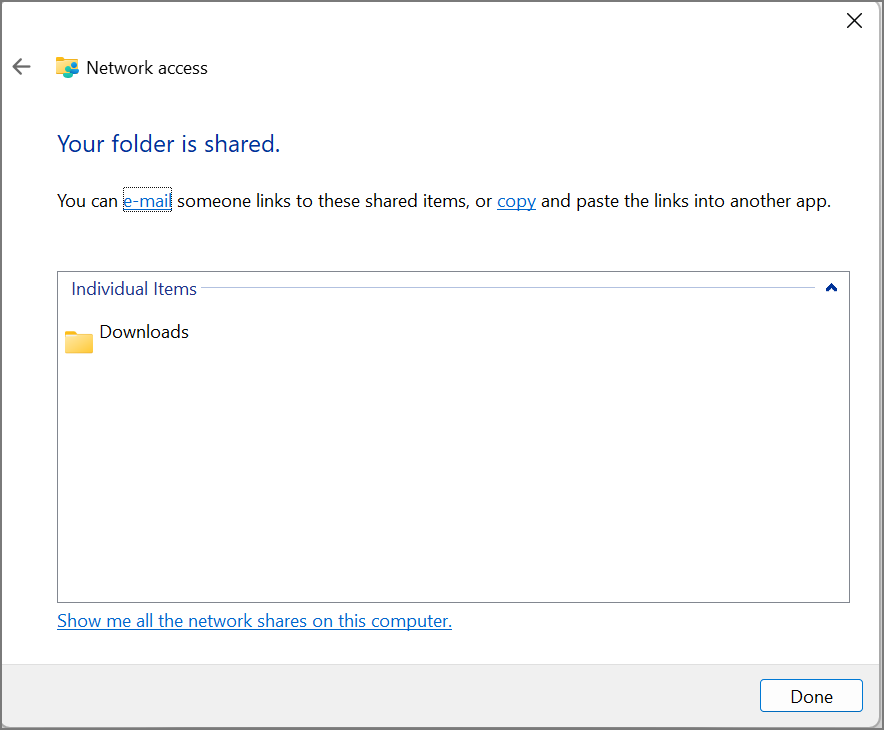
7. Подключите второй компьютер к той же локальной сети.
8. На втором компьютере нажмите Windows + R, чтобы открыть диалоговое окно «Выполнить», затем введите \\localhost.
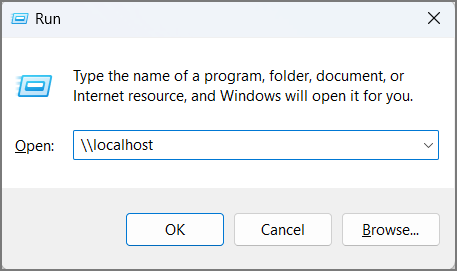
9. Нажмите ОК. Таким образом, вы можете получить доступ к общим файлам на любом ПК с Windows в той же локальной сети, а также скопировать их на необходимое устройство.
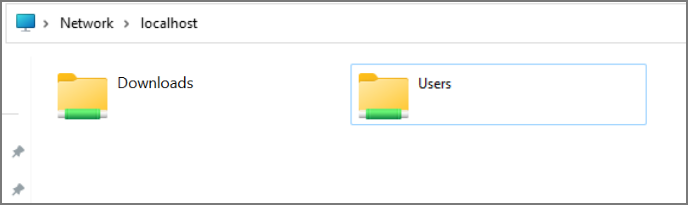
Плюсы:
- Поставляется предустановленным, поэтому дополнительные приложения не требуются.
- Быстро и безопасно, разработано Microsoft.
- Доступ к файлам становится простым после настройки.
Минусы:
- Не подходит для новичков и может быть утомительным в настройке.
- Скорость копирования данных зависит от сети и оборудования устройства.
Проблемы конфиденциальности
Хотя файлы могут быть легко доступны на разных устройствах, следуя приведенному выше руководству, конфиденциальность пользователей всегда должна быть приоритетом. Вы также можете временно отключить функцию обмена файлами поблизости, чтобы она не появлялась на всех устройствах во время обмена файлами.
Переводы стали проще
Вы можете обмениваться файлами по беспроводной сети, используя папку «Рядом» от Microsoft или Google, используя ссылки на Google Диск или просто локальное подключение, но если вы предпочитаете проводное соединение, вы также можете обмениваться файлами между два компьютера с использованием кабелей локальной сети .
Также читайте: Почему у меня не работает Wi-Fi, а Ethernet есть
