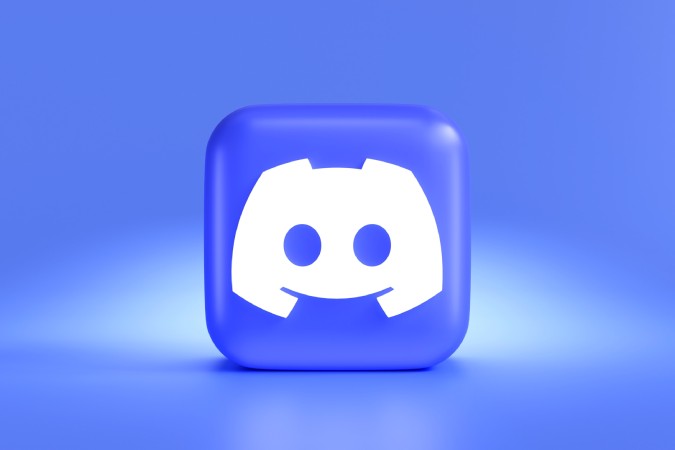Содержание
Изображения отображаются в Discord в виде файлов или ссылок? Обычно, когда кто-либо загружает файл изображения или ссылку на изображение в Интернете, Раздор автоматически показывает предварительный просмотр изображения без необходимости открывать ссылку или загружать файл. Но если вы не можете увидеть предварительный просмотр, причин может быть много: от настроек Discord до проблем с сетью, стоящих за этим. Здесь мы объясняем, почему не отображаются предварительные просмотры изображений Discord и как мы можем исправить изображения в Discord, отображаемые в виде файлов или ссылок. Начнем с очевидного.
1. Убедитесь, что предварительный просмотр ссылок и изображений включен
По умолчанию все ссылки на изображения имеют предварительный просмотр. Но если вы не можете проверить предварительный просмотр, возможно, вы по ошибке отключили опцию предварительного просмотра в настройках. Поэтому убедитесь, что опция предварительного просмотра для ссылок на изображения включена.
На рабочем столе
1. Для этого откройте приложение Discord или веб-сайт и нажмите значок шестеренки рядом с именем пользователя в правом нижнем углу, чтобы открыть Пользователь. Настройки.
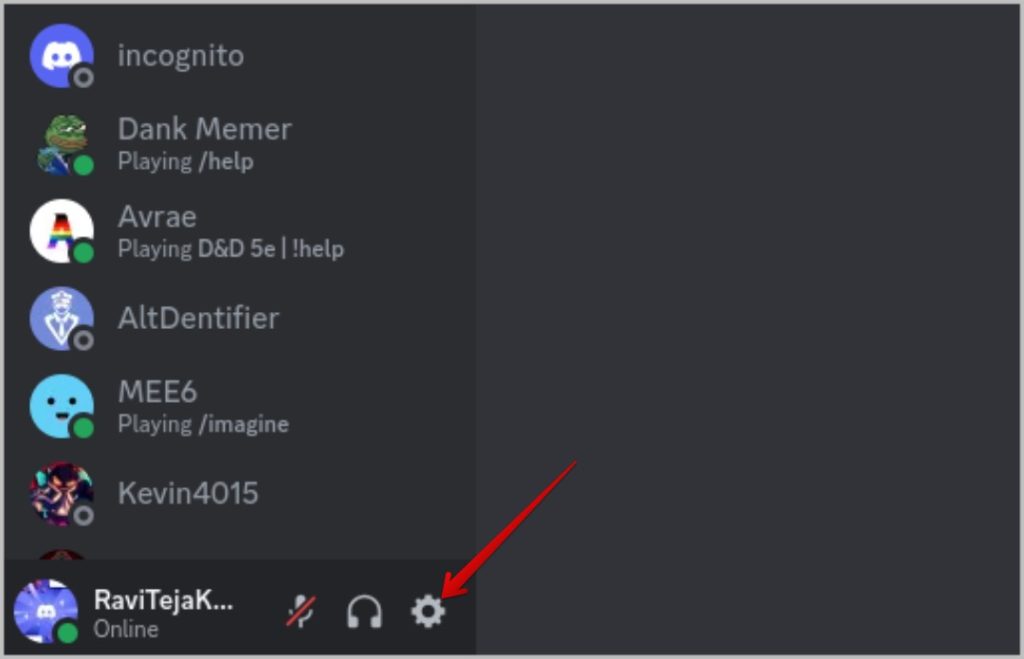
2. На странице настроек пользователя выберите параметр Текст и изображения на боковой панели, а затем убедитесь, что переключатель рядом с параметром При публикации в виде ссылок общаться в чате включено.
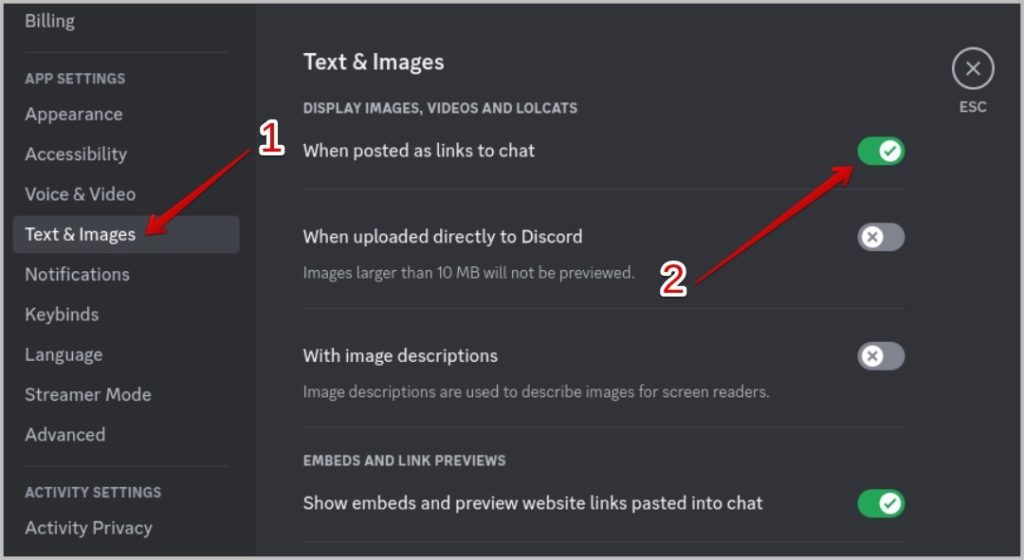
В приложении Discord для Android или iPhone
1. Откройте приложение Discord и нажмите значок профиля в правом нижнем углу. На странице профиля прокрутите вниз и откройте параметр Текст и медиа.
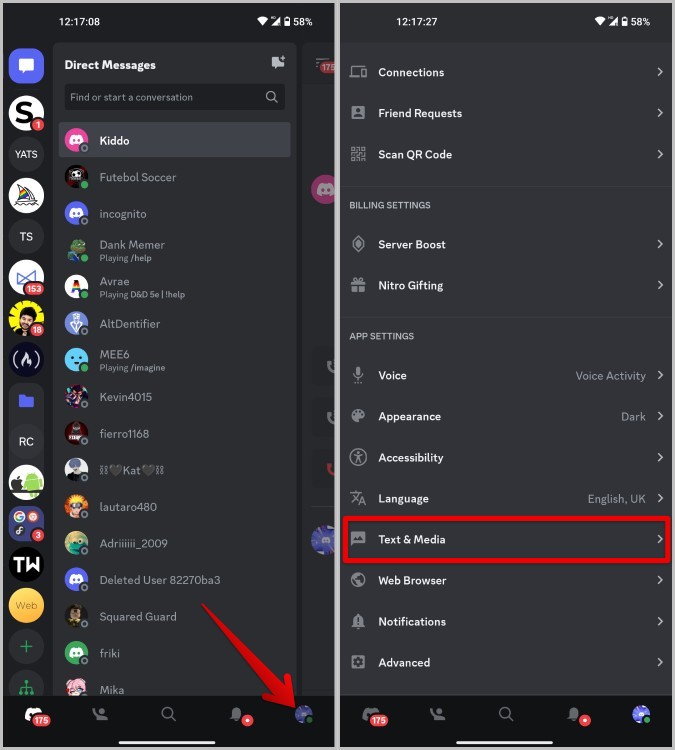
2. На следующей странице убедитесь, что переключатель рядом с параметром При публикации в виде ссылок на чат включен.
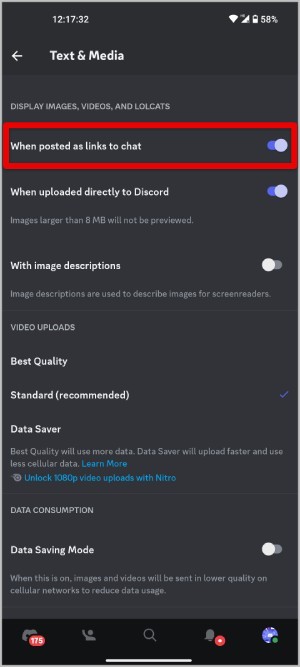
2. Включить предварительный просмотр больших файлов
Иногда, даже если пользователь загружает изображение непосредственно в Discord, если размер изображения превышает 10 МБ, вы не увидите предварительный просмотр. Вместо этого вы получите изображение в виде файла. Чтобы получить предварительный просмотр, тот, кто загружает изображение, должен сжать его. Альтернативно, получатель также может включить опцию предварительного просмотра больших файлов, чтобы он/она мог видеть предварительный просмотр.
На рабочем столе
1. Для этого откройте приложение Discord или веб-сайт и нажмите значок шестеренки рядом с именем пользователя в правом нижнем углу, чтобы открыть Пользователь. Настройки.
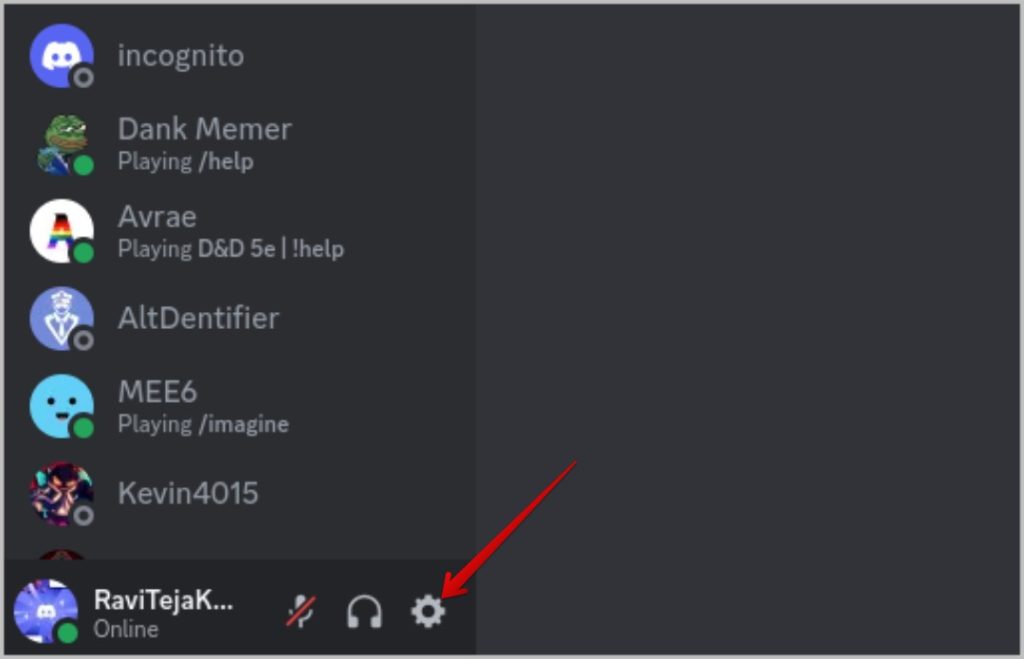
2. На странице настроек пользователя выберите параметр Текст и изображения на левой боковой панели, а затем включите переключатель рядом с элементом При загрузке непосредственно в Discord. вариант.
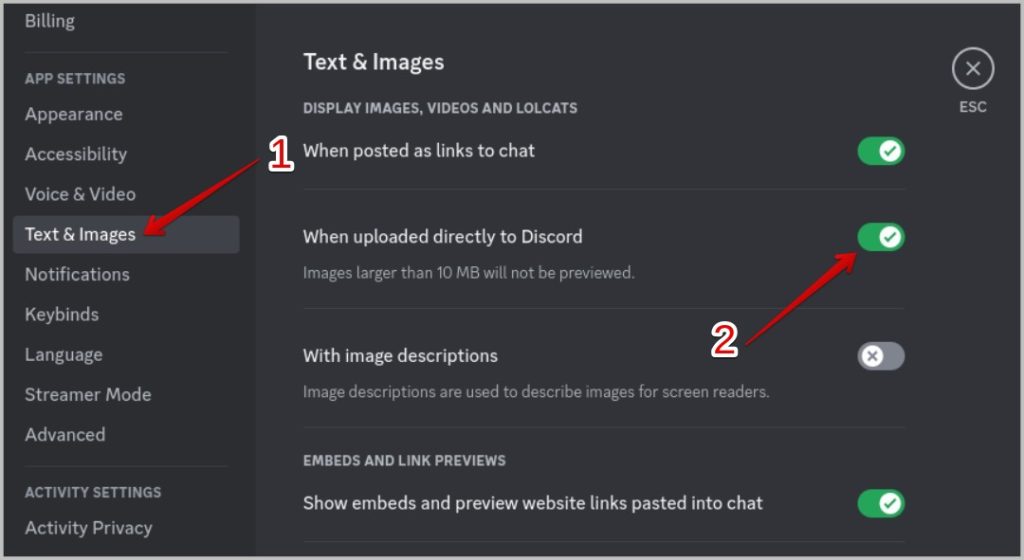
В приложении Discord для Android или iPhone
1. Откройте приложение Discord и коснитесь значка профиля в правом нижнем углу. На странице профиля прокрутите вниз и откройте параметр Текст и мультимедиа.
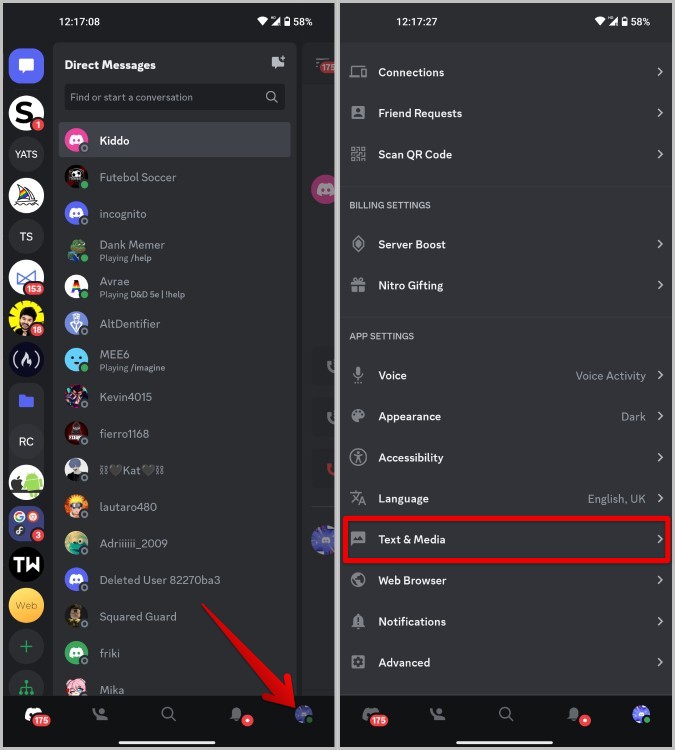
2. На следующей странице включите переключатель рядом с При загрузке непосредственно в Discord.
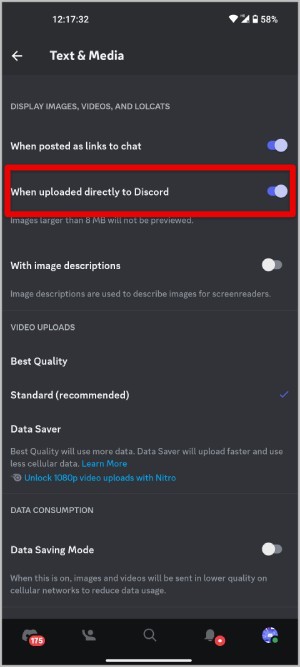
3. Проверьте формат файла
Discord поддерживает только несколько форматов файлов, таких как PNG, JPG, JPEG и GIF. В случае, если отправитель отправляет изображение в любом другом формате, например WEBP, Discord не сможет отобразить его для предварительного просмотра. После загрузки вы должны увидеть формат файла отправляемого изображения.
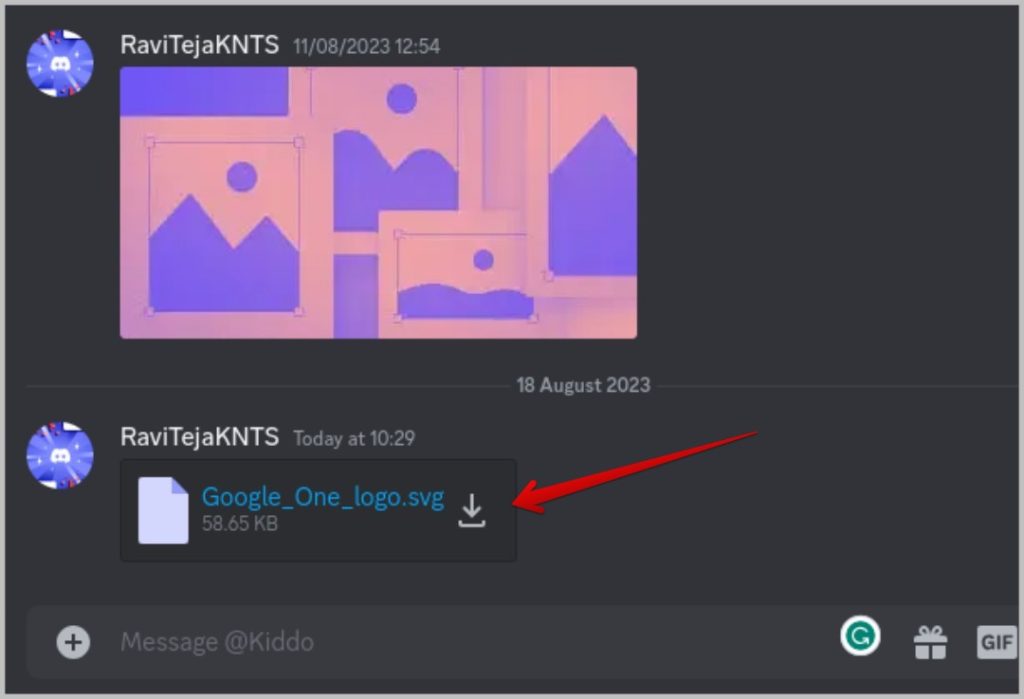
Чтобы получить предварительный просмотр, единственный способ — преобразовать формат файла перед отправкой. Но это не такая уж большая проблема, скорее это ограничение Discord.
4. Выключите VPN
По большей части проблема связана с вышеупомянутыми настройками Discord или с форматом файла изображения. Если ни одно из решений не помогло, проблема может быть связана с любой проблемой сети.
В первую очередь, если вам используя VPN , попробуйте отключить его и проверить, решается ли проблема. VPN не вызовет проблем с предварительным просмотром, но попробовать стоит.
5. Проверьте скорость вашего Интернета
Если у вас недостаточно быстрый Интернет, возможно, именно поэтому изображения Discord отображаются в виде ссылок или файлов, а не в виде предварительного просмотра. Проверьте свой скорость интернета для обеих скоростей загрузки/выгрузки и пинг.
Если скорость низкая, например, около 5 Мбит/с или меньше, попробуйте подключиться к более быстрой сети.
6. Принудительно закройте приложение и перезапустите
Если ни одно из предыдущих решений не помогло, попробуйте перезапустить приложение. Если из-за сбоя Discord отображает ссылки или файлы вместо изображений, полное закрытие приложения и его перезапуск должны помочь.
В Windows откройте Диспетчер задач (Ctrl+Shift+Esc), выберите параметр Discord и нажмите Завершить задачу. вариант. Затем снова откройте приложение Discord.
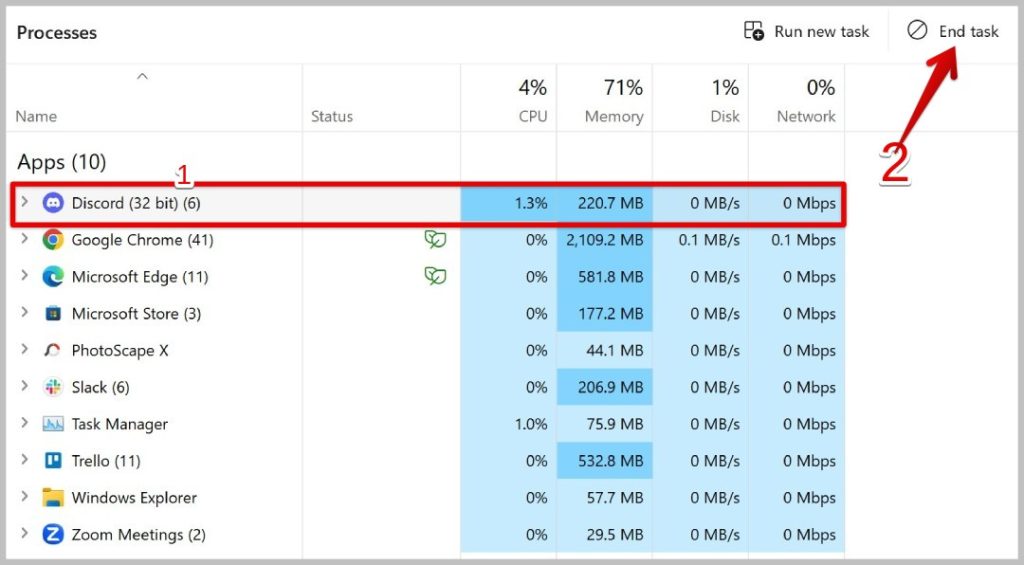
На Mac щелкните правой кнопкой мыши приложение Discord в нижней панели и выберите параметр Выйти. Теперь снова откройте приложение Discord.
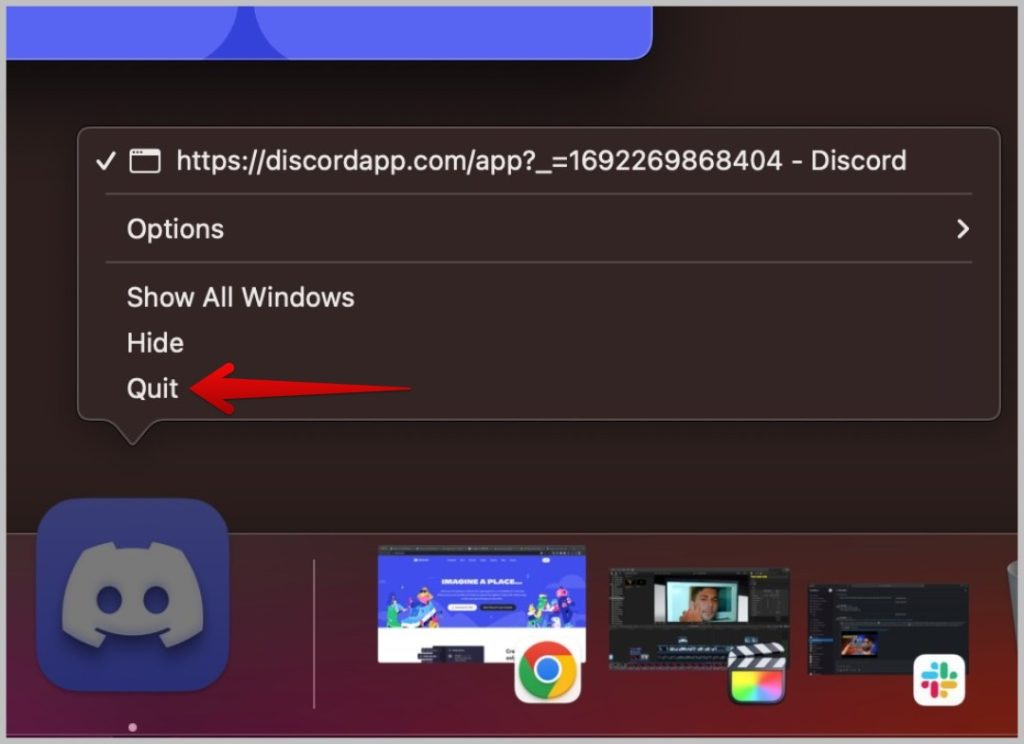
В веб-приложении Discord в браузере просто закройте вкладку Discord и откройте ее снова.
На Android и iPhone удалите приложение Discord из меню недавних приложений, а затем снова откройте приложение.
7. Переустановите Discord
Перезапуск приложения должен исправить множество мелких сбоев. Если проблема не устранена, попробуйте переустановить приложение. Обратите внимание: при удалении многие файлы приложений остаются в вашей системе и могут вызвать проблемы даже после переустановки. Поэтому нам придется удалить приложение вместе с данными, которые оно хранит в системе.
В Windows
1. Сначала щелкните правой кнопкой мыши приложение Discord в меню «Пуск», а затем выберите параметр Удалить, чтобы удалить приложение Discord. на вашем компьютере.
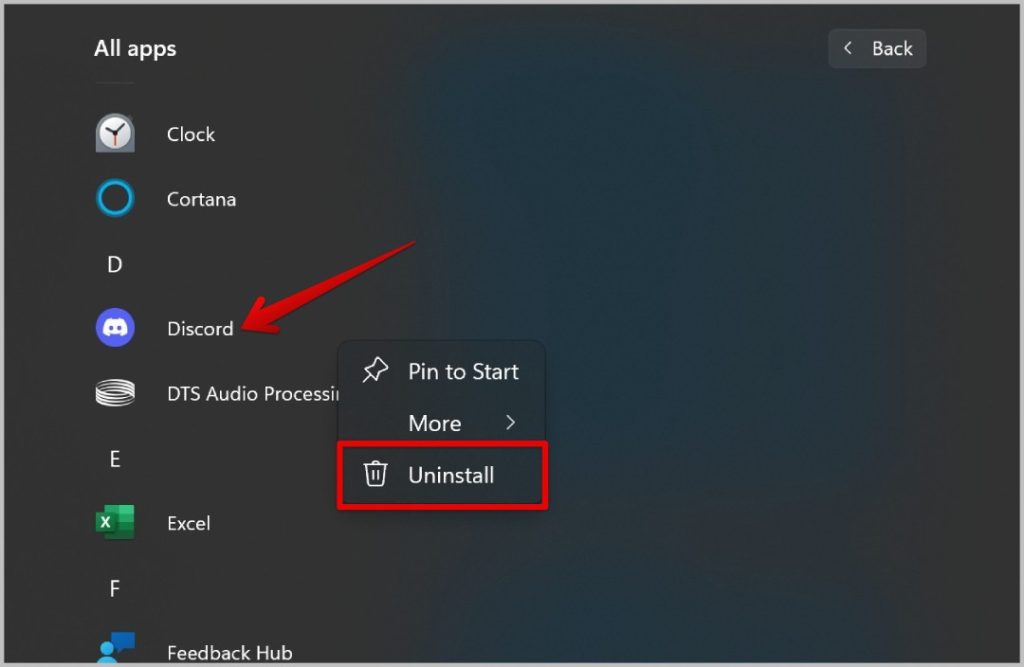
2. Затем нажмите клавишу Windows + R, чтобы открыть «Выполнить». В окне «Выполнить» введите %appdata% и нажмите Enter.
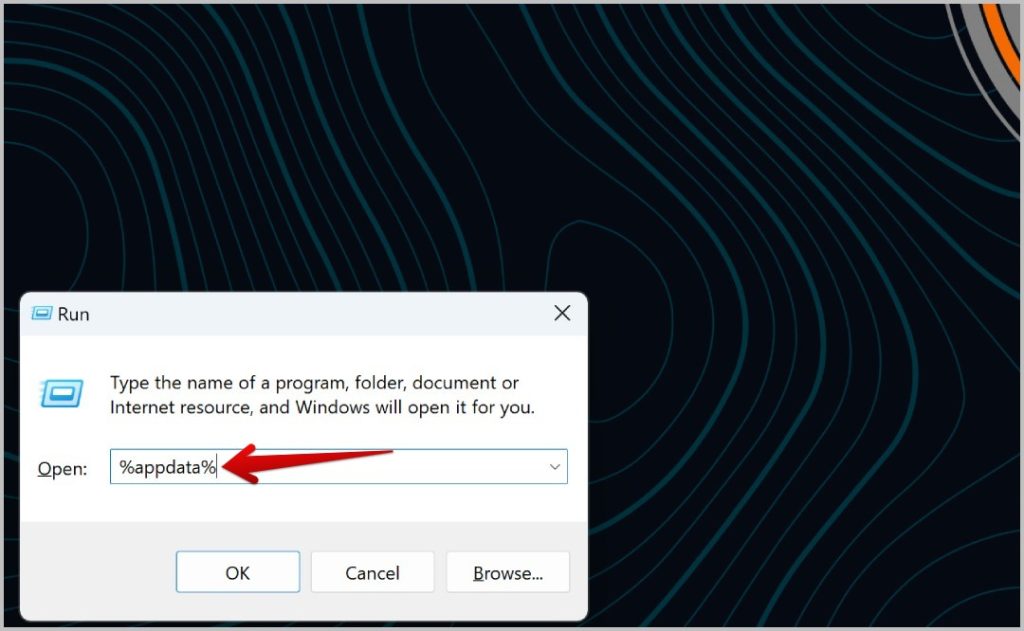
3. Теперь откроется местоположение данных приложения в проводнике. Найдите здесь папку Discord и откройте ее.
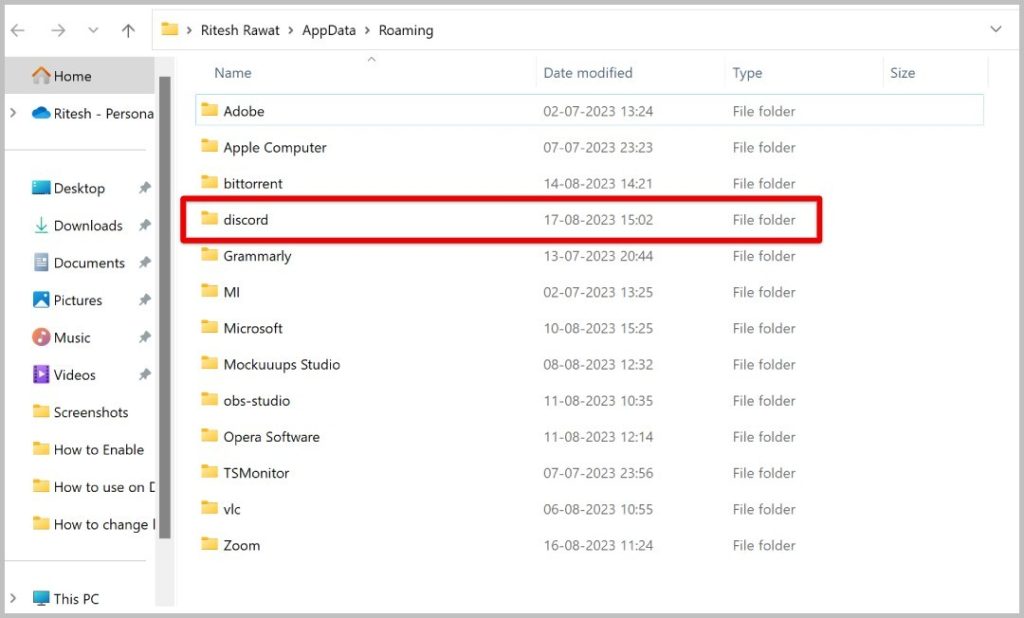
4. Затем нажмите Ctrl + A, чтобы выбрать все файлы в папке Discord, затем нажмите кнопку Удалить. Это приведет к удалению всех данных Discord на вашем компьютере. Теперь вы можете снова очистить и установить приложение Discord.
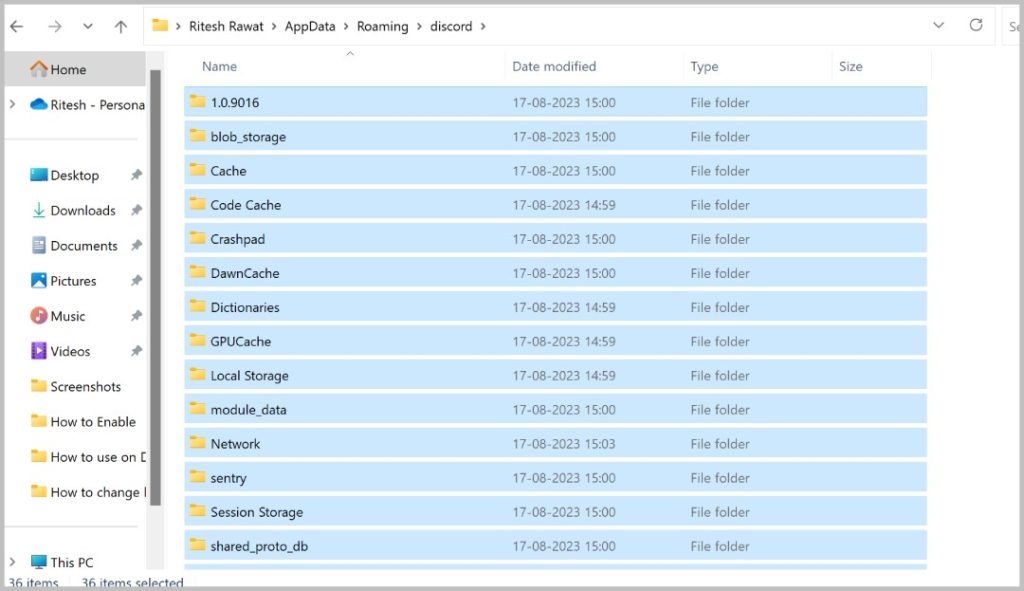
На Mac
1. Откройте приложение Finder, выберите Приложения на левой боковой панели, а затем выберите папку Утилиты.
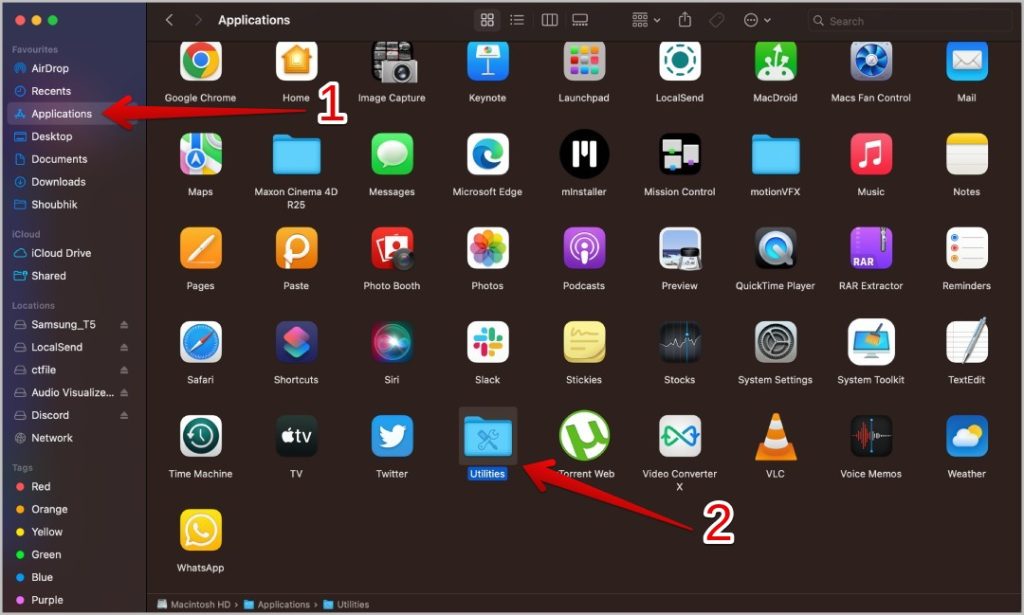
2. Здесь нажмите значок Терминал, чтобы открыть его.
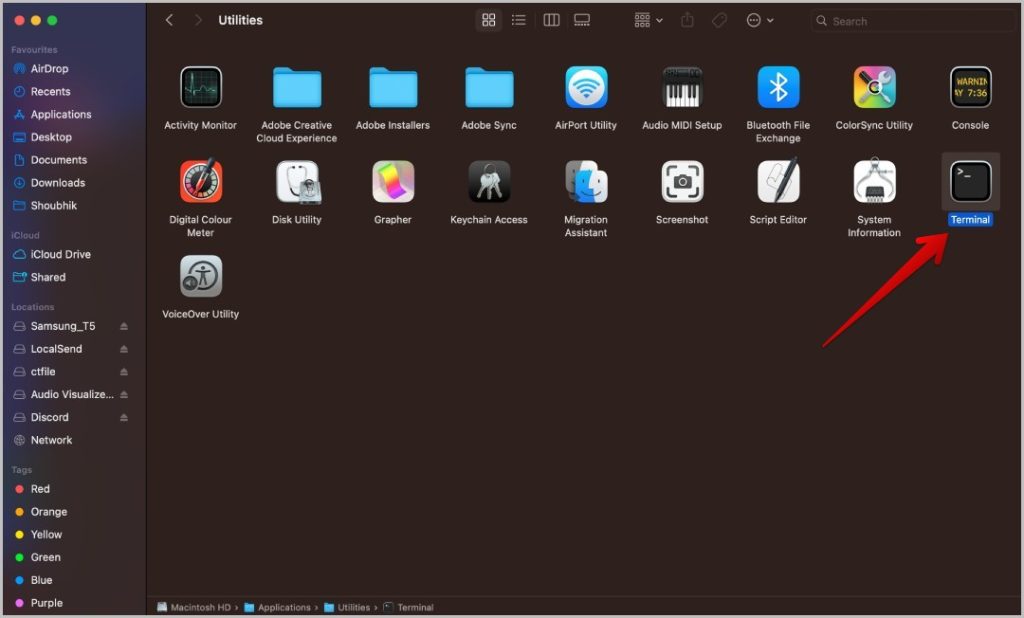
3. В Терминале введите sudo uninstall file://, затем перетащите значок приложения Discord в Терминал. Вы должны увидеть путь к файлу. Приложение Дискорд. Теперь нажмите Return.
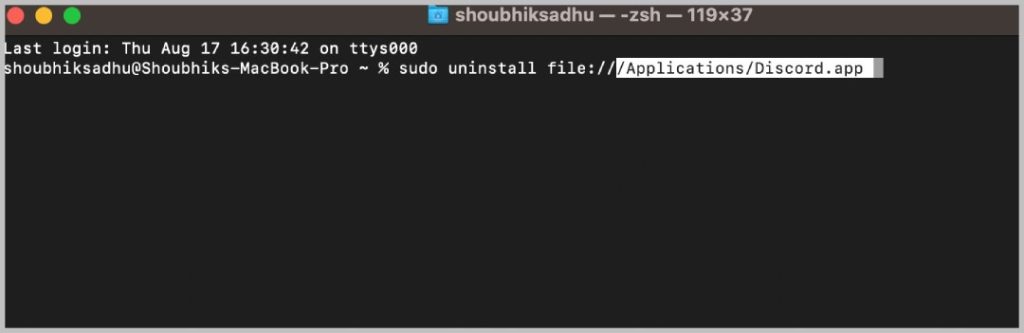
Это должно удалить приложение Discord вместе с удалением всех файлов Discord.
На Android
1. Нажмите и удерживайте значок приложения Discord на главном экране или в панели приложений. Затем выберите в меню параметр Информация о приложении с помощью значка i.
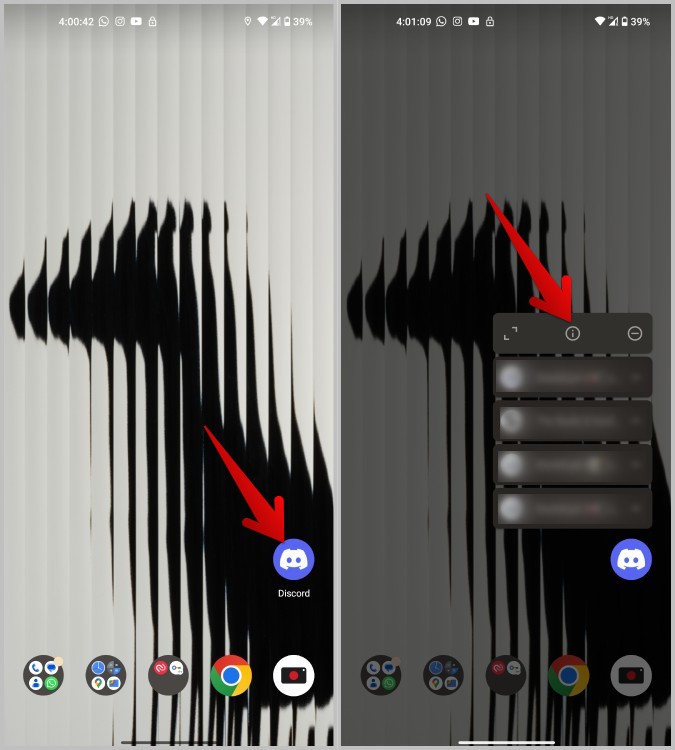
2. На странице информации о приложении выберите параметр Хранилище и кеш. На следующей странице нажмите кнопку Очистить данные или Очистить хранилище.
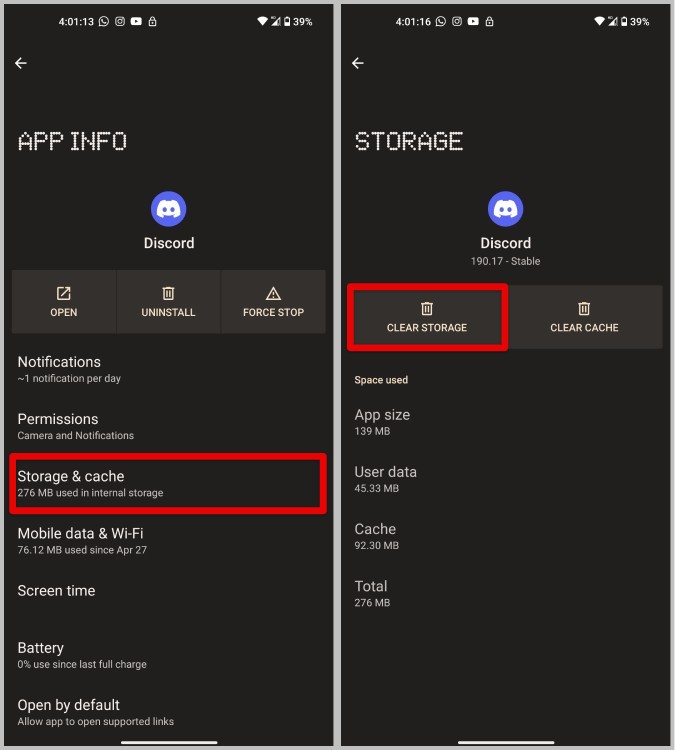
3. Теперь вернитесь на страницу информации о приложении и выберите параметр Удалить, затем нажмите кнопку ОК во всплывающем окне. до удаления приложения Discord.
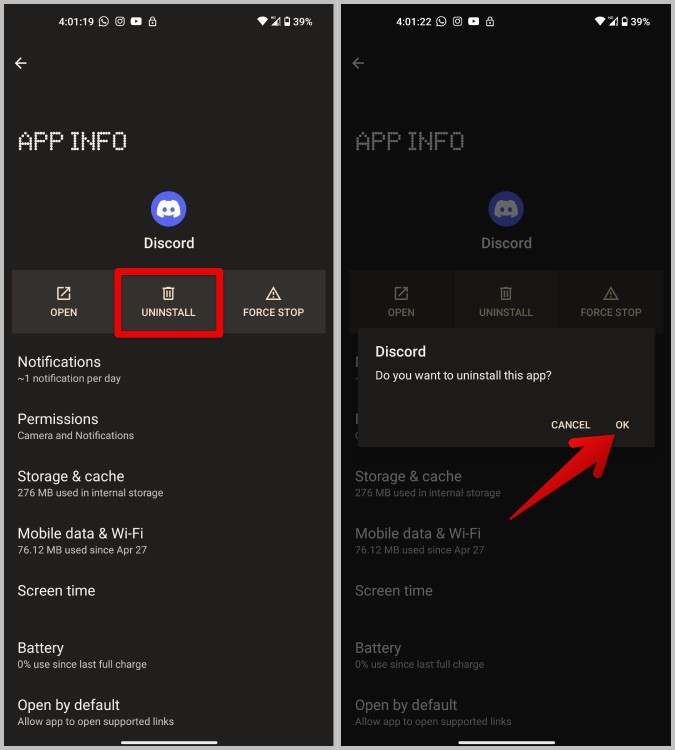
Если у вас возникли проблемы, посетите Как исправить Discord, не работающий на Android и iPhone.
На iPhone
Длительно нажмите значок приложения Discord на главном экране, а затем нажмите значок крестика в приложении Discord. Во всплывающем окне нажмите на опцию Удалить.
После удаления вы можете снова установить приложение из App Store, Play Store или Microsoft Store на соответствующих платформах.
Изображения снова в Discord
В большинстве случаев причина, по которой изображения отображаются в виде файлов или ссылок, связана с упомянутыми выше настройками Discord или типом файла отправляемого изображения. Вероятность того, что это происходит из-за какой-то ошибки или сбоя, мала. Но если вышеуказанные методы не помогают, вы можете попробовать перезапустить или переустановить Discord, чтобы навсегда решить проблему.