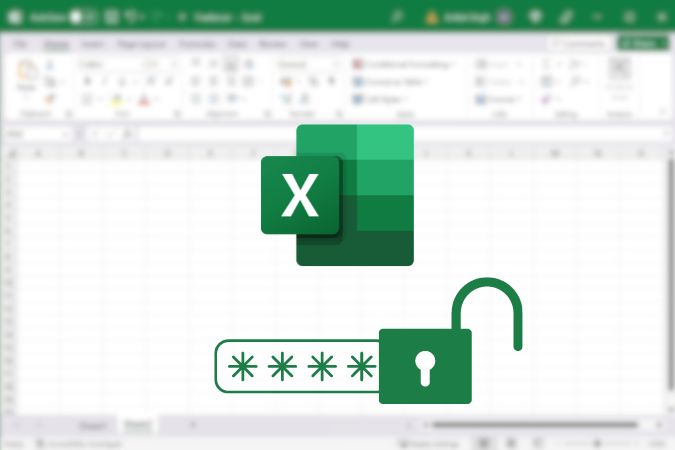Содержание
Добавление защита паролем вашего файла Excel поможет защитить ваши данные от неавторизованных пользователей. Однако бывают случаи, когда вам может потребоваться удалить его, чтобы упростить совместную работу, упростить процессы обмена файлами, обновить пароль или столкнуться с проблемами совместимости с другим программным обеспечением для работы с электронными таблицами. Итак, вот три различных способа удаления паролей из файлов Excel.
Риски удаления пароля из файла Excel
Прежде чем удалять пароль из файла Excel, важно учитывать следующие риски:
- Наиболее очевидный риск заключается в том, что любой, у кого есть доступ к вашему файлу Excel, может легко получить доступ к данным вашего файла или изменить их.
- Вы можете потерять доступ к файлу Excel, если неавторизованный пользователь позднее добавит к электронной таблице парольную защиту.
- Если файл, содержащий конфиденциальную или конфиденциальную информацию, станет доступен из-за снятия защиты паролем, это может нанести ущерб репутации отдельных лиц или организаций.
- Пользователь, незнакомый с Excel, может непреднамеренно изменить данные.
- Незащищенные файлы Excel могут использоваться как средство распространения вредоносного ПО или вирусов в отдельные или организационные системы.
1. Удалить пароль из настроек файла
Один из самых простых способов удалить пароль из файла Excel — в настройках файла. Вот полный процесс:
Для пользователей Windows:
1. Откройте файл Excel, с которого вы хотите снять защиту паролем.
2. Теперь введите пароль и нажмите ОК.
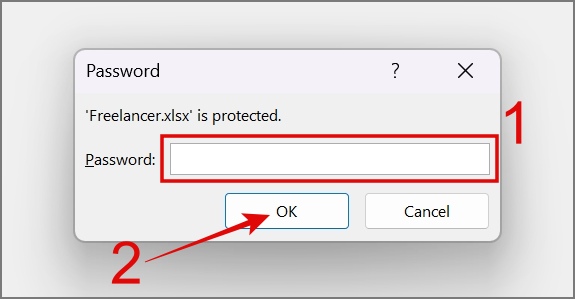
3. Открыв книгу, нажмите вкладку Файл.
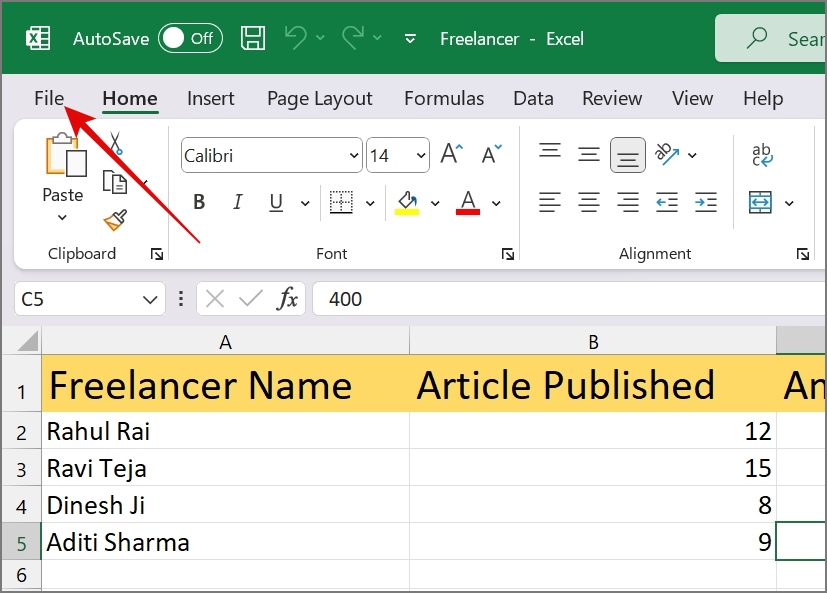
4. После этого перейдите в раздел Информация, нажмите Защитить книгу и выберите Зашифровать паролем вариант.
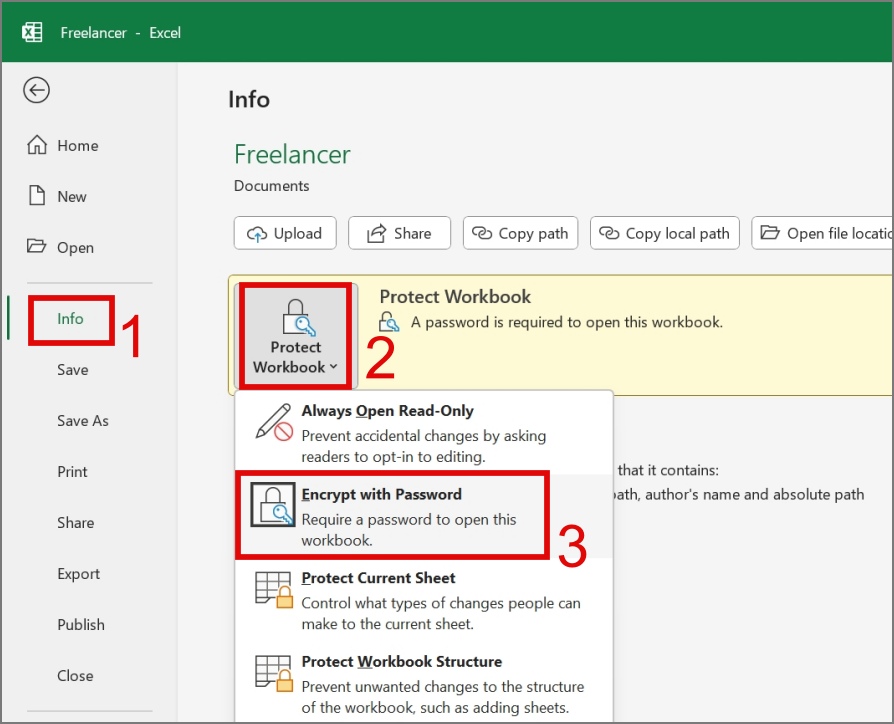
5. Теперь удалите существующий пароль и оставьте поле Пароль пустым, затем нажмите кнопку ОК.
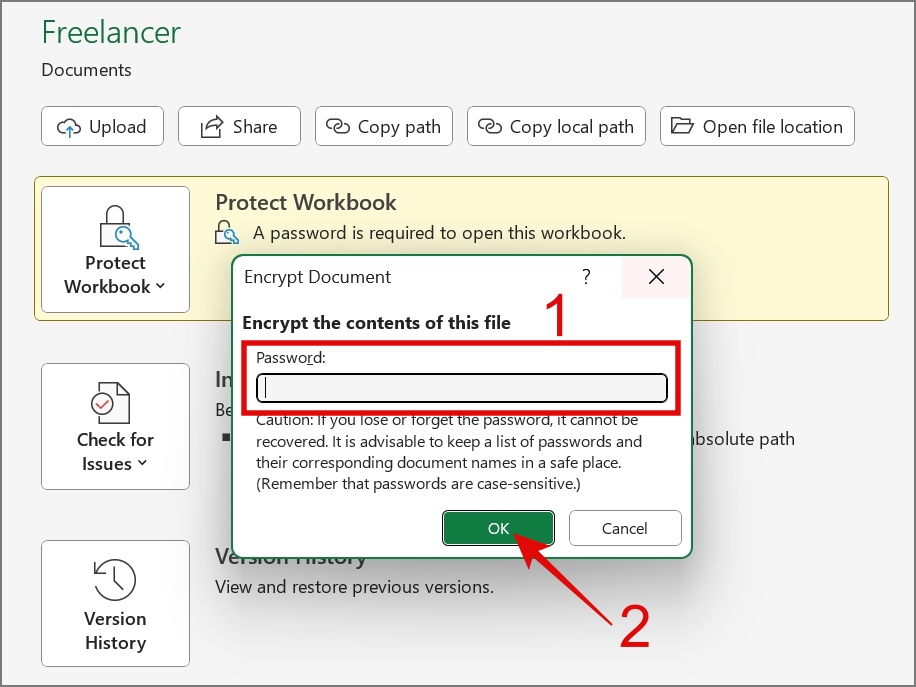
Вуаля, вы успешно удалили пароль из файла Excel.
Совет. Узнайте, как добавить символы валюты в Excel .
Для пользователей Mac:
1. Откройте файл Excel на своем Mac и введите пароль.
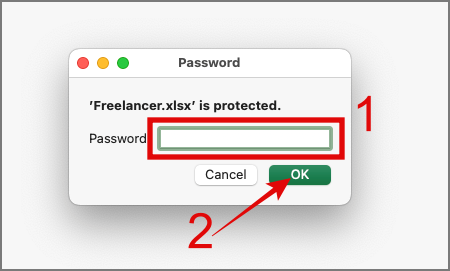
2. Теперь нажмите вкладку Файл и выберите в меню параметр Пароли.
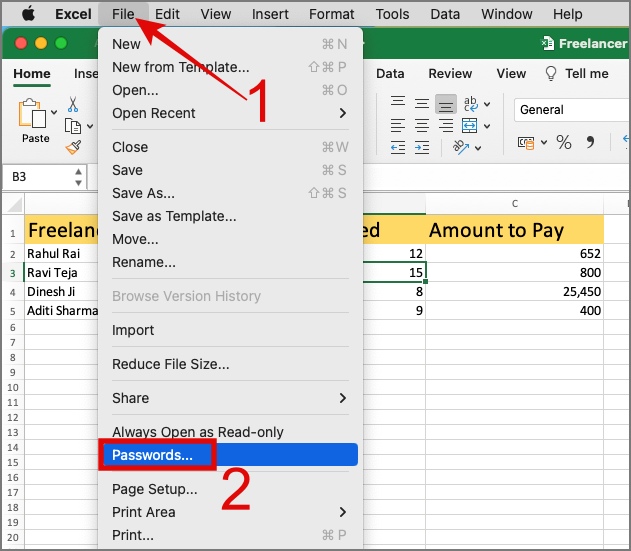
3. Удалите существующий пароль и нажмите ОК.
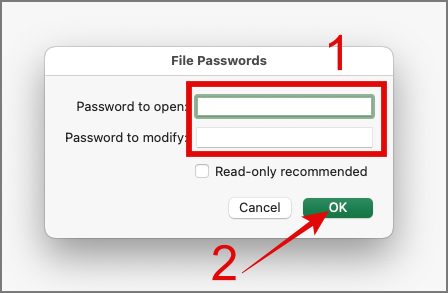
4. Сохраните файл, и при следующем его открытии запрос пароля больше не появится.
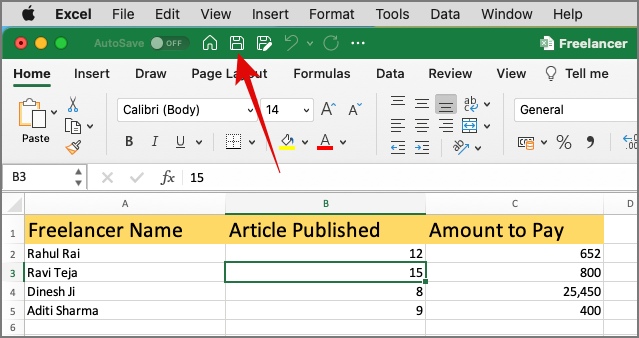
2. Удалить пароль с помощью опции «Сохранить как»
Другой способ удалить пароль из файла Excel — во время сохранения файла. Позвольте мне объяснить, как это работает:
1. Откройте Файл Excel и введите пароль при появлении запроса.
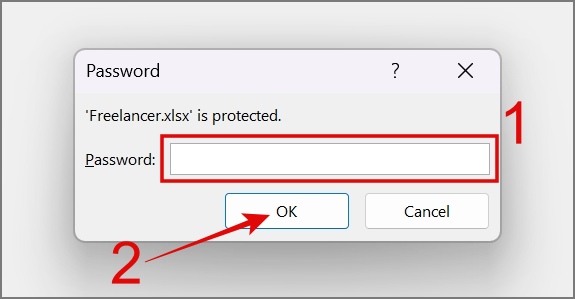
2. Далее перейдите на вкладку Файл.
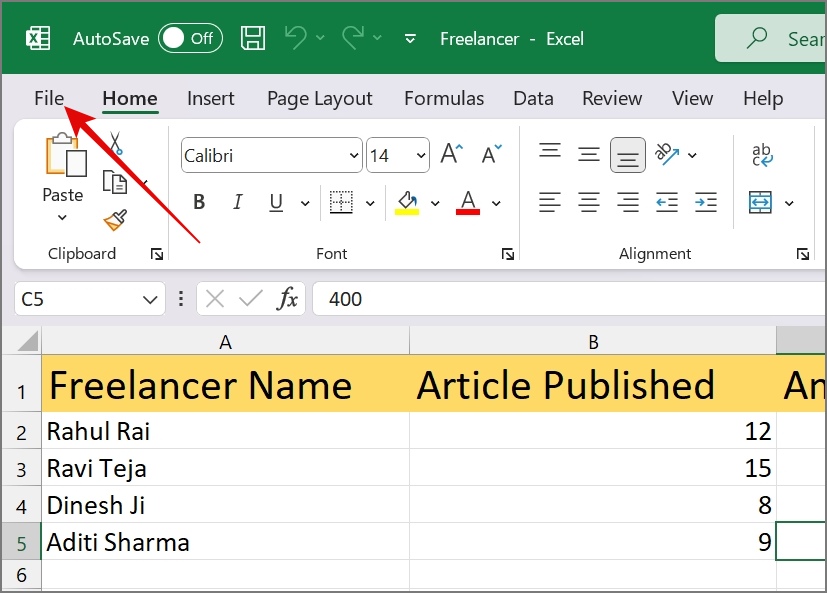
3. Отсюда перейдите в раздел Сохранить как и выберите параметр Обзор.
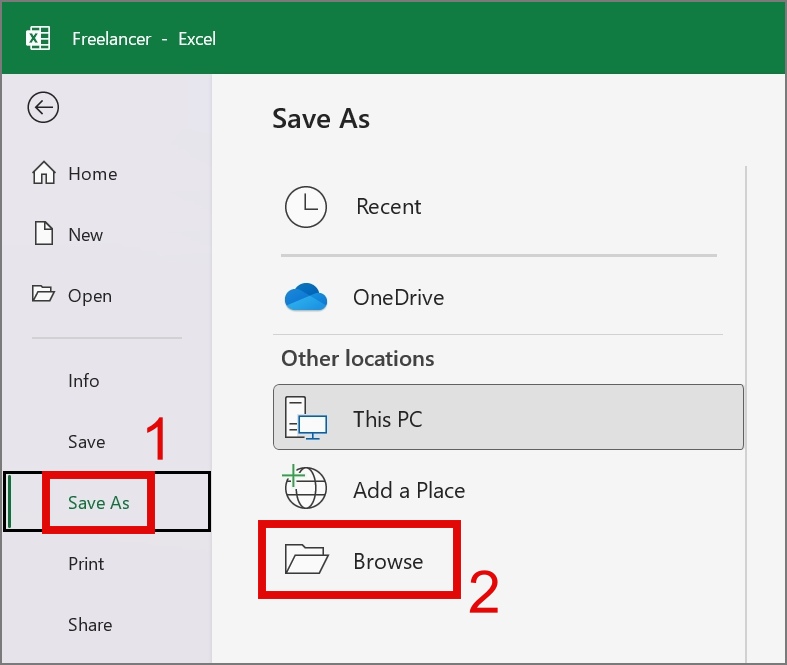
4. В следующем окне выберите место, в котором вы хотите сохранить файл Excel, а затем нажмите кнопку Инструменты. чтобы выбрать Общие параметры в раскрывающемся меню.
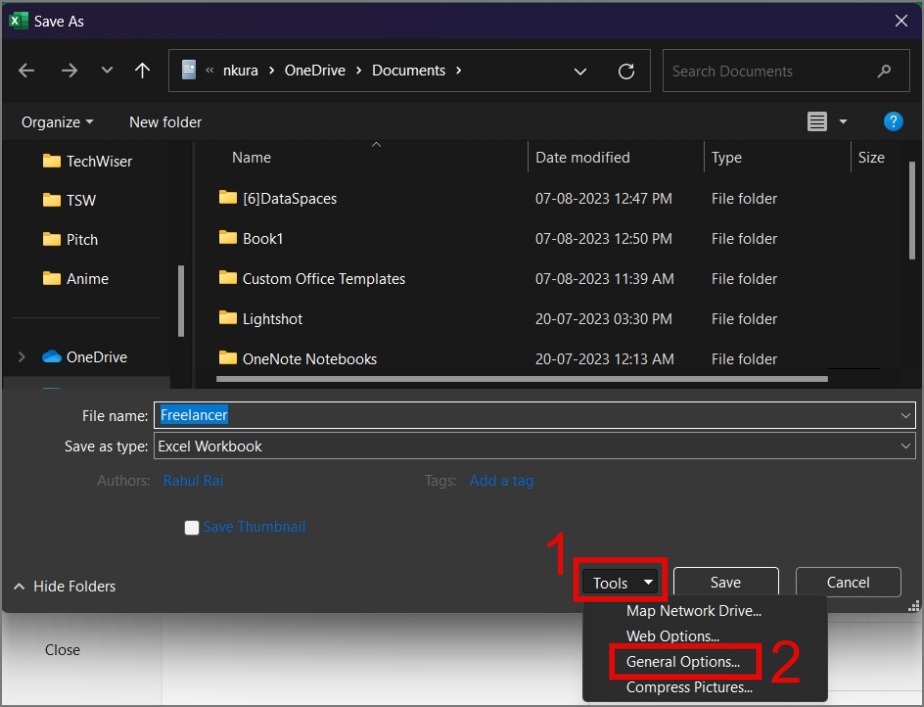
5. Теперь удалите существующий пароль из поля «Пароль для открытия» и нажмите ОК.
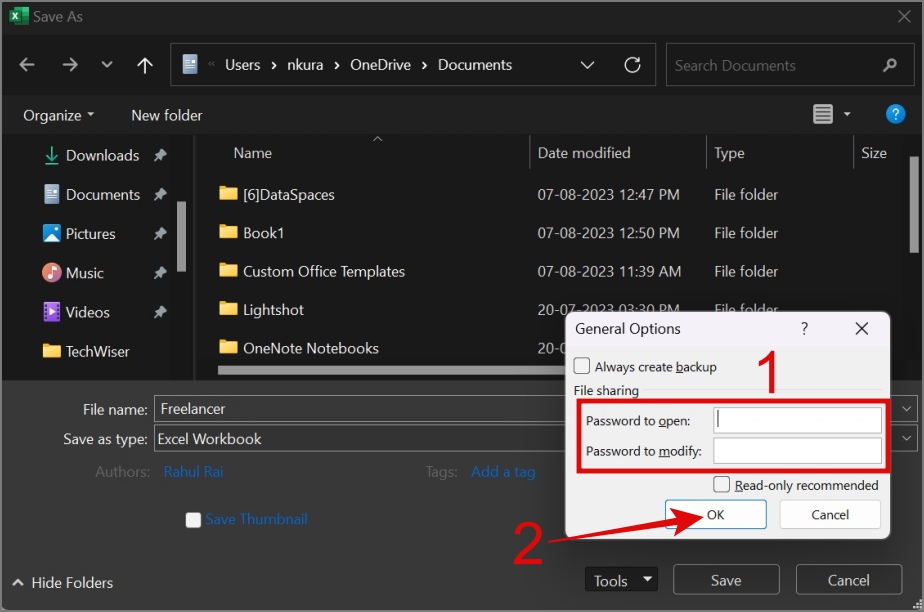
6. Наконец, нажмите кнопку Сохранить, и пароль будет удален из вашего файла Excel.
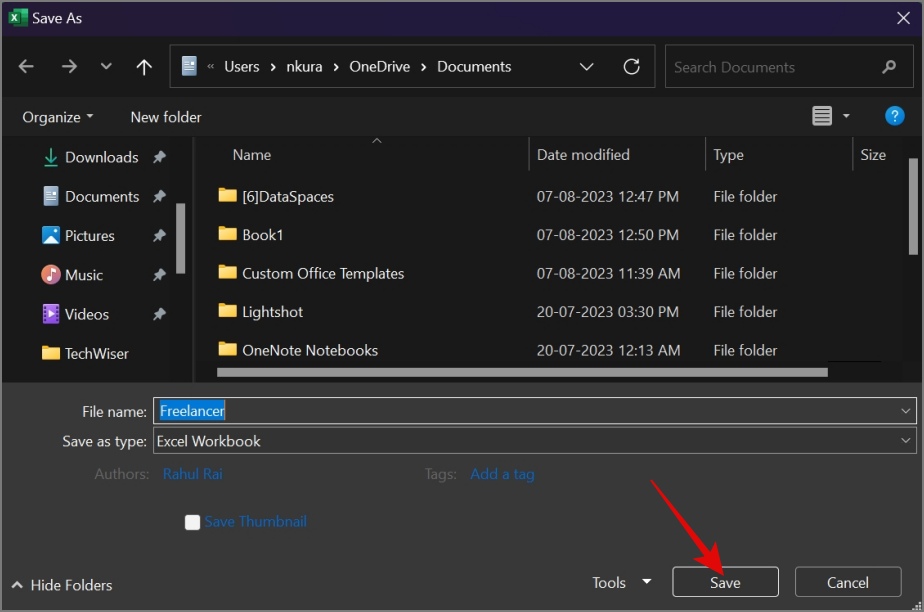
Совет. Узнайте, как перенос текста в лист Excel
3. Удалить пароль из рабочего листа
Если при попытке редактирования книги вы увидите сообщение «Ячейка или диаграмма, которую вы пытаетесь изменить, находится на защищенном листе…», это означает, что рабочий лист защищен паролем. Чтобы изменить содержимое ячейки, необходимо либо ввести пароль, либо отключить защиту паролем.
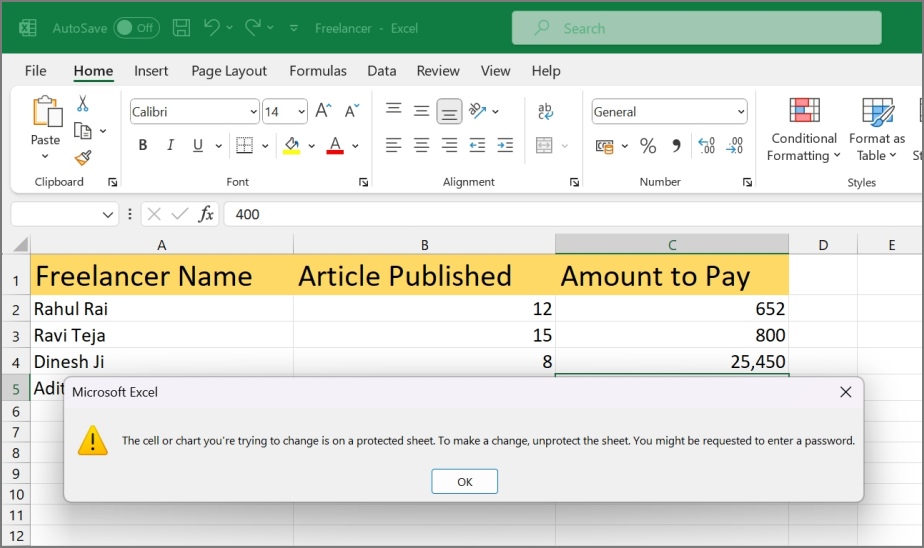
Чтобы удалить пароль с листа Excel, просто перейдите на вкладку Просмотр и нажмите значок Снять защиту листа.
![]()
После этого введите текущий пароль и нажмите ОК.
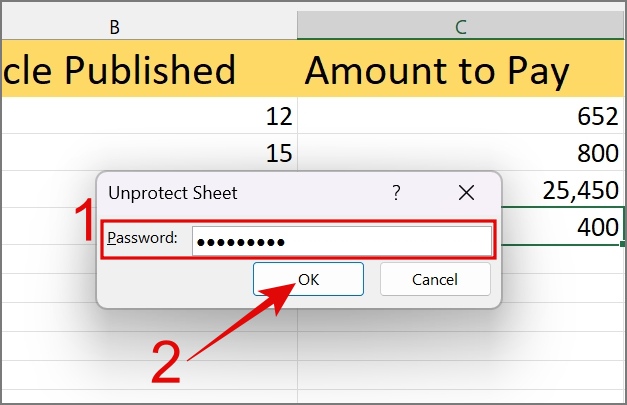
Вот и все! Он больше не будет запрашивать пароль, когда вы захотите отредактировать содержимое листа.
Совет. Параметр Снять защиту листа также можно найти в меню Формат на вкладке Главная.
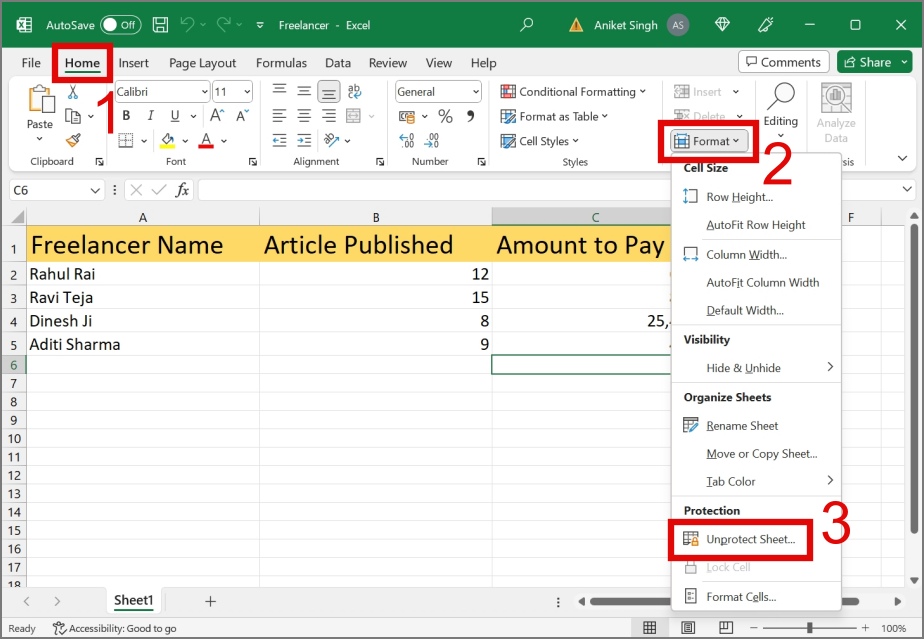
Часто задаваемые вопросы
1. Что делать, если я забуду пароль рабочего листа?
Если вы забыли пароль рабочего листа, вы можете просто скопировать и вставить данные или содержимое рабочего листа на другой рабочий лист. Таким образом, даже если рабочий лист защищен паролем, вы все равно сможете получить к нему доступ и редактировать его на другом листе. Однако иногда это может не сработать.
2. Что делать, если я забыл пароль файла Excel?
Официально восстановить пароль невозможно. Однако существует множество инструментов для восстановления пароля, с помощью которых вы можете попытаться восстановить свой пароль.
3. Могу ли я удалить пароль с помощью Excel Online или мобильного приложения?
Нет, вы не можете удалить пароль с помощью Excel Online или мобильного приложения. Возможность удалять пароли доступна только в настольной версии Excel.
4. Повлияет ли удаление пароля на данные или форматирование моего файла Excel?
Нет, это не повлияет ни на ваши данные, ни на форматирование. Однако отсутствие защиты паролем может позволить неавторизованным лицам изменять или манипулировать данными в файле.
5. Существуют ли сторонние инструменты, помогающие удалить пароли файлов Excel?
В Интернете вы найдете множество таких инструментов, которые обещают помочь вам удалить пароль из файлов Excel. Однако мы не можем гарантировать безопасность данных вашего файла, поэтому будьте осторожны.
Освободитесь от паролей Excel
Защита паролем — это эффективный метод обеспечения безопасности ваших конфиденциальных данных в файле Excel. Однако необходимость каждый раз вводить пароль для доступа к файлу Excel может быть неудобной. Аналогичным образом, необходимость изменения пароля при совместном использовании файла с другим человеком также может быть обременительной. Мы надеемся, что это руководство поможет вам удалить пароль из файла Excel.
Прежде чем уйти, вы также можете узнать, как конвертировать изображения в таблицы Excel .