Содержание
Ос Windows поддерживает широкий спектр приложений, и их установка не составляет труда. Но некоторые пользователи сталкиваются с ошибкой «Это приложение было заблокировано в целях вашей защиты» при попытке запустить диспетчер устройств или другое приложение или при установке нового приложения на свой ПК с Windows. Основными причинами этой ошибки являются отсутствие привилегий, назойливая антивирусная программа или настройки SmartScreen. Попробуйте эти одиннадцать способов, чтобы исправить досадную ошибку.
1. Перезагрузите компьютер
Прежде чем приступать к использованию расширенных исправлений, перезагрузите компьютер если вы еще этого не сделали. Он очистит оперативную память, закроет все фоновые процессы и службы и все перезапустит. Затем повторите попытку запуска приложения, чтобы проверить, сохраняется ли проблема.
Подробнее: Почему выключение и повторное включение работает на устройствах – TechWiser
2. Предоставьте приложению права администратора
Если вы не можете запустить соответствующее приложение, нажав на него, попробуйте предоставление ему прав администратора . Вот как:
1. Нажмите клавишу Windows + E, чтобы открыть проводник и перейти к местоположению исполняемого файла приложения.
2. Щелкните правой кнопкой мыши значок приложения. Затем нажмите кнопку Запуск от имени администратора на правой панели.
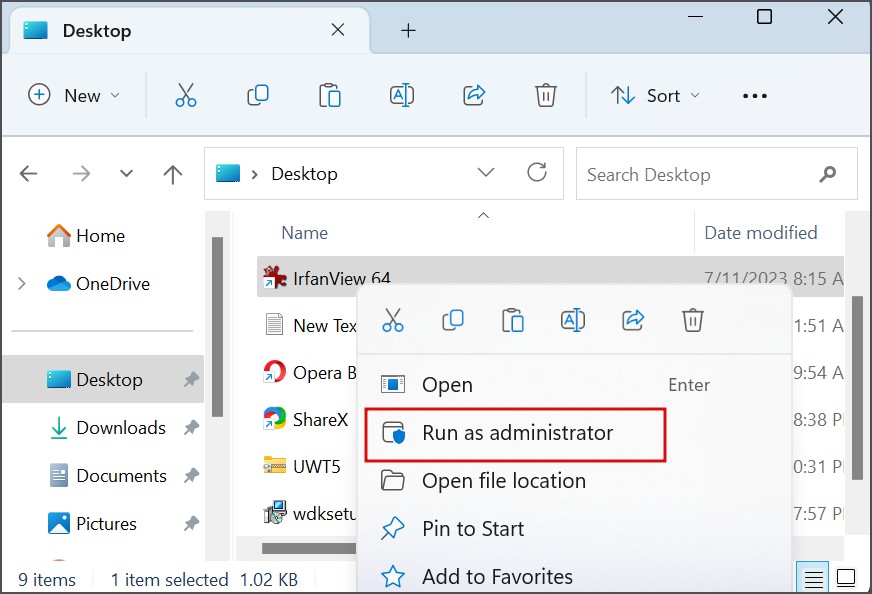
3. Откроется окно контроля учетных записей пользователей. Нажмите кнопку Да, чтобы открыть приложение с правами администратора.
3. Временно отключить контроль учетных записей
Контроль учетных записей пользователей иногда может обеспечивать чрезмерную защиту и препятствовать запуску приложений. Чтобы исключить такую возможность, временно отключите Контроль учетных записей и попробуйте запустить приложение:
1. Нажмите клавишу Windows, введите UAC и нажмите Enter.
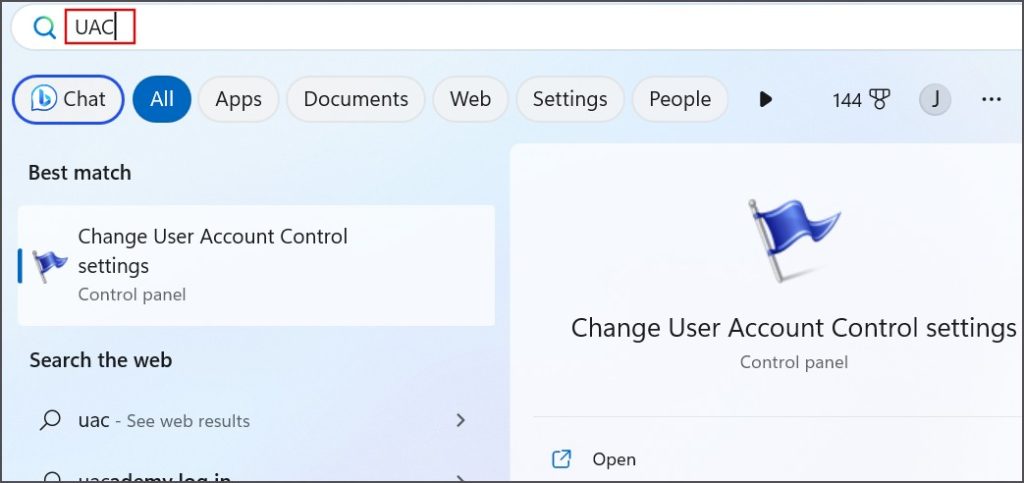
2. Перетащите ползунок вниз и нажмите кнопку ОК.
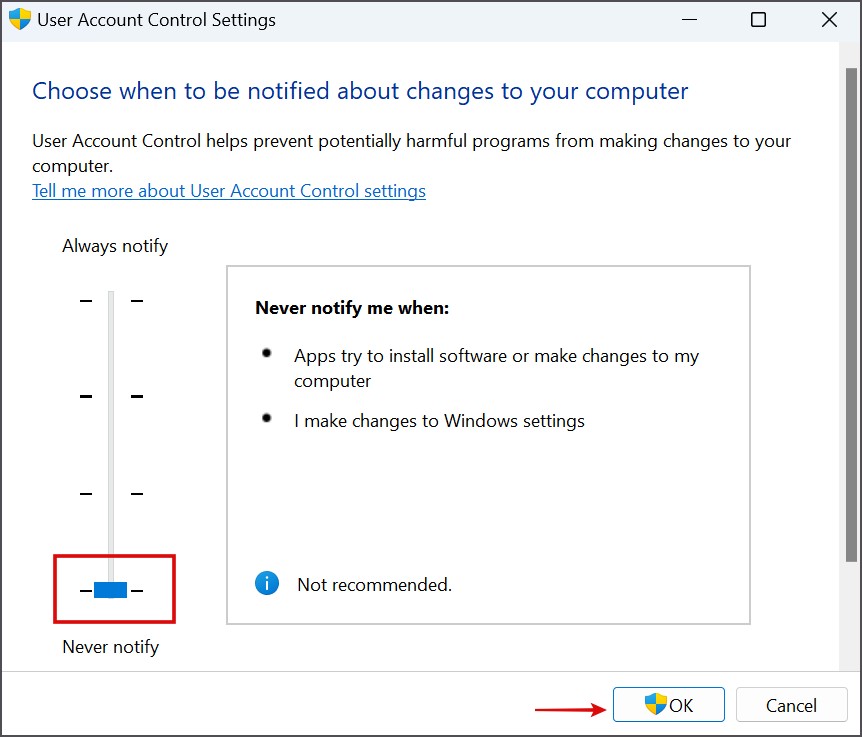
3. Появится окно контроля учетных записей пользователей. Нажмите кнопку Да.
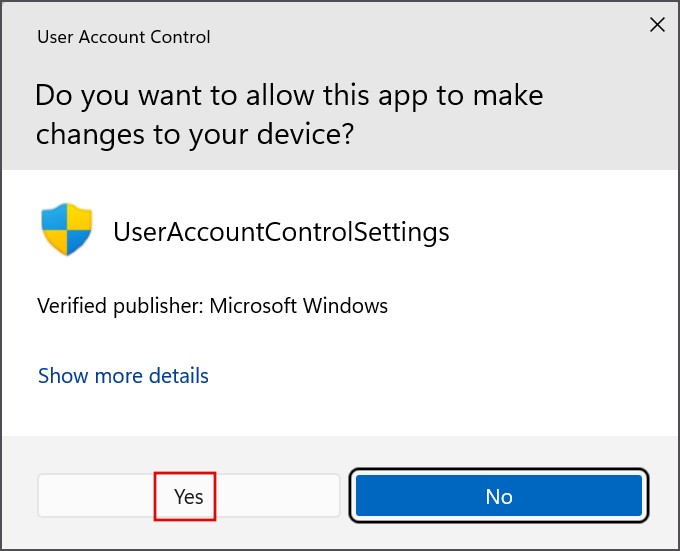
4. Теперь попробуйте запустить приложение и проверьте, не появится ли ошибка снова.
Не забудьте после этого восстановить UAC к настройкам по умолчанию.
4. Переключитесь на встроенную учетную запись администратора
Вы можете попробовать переключиться на встроенную учетную запись администратора в Windows 11. Это предоставит вам практически полный контроль над компонентами ОС. Вот как:
1. Нажмите клавишу Windows, введите cmd и одновременно нажмите клавиши Ctrl + Shift + Enter.
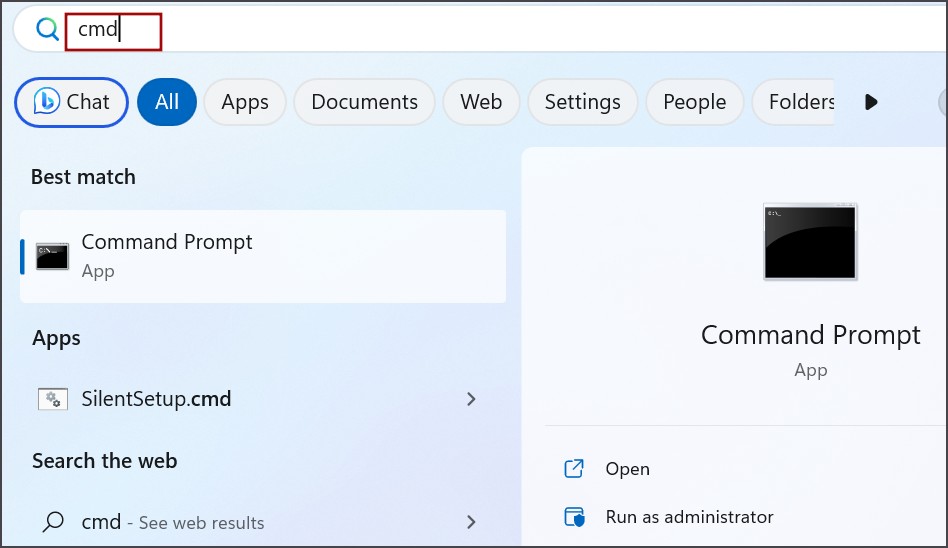
2. Появится окно контроля учетных записей пользователей. Нажмите кнопку Да.
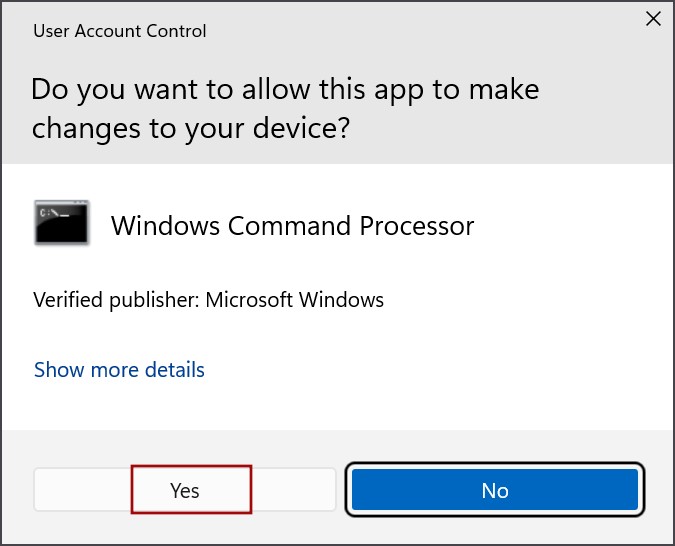
3. Введите следующую команду и нажмите Enter, чтобы выполнить ее:
Net user administrator /active:yes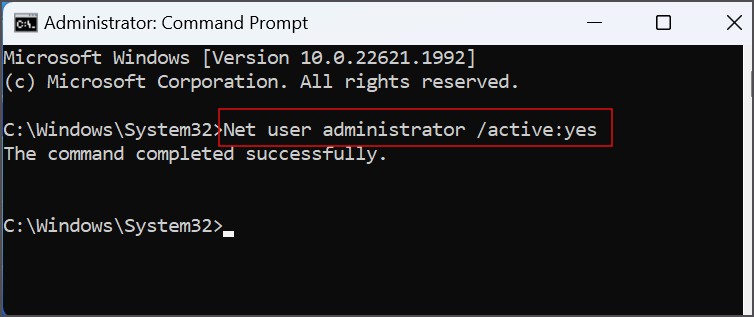
4. Закройте окно командной строки.
5. Нажмите клавишу Windows, чтобы открыть меню Пуск. Нажмите на значок Пользователь и выберите учетную запись Администратора.
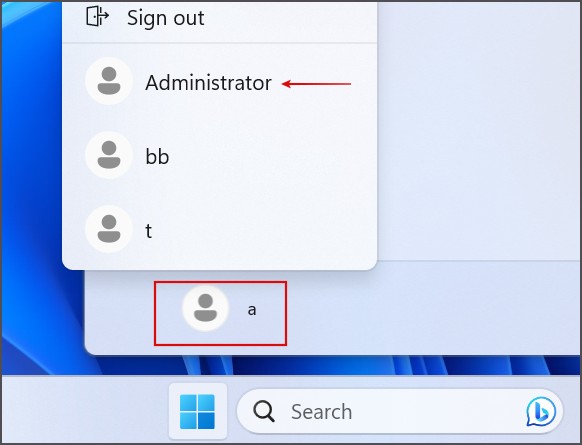
6. Войдите в учетную запись и проверьте, запускается приложение или нет.
5. Проверьте системные службы
Сообщение об ошибке может возникнуть, если некоторые необходимые службы дают сбой и перестают работать должным образом. Итак, вам необходимо перезапустить эти службы. Вот как это сделать:
1. Нажмите клавишу Windows, введите services и нажмите Enter.
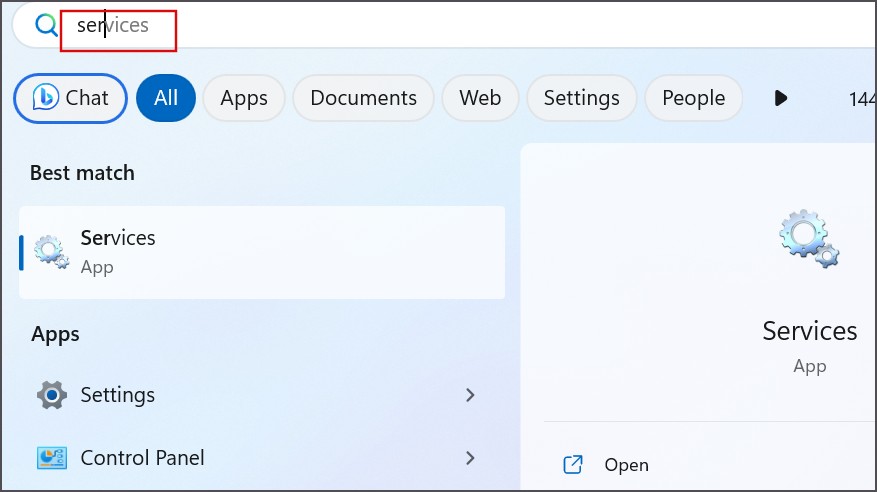
2. Прокрутите вниз и найдите Криптографические службы. Щелкните его правой кнопкой мыши и выберите параметр Перезапустить.
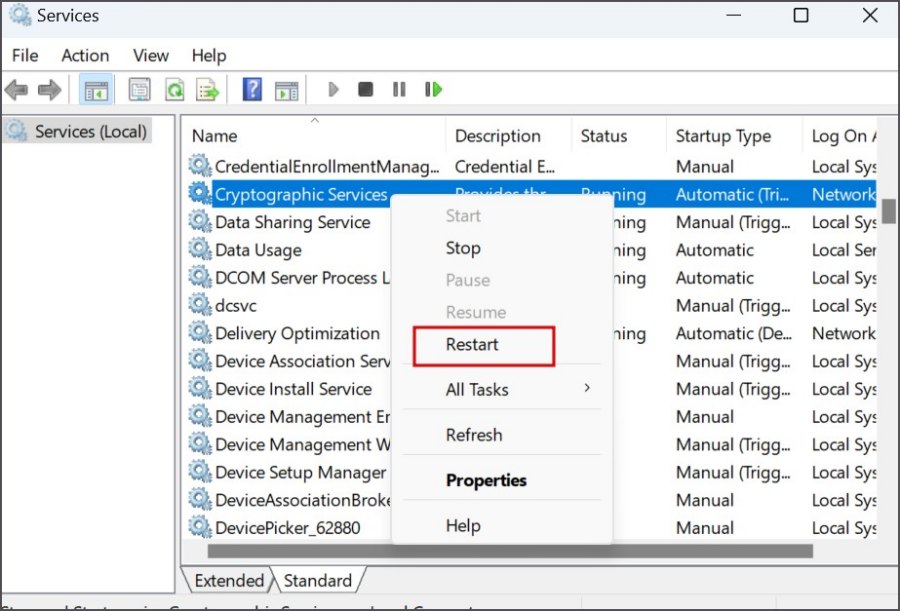
3. Закройте окно «Службы».
6. Разблокируйте приложение от антивирусной программы
антивирусная программа может блокировать приложения, которые он считает потенциально опасными. Во-первых, проверьте установщик приложения на наличие вредоносного ПО и повторно загрузите его из надежного источника. Если это не так и антивирус блокирует запуск законного приложения, вы должны разблокировать его. Вот как:
1. Нажмите клавишу Windows, введите Защита от вирусов и угроз и нажмите Ввод.
10 с>
2. Нажмите кнопку История защиты.
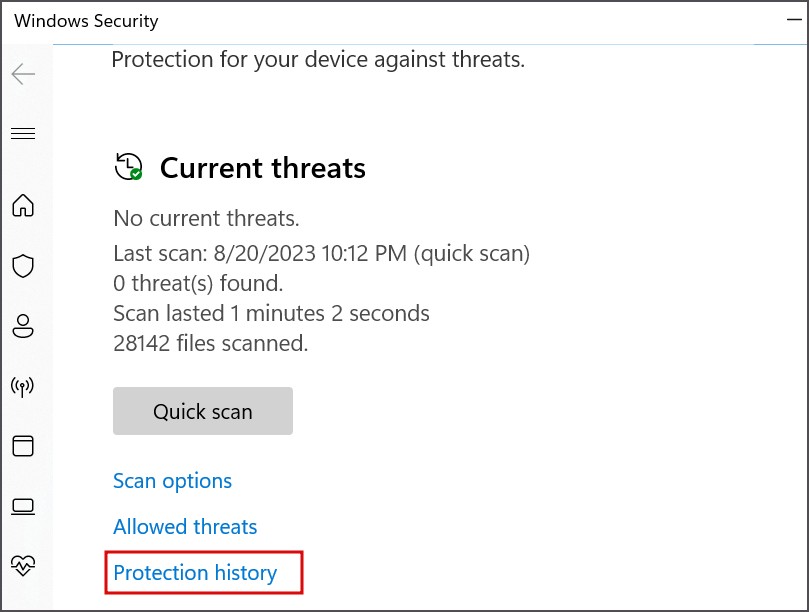
3. Найдите заблокированное приложение в списке и нажмите на значок стрелки.
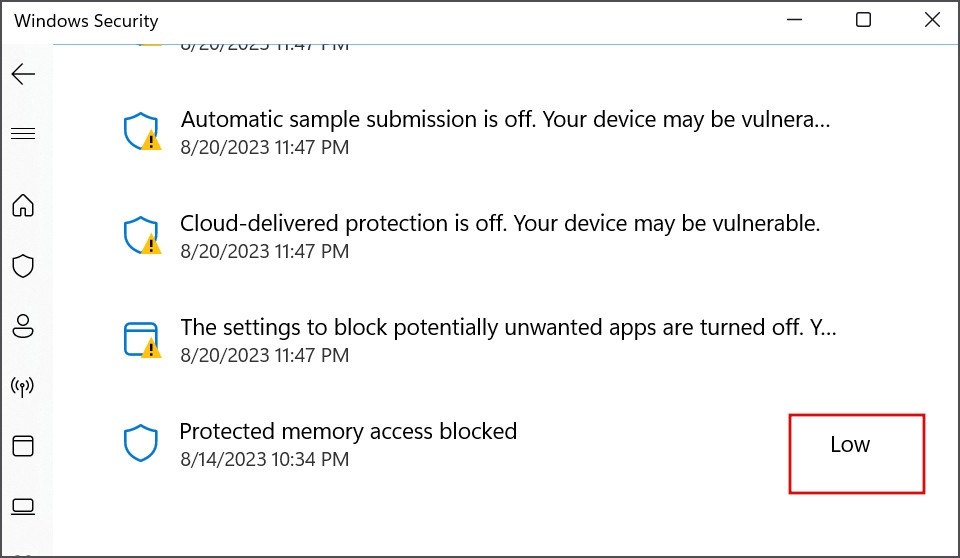
4. Появится окно контроля учетных записей пользователей. Нажмите кнопку Да.
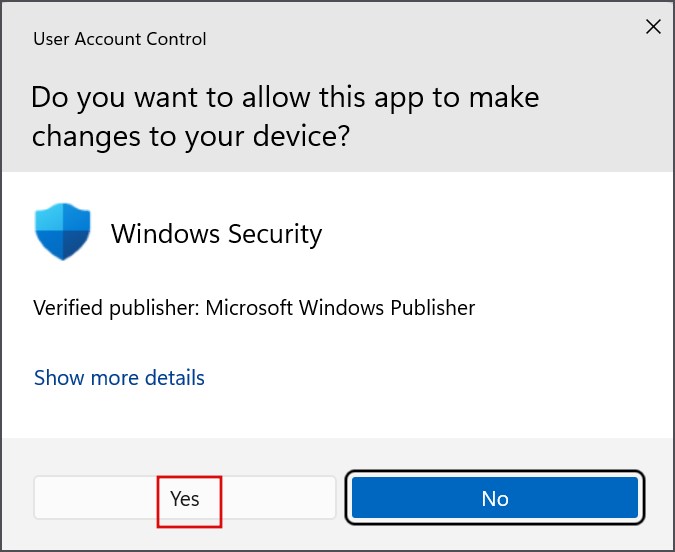
5. Нажмите кнопку Действия, а затем выберите параметр Разрешить на устройстве.
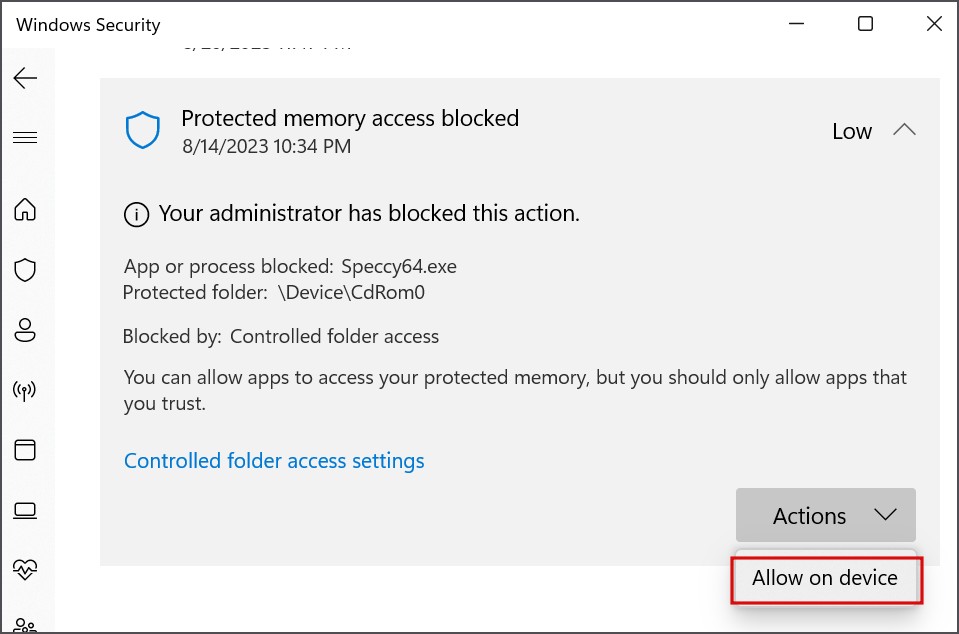
6. Закройте приложение «Безопасность Windows».
7. Удаление сторонней антивирусной программы
Многие пользователи также сталкивались с этой проблемой, когда сторонняя антивирусная программа без причины блокировала законные приложения, иногда даже системные. Итак, вам необходимо удалить антивирусную программу и попытаться запустить приложение еще раз. Не волнуйтесь: когда вы удалите стороннюю антивирусную программу, Защитник Windows включится автоматически. Вот как:
1. Нажмите клавишу Windows, введите appwiz.cpl и нажмите Enter.
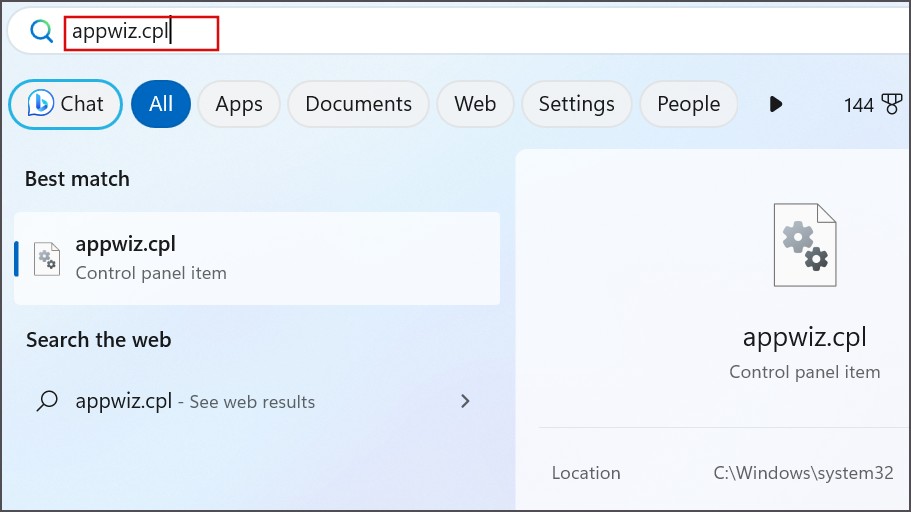
2. Найдите в списке установку антивирусной программы и щелкните ее правой кнопкой мыши. Выберите вариант Удалить.
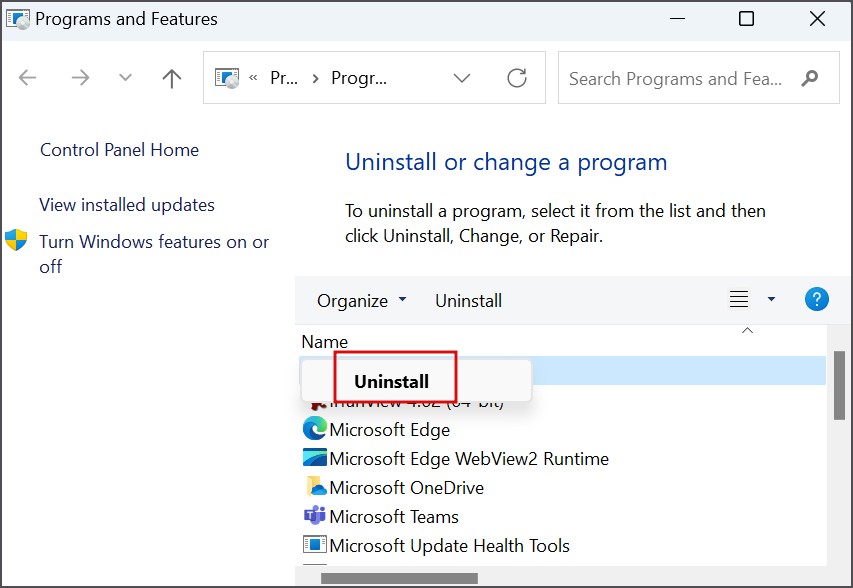
3. Следуйте инструкциям на экране, чтобы удалить программу.
8. Измените настройки SmartScreen
SmartScreen предотвращает запуск нежелательных и вредоносных приложений на вашем компьютере и даже интегрирован в Крайний браузер . Но он часто может заблокировать запуск многих безопасных приложений на вашем компьютере. Вот как можно изменить его настройки:
1. Нажмите клавишу Windows, введите Защита на основе репутации и нажмите Ввод.
17 с>
2. Прокрутите вниз до раздела Блокировка потенциально нежелательных приложений и нажмите на переключатель, чтобы отключить его.
3. После этого нажмите переключатель SmartScreen для приложений Microsoft Store и также отключите его.
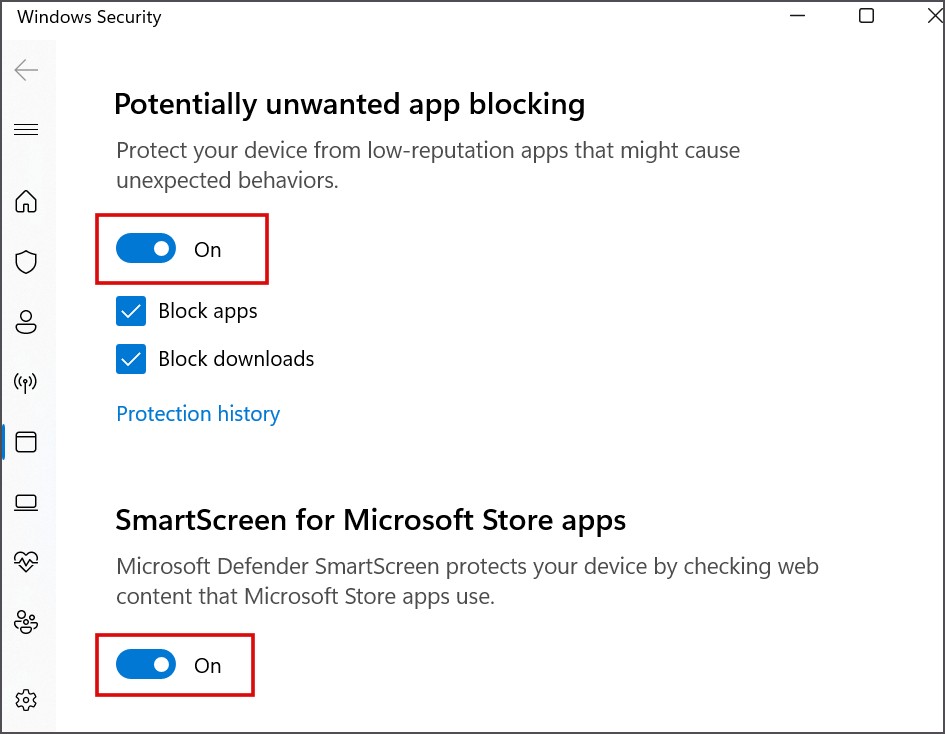
4. Обе функции теперь будут неактивны на вашем компьютере.
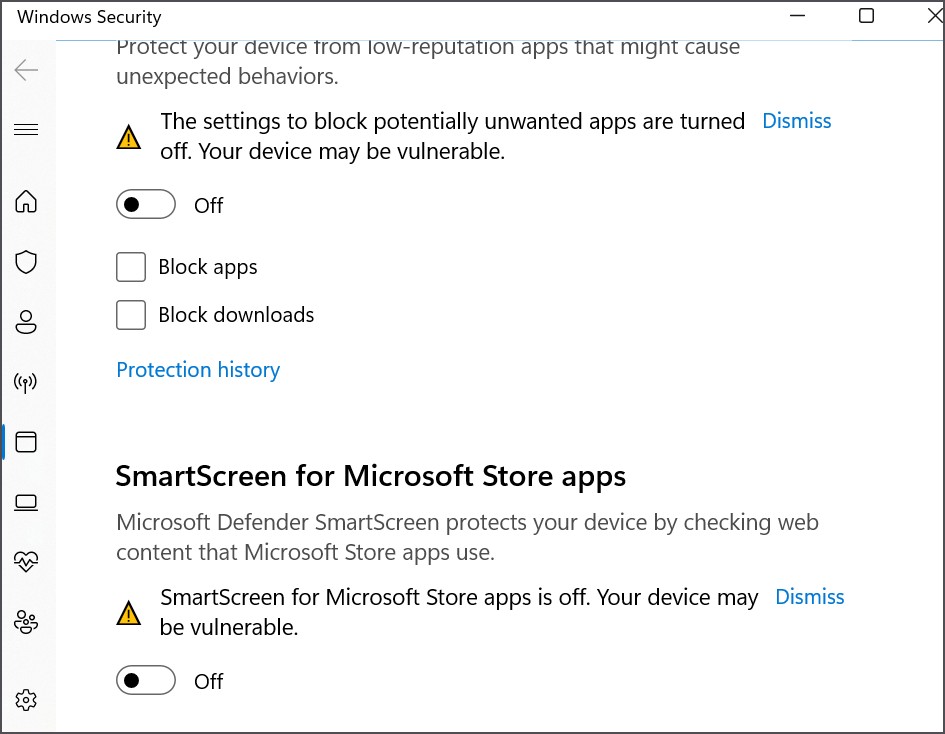
5. Закройте приложение «Безопасность Windows».
9. Измените настройки редактора групповой политики
Неправильно настроенная политика также может быть причиной блокировки приложения. Таким образом, вам необходимо отключить политику, чтобы разблокировать приложение. Вот как:
1. Нажмите клавишу Windows, введите gpedit.msc и нажмите Enter.
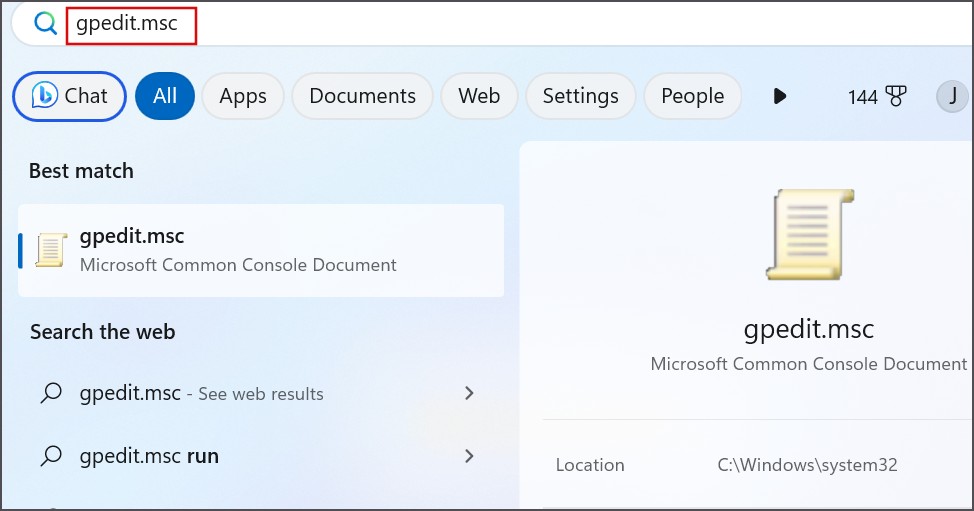
2. Перейдите к следующему разделу:
Computer Configuration > Windows Settings > Security Settings > Local Policies > Security Options.3. Дважды щелкните политику Контроль учетных записей пользователей: запуск всех администраторов в режиме одобрения администратором.
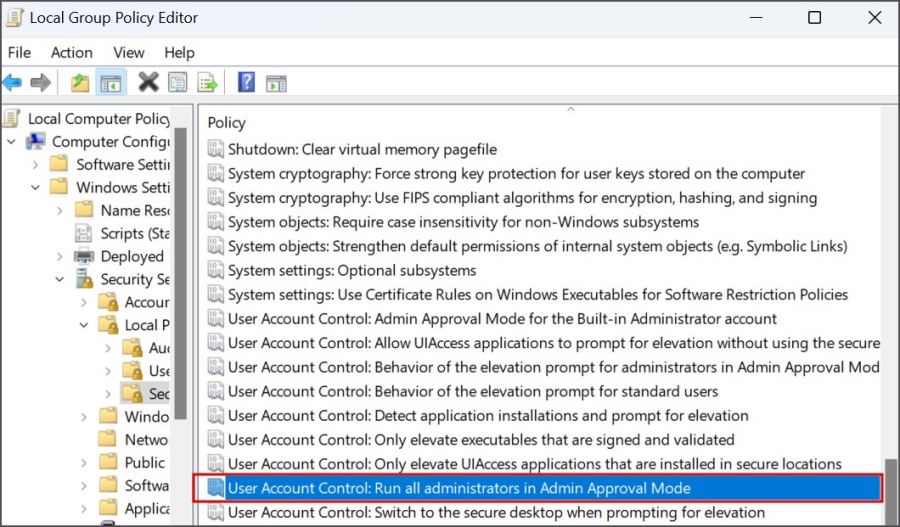
4. Нажмите кнопку Отключено, а затем нажмите кнопку Применить
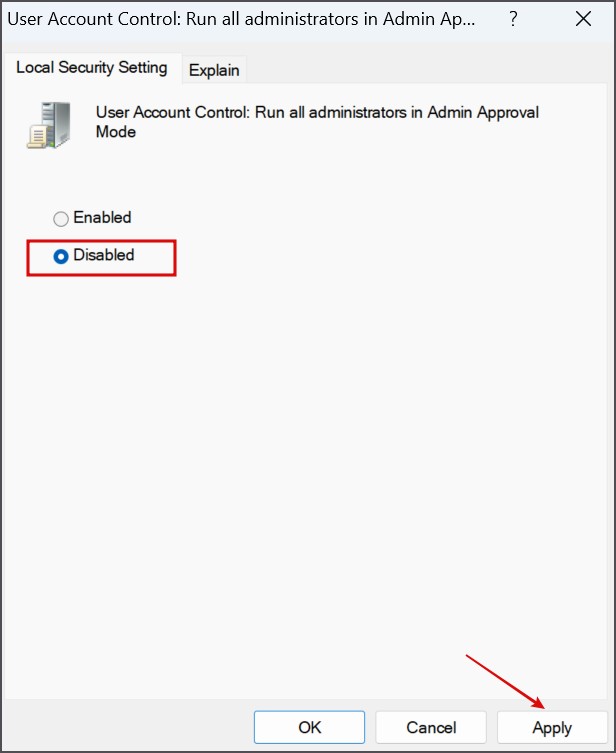
5. И наконец, нажмите кнопку ОК.
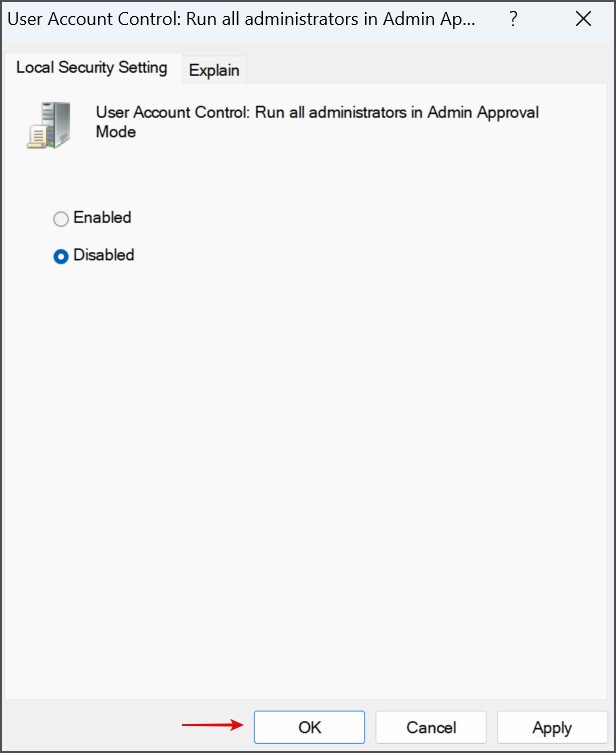
6. Закройте редактор групповой политики и перезагрузите компьютер, чтобы применить изменения.
10. Сбросить компоненты Центра обновления Windows
Если приложение по-прежнему не устанавливается или не запускается, необходимо сбросить компоненты обновления Windows. Он предполагает выполнение нескольких команд, поэтому, чтобы сэкономить усилия и упростить задачу, вместо этого вы можете использовать командный файл. Сначала скачать пакетный файл (который создается Самый ценный игрок Майкрософт ), а затем извлекаем содержимое архива. Затем повторите следующие шаги:
1. Нажмите правой кнопкой мыши на извлеченном пакетном файле и выберите параметр Запуск от имени администратора.
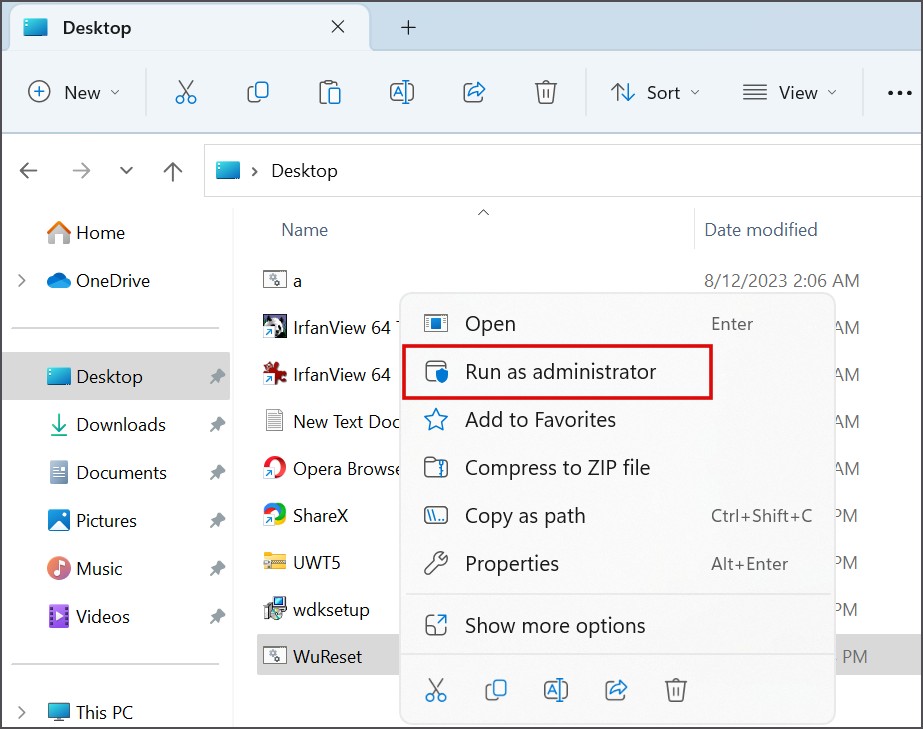
2. Появится окно контроля учетных записей пользователей. Нажмите кнопку Да.
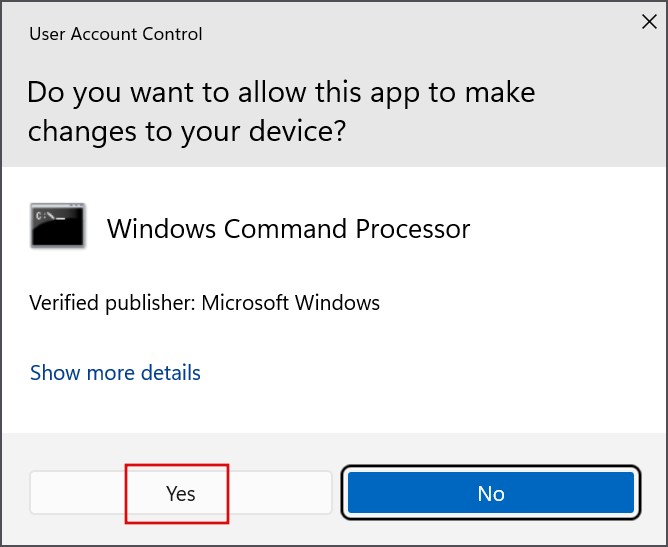
3. Откроется окно командной строки. Нажмите любую клавишу, чтобы запустить процесс сброса.
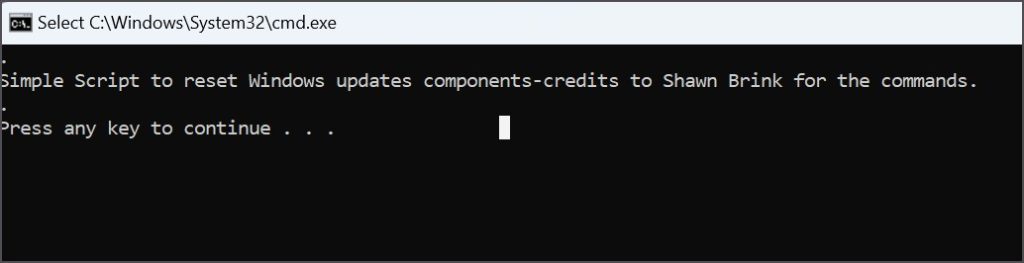
4. После завершения выполнения всех команд закройте все открытые приложения и перезагрузите компьютер.
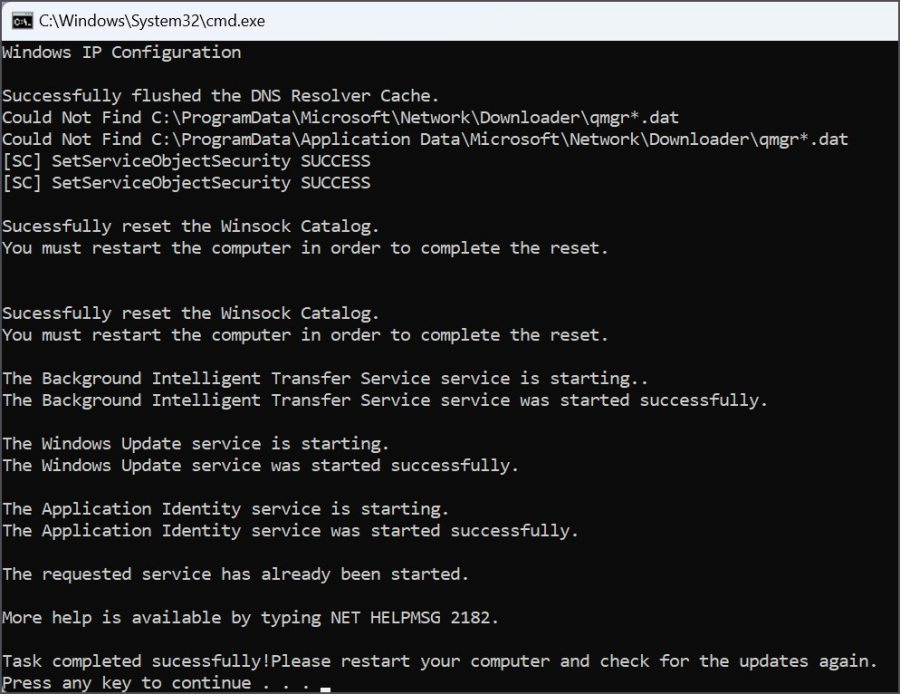
11. Используйте восстановление системы
Последний способ исправить эту неприятную ошибку — использовать восстановление системы. В отличие от Сброс системы , он вернет ваш компьютер к моменту времени, когда все работало нормально, не удаляя при этом ваши личные файлы. Вот как:
1. Нажмите клавишу Windows, введите rstrui и нажмите Enter.
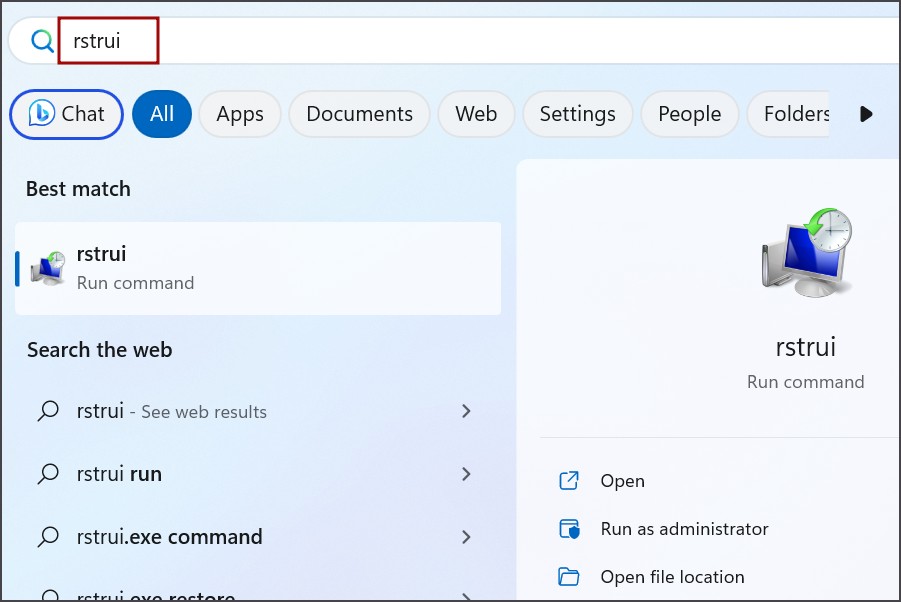
2. Нажмите кнопку Далее. Выберите точку восстановления из списка и следуйте инструкциям на экране, чтобы применить точку восстановления на вашем компьютере.
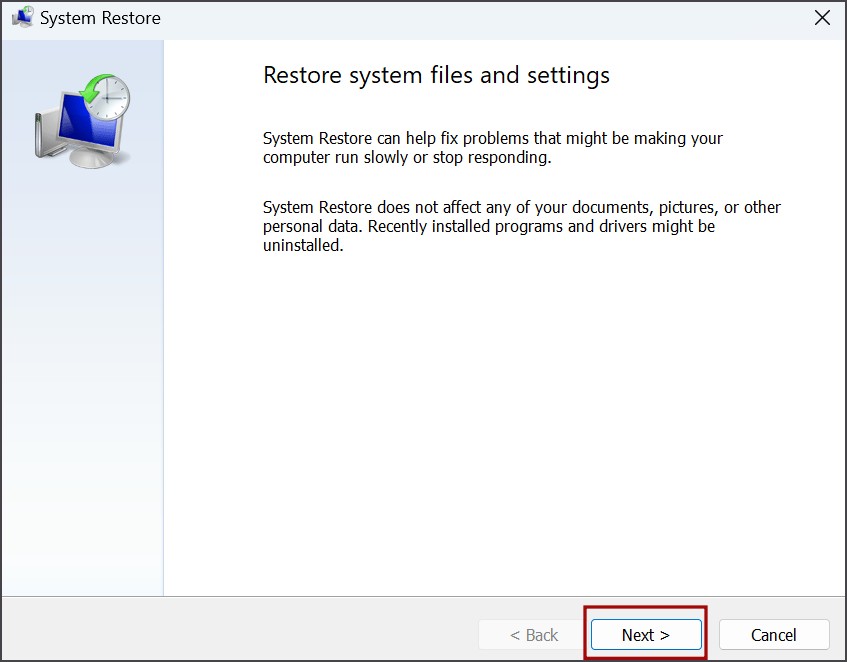
Решение проблем с приложениями в Windows
Это были одиннадцать способов исправить ошибку «Это приложение было заблокировано в целях вашей защиты» в Windows 11. Начните с основных методов устранения неполадок и отключите UAC. Включите встроенную учетную запись администратора, разблокируйте приложение и настройте параметры SmartScreen. После этого настройте групповую политику, сбросьте компоненты обновления Windows и используйте восстановление системы.
