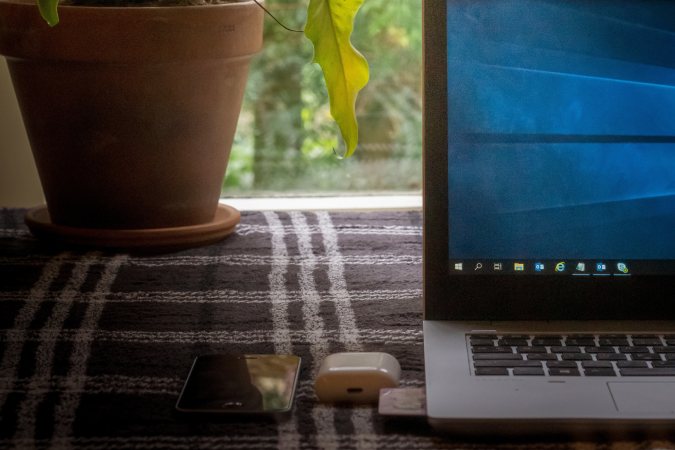Содержание
Их множество способов отправки файлов между Android и Windows , но, к сожалению, не все способы работают с папками одинаково. Некоторые методы работают, но не позволяют совместно использовать подпапки или искажать имена или структуру файлов. В этой статье мы покажем вам лучшие способы совместного использования целых папок между ПК с Android и Windows как по проводу, так и по беспроводной сети.
Давайте начнем с лучшего способа совместного использования папок между двумя разными операционными системами.
1. USB-кабель
Лучший способ перенести папки — использовать USB-кабель. Он стабилен и намного быстрее, чем любой другой доступный вариант беспроводной связи. Кроме того, у него нет никаких ограничений для больших файлов. Чтобы перенести папки с помощью USB-кабеля, сначала нужно иметь под рукой подходящий кабель. Если на вашем компьютере есть порт USB-A, вам понадобится кабель USB-A — USB-C, если на вашем компьютере есть порты USB-C, вам понадобится кабель USB-C — USB-C.
1. Сначала разблокируйте телефон Android и подключите USB-кабель к компьютеру и телефону Android.
2. Теперь нажмите на уведомление Зарядка этого устройства через USB.
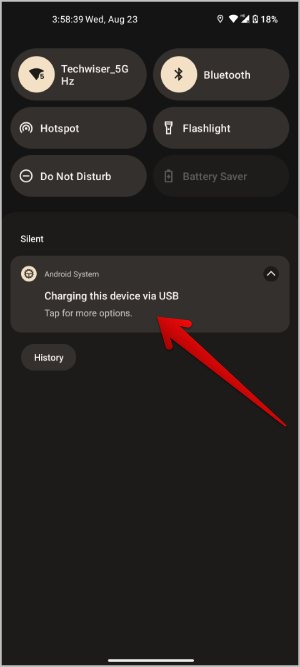
3. В разделе «Использовать USB» выберите параметр Передача файлов.
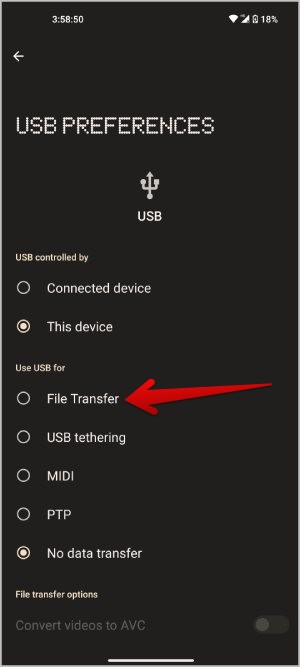
4. На вашем компьютере должно появиться уведомление. Нажмите на него, чтобы проверить файлы хранилища вашего телефона в проводнике.
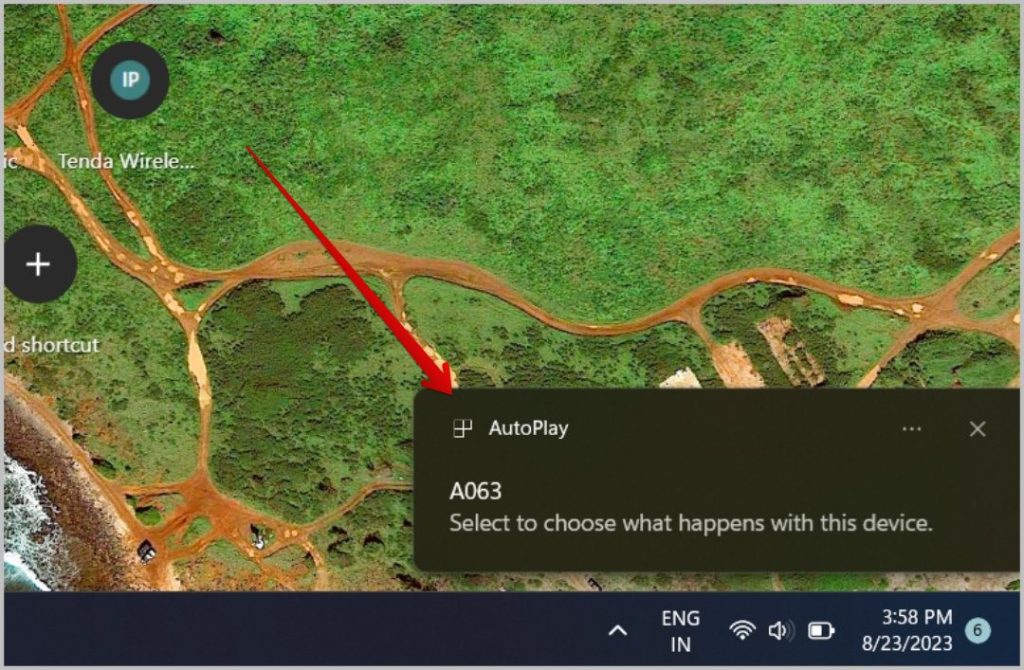
Кроме того, вы также можете вручную открыть проводник и выбрать параметр Этот компьютер на боковой панели. Здесь вы должны увидеть свой телефон как диск. Нажмите на него, чтобы просмотреть хранилище и каталог телефона.
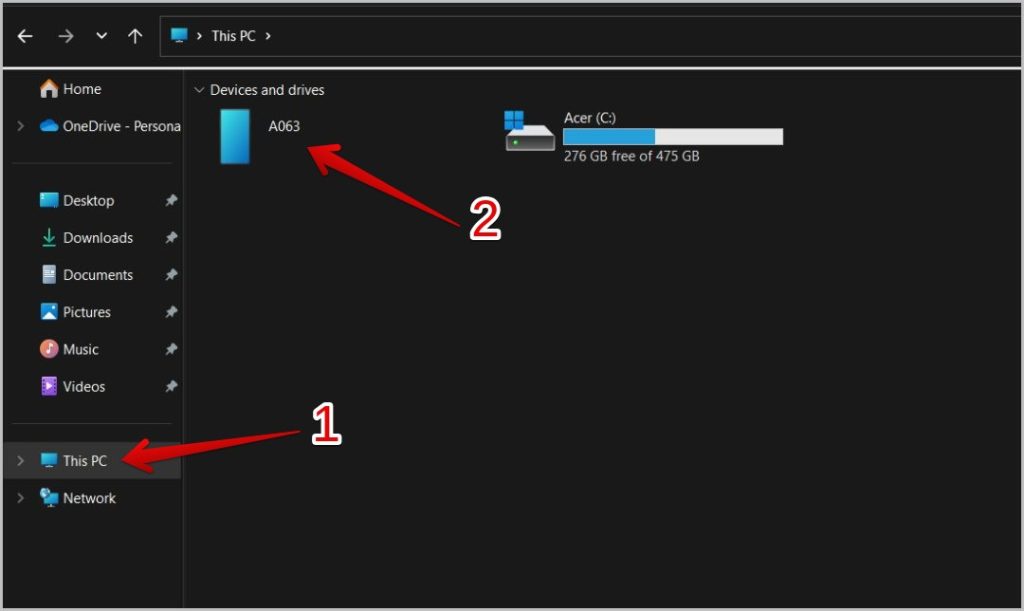
5. Теперь вы можете перетащить любую папку в окно проводника, чтобы перенести ее на свой телефон. Аналогичным образом вы также можете перетащить любую папку из этого окна на локальные диски, чтобы перенести папку с телефона на компьютер.
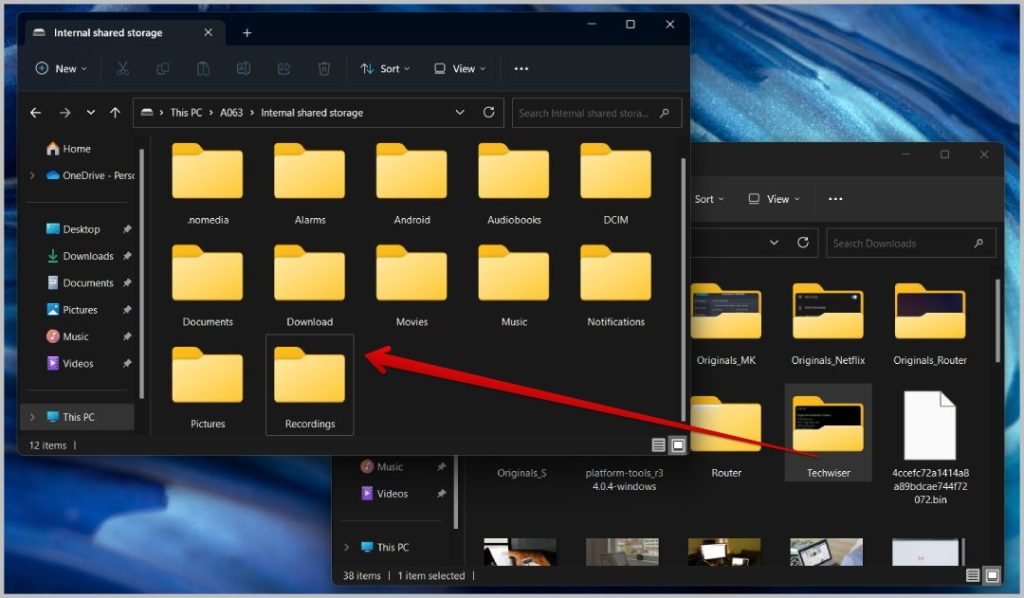
Кроме того, вы также можете скопировать любую папку, нажав CTRL + C, а затем вставить ее в любое место, нажав CTRL + V. Используя эти сочетания клавиш, вы можете передавать файлы в обе стороны.
2. Google «Общий доступ»
Большинство беспроводных методов, таких как Bluetooth, Microsoft Phone Link, облачные службы и т. д., не позволяют правильно передавать папки. Лучший доступный вариант беспроводной связи — использование приложения Google Nearby Share. Также нет ограничений на размер файла или количество файлов в папке. Хотя оно встроено в ваш телефон Android, вам необходимо установить приложение на устройство Windows. Вы можете следовать этому руководству, чтобы начать установку Nearby Share в Windows.
1. После установки Приложение «Поделиться поблизости» в Windows откройте Файлы через приложение Google.
Примечание. Мы пробовали другие файловые менеджеры, например Samsung Files, но большинство файловых менеджеров не смогли перенести папки. Вместо этого они отправят все файлы в папках, игнорируя структуру подпапок.
2. В приложении Files by Google выберите вкладку Обзор на нижней панели, а затем выберите Внутреннее хранилище или . >Карта памяти для выбора папок оттуда.
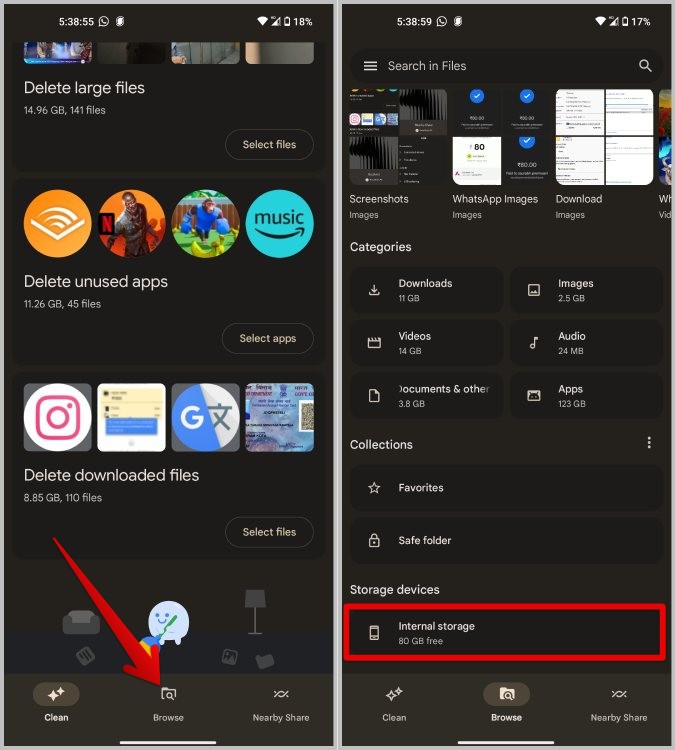
3. Теперь перейдите к папкам и нажмите и удерживайте их, чтобы выбрать. Теперь нажмите на значок Обмен с окружением на верхней панели.
4. Наконец, выберите здесь свой ноутбук с Windows, чтобы перенести папки. Обратите внимание: хотя в Nearby Share указано 17 файлов, папка все равно будет отправлена в Windows, а не заархивирована.
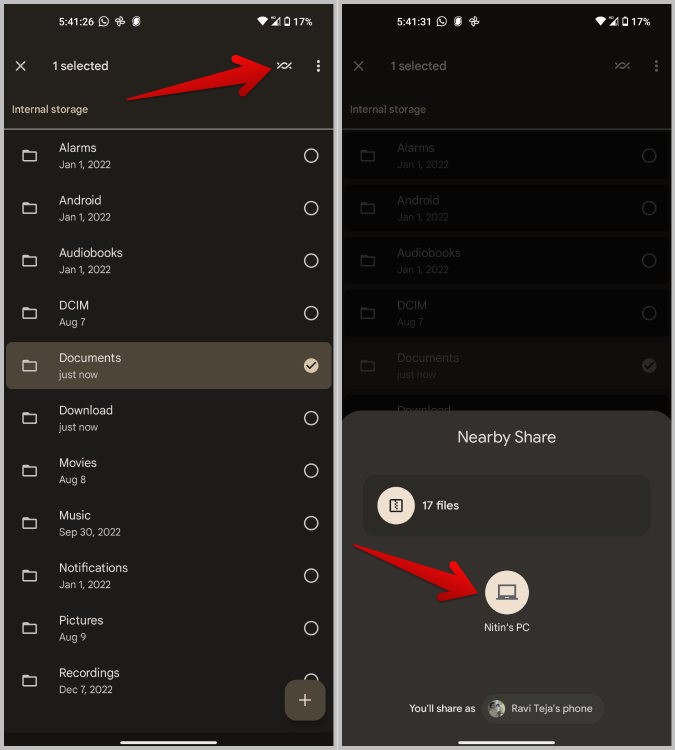
Примечание. Если вы не видите ноутбук с Windows в результатах, откройте приложение Nearby Share на ПК с Windows и щелкните раскрывающийся список на левой боковой панели. Выберите параметр Получить от всех. Теперь вы сможете видеть ноутбук с Windows в папке Nearby Share на своем телефоне.
5. Если вы переносите папки на другое устройство Windows, на котором функция Nearby Share не выполнена с вашей учетной записью Google, вам необходимо Принять запрос на получить папки.
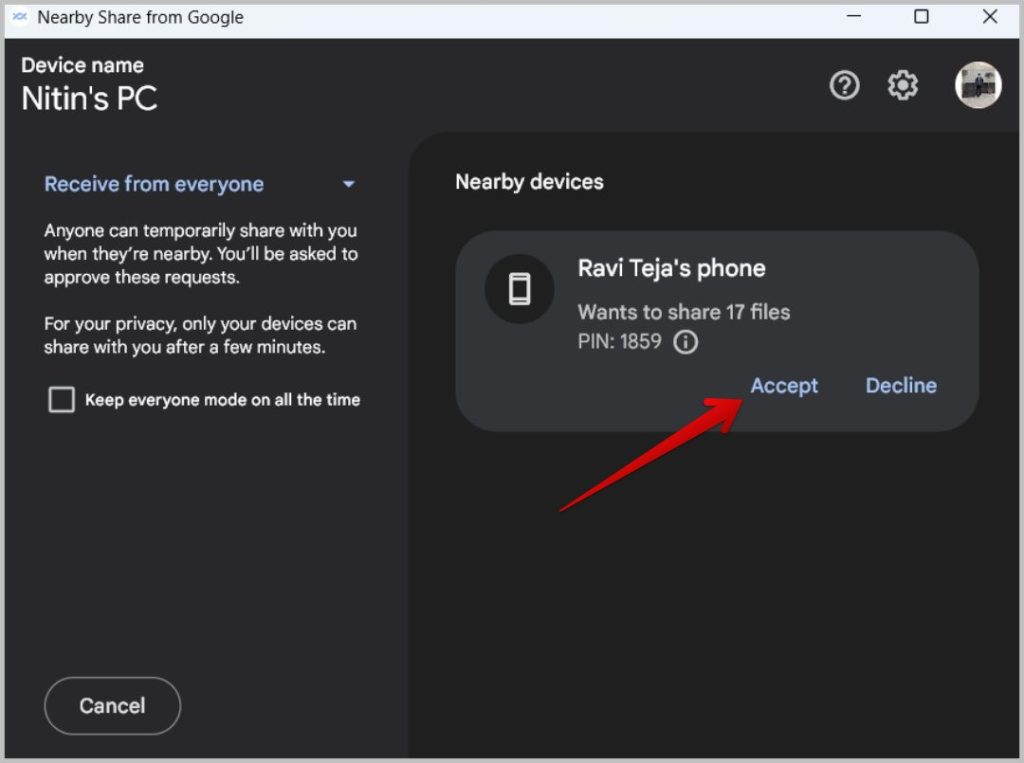
Аналогично вы также можете перенести данные с ПК с Windows на телефон Android. Вот как:
1. Чтобы поделиться папками из Windows на Android, откройте проводник и выберите папки, которые вы хотите перенести. Чтобы перенести несколько папок, удерживайте клавишу Ctrl и выделите папки мышкой. Теперь щелкните правой кнопкой мыши выбранные папки и выберите в меню пункт Отправить с помощью функции Nearby Share.
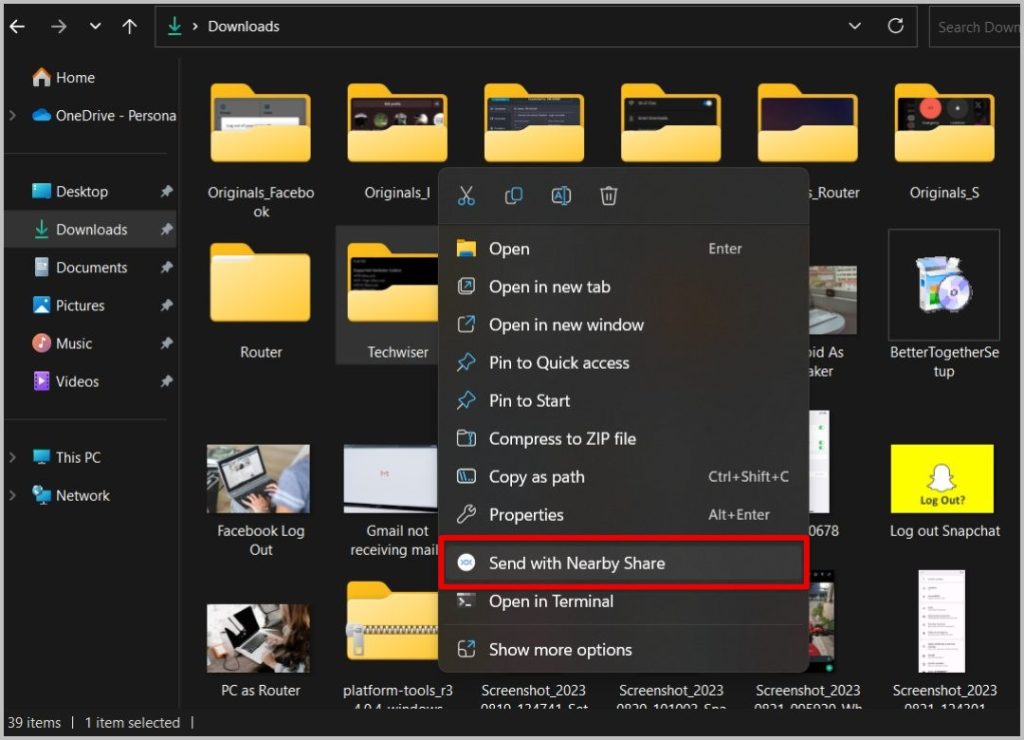
2. Откроется приложение Nearby Share на вашем ПК с Windows. Здесь выберите свой телефон Android в приложении, чтобы начать процесс передачи.
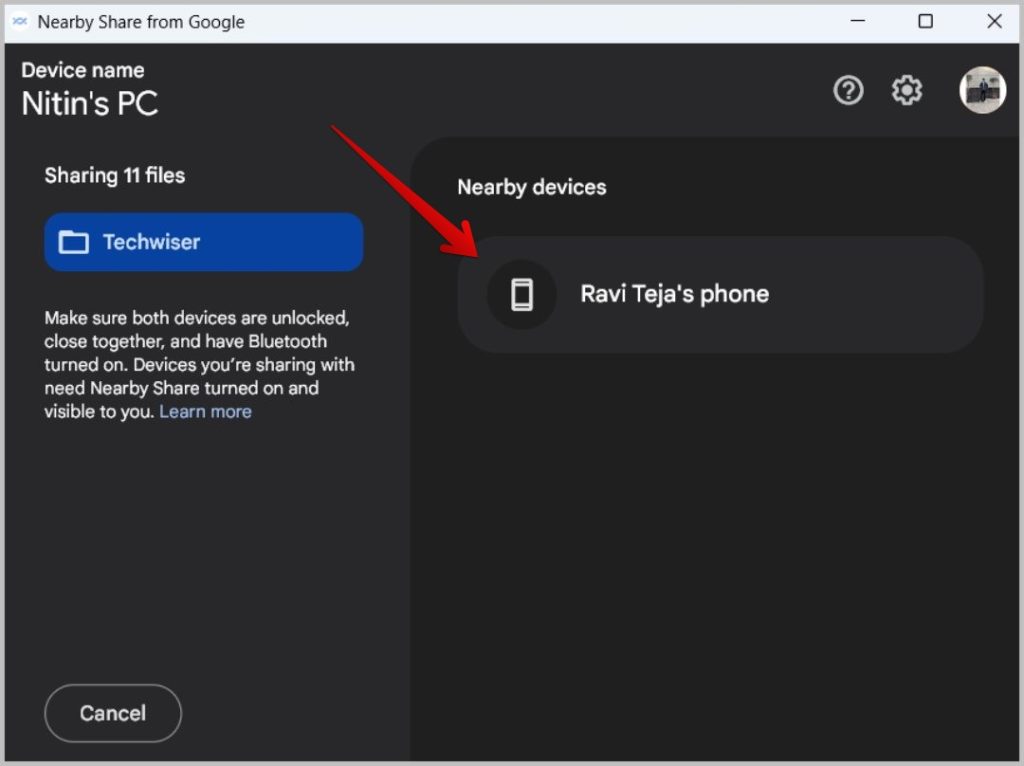
Примечание. Если вы не видите здесь свой телефон, на телефоне Android откройте панель Быстрые настройки и нажмите Обмен с окружением. сильный>переключить. Здесь включите параметр Видимость устройства, выберите в меню параметр Все, а затем нажмите Готово.
3. Если вы выполняете перенос на другой телефон Android, на котором не выполнен вход в вашу учетную запись Google, вам необходимо Принять запрос от телефона Android, чтобы получить папки. Если это та же учетная запись Google, вам не обязательно принимать ее со своего телефона.
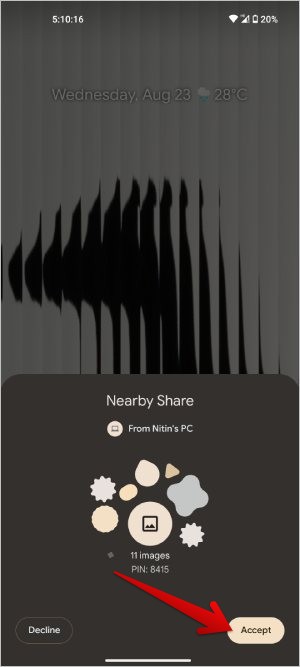
Альтернативные методы
Есть и другие альтернативные способы идеального переноса папок.
1. Настройка FTP-сервера
Вы можете используйте такие приложения, как Solid Explorer, на своем телефоне Android, чтобы настроить FTP-сервер подключиться к нему со своего компьютера, чтобы получить доступ ко всем файлам и папкам на вашем телефоне. Затем вы можете просто перетаскивать папки в телефон и обратно, как при использовании USB-кабеля.
Подобно Solid Explorer, существует множество других FTP-клиенты в Windows , которые помогают настроить FTP-серверы. После этого вы сможете получить доступ к файлам и папкам Windows через телефон, а также легко копировать и вставлять папки.
2. Используйте внешние устройства хранения данных
Используйте жесткие диски HDD или SSD для переноса папок между Android и Windows. Но убедитесь, что ваш жесткий диск имеет разъем USB-C, чтобы вы могли легко подключить его к телефону. Теперь вы можете скопировать папку со своего телефона на этот внешний диск и снова скопировать ее на компьютер с Windows. Точно так же вы также можете копировать папки из Windows на свой телефон. В любом случае, использование USB-кабеля для передачи папок — лучший и простой вариант.
3. Google Диск
В случае, если вам необходимо переносить папки между устройствами, находящимися не поблизости, вы можете положиться на Google Диск. Загрузите папку в свою учетную запись Google Диска, а затем вы сможете загрузить ту же папку с другого устройства. Это потребляет ваши интернет-данные, и вам придется передавать их несколько раз. Кроме того, вы ограничены доступным пространством для хранения.
Перенос папок
Хотя в настоящее время у нас есть много возможностей для обмена файлами между телефонами Windows и Android, не многие методы работают при совместном использовании папок. Хотя альтернативные методы выполняют свою работу, настройка FTP в Windows — длительный процесс и/или требует сторонних приложений, передача через облачные сервисы хранения, такие как Google Drive занимает много времени и вместо использования внешних устройств хранения данных., просто проще подключить телефон через USB.
В конце концов, если вы предпочитаете быстрое и стабильное соединение, выберите метод USB-кабеля. Если вам нужно быстро поделиться небольшими папками, выберите метод Nearby Share, который позволяет выполнить работу быстрее.