Содержание
Общественный Wi-Fi довольно распространен в отелях и ресторанах и существует уже довольно давно. Но будет обидно, если вы ограничены доступом к Wi-Fi только на одном из ваших устройств и используете несколько устройств одновременно. Чтобы решить эту проблему, вы можете использовать ПК с Windows в качестве маршрутизатора, который затем можно использовать для подключения нескольких устройств как по беспроводной сети, так и по проводу.
1. Включение точки доступа на устройствах Windows
Начиная с Windows 10 версии 1607, а также в Windows 11, Microsoft представила встроенную функцию, позволяющую совместно использовать подключение к Интернету вашего ПК с Windows через точку доступа Wi-Fi с другими устройствами. Вот как вы можете это сделать.
Также читайте: Как узнать свою сборку и версию Windows
Этот метод предполагает, что у вас есть доступ к Интернету через Wi-Fi или Ethernet, и ваш ПК с ОС Windows может подключаться к сети Wi-Fi . На большинстве современных компьютеров включен Wi-Fi, поэтому проблем быть не должно. Разобравшись с этим, давайте начнем.
Хотя мы продемонстрировали это на Android, подключение по Wi-Fi аналогично на других устройствах, таких как iOS, телевизорах Android и других, поэтому никаких проблем возникнуть не должно.
На ПК с Windows
1. Найдите Мобильную точку доступа с помощью значка поиска на панели задач и нажмите Мобильная точка доступа.
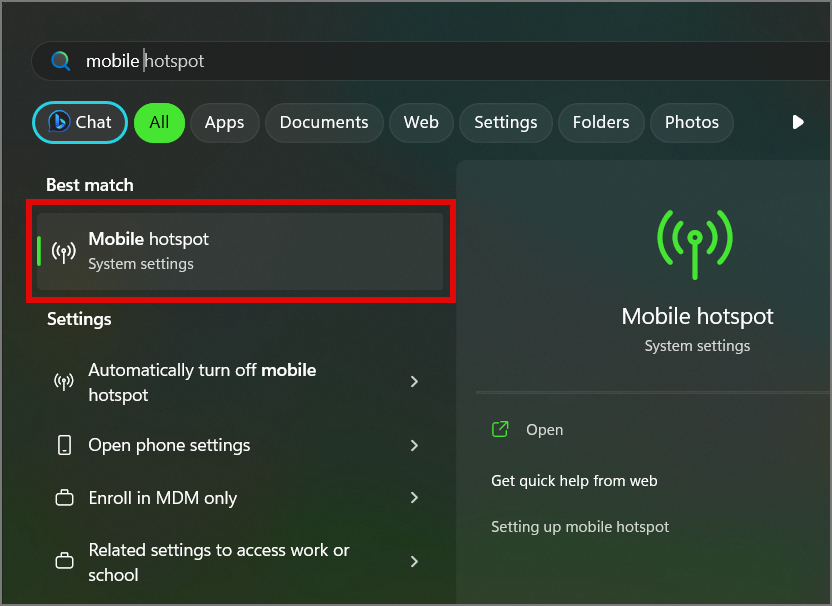
Примечание. Если вы не видите указанную выше опцию, выберите обновиться до последней версии Windows или используйте проводной метод, упомянутый ниже.
2. По умолчанию мобильная точка доступа отключена. Нажмите кнопку Поделиться моим подключением к Интернету из, чтобы изменить источник общего доступа к Интернету.
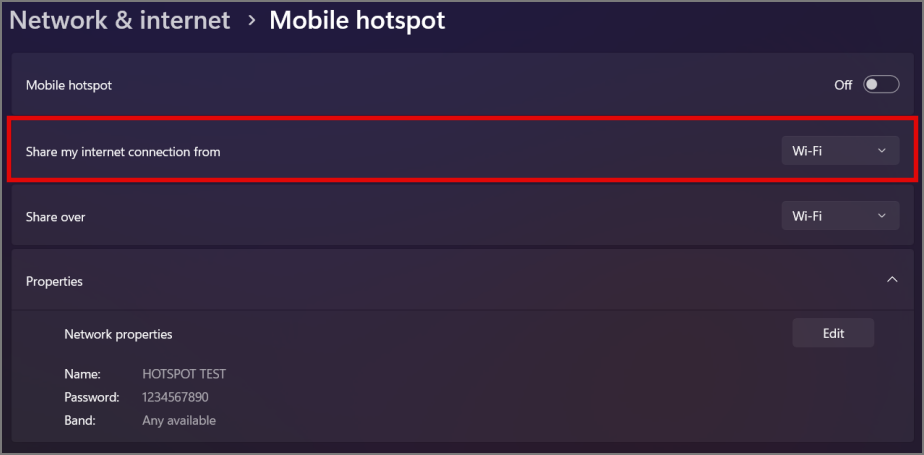
Например, если вы выберете Wi-Fi в раскрывающемся меню, ваш компьютер с Windows будет использовать сеть Wi-Fi, к которой он подключен, с другими устройствами поблизости. Если вы выберете Ethernet, ПК с Windows будет использовать его совместно с другими устройствами.
3. Теперь нажмите Поделиться и выберите, хотите ли вы предоставить доступ к Интернету через Wi-Fi или . >Bluetooth. По умолчанию установлено значение Wi-Fi, и вам следует оставить его как есть, поскольку Wi-Fi обеспечивает более высокую скорость передачи данных и лучшее соединение в течение длительного времени.
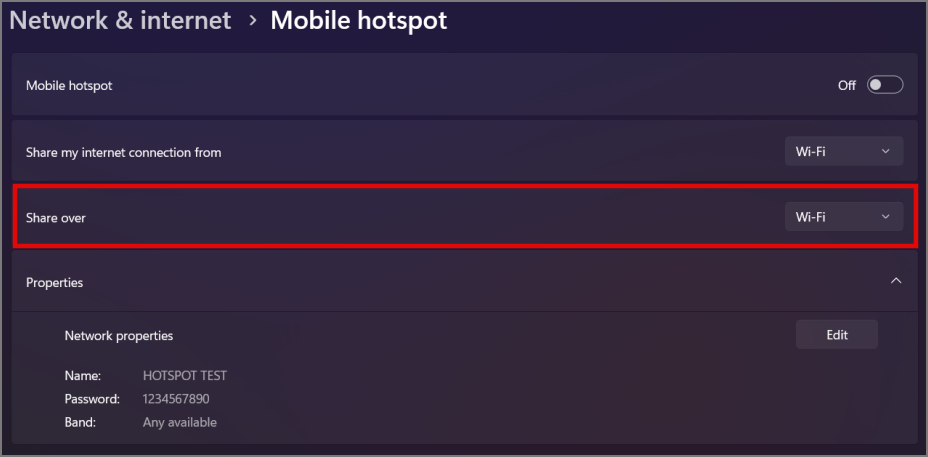
4. В разделе Свойства нажмите Изменить.
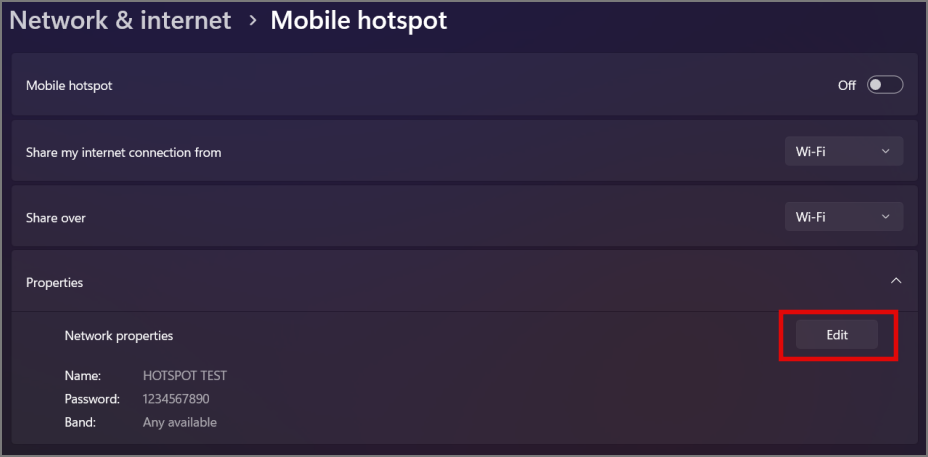
5. Введите Имя сети и Сеть Пароль по вашему выбору и нажмите Сохранить. Эти учетные данные необходимо ввести на дополнительном устройстве при подключении к этой общей сети Wi-Fi.
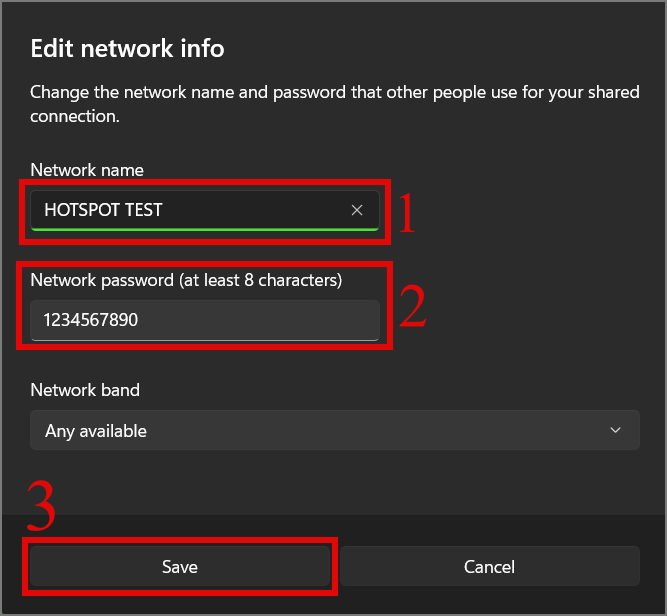
6. Мы оставили для параметра Диапазон сети значение Любой доступный, но вам следует установить для него значение 5 ГГц, если вы также собираетесь использовать устройство Bluetooth вместе с устройством, которое должно быть подключено к этой общей сети Wi-Fi. А если нет, то вы можете оставить все как есть или установить значение 2,4 ГГц для большего диапазона.
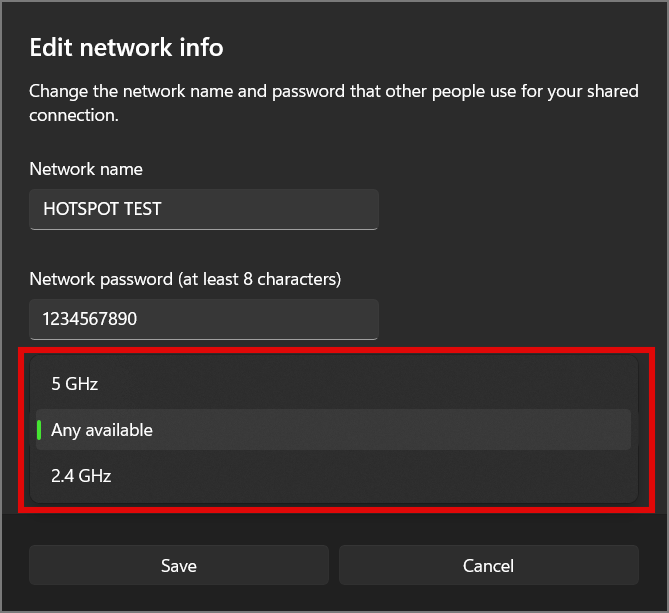
7. Включите Мобильную точку доступа, чтобы включить общую сеть Wi-Fi.
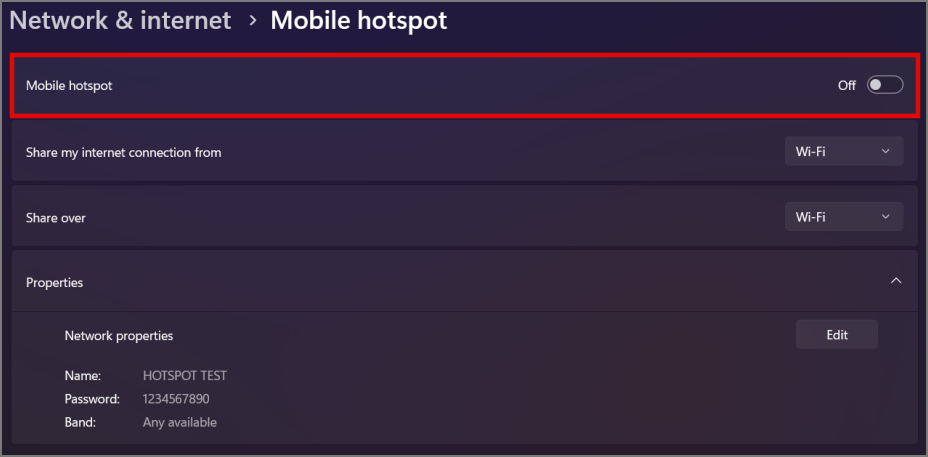
Ваш компьютер с ОС Windows не готов к использованию в качестве точки доступа. Теперь давайте перейдем к дополнительному устройству, которое вы хотите подключить к вновь созданной точке доступа Windows.
На вторичном устройстве
1. Откройте Настройки Wi-Fi, и устройство обнаружит сеть, созданную ПК с Windows. Введите Пароль сети, установленный на ПК с Windows, нажмите Подключиться, и ваше устройство подключится к сети Wi-Fi, созданной на рабочем столе Windows.
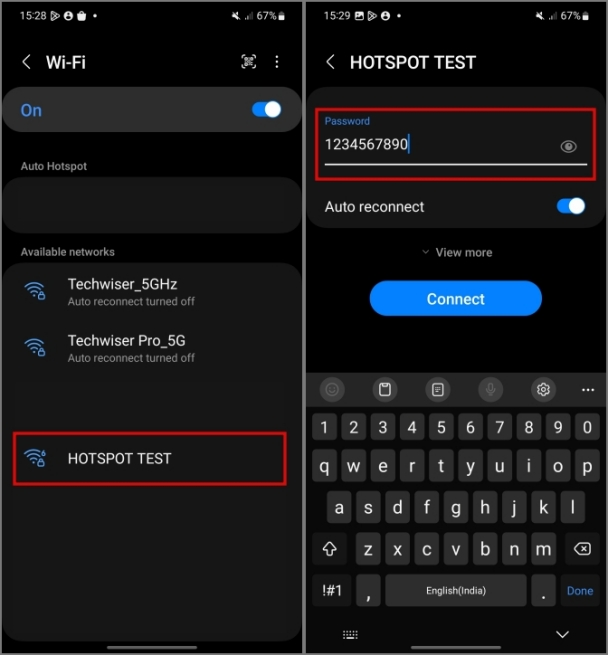
Используя этот метод, вы можете одновременно подключить до 8 устройств к точке доступа ПК с Windows.
2. Раздача Интернета через проводное соединение
Большинство пользователей смогут подключить к Windows любое устройство, выступающее в качестве точки доступа, используя описанный выше беспроводной метод. Но если на вашем ПК с Windows нет адаптера Wi-Fi или вы не хотите обновляться до последней версии Windows, вы можете воспользоваться проводным методом с использованием USB-кабеля для зарядки.
Мы протестировали этот метод на Windows 10 и 11, но он также должен работать и на Windows 7. Предостережение: он работает только с Android и вспомогательными устройствами Android, такими как телевизоры, планшеты и т. д.
Эта функция доступна уже довольно давно. Он имеет полностью открытый исходный код и безопасен в использовании, что стало возможным благодаря разработчикам Genymobile на GitHub . На момент написания этой статьи во время тестирования мы не заметили никакой рекламы или каких-либо нарушений.
На Android
1. На устройстве Android откройте Настройки, прокрутите вниз до конца и нажмите О телефоне.
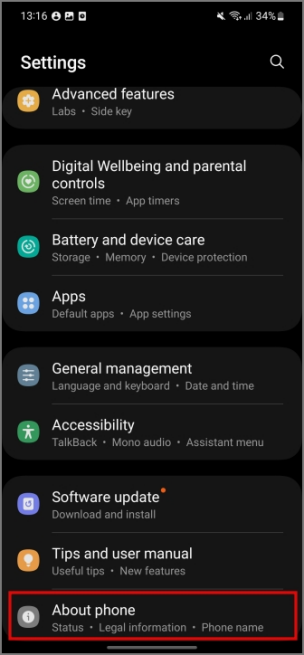
2. Теперь выберите Информация о программном обеспечении и нажмите 7 раз Номер сборки, чтобы включить Параметры разработчика (возможно, вам придется ввести PIN-код экрана блокировки). позже).
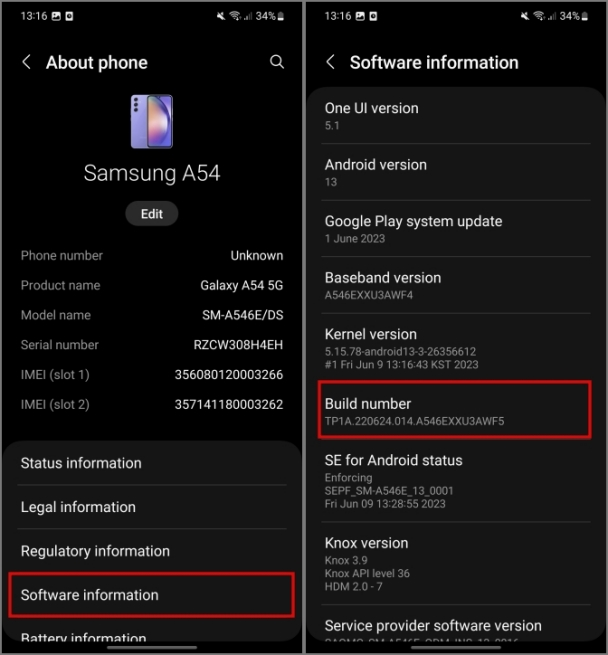
3. Теперь дважды вернитесь в меню Настройки, прокрутите вниз и нажмите Параметры разработчика (иногда они отображаются на вкладке «Система» на некоторых телефонах Android). Отсюда прокрутите вниз, чтобы найти Отладка по USB, и включите его (может появиться подсказка, просто нажмите «ОК»).
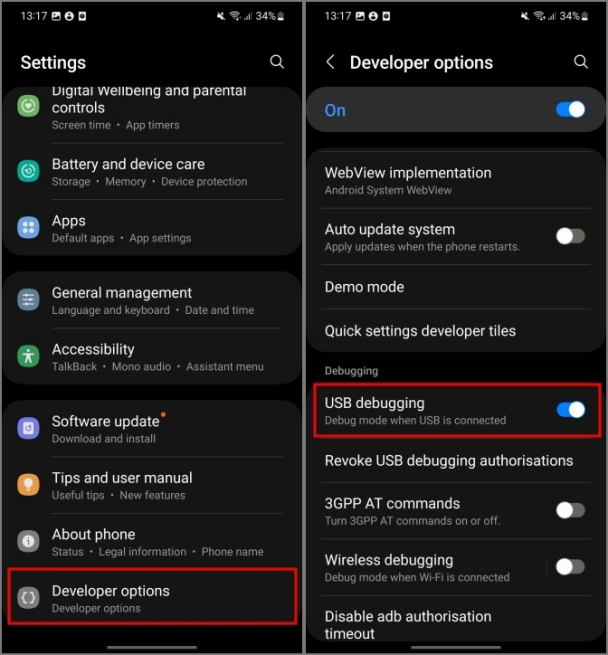
На устройстве Windows
1. Загрузите последнюю версию гнирехтет в ol на ПК с Windows. Он имеет открытый исходный код и обычно считается безопасным, поскольку доступен на GitHub.
2. В разделе Выпуски в правом нижнем углу нажмите на последний выпуск. В нашем случае это v2.5.1.
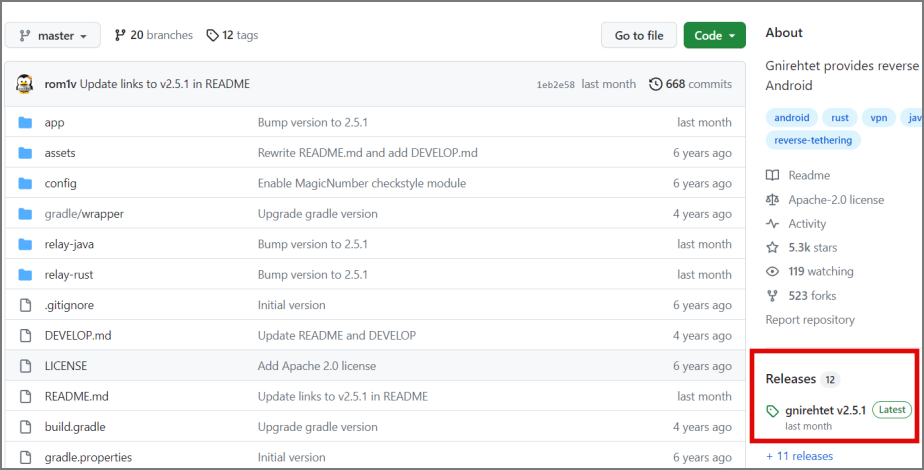
3. Нажмите gnirehtet-rust-win64-v2.5.1.zip, чтобы загрузить инструмент.
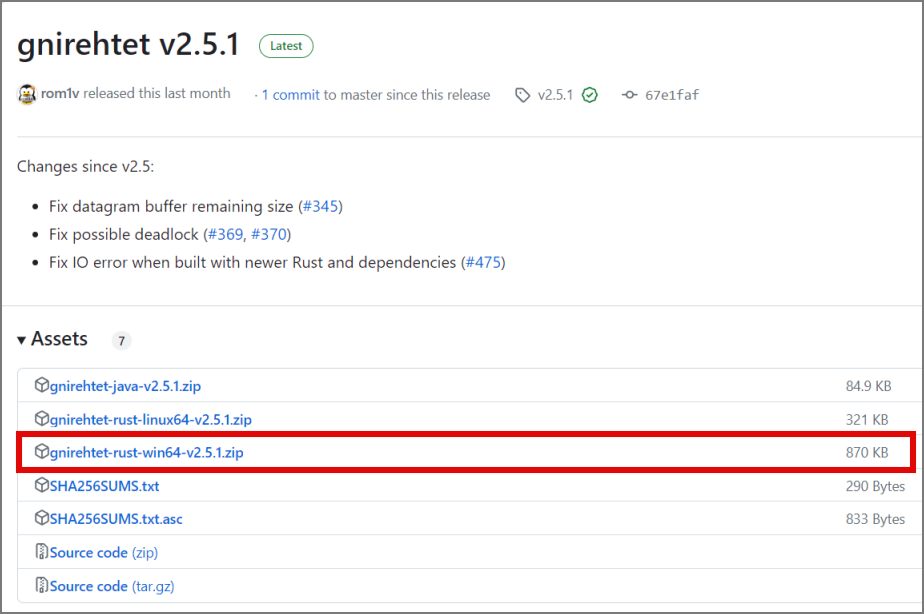
4. Нажмите правой кнопкой мыши загруженный файл, затем выберите Извлечь все и нажмите Ввод.
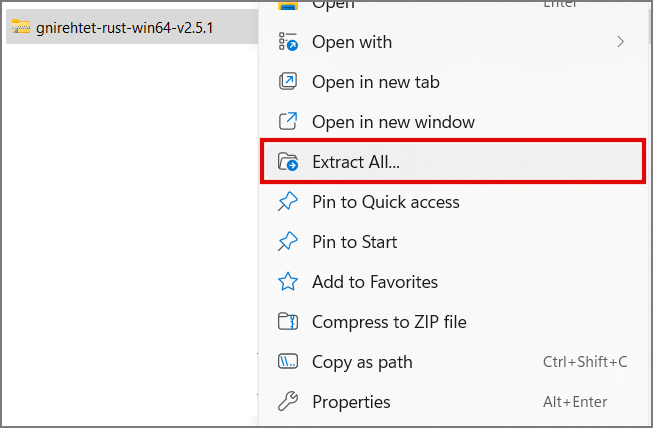
5. Загрузите Инструменты платформы Android от Google и извлеките его таким же способом.
6. Переместите все файлы из папки platform-tools в папку gnirehtet-rust-win64.
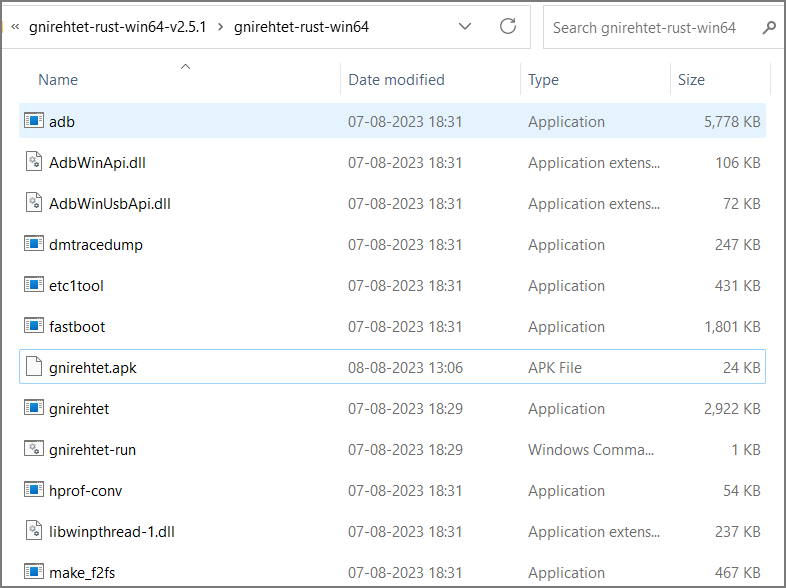
7. Теперь введите cmd в адресную строку папки и нажмите Enter, чтобы открыть окно команд на вашем компьютере. p>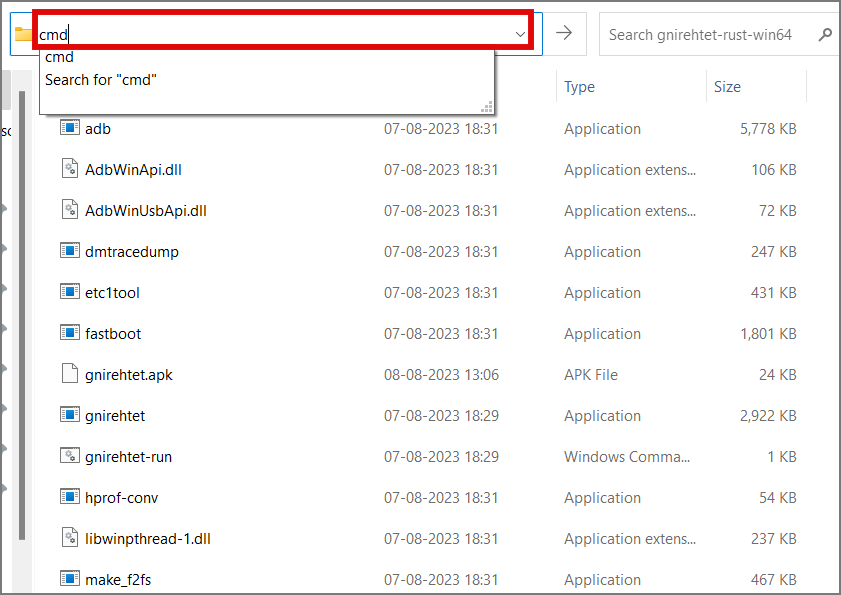
Подключение устройств
1. Подключите Android к ПК с ОС Windows с помощью USB-кабеля для зарядки. Затем введите adb devices в командном окне Windows и нажмите Enter, чтобы проверить наличие соединения.
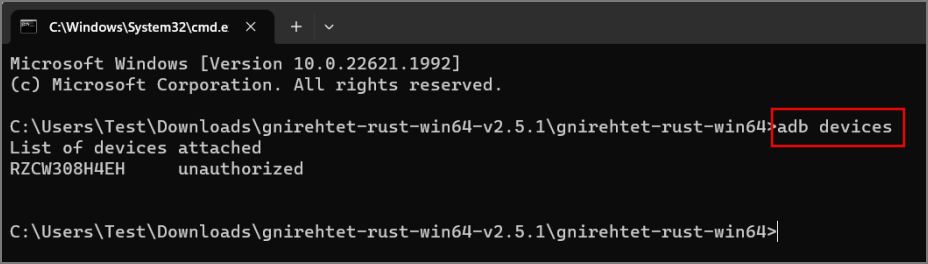
2. Когда вы нажмете Ввод, на вашем Android появится приглашение. Установите флажок Всегда разрешать с этого компьютера и нажмите Разрешить.
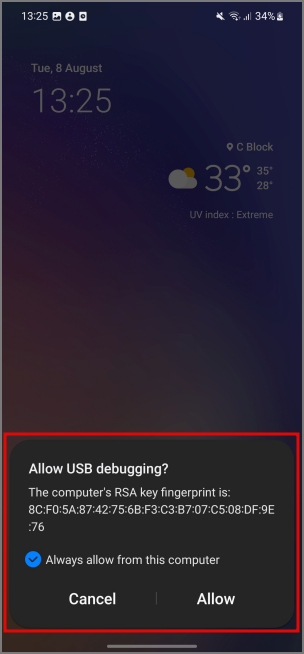
3. Теперь в командном окне введите adb install -r gnirehtet.apk и нажмите Enter. При этом приложение gnirehtet будет установлено на Android, но оно не будет отображаться в панели приложений.

4. В папке, содержащей все файлы инструментов Windows, найдите и откройте gnirehtet-run исполняемый файл.
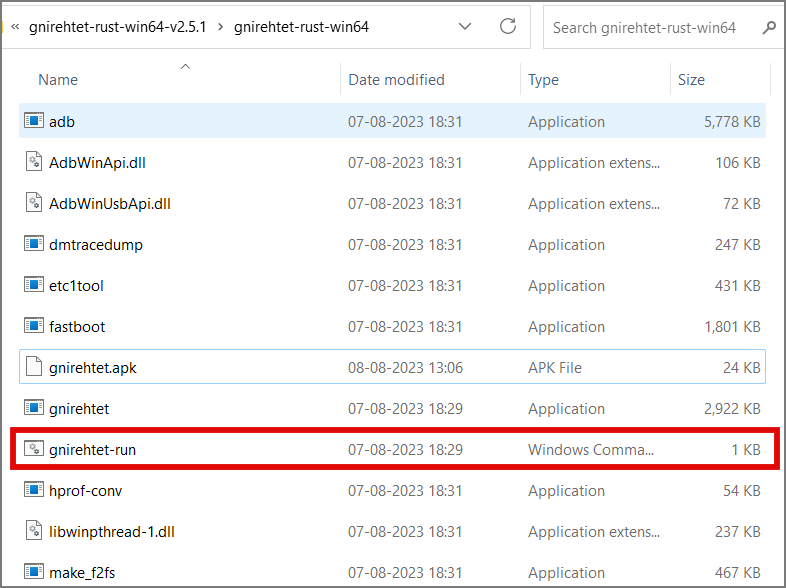
5. На Android появится запрос на разрешение VPN-соединения. Нажмите ОК. Теперь телефон будет подключен к Интернету, и вы сможете продолжить просмотр.
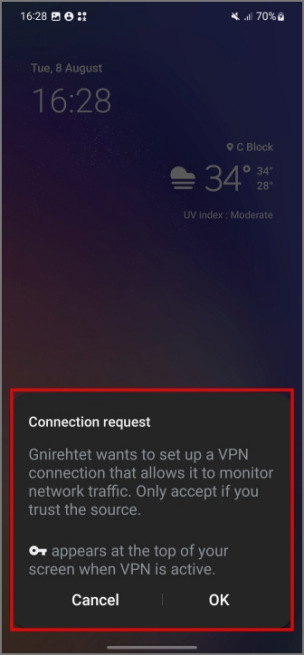
6. В командном окне ПК вы увидите несколько IP-адресов, работающих с кнопками Открыть и Закрыть. Это Android, подключающийся к Интернету для нескольких основных служб. Чтобы продолжить просмотр, вам следует держать окно командной строки Windows открытым.
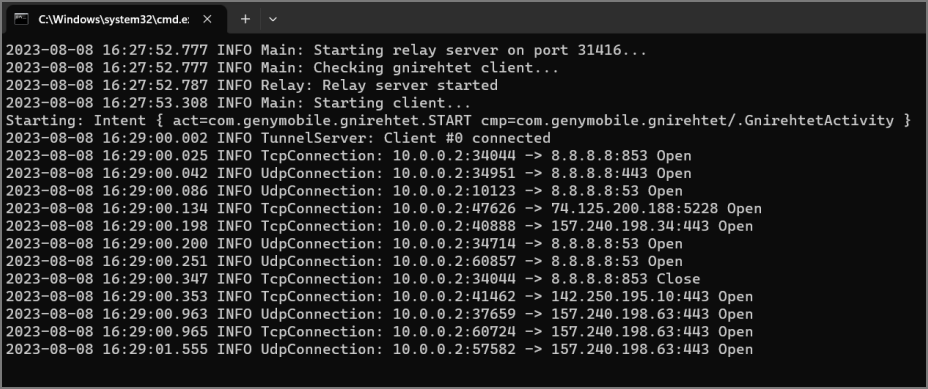
7. Чтобы завершить проводное соединение, нажмите Ctrl+C в командном окне.
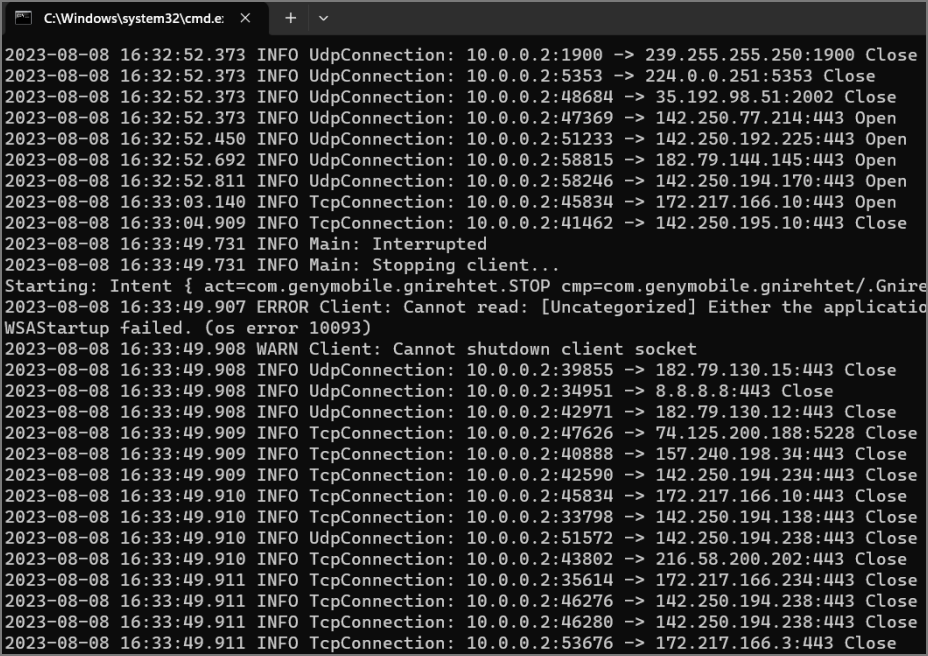
После выполнения первоначальной настройки выполнять все действия каждый раз не требуется. Вы можете запустить исполняемый файл gnirehtet-run только на своем компьютере с подключенным к нему устройством Android для доступа к Интернету по проводному способу.
Акцио в Интернете!
Благодаря этому подробному и исчерпывающему руководству теперь вы можете подключить к Интернету несколько устройств, даже если вы забыли оплатить телефонный счет или общедоступная сеть Wi-Fi позволяет использовать только одно устройство. Преобразование вашего ПК с Windows в маршрутизатор также пригодится, если ваш маршрутизатор не работает должным образом.
Прочитайте это руководство, если вам Wi-Fi не работает, но Ethernet есть .
