Содержание
Galaxy Z Flip 5 поставляется с большим обновлением в виде массивного 3,5-дюймового экрана по сравнению с 1,9-дюймовым экраном Galaxy Z Flip 4. Это дает больше места для выполнения быстрых задач, таких как ответ на сообщение или изменение режима громкости, чтобы даже запускать полные приложения прямо на обложке. Телефон не нужно раскрывать. Давайте узнаем, как в полной мере воспользоваться преимуществами защитного экрана Z Flip 5, а также узнаем советы и подсказки, которые помогут вам в повседневной жизни.
Лучшие примеры использования защитного экрана Galaxy Z Flip 5
Мы не будем акцентировать внимание на функциях, доступных на обложке, таких как анимированные обои и изменение стилей часов. Вместо этого мы сосредоточимся на том, как большой экран будет полезен вам в реальной жизни. Как для выполнения работы, так и для снижения использования телефона.
1. Добавить виджеты
Вместо того, чтобы размещать обычный домашний экран Android прямо на обложке, Samsung хорошо поработала над добавлением пользовательского интерфейса, оптимизированного для маленького экрана. Просто проведите пальцем влево, чтобы получить доступ к виджетам, которые предоставляют различные функции прямо у вас под рукой. Например, вы можете просто добавить виджет звонка на обложку. Затем просто проведите пальцем по экрану, чтобы получить доступ к виджету и быстро связаться с семьей и друзьями.
Примечание. Вы также можете добавить виджеты календаря, данных о состоянии здоровья, таймера, секундомера и т. д.
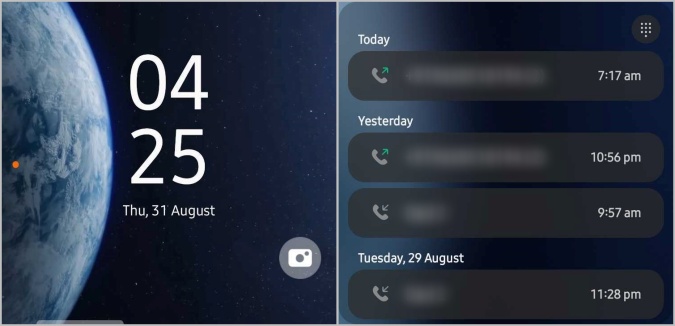
Существует также виджет быстрого вызова, в который можно добавить до 6 контактов. После этого проведите на страницу виджета и выберите любой контакт, чтобы мгновенно позвонить этому человеку.
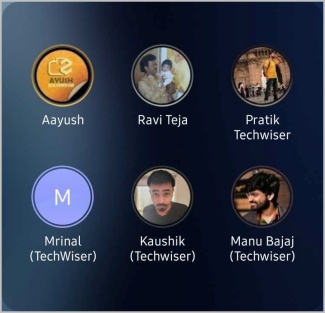
Чтобы добавить виджет вызова, нажмите и удерживайте обложку экрана, а затем проведите пальцем влево, пока не дойдете до конца виджетов. Здесь вы должны увидеть кнопку «Плюс», нажмите на нее.
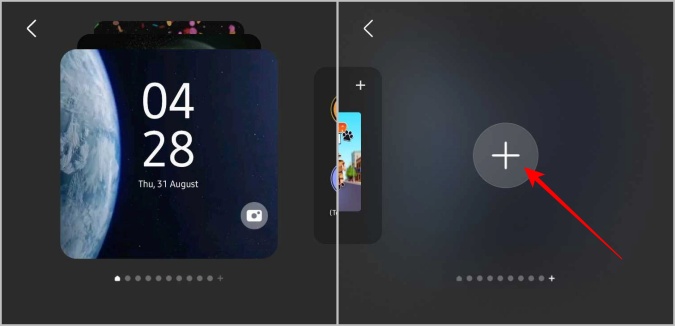
Затем нажмите на Виджет «Вызовы и быстрые вызовы», чтобы добавить их на титульный экран.
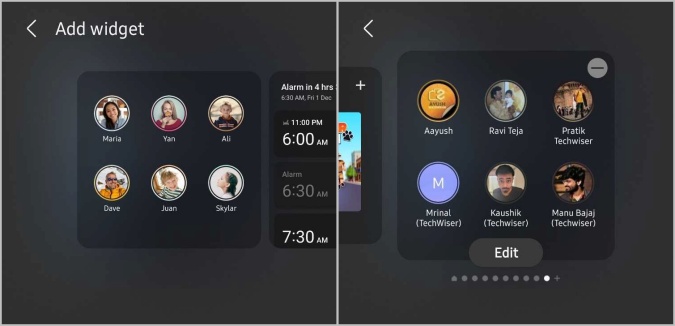
Если вы предпочитаете изменить расположение виджетов или удалить какой-либо из них, вы можете сделать это прямо с обложки. Однако лучший и простой способ — открыть телефон и затем открыть Настройки >Обложка >Виджеты.
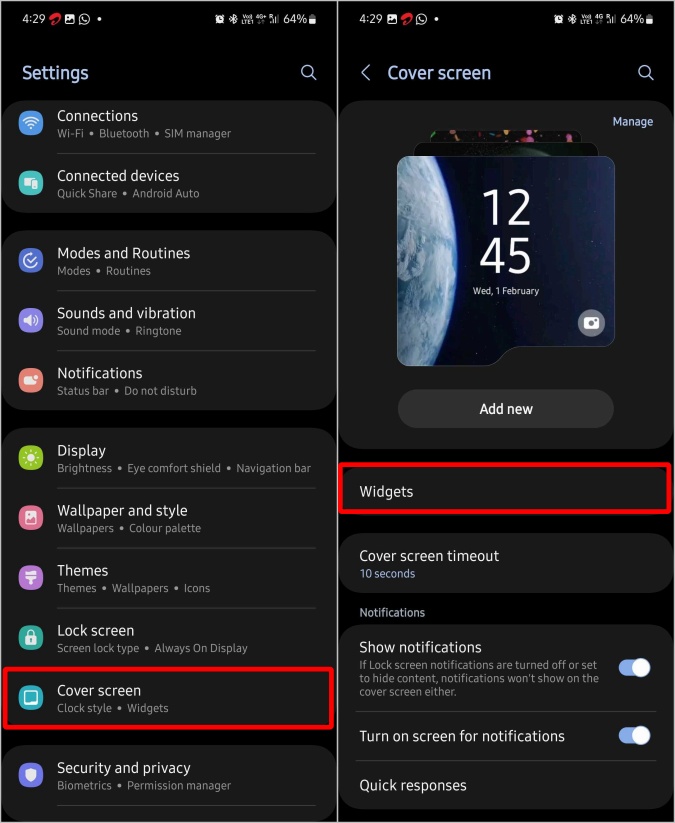
Здесь включите/отключите переключатель рядом с любым виджетом, чтобы добавить или удалить его. Чтобы изменить порядок виджетов, нажмите кнопку Изменить порядок вверху.
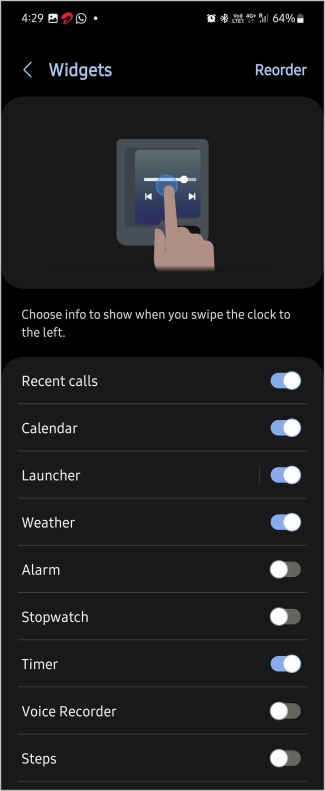
2. Снимайте фото и видео с задней камеры
Задние камеры обычно более качественные, чем передние на телефонах. Но с Samsung Galaxy Flip 5 вы можете использовать заднюю камеру для съемки селфи и видео. Мало того, вы можете использовать обложку для предварительного просмотра, которая намного больше, чем у предыдущих моделей.
Чтобы снимать фотографии и видео с помощью задней камеры с помощью защитного экрана, просто проведите пальцем по значку камеры в правом нижнем углу, чтобы открыть камеру.
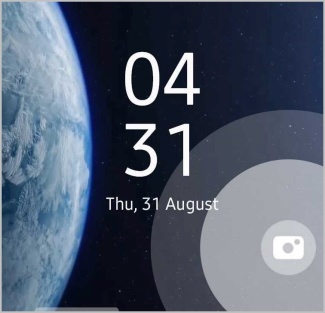
Проведение пальцем влево и вправо меняет режимы фото и видео. Затем вы можете просто нажать на экран в любом месте, чтобы сделать фото или видео.
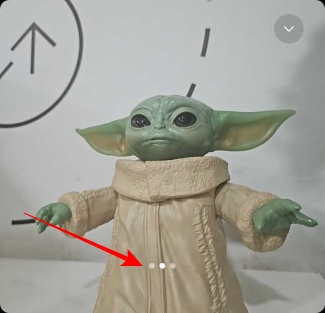
Не забывайте, что вы также можете установить таймер и разместить телефон Galaxy Flip 5 в режиме палатки на столе, чтобы снимать фотографии и видео, не держа телефон в руках.
Если вы не видите значок камеры внизу, откройте телефон, откройте Приложение «Настройки» >«Обложка» и коснитесь обложки в верхней части страницы.. Здесь нажмите на этот значок в нижней части обложки и выберите параметр Камера, чтобы добавить камеру. Теперь вы должны найти значок камеры на обложке.
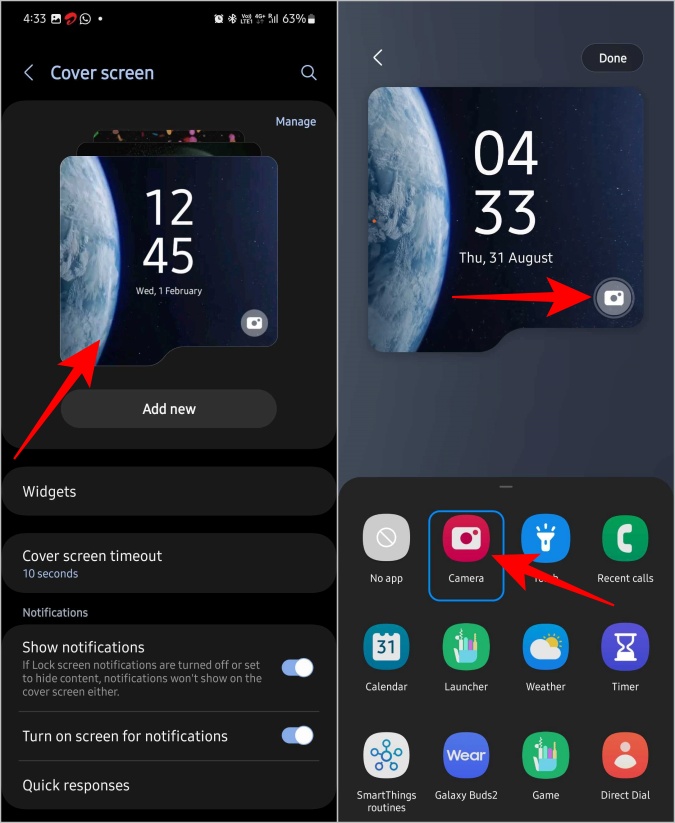
3. См. предварительный просмотр при съемке обычных фотографий
Вы можете включить предварительный просмотр на обложке не только для селфи и видео, но даже когда кто-то фотографирует вас. Чтобы человек, попавший в кадр, мог видеть, как он выглядит во время фото или видео.
Чтобы включить предварительный просмотр, откройте приложение «Камера» на внутреннем дисплее. Теперь, делая фото или видео, просто нажмите на значок Обложка экрана в правом углу. Это включит предварительный просмотр на обложке.
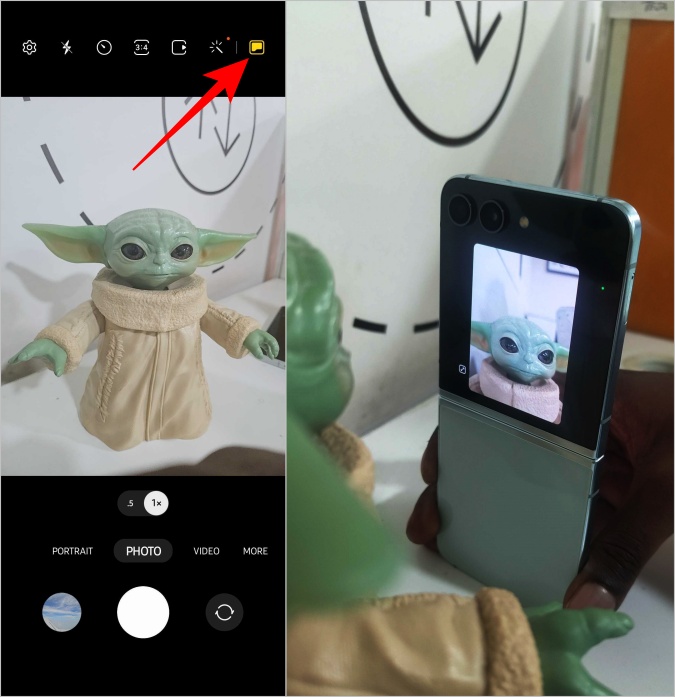
4. Используйте любое приложение на обложке
Еще один скрытый совет в Samsung Galaxy Flip 5 — возможность запускать некоторые приложения на главном экране. Однако вам придется включить их в Приложение «Настройки» >«Дополнительные функции» >«Лаборатория». На данный момент поддерживаются лишь несколько приложений, таких как YouTube, Netflix и WhatsApp. Но с помощью помощь Good Lock вы можете запустить любое приложение на главном экране.
Например, будет удобно добавить платеж или приложение Tesla, поскольку вам не придется открывать телефон каждый раз, когда вам нужно совершить платеж или вызвать машину.
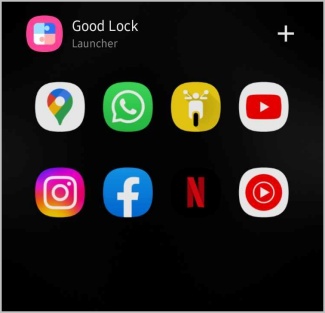
Первое загрузите приложение Good Lock из магазина Galaxy Store. . Затем откройте приложение Good Lock, выберите вкладку Life up, установите и откройте модуль Multistar.
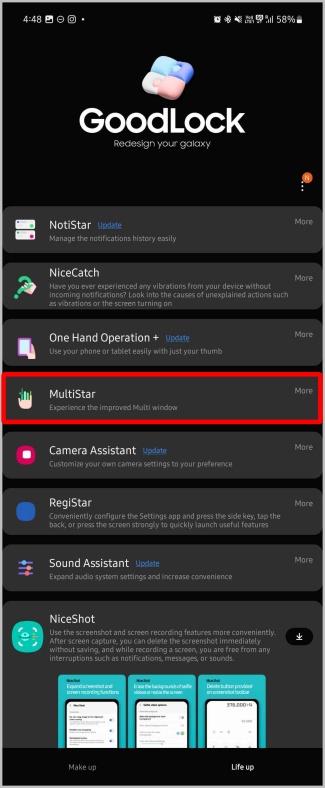
Теперь откройте параметр I Love Galaxy Foldable, а затем выберите параметр Виджет запуска. Здесь вы можете установить галочку рядом с любым приложением, чтобы добавить это приложение в виджет обложки экрана.
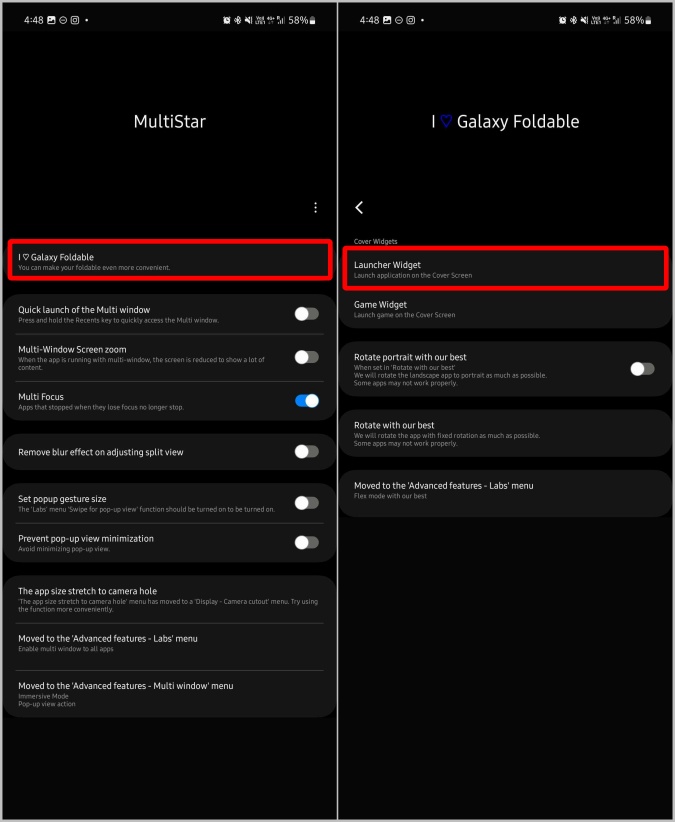
Теперь, наконец, добавьте виджет Google Launcher на главный экран, чтобы получить доступ ко всем выбранным приложениям и открыть их.
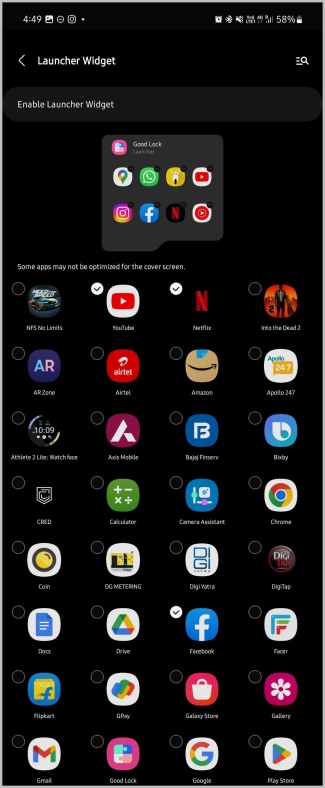
5. Посещайте видеозвонки с помощью лучшей камеры
Когда вам поступает видеозвонок из таких приложений, как Google Meet, WhatsApp и т. д., вы можете ответить на него прямо с главного экрана.
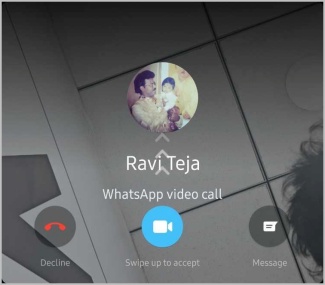
Кроме того, вы можете добавить любое приложение для видеовызовов, чтобы совершать видеозвонки прямо с обложки вашего Samsung Galaxy Flip 5. Таким образом, вы сможете посещать видеовызовы с помощью более качественной камеры вместо внутренней камеры.
6. Транслируйте контент, держа телефон в одной руке
Приложения, такие как YouTube и Netflix, отлично работают на внутреннем дисплее, а не на внешнем экране. Но когда вы находитесь в метро или вам приходится держать телефон одной рукой, держать Z Flip 5 в сложенном виде очень легко. Вы действительно можете держать телефон дольше, не уставая.
Кроме того, вы можете использовать эти приложения в режиме палатки, чтобы положить телефон на стол или на кухонную столешницу и продолжить работу.
7. Управляйте своим умным домом
Один из наших любимых виджетов на обложке — виджет Smart Things, который выводит на обложку все гаджеты вашего умного дома. Вы можете выбрать, какие приложения гаджетов должны быть доступны на обложке для более быстрого доступа и т. д. После завершения настройки вы можете просто управлять своими интеллектуальными гаджетами, не открывая флип.
8. Управляйте музыкой
Раньше управление музыкой ограничивалось пропуском песни или ее воспроизведением/приостановкой. Но благодаря большему дисплею вы можете пропустить предыдущую песню и даже вернуться к ней, а также управлять настройками перемешивания и зацикливания, как и песня в соответствующем приложении. Кроме того, у вас также есть панель поиска для просмотра песни.
Каждый раз, когда вы включаете любую песню в любом приложении, внизу главной страницы обложки появляется небольшая табличка. Нажмите на него, чтобы получить доступ ко всем элементам управления музыкой.
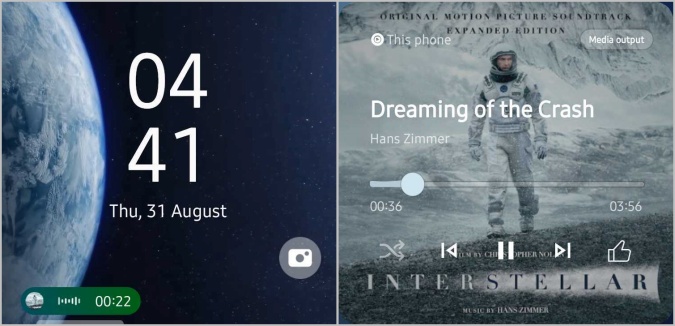
9. Мгновенное изменение режима громкости
Хотите перевести свой телефон в беззвучный режим или режим вибрации? Что ж, для этого вам не нужно открывать устройство. На обложке просто проведите пальцем вниз, чтобы получить доступ к небольшой панели быстрых настроек, где вы можете подключиться к Wi-Fi, Bluetooth и мобильным данным, а также переключать другие настройки, такие как режим полета и фонарик, а также возможность изменять громкость. режимы.
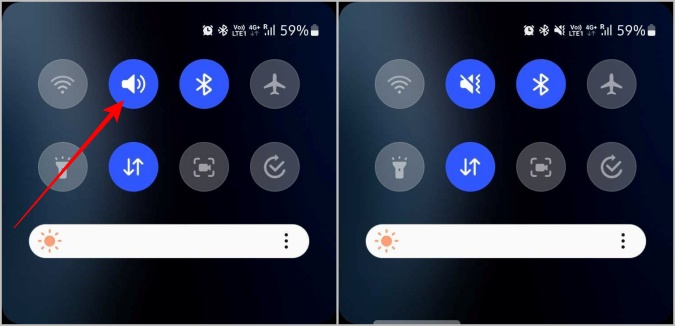
10. Меняйте режимы по своему усмотрению
Режимы — одна из лучших функций Samsung, поскольку вы можете настроить автоматизацию на своем телефоне. Раньше нужно было открыть телефон и сменить режим. Теперь вы можете легко изменить режим прямо с обложки. Хотя открыть панель быстрых настроек с обложки можно и не разблокируя устройство, для смены режимов его необходимо разблокировать.
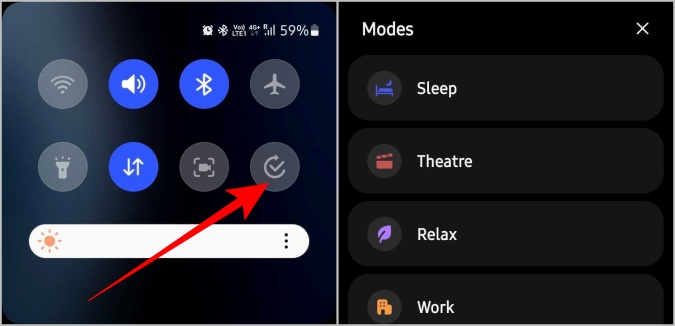
Не переворачивать
Благодаря виджетам, ярлыкам и быстрым настройкам вам не придется открывать телефон для выполнения многих действий. Помимо этого, вы также можете быстро отвечать на сообщения, что лучше, поскольку вы можете получить доступ к полной qwerty-клавиатуре на самом обложке. В любом случае, есть и некоторые минусы, например, возможность использовать клавиатуру Samsung только на обложке.
