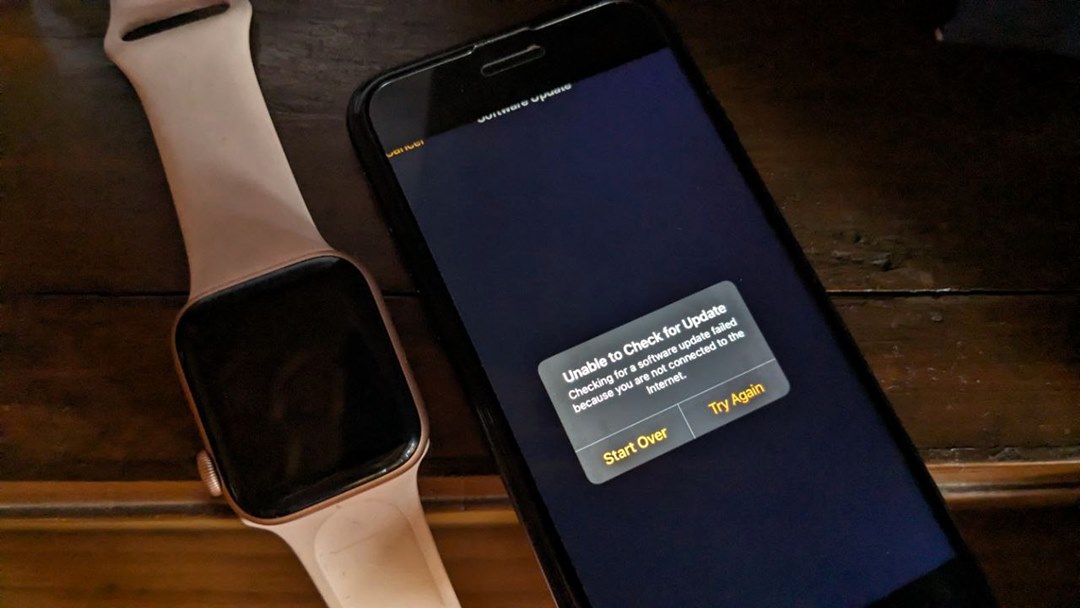Содержание
Вы не можете обновить свои Apple Watch из-за сообщений об ошибках, например «Невозможно проверить обновление»? Или ваши Apple Watch застряли в цикле «Невозможно проверить наличие обновлений»? С какими бы проблемами обновления Apple Watch вы ни столкнулись, этот пост поможет. Давайте рассмотрим различные способы устранения проблем с обновлением Apple Watch.
1. Перезагрузите устройства
Если у вас Apple Watch не обновляются , начните с перезагрузки всех соответствующих устройств, то есть твой айфон , Apple Watch и модема Wi-Fi. После перезапуска всех устройств повторите попытку обновления часов.
Если простая перезагрузка не помогла, попробуйте выполнить полную перезагрузку iPhone. При этом никакие данные на вашем iPhone или Apple Watch не будут удалены. Чтобы выполнить полную перезагрузку iPhone, выполните следующие действия:
1. Нажмите кнопку Увеличение громкости один раз.
2. Нажмите кнопку Уменьшения громкости один раз.
3. Нажмите и удерживайте боковую кнопку (кнопку питания), чтобы перезагрузить iPhone.
Совет. Узнайте, как изменить циферблат на Apple Watch.
2. Зарядите часы
Рекомендуется при обновлении Apple Watch или даже перед проверкой наличия обновлений положить их на зарядное устройство. Apple также рекомендует, чтобы заряд батареи ваших часов был не менее 50 %, чтобы начать процесс обновления. Поэтому зарядите свои Apple Watch как минимум до 50 %, а затем повторите загрузку, оставив их на зарядном устройстве.
Совет. Во время обновления старайтесь держать Apple Watch рядом с iPhone.
3. Обновите программное обеспечение телефона
Для обновления программного обеспечения Apple Watch на вашем iPhone должна быть установлена последняя версия iOS. Поэтому, если у вас возникнут какие-либо проблемы при обновлении Apple Watch, сначала обновите программное обеспечение вашего iPhone .
Для этого перейдите в Настройки на своем iPhone. Нажмите Общие, а затем Обновление ПО. Установите обновление, если оно доступно. Затем попробуйте установить обновление на Apple Watch.
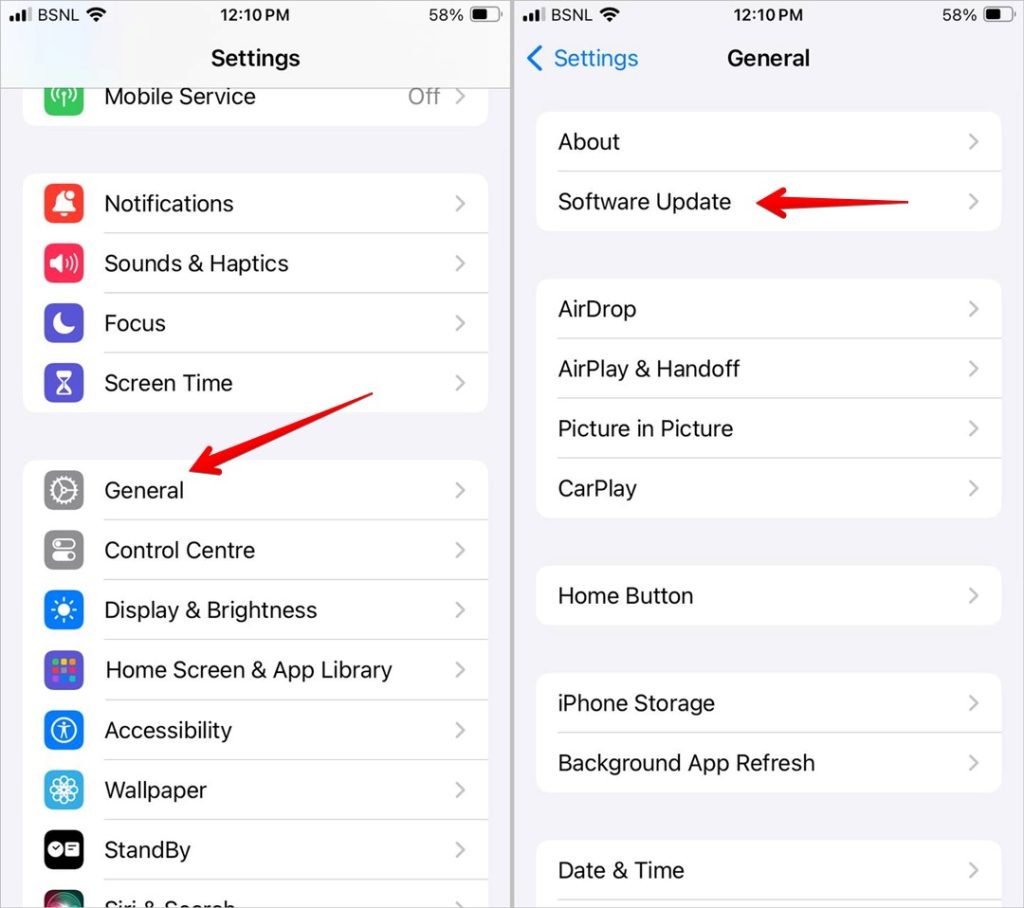
4. Попробуйте обновить с часов
Если вы получаете сообщение об ошибке «Невозможно проверить наличие обновлений» или «Невозможно проверить обновление» на Apple Watch, попробуйте запустить процесс обновления непосредственно с часов, а не с iPhone.
Для этого перейдите в Настройки на Apple Watch, а затем выберите Основные >Обновление программного обеспечения.
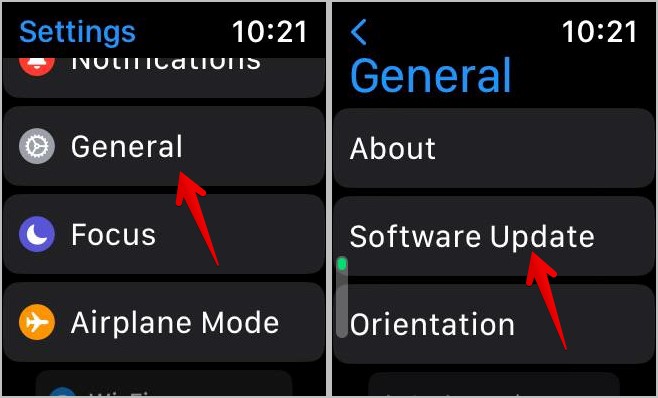
5. Изменить Wi-Fi
Если Apple Watch не обновляются, во-первых, убедитесь, что ваш iPhone подключен к работающей сети Wi-Fi. Затем подключитесь к Режим Wi-Fi 2,4 ГГц вместо 5 ГГц. Вы даже можете попробовать наоборот. Откройте Настройки >W-Fi и подключитесь к другой сети Wi-Fi. Если ваш модем не поддерживает два режима, попробуйте подключиться к другой сети Wi-Fi, чтобы обновить Apple Watch.
Совет. Если проблема связана с вашей сетью Wi-Fi, подключите свой iPhone к чьей-либо точке доступа. Или вы даже можете создайте точку доступа на своем ПК с Windows и подключиться к нему на своем iPhone.
6. Отключите Bluetooth, передачу данных, VPN или точку доступа на iPhone
Одним из способов, который помог многим пользователям устранить проблемы с обновлениями на Apple Watch, является отключение Bluetooth на их телефоне. Это приведет к принудительному обновлению через Wi-Fi. Откройте Настройки >Bluetooth и выключите переключатель Bluetooth.
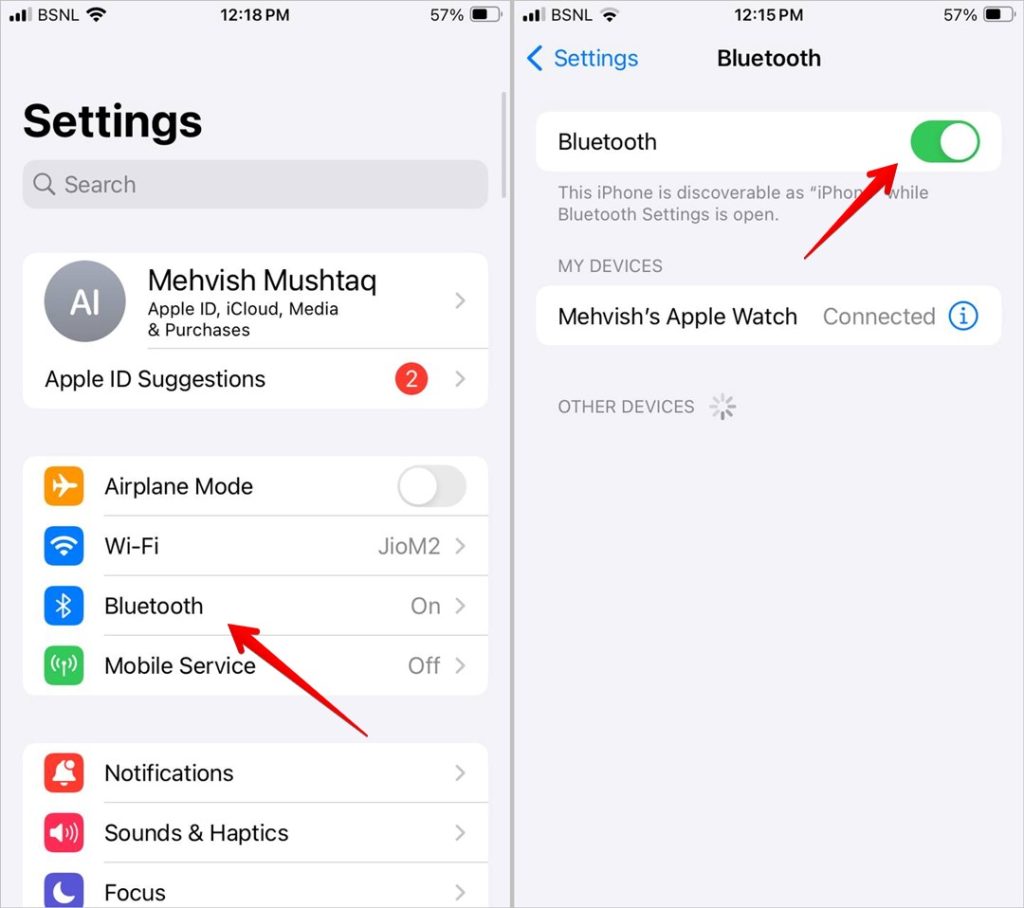
Во многих случаях другие службы связи, такие как мобильные данные (например, сотовые данные), VPN или точка доступа, могут отображать на Apple Watch такие ошибки, как «Невозможно проверить наличие обновлений». Чтобы это исправить, вам просто нужно отключить эти службы на вашем iPhone. Это заставит ваш iPhone оставаться подключенным к Wi-Fi.
Чтобы отключить мобильные данные, выберите Настройки iPhone >Мобильная связь (сотовые данные) и выключите переключатель рядом с Мобильные данные
Чтобы использовать VPN, выберите Настройки >Общие >VPN и управление устройствами. Вам также следует отключить VPN в любом стороннем приложении. Аналогичным образом перейдите в Настройки >Персональная точка доступа и отключите переключатель рядом с надписью Разрешить другим присоединяться, чтобы отключить точку доступа.
Совет. Узнайте, как остановить Apple Watch с переключение с Wi-Fi на сотовую связь.
7. Подключить вручную
Если ваши Apple Watch не обновляются на экране сопряжения, попробуйте выполнить сопряжение вручную, а не использовать камеру телефона для сканирования циферблата. Вы получите возможность выполнить сопряжение вручную на самом экране сопряжения. Выберите его и введите код с часов на iPhone.
Совет: Узнайте, как заставить Apple Watch вибрировать.
8. Проверьте низкий режим
Обычно режим низкого энергопотребления не следует включать ни на Apple Watch, ни на iPhone во время обновления часов. Однако многие пользователи предполагают, что включение этой функции таинственным образом решило проблему с обновлением на их Apple Watch.
Перейдите в Настройки iPhone >Аккумулятор. Включите переключатель рядом с Режим низкого энергопотребления.
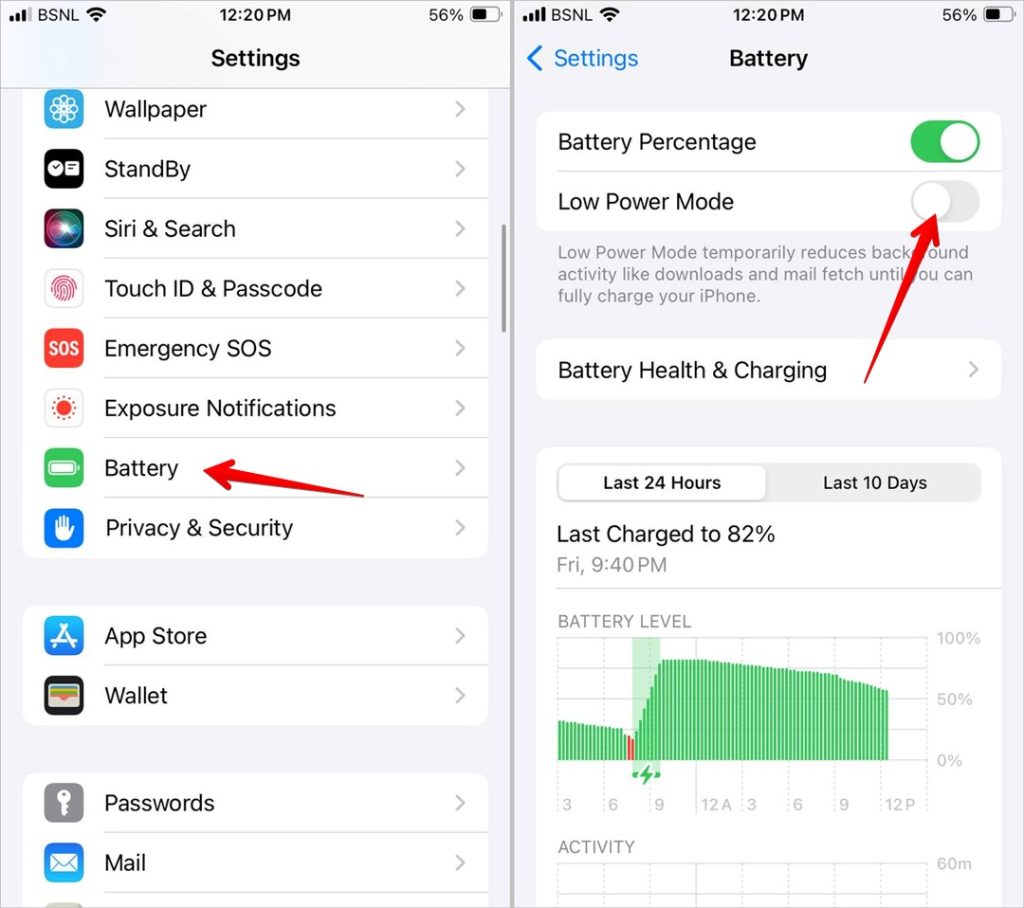
Совет. Если функция Режим низкого энергопотребления уже включена на ваших часах или телефоне, вы увидите желтый значок на своих часах. Выключите его и попробуйте обновить часы. Также знайте значение других значков на Apple Watch .
9. Разблокируйте часы и удалите пароль
Далее убедитесь, что ваши часы разблокированы, пока вы пытаетесь проверить наличие обновлений. Иногда наличие пароля также может вызвать проблемы с обновлением Apple Watch. Вам необходимо удалите пароль с Apple Watch , прежде чем начать процесс обновления.
Для этого перейдите в Настройки на Apple Watch и нажмите Пароль. Нажмите Отключить пароль
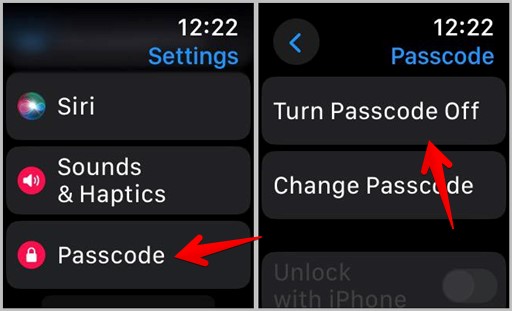 .
.
10. Проверьте хранилище Apple Watch
Если Apple Watch не удается установить обновление, убедитесь, что на ваших часах достаточно свободного места. Если хранилище заполнено, вам необходимо освободить место на Appl Watch. Вы можете удалить приложения , музыку или фотографии с Apple Watch.
Совет. Узнайте, как поместите несколько изображений на циферблат Apple Watch.
11. Переустановите приложение Watch
Еще одно решение, которое творит чудеса при проблемах с обновлением Apple Watch, — это удалить приложение Apple Watch на iPhone. Нажмите и удерживайте значок Apple Watch и выберите Удалить приложение, а затем Удалить приложение. Затем переустановите приложение из App Store.
12. Изменить страну
Если ваши Apple Watch зависают на сообщении «Невозможно проверить наличие обновлений» во время процесса сопряжения, вам следует изменить страну ваших часов для процесса установки. Для этого коснитесь значка (i) на экране сопряжения часов. Затем установите страну Афганистан. Опять же, это решение загадочным образом сработало для многих пользователей. После обновления часов измените страну обратно на исходную.
13. Попробуйте обновиться с другого iPhone
Если у вас есть другой iPhone (даже члена семьи), вам следует выполнить сопряжение часов с этим iPhone и попробовать обновить его. Надеюсь, он будет обновлен. После обновления подключите его обратно к своему iPhone.
14. Удалите резервные копии Apple Watch со своего телефона
Чтобы устранить проблемы с обновлением Apple Watch, попробуйте удалить резервную копию с вашего iPhone. Откройте Настройки iPhone >Основные >Хранилище iPhone >Часы. Нажмите Удалить все резервные копии.
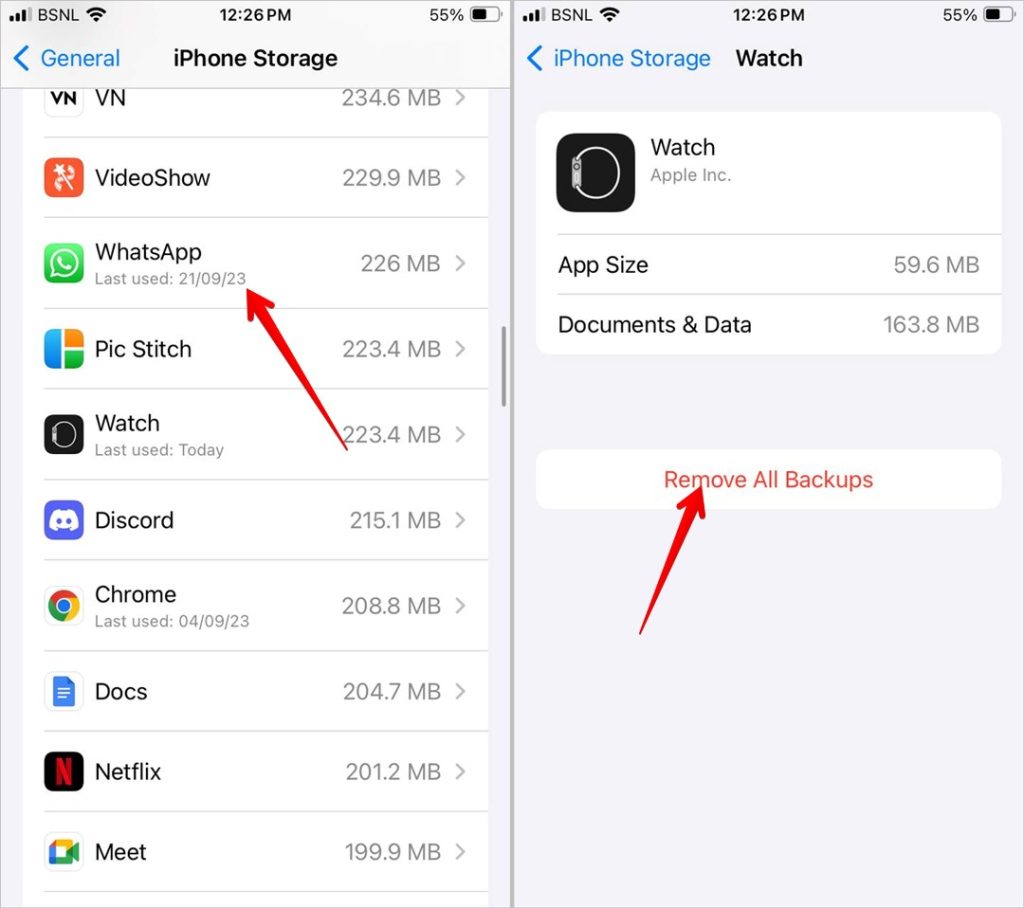
15. Отсоединить Apple Watch
Если ничего не помогает, отсоедините Apple Watch от iPhone. Для этого выполните следующие действия:
1. Откройте приложение Watch на своем iPhone.
2. Нажмите Все часы вверху и нажмите значок (i) рядом с часами.
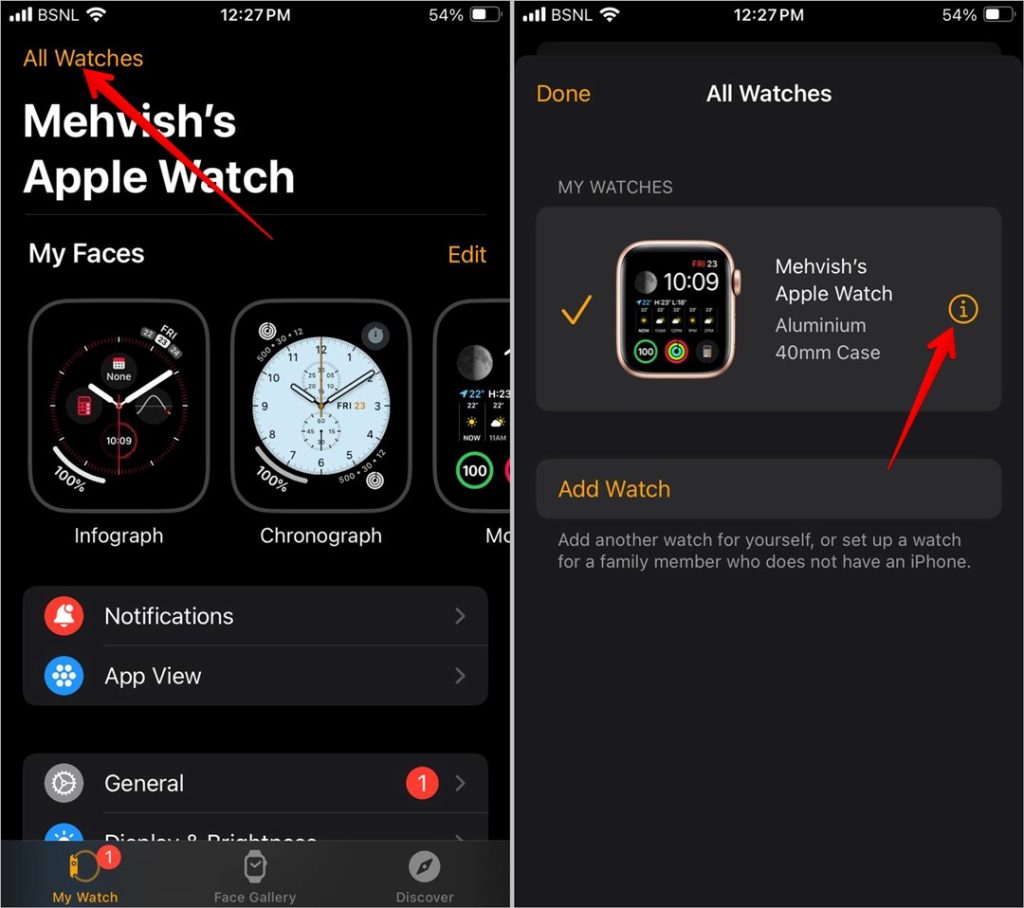
3. Нажмите Отключить Apple Watch.
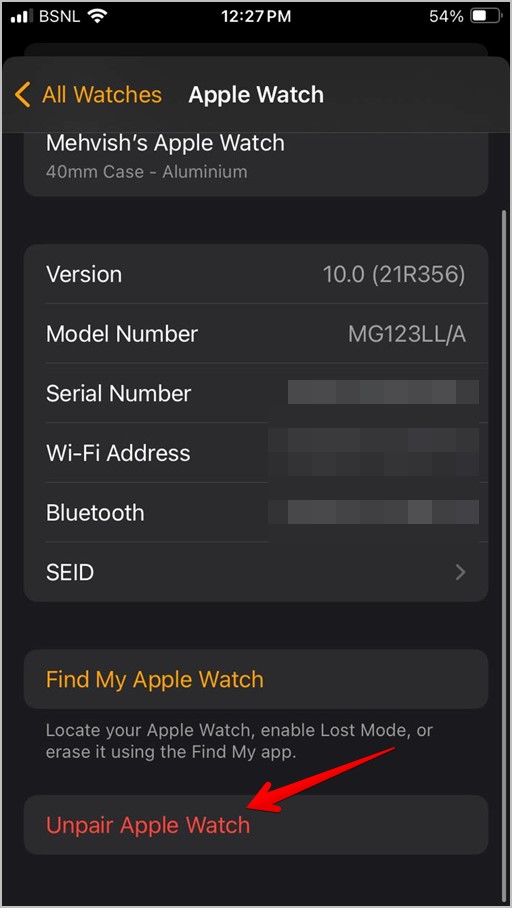
4. После разрыва сопряжения необходимо выполнить сопряжение еще раз. Вас могут спросить, хотите ли вы настроить его как новый или из резервной копии. Выберите «Настроить как новый».
Совет. Узнайте, можно использовать Galaxy Watch с iPhone вам или нет.
16. Формат просмотра
Если вы застряли на экране сопряжения и обновления, вам необходимо отформатировать Apple Watch с самих часов, чтобы избавиться от ошибки «Невозможно проверить наличие обновлений», как показано ниже:
1. Выключите Apple Watch, нажав боковую кнопку (не цифровую корону). Затем используйте значок питания, чтобы выключить часы.
2. Включите его с помощью той же Боковой кнопки. Но когда вы увидите логотип Apple, снова нажмите и удерживайте боковую кнопку не менее 30 секунд, пока не появится сообщение «Стереть содержимое». Отформатируйте свои Apple Watch.
Примечание. При форматировании Apple Watch с часов будет удалено все содержимое.
3. Затем снова подключите часы к iPhone. Обязательно подключите его вручную.
17. Удалить Apple Watch из учетной записи Apple
Если Apple Watch зависли в цикле сопряжения и обновления, попробуйте удалить их из своего Apple ID. Это заставит его снова начать процесс сопряжения.
1. Перейдите на страницу appleid.apple.com и войдите в свой Apple ID.
2. Нажмите Устройства слева и выберите Apple Watch.
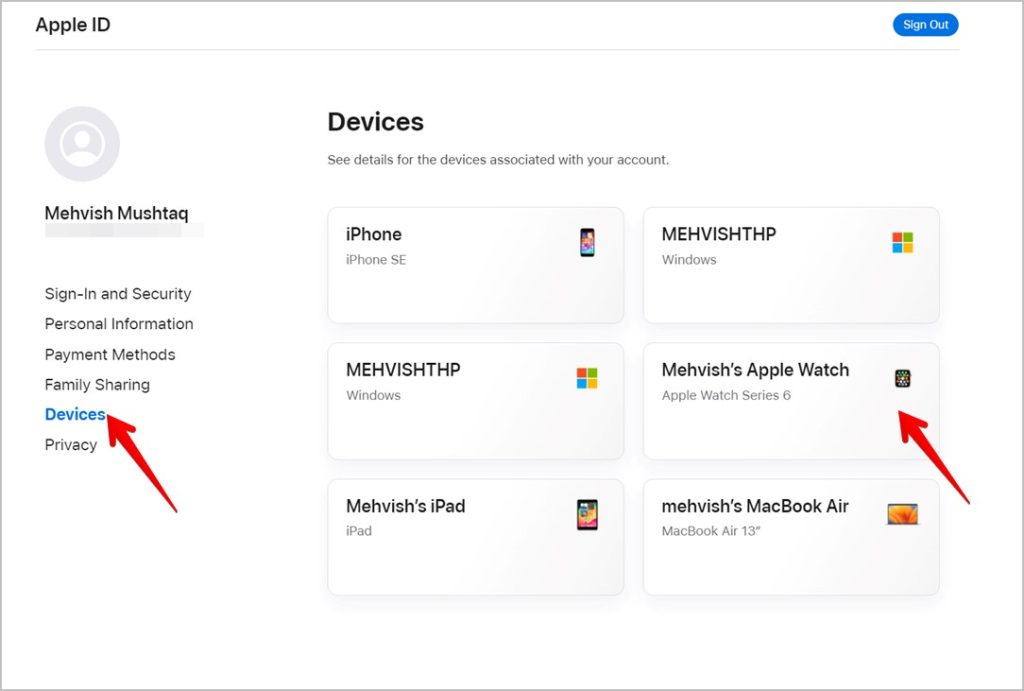
3. Нажмите кнопку Удалить из учетной записи.
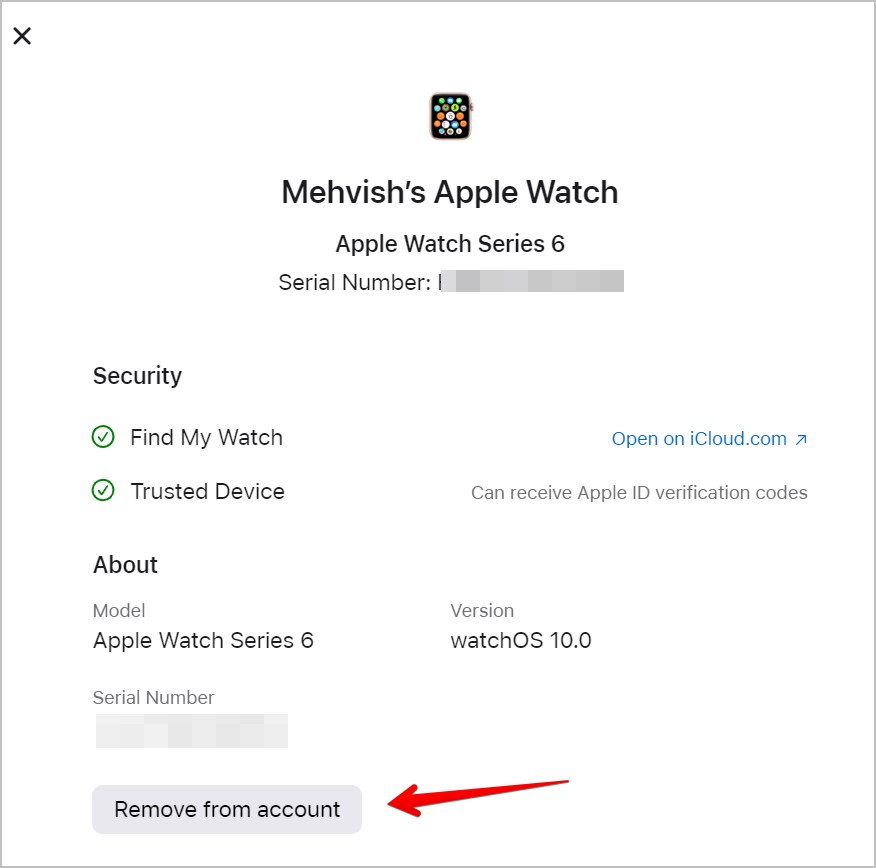
18. Сбросить настройки сети на iPhone
Если Apple Watch по-прежнему отображает сообщение «Невозможно проверить наличие обновлений» или подобную ошибку, попробуйте сброс настроек сети на своем iPhone. Это восстановит все сетевые настройки, такие как Wi-Fi, Bluetooth и т. д., до значений по умолчанию. Вам придется настроить эти параметры заново.
Перейдите в iPhone«Настройки» >«Основные» >«Перенос или сброс» >«Сброс» >«Сбросить настройки сети».
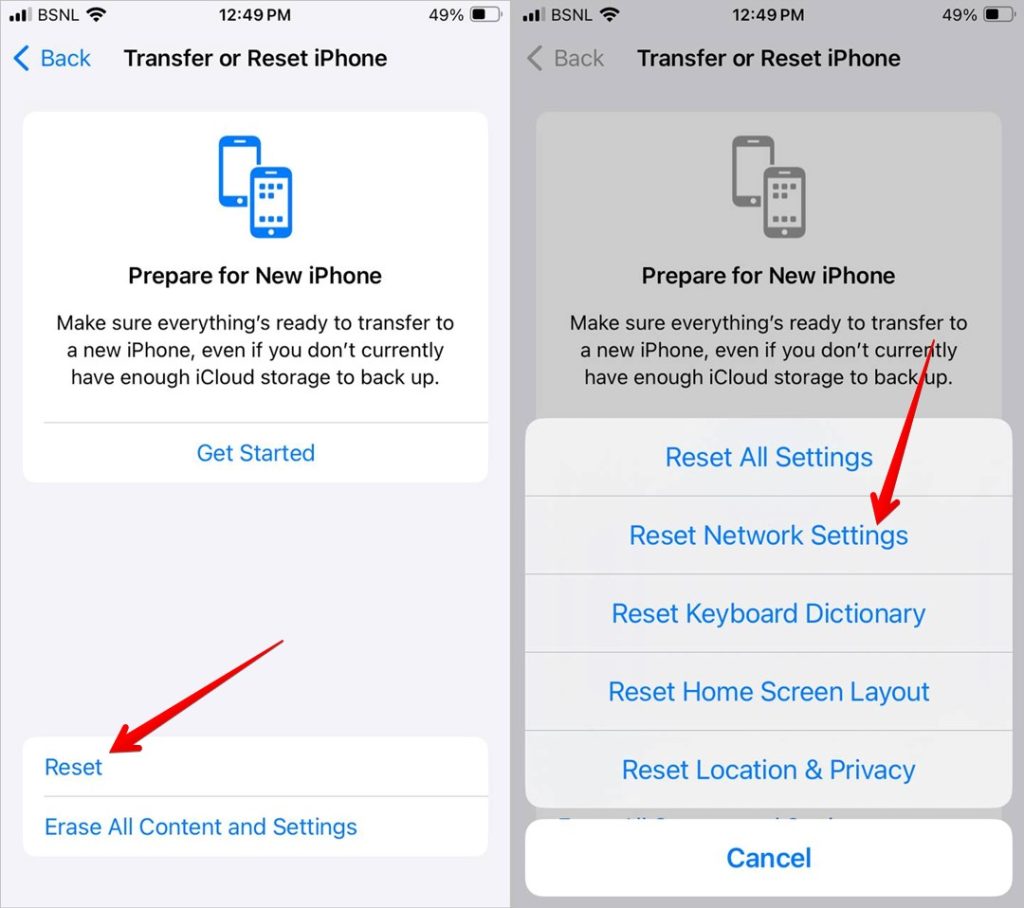
Бонус: попробуйте три раза
Если вы по-прежнему не можете использовать Apple Watch из-за того, что они зависли в цикле сопряжения и обновления, попробуйте все методы три раза. Не потому, что 3 — счастливое число, а, как ни удивительно, некоторые исправления вроде работают после трех попыток.
Настроить Apple Watch
Как только все проблемы с обновлением Apple Watch будут устранены, узнайте, как выполнить управлять осложнениями на своих часах. Также узнайте, как использовать перевести аналоговое время в цифровое на Apple Watch.