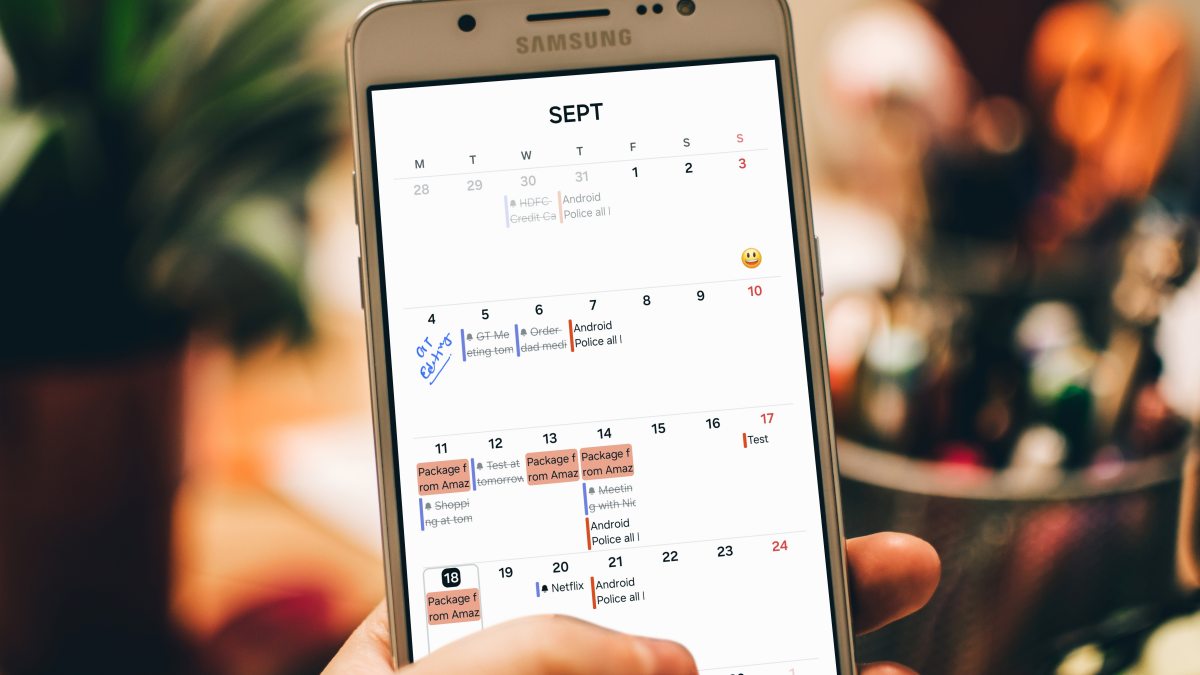Содержание
Хотя Samsung часто критикуют за комплектацию дублирующих приложений на телефонах Galaxy, некоторые из них весьма полезны и даже лучше, чем аналоги Google. Одним из таких приложений является Календарь Самсунг , которое поддерживает рукописный ввод (на устройствах с поддержкой S Pen), все онлайн-календари, виджеты и многое другое. Однако многие жаловались на проблемы совместимости с Outlook. Если вы столкнулись с тем же, вот основные способы исправить отсутствие синхронизации Календаря Samsung с Outlook.
1. Обязательно добавьте календарь Outlook
Благодаря партнерству Microsoft и Samsung на всех телефонах Galaxy предустановлены важные приложения для повышения производительности, такие как Outlook, OneDrive, Microsoft 365 и LinkedIn. Вы можете добавить календарь Outlook в то же приложение или использовать приложение «Календарь» по умолчанию на Samsung. Вот что вам нужно сделать.
1. Откройте Календарь на своем телефоне.
2. Нажмите на меню-гамбургер вверху и откройте Настройки.
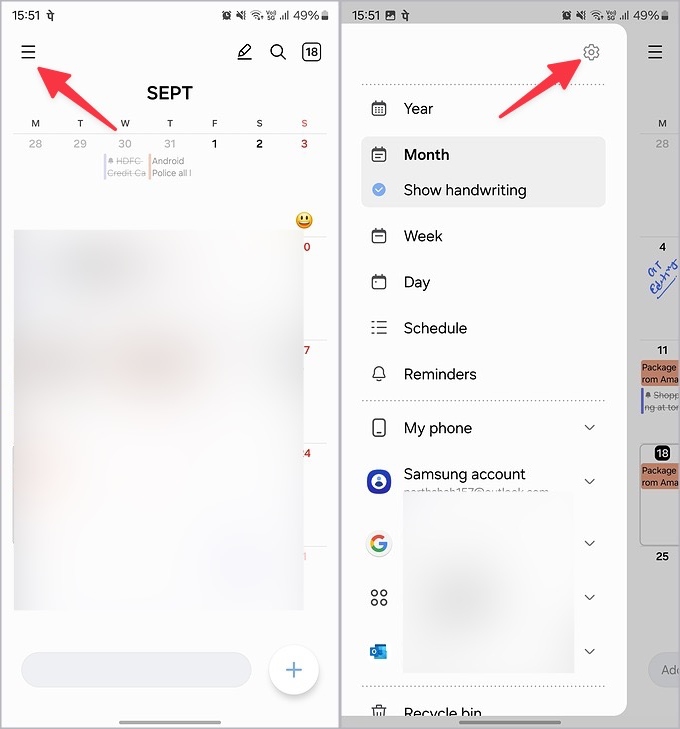
3. Выберите Управление календарями. Нажмите + вверху.
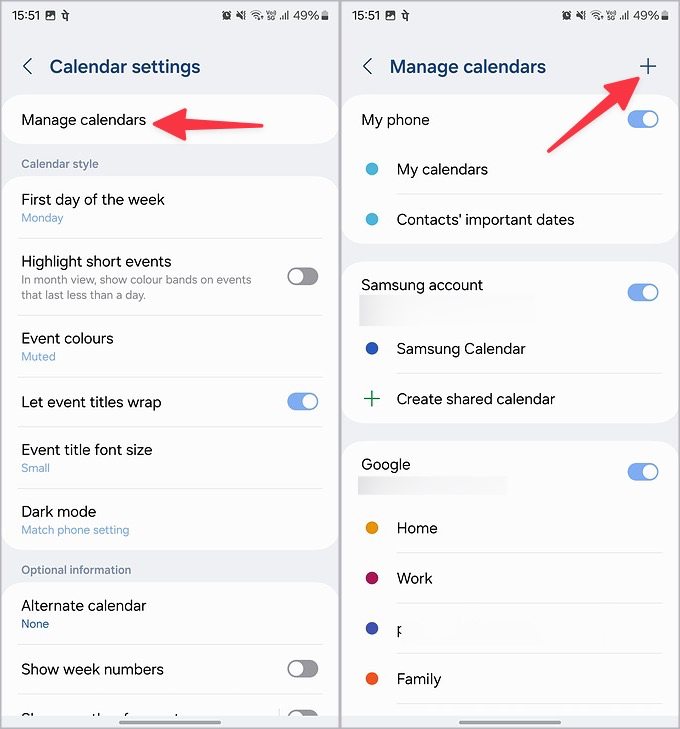
4. Выберите Outlook. Приложение открывает Outlook и просит вас войти в систему, указав данные учетной записи.
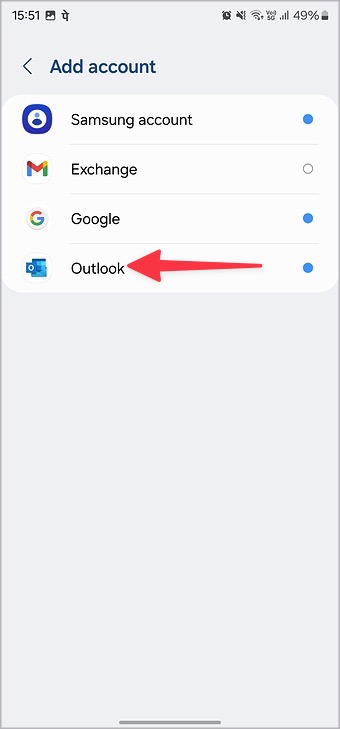
Следуйте инструкциям на экране, чтобы завершить настройку и проверить, отображается ли календарь Outlook в Календаре Samsung. Продолжайте читать, если календарь Outlook не отображается.
2. Отключить и включить календарь Outlook
Вам необходимо включить опцию синхронизации календаря в настройках Outlook, чтобы он появился в приложении «Календарь». В противном случае ни один из календарей Outlook не появится в календаре Samsung. Следуйте инструкциям ниже.
1. Откройте Outlook и коснитесь значка домашней страницы вверху. Выберите Настройки.
2. Выберите свою учетную запись Outlook.
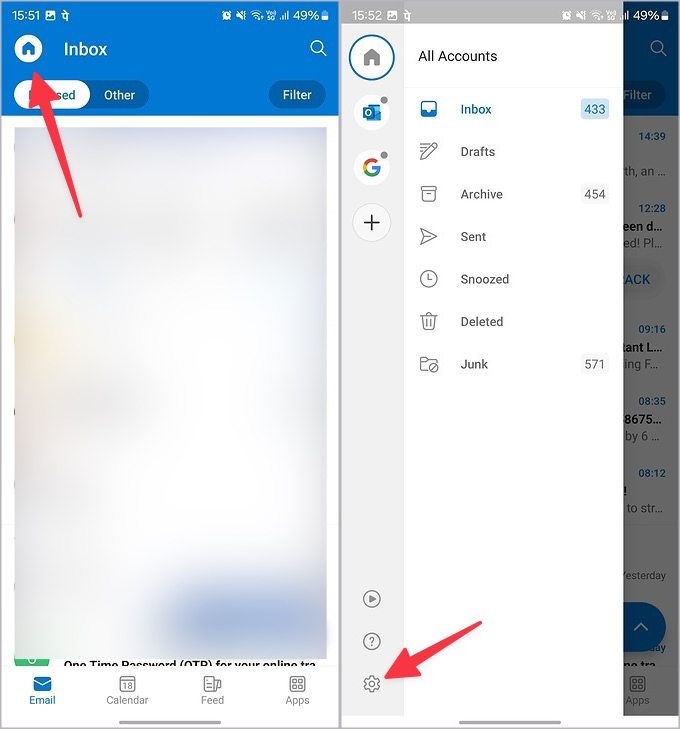
3. Включите переключатель Синхронизировать календари.
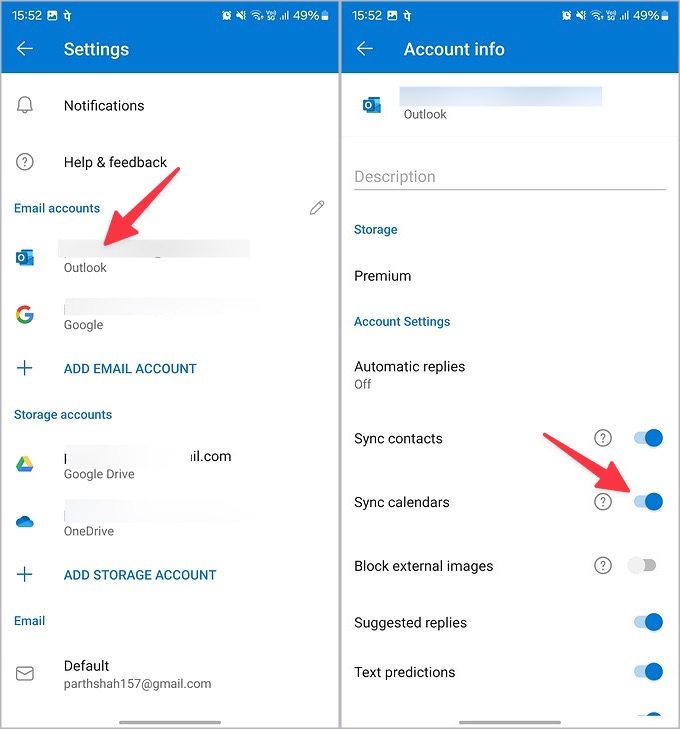
Теперь закройте приложение «Календарь» и откройте его снова. Ваши календари Outlook должны появиться.
3. Включить календарь на боковой панели
Календарь Samsung позволяет скрывать определенные календари на боковой панели. Если вы скрыли какой-либо календарь Outlook, обязательно включите его.
1. Откройте Календарь Samsung и коснитесь гамбургер-меню вверху.
2. Разверните Outlook и установите флажок рядом с календарем.
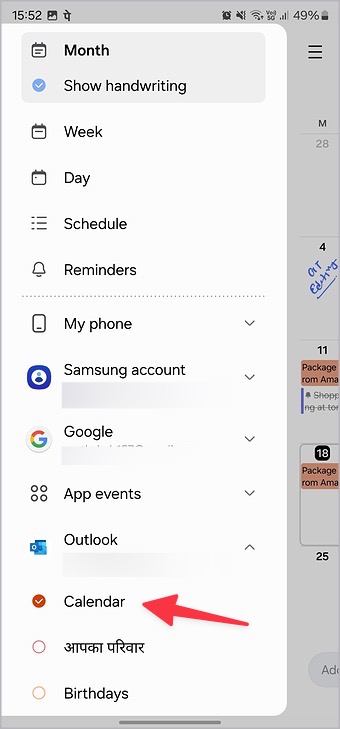
Записи календаря Outlook теперь должны появиться в приложении «Календарь».
4. Синхронизировать календарь Outlook вручную
Недавние события и записи Outlook не отображаются в приложении «Календарь»? У вас есть возможность вручную синхронизировать все добавленные календари в приложении. Вот что вам нужно сделать.
1. Откройте Календарь на своем телефоне.
2. Коснитесь трех горизонтальных линий вверху и выберите Синхронизировать сейчас.
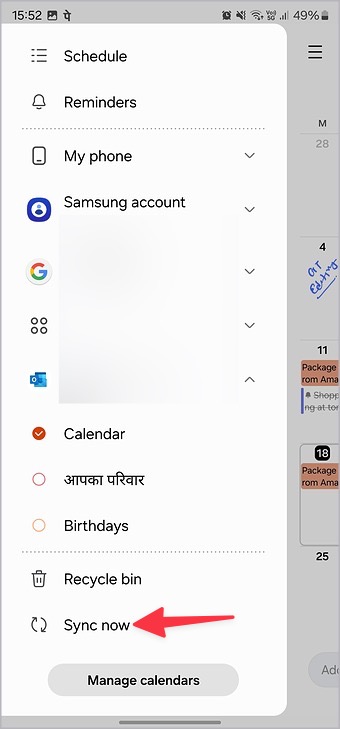
Перед синхронизацией всех календарей в приложении обязательно подтвердите активное подключение к Интернету.
5. Принудительно остановить календарь Samsung
Вы можете принудительно остановить приложение «Календарь» по умолчанию и повторить попытку синхронизации календарей Outlook.
1. Нажмите и удерживайте приложение «Календарь» и нажмите i, чтобы открыть информационное меню.
2. Нажмите Принудительно остановить, и вы готовы к использованию Календаря Samsung.
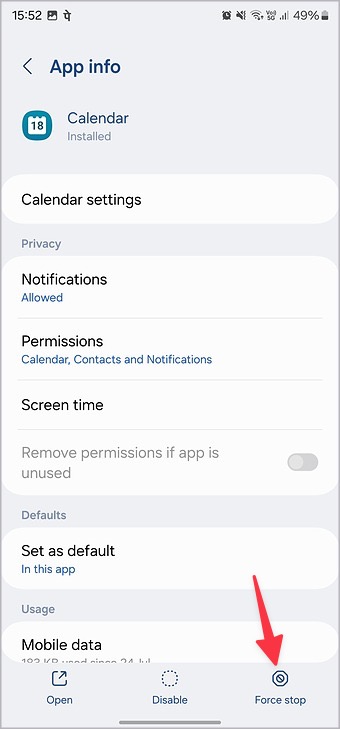
Запустите приложение «Календарь» и проверяйте записи Outlook на ходу.
6. Отключить и включить календарь
Вы можете временно отключить приложение «Календарь» на телефоне Samsung и снова включить его. Он устраняет распространенные сбои в работе приложения Samsung Calendar на вашем телефоне.
1. Откройте информационное меню приложения «Календарь» (см. инструкции выше).
2. Выберите Отключить.
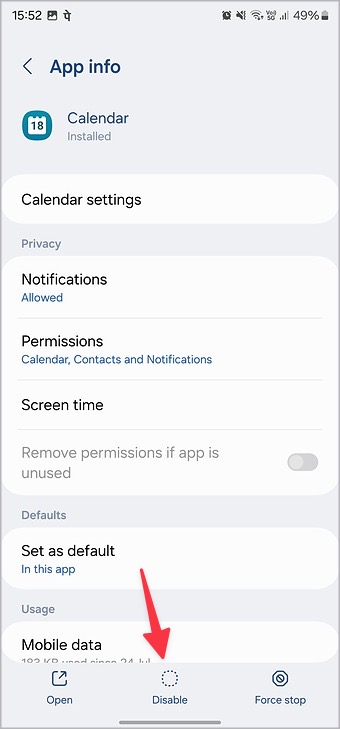
3. Включите его через некоторое время, и все готово.
7. Обновить календарь Samsung
Устаревшее приложение «Календарь» может вызвать проблемы с синхронизацией Outlook на вашем телефоне. Samsung регулярно выпускает обновления, добавляющие новые функции и исправляющие ошибки в приложении. Вот как обновить Календарь Samsung до последней версии.
1. Откройте Galaxy Store на своем телефоне.
2. Перейдите в Меню и выберите Обновления.
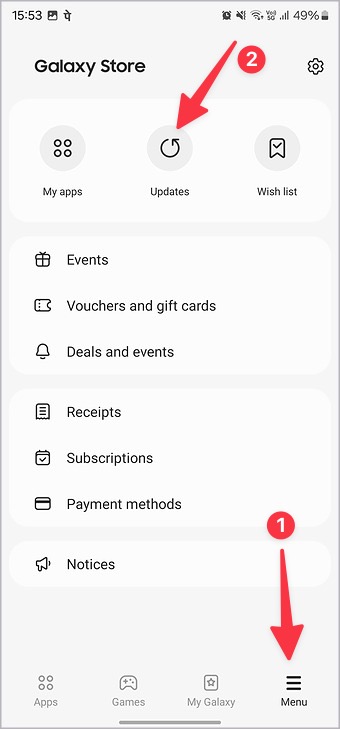
3. Обновите приложение «Календарь» до последней версии из следующего меню.
8. Проверьте сбой Outlook
В службах электронной почты и календаря Outlook время от времени случаются сбои. Если серверы компании не работают, вы не сможете синхронизировать Outlook с календарем Samsung. Вам нужно подождать, пока Microsoft устранит проблемы со своей стороны, и повторите попытку. Вы можете посетить Даундетектор и выполнить поиск Outlook, чтобы подтвердить время простоя.
9. Обновить один интерфейс
Samsung также обновляет системные приложения с помощью сборок системы. В последнее время компания была на высоте, регулярно обновляя систему. Вы можете обновить One UI до последней версии и повторить попытку.
1. Откройте «Настройки» и выберите Обновление ПО.
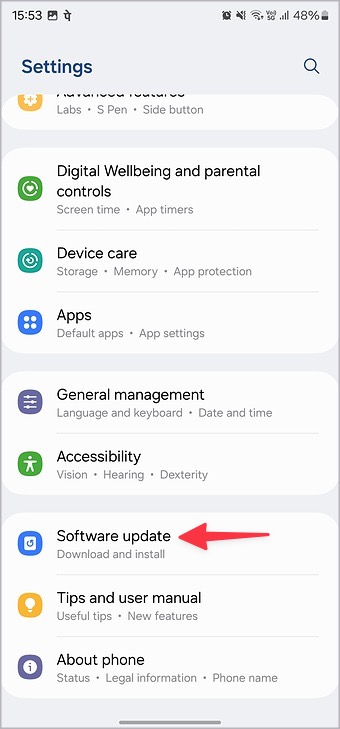
2. Загрузите и установите ожидающее обновление One UI на свой телефон.
Проверяйте события Outlook на ходу
Если ни один из трюков не работает, вам придется перейти к сторонним приложениям, чтобы проверить записи календаря Outlook. Вы можете использовать Календарь Google или Microsoft Outlook , чтобы просматривать свои события на ходу.