Содержание
Представьте, что вы собираетесь в поход или на велосипедную прогулку по горам. Вы пытаетесь найти дорогу обратно, но подключение к Интернету отсутствует. Простое решение — заранее спланировать и загрузить карту местности в автономном режиме. Хотя Карты Гугл всегда позволяла пользователям загружать карты в автономном режиме, с последней версией iOS17 теперь вы можете загружать и использовать Apple Maps в автономном режиме на своем iPhone. Вот как.
Предварительные условия
Чтобы загрузить и получить доступ к офлайн-картам Apple Maps, на вашем iPhone должна быть установлена iOS 17. Поэтому убедитесь, что вы обновили свой iPhone до последней версии iOS в разделе Настройки >Общие >Обновление ПО.
Метод 1. Поиск на Картах
Это самый простой и быстрый способ загрузить район или город в Apple Maps в автономном режиме. Просто найдите местоположение на Картах и загрузите его.
1. Откройте Apple Maps на своем iPhone
2. Введите местоположение в разделе Поиск ниже.
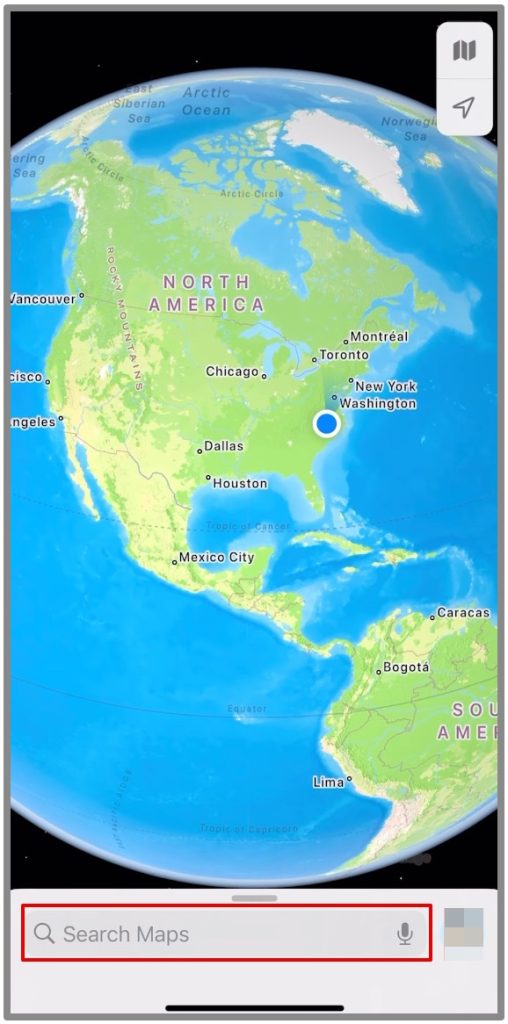
3. Если местоположение или регион можно загрузить, вы увидите кнопку Загрузить. Нажмите на него.
4. При необходимости отрегулируйте квадратное поле, чтобы повторно выбрать область для загрузки, и нажмите Загрузить.
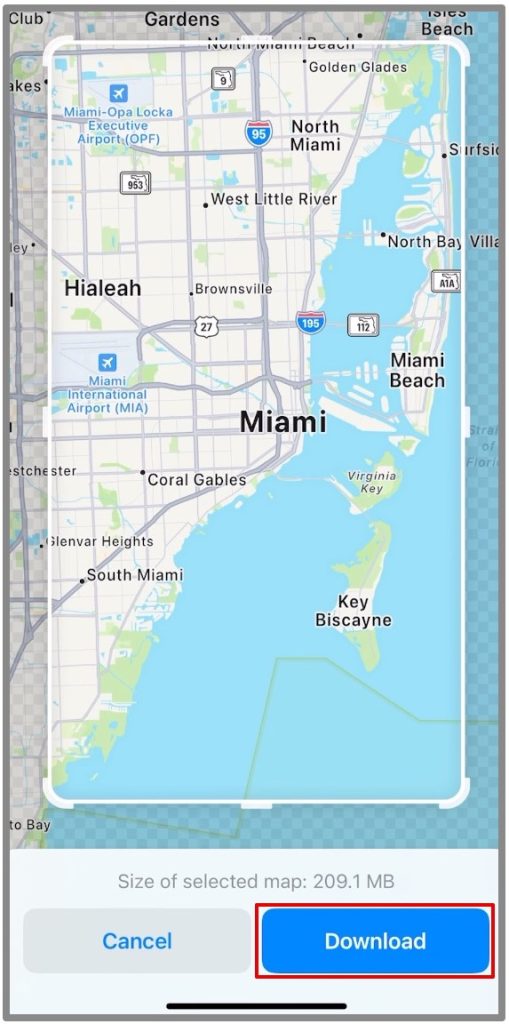
Карта будет загружена, и вы сможете получить к ней доступ без активного подключения к Интернету. Однако убедитесь, что на вашем iPhone достаточно места для сохранения загруженных карт, поскольку они могут быть довольно большими.
Метод 2. Добавьте пин
Другой метод, который вы можете использовать, — это отметить местоположение, которое вы хотите загрузить в Apple Maps для использования в автономном режиме. Вот что вы можете сделать.
1. Откройте Apple Maps
2. Перейдите к нужному местоположению и нажмите и удерживайте его, чтобы добавить пин.
3. Нажмите кнопку Загрузить ниже.
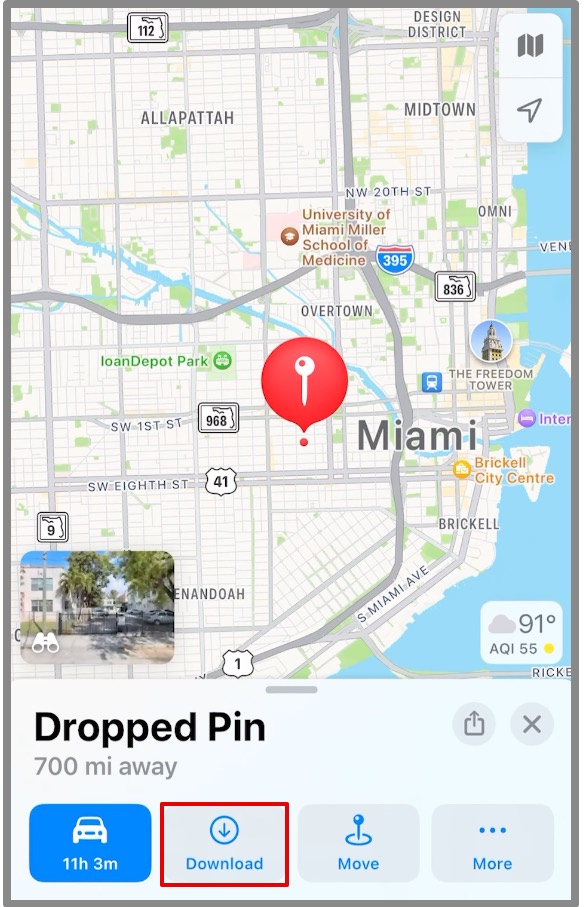
4. Укажите область, которую хотите загрузить, и снова нажмите Загрузить.
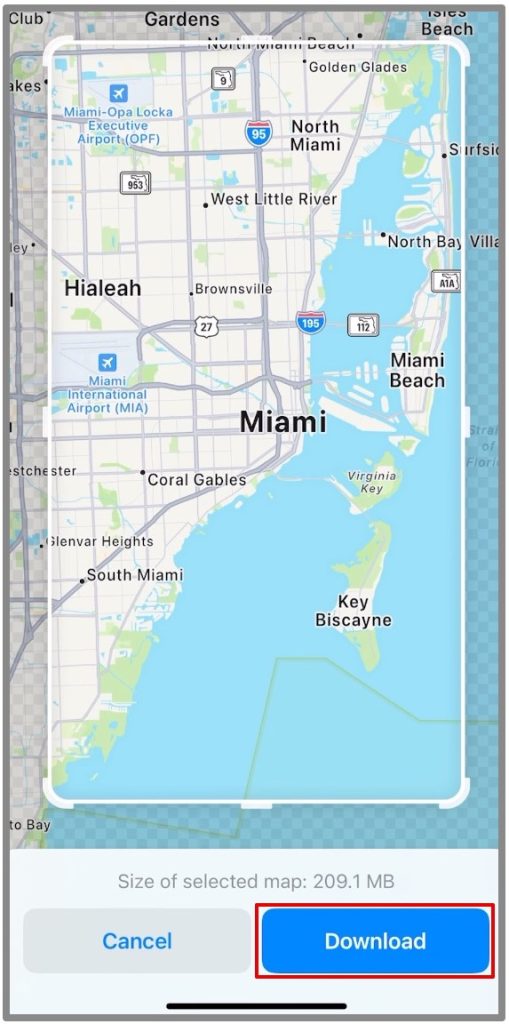
Метод 3: настройки офлайн-карт
Наконец, вы можете напрямую перейти в раздел «Офлайн-карты» через свой профиль и загрузить предпочитаемое местоположение в автономном режиме, чтобы получить к ним доступ позже.
1. Откройте Apple Maps
2. Перейдите в свой Профиль ниже и нажмите на него.
3. Откройте Офлайн-карты.
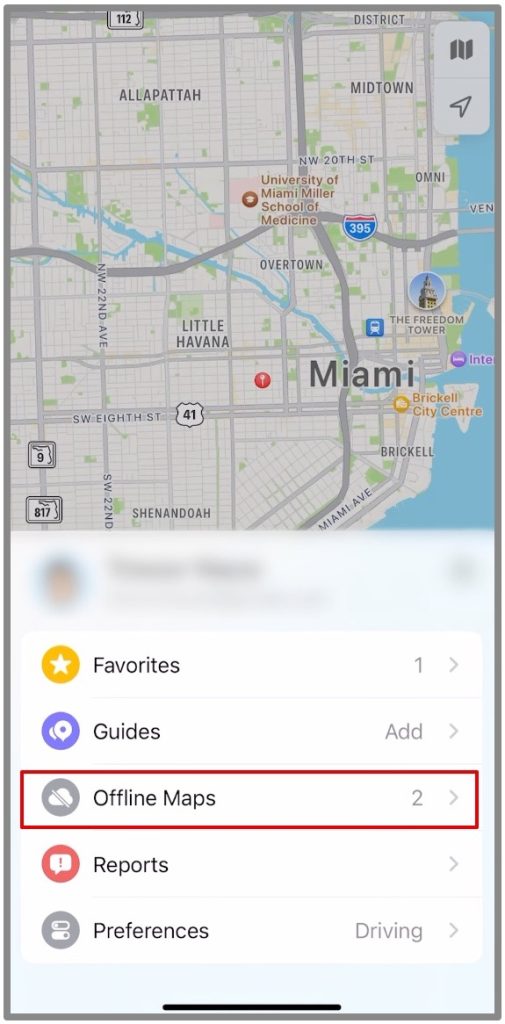
4. Выберите Загрузить новую карту
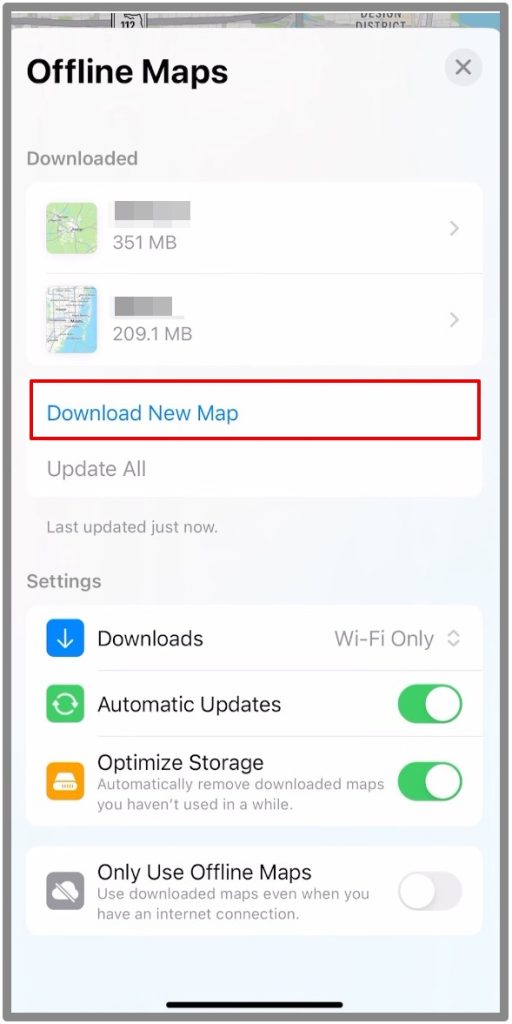 .
.
5. Теперь выберите свое текущее местоположение или выберите местоположение в разделе «Поиск».
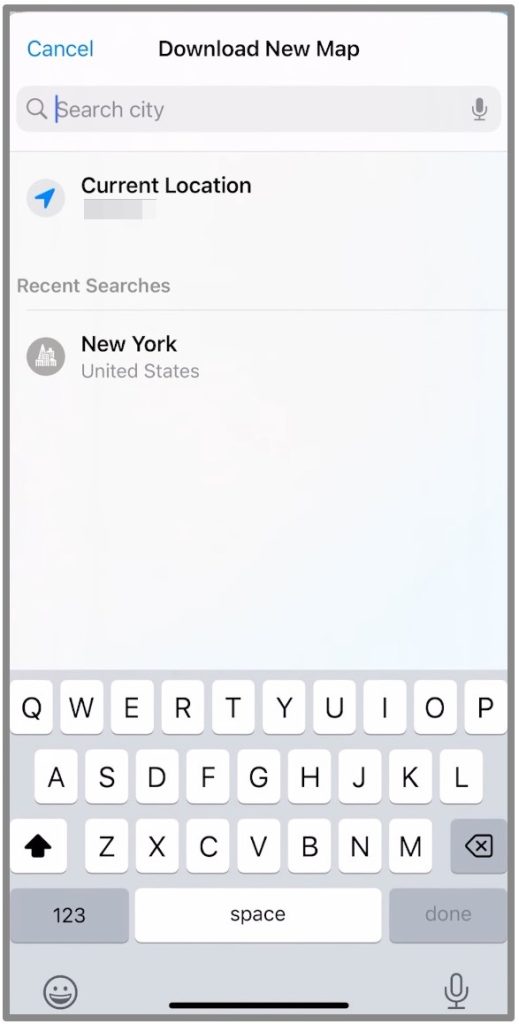
6. Выберите область и настройте ее, нажмите Загрузить
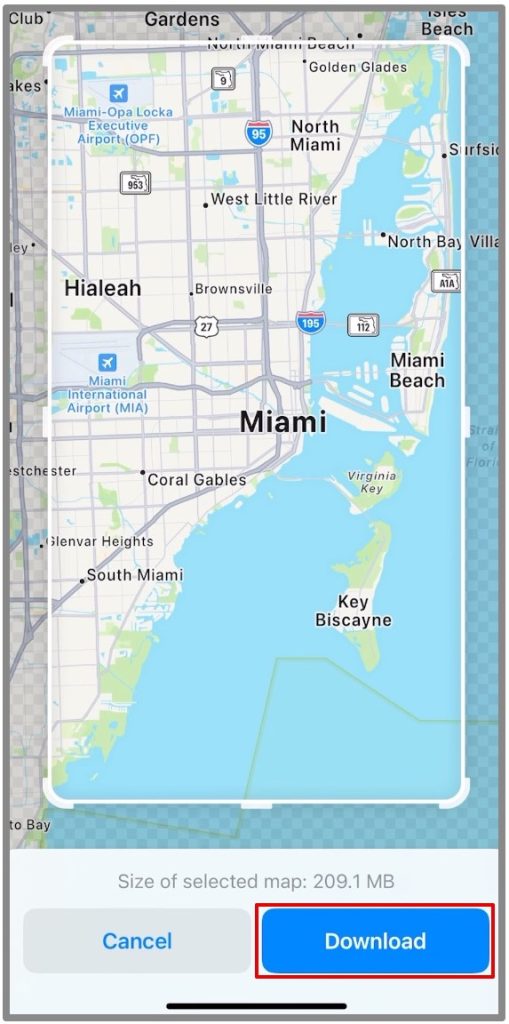
И это все, что вам нужно сделать, чтобы загрузить карты на свой iPhone. Как упоминалось выше, эти карты займут значительный объем места в зависимости от области, которую вы выберете для загрузки.
Как управлять офлайн-картами Apple Maps
Теперь, когда вы знаете, как загружать карты в автономном режиме, мы расскажем, как ими управлять из Apple Карты . После загрузки карт в автономном режиме вы можете редактировать территорию, удалять карту, оптимизировать ее для хранения и многое другое.
1. Используйте Apple Maps в автономном режиме
Вы можете быстро получить доступ к загруженным картам в Apple Maps в автономном режиме, если на вашем iPhone нет сети или подключения к Интернету. Вот как вы можете это сделать.
1. Откройте Apple Maps
2. Нажмите на свой аватар или профиль ниже и откройте Офлайн-карты
3. Выберите карту, которую хотите использовать.
Теперь вы можете искать любое место поблизости, просто введя его в поле поиска. Или вы можете ввести Маршруты из аэропорта, и вы получите навигацию до аэропорта, пока вы не в сети. Как это круто!
2. Редактировать или удалять офлайн-карты
Вы также можете редактировать или удалять загруженную автономную карту. Это очень просто. Вот как вы можете это сделать.
1. Откройте Apple Maps
2. Нажмите на свой аватар или профиль ниже и откройте офлайн-карты
3. Выберите карту, которую хотите изменить, и нажмите на нее.
4. После этого вы сможете изменить его размер, просмотреть размер файла и многое другое. Если вы хотите удалить ее, нажмите Удалить карту ниже.
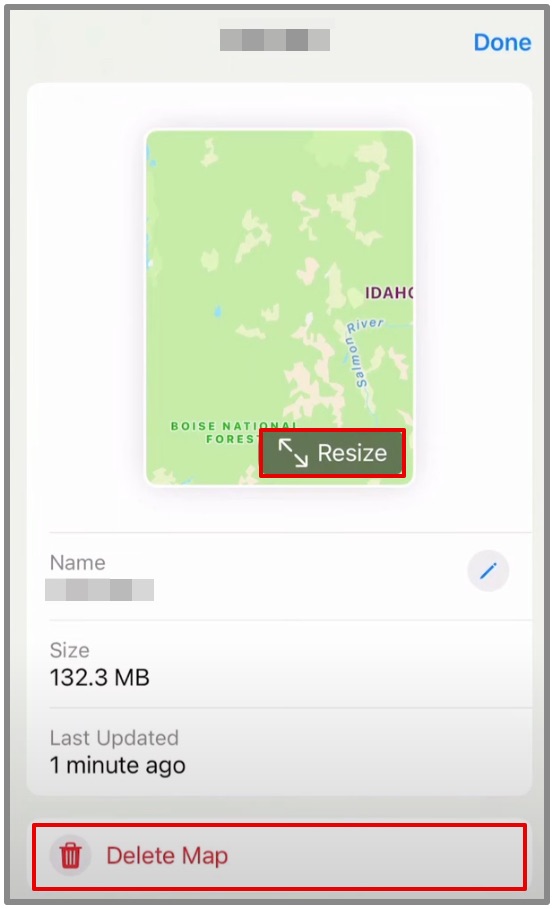
3. Изменить настройки
Вы также можете изменить определенные настройки вашего оффлайн карты , такие как автоматические обновления, загрузки, оптимизация хранилища и т. д.
1. Откройте Apple Maps
2. Нажмите на свой аватар или профиль ниже и откройте офлайн-карты
3. В разделе Настройки вы можете проверить следующие изменения, которые вы можете внести.
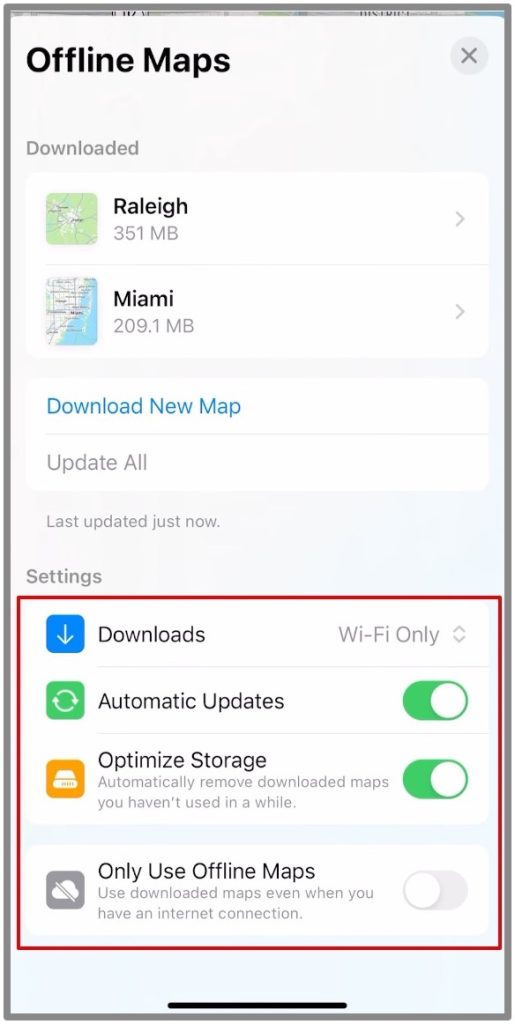
- Загрузки. Выберите, хотите ли вы загружать файлы через Wi-Fi или Wi-Fi + сотовую связь.
- Автоматические обновления. Вы можете включить эту функцию, чтобы ваши офлайн-карты всегда были актуальными, если какие-либо изменения вносятся в режиме реального времени, например, при изменении названий улиц.
- Оптимизировать хранилище. Включите этот параметр, чтобы сэкономить место на телефоне и автоматически удалить загруженные офлайн-карты, которыми вы давно не пользовались.
- Использовать только офлайн-карты. Если вы хотите использовать офлайн-карты даже при наличии подключения к Интернету, вы можете включить эту опцию.
Выйдите из сети
Офлайн-карты Apple Maps все еще внедряются поэтапно, и некоторые из вас, возможно, еще не получили их. Даже после обновления вашего iPhone до последней версии. Все, что вам нужно сделать, это подождать некоторое время. А пока попробуйте это. Знаете ли вы, как достичь поделитесь своим местоположением с друзьями с помощью приложений iMessage или Find My ? Мы покажем шесть различных способов сделать это, чтобы у вас никогда не было недостатка в вариантах.
