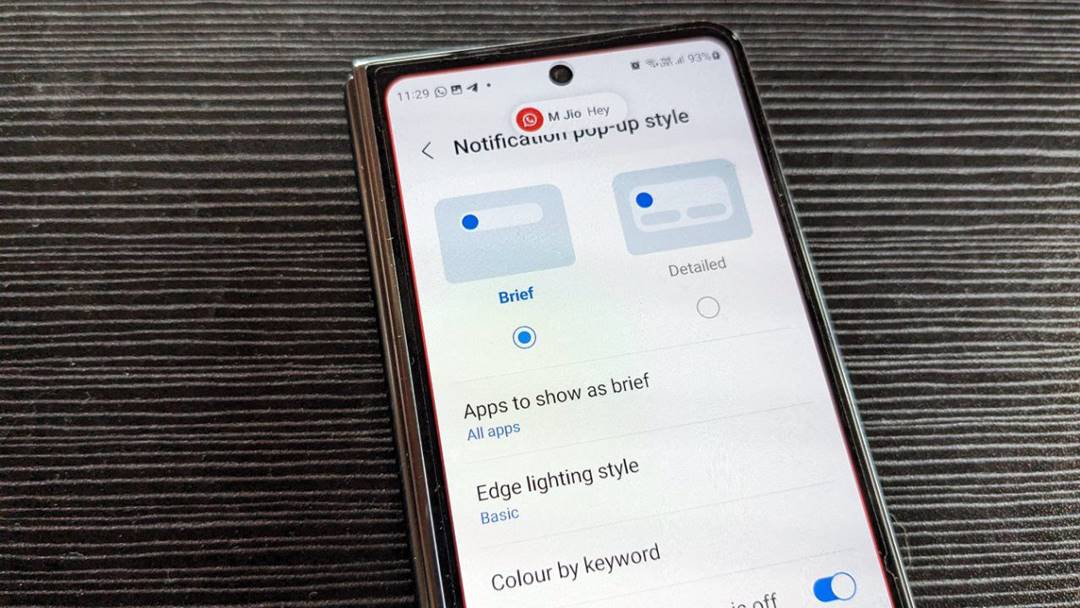Содержание
В телефонах Samsung Galaxy их скрытые функции , и один из них — Edge Lighting. Если Edge Lighting включен, границы экрана вашего телефона загорятся, когда вы получите новое уведомление. Это помогает уведомить пользователя о новом уведомлении без необходимости брать его и проверять. Вы можете настроить Edge Lighting таким образом, чтобы быстро узнать, какое приложение или контакт отправляет уведомление. Давайте проверим, как настроить и использовать Edge Lighting на телефонах Samsung Galaxy.
Как включить Edge Lighting на телефонах Samsung
Выполните следующие действия, чтобы включить Edge Lighting на телефонах Samsung Galaxy:
1. Откройте Настройки на телефоне Samsung Galaxy.
2. Перейдите в раздел Уведомления, а затем выберите Стиль всплывающего окна
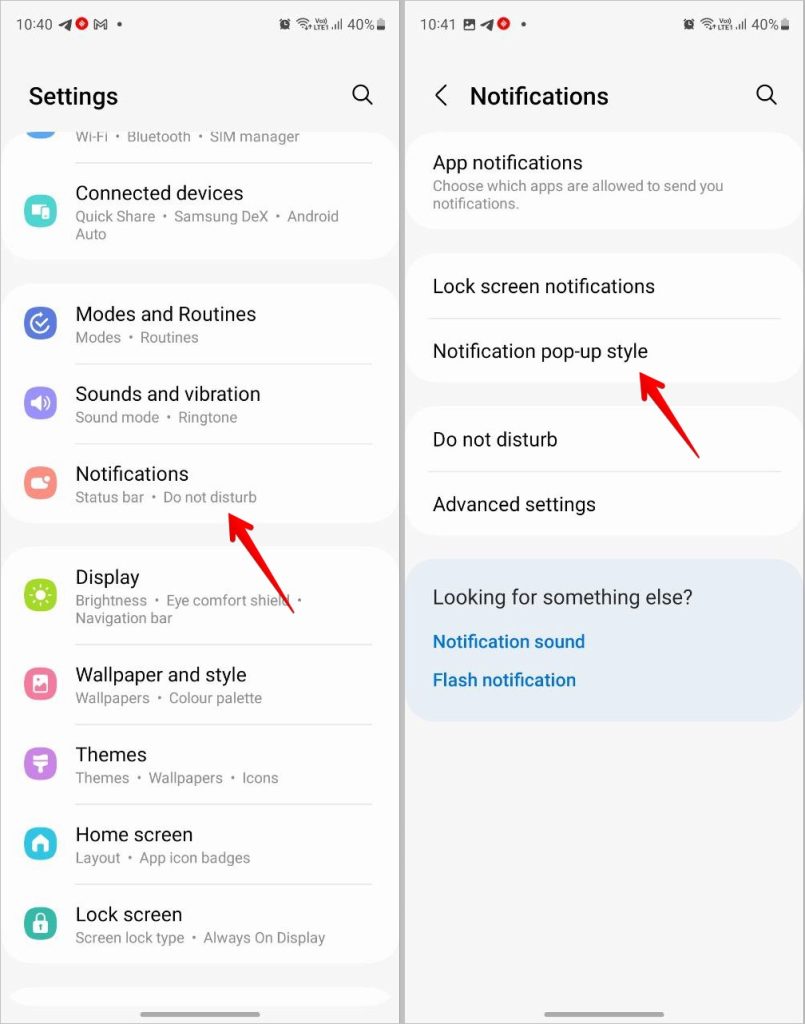 .
.
3. Выберите Краткий стиль. Это необходимо, поскольку Edge Lighting не работает в стиле подробного уведомления. Вот и все. Функция Edge Lighting теперь включена на вашем телефоне Samsung Galaxy. Вы можете настроить его стиль в соответствии с приложениями и ключевыми словами.
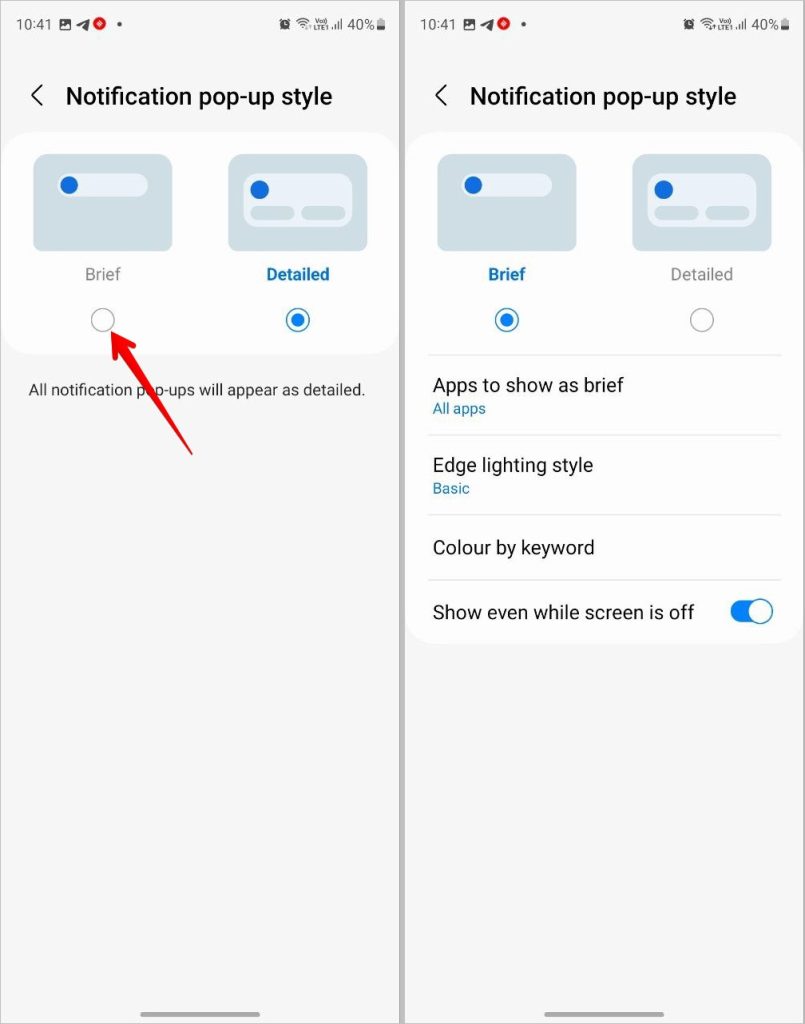
Совет. Если по какой-то причине Edge Lighting не работает, узнайте, как это сделать исправить Edge Lighting на телефонах Samsung.
Настройка эффектов и цвета краевого освещения
Вы можете изменить стиль, цвет, прозрачность, ширину и продолжительность освещения Edge.
1. Перейдите в «Настройки» >«Уведомления» >«Стиль всплывающего окна».
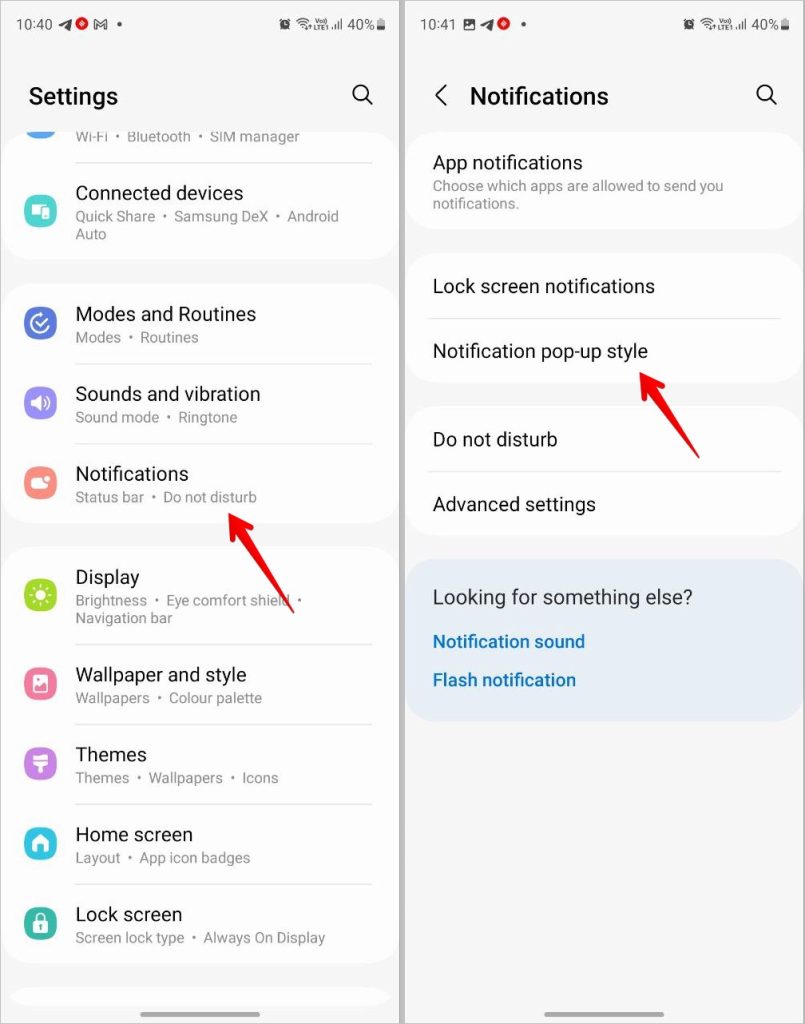
2. Нажмите Стиль бокового освещения. На вкладке «Эффект» выберите стиль освещения Edge. Вы можете выбирать из множества стилей, таких как блестки, сердечки, фейерверки и т. д. Появится предварительный просмотр выбранного стиля.
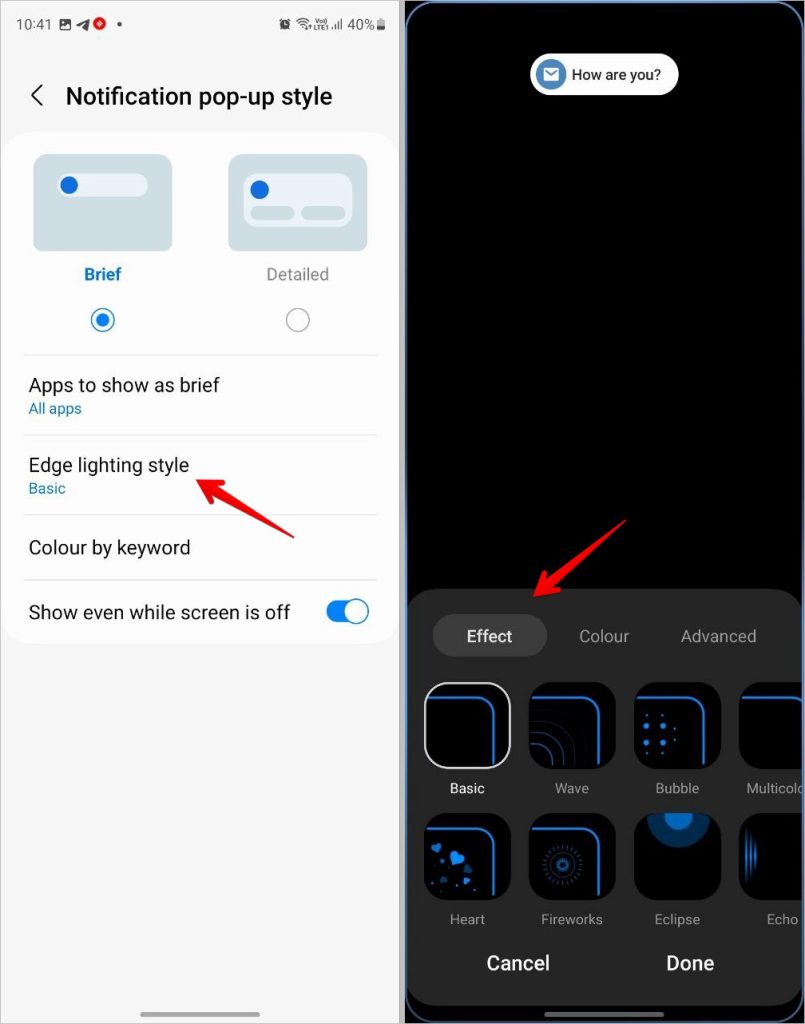
3. Затем нажмите вкладку Цвет. По умолчанию выбран автоматический цвет, при котором будет отображаться цвет значка приложения. Но если вы хотите выбрать свой любимый цвет, нажмите «Цвет» и выберите предпочтительный цвет из списка. Или нажмите значок «Цветовая палитра» в конце списка, чтобы выбрать образцы цвета или спектр. Вы даже можете добавить шестнадцатеричный код вручную.
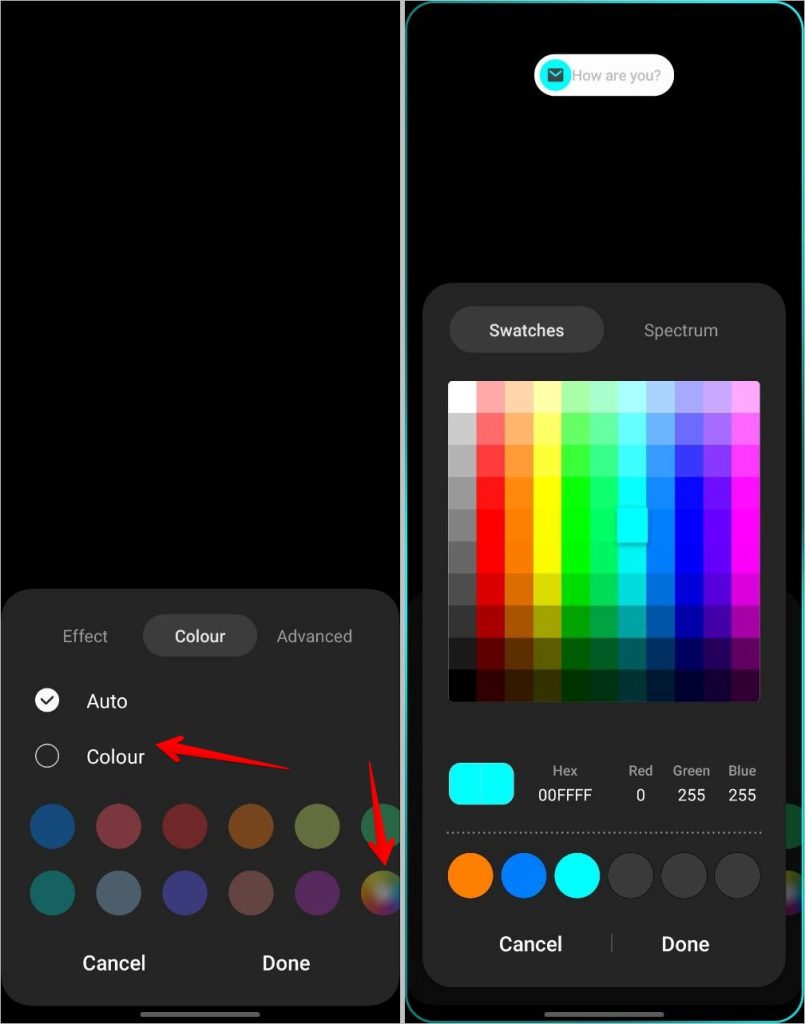
4. Нажмите Дополнительно, чтобы изменить прозрачность, размер или продолжительность Edge Lighting с помощью доступных ползунков. Чтобы сохранить изменения, нажмите Готово.
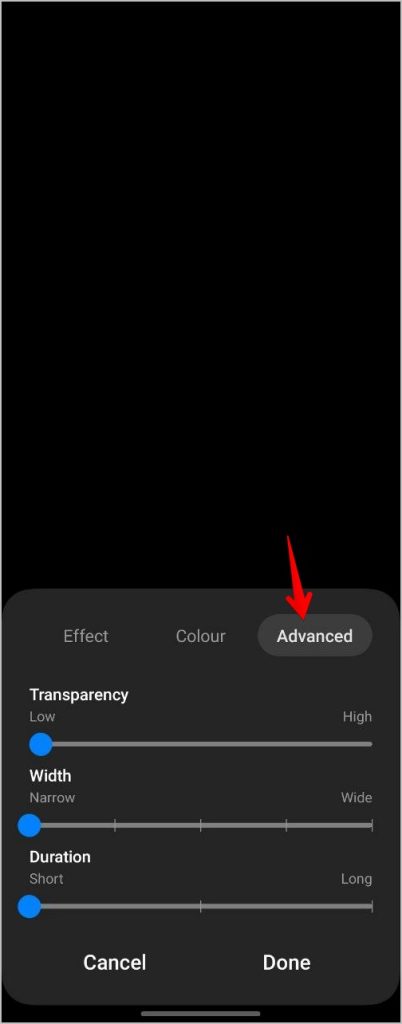
Совет: Ознакомьтесь с лучшие жесты на телефонах Samsung Galaxy.
Использовать Edge Lighting только для выбранных приложений
По умолчанию, если вы выберете стиль уведомлений «Краткое», Edge Lighting будет включен для всех приложений на вашем телефоне. Но если вы предпочитаете использовать стиль детальных уведомлений для некоторых приложений, вы можете отключить подсветку Edge для этих приложений и оставить ее включенной только для определенных приложений. Таким образом, вы сможете воспользоваться преимуществами обоих стилей.
1. Откройте«Настройки» >«Уведомления» >«Стиль всплывающих уведомлений».
2. Нажмите Приложения, чтобы показать их кратко. Отключите переключатель рядом с пунктом Все приложения
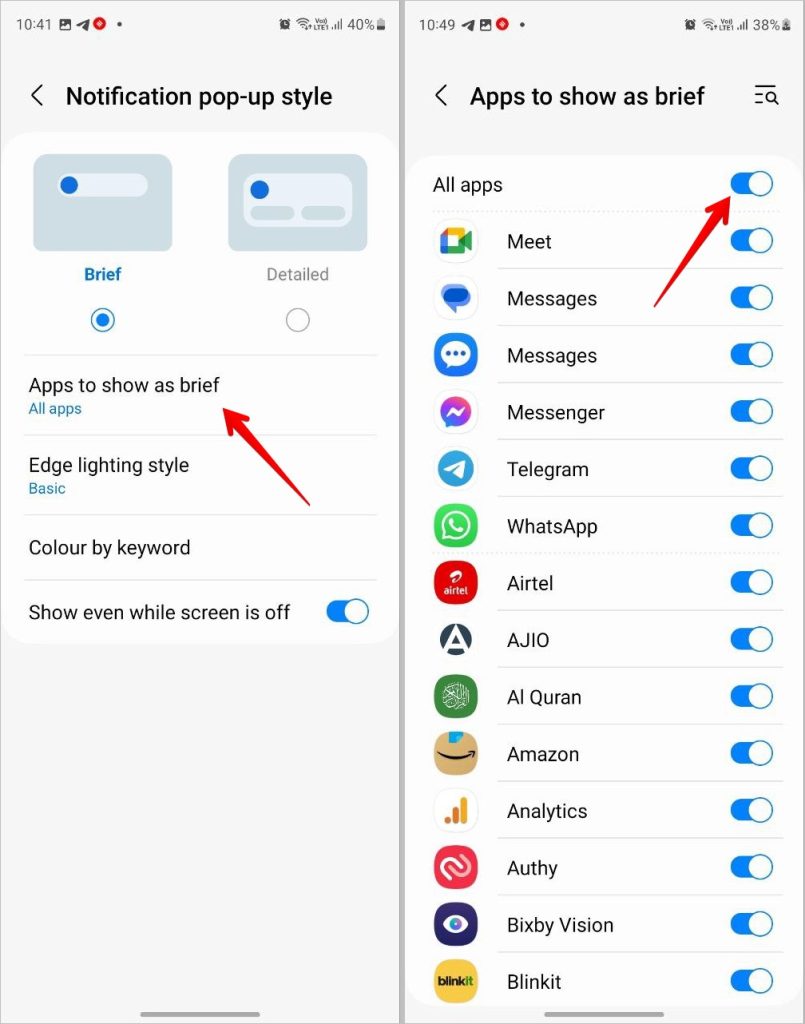 .
.
3. Затем включите переключатель рядом с приложениями, которые должны отправлять краткие уведомления и использовать эффект Edge Lighting.
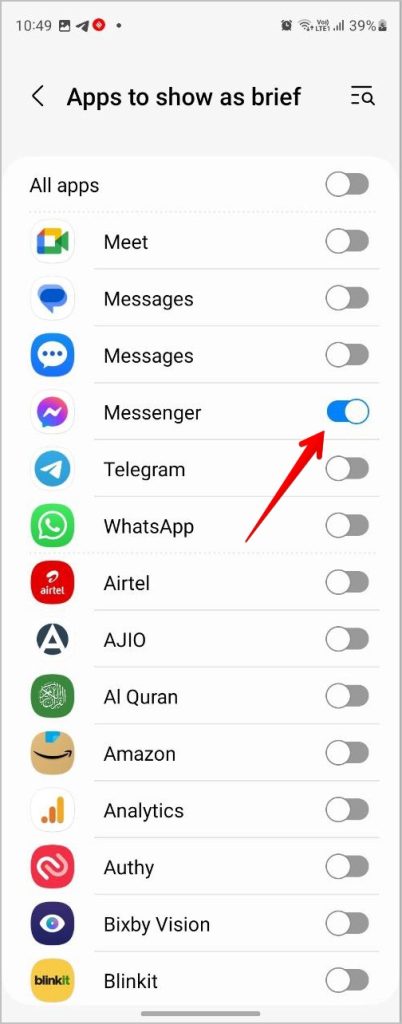
Совет. Узнайте, как используйте напоминания об уведомлениях на Samsung .
Изменить цвет всплывающего окна уведомлений в зависимости от ключевых слов
Что еще более интересно, вы можете настроить и установить цвет всплывающего окна с кратким уведомлением в соответствии с ключевыми словами. Допустим, у вас есть контакт по имени Манан. Вам нужно добавить ключевое слово Manan и выбрать для него цвет. Каждый раз, когда вы получаете уведомление от выбранного контакта, всплывающее уведомление в верхней части экрана загорается выбранным цветом.
Чтобы добавить ключевые слова, выполните следующие действия:
1. В разделе Настройки >Уведомления >Стиль всплывающего окна выберите Цвет по ключевому слову.
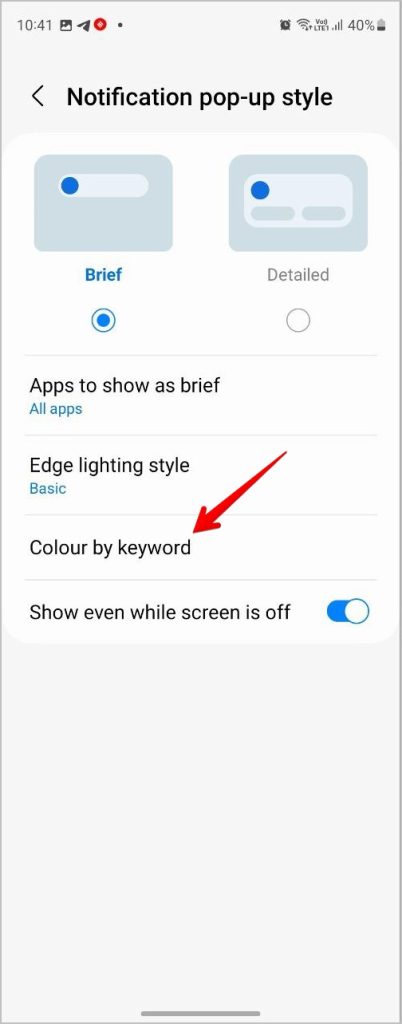
2. Введите ключевое слово в текстовое поле. Это может быть имя контакта или любое слово в уведомлении. Однако обязательно вводите его точно так же, как и с учетом регистра (заглавные и строчные буквы должны быть написаны одинаково). Затем нажмите значок + (добавить), чтобы добавить ключевое слово.
3. После добавления коснитесь значка цвета рядом с ключевым словом и выберите предпочтительный цвет.
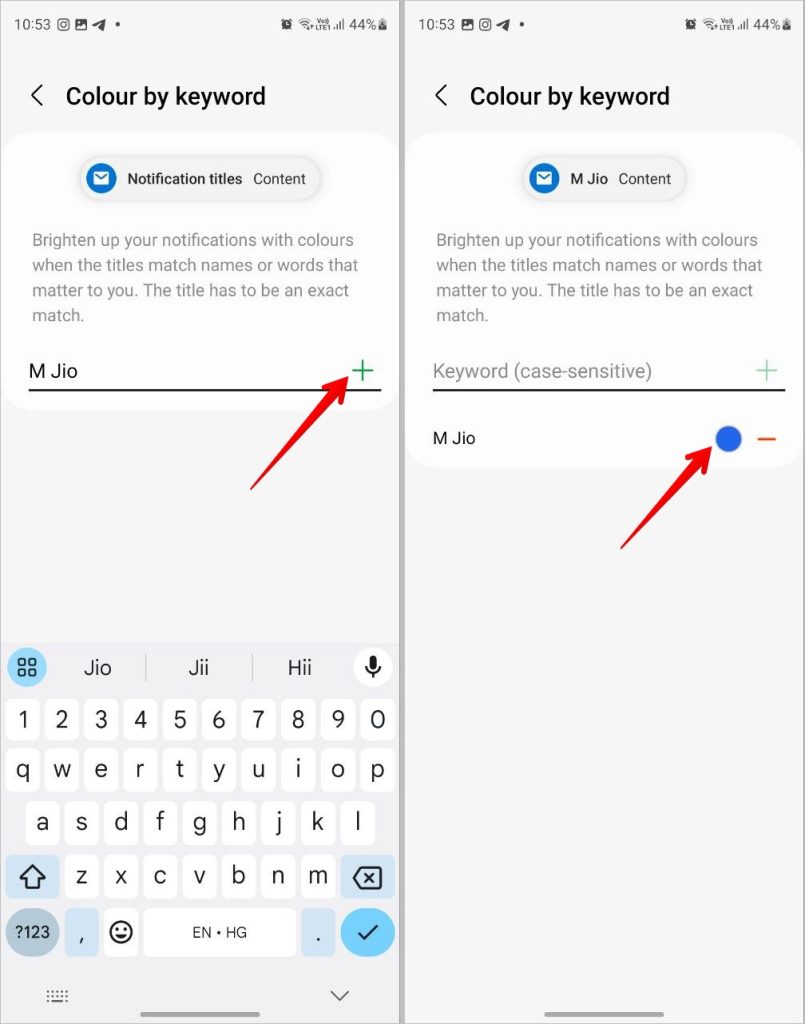
4. Если вы хотите удалить ключевое слово, в любой момент нажмите на значок (-) рядом с ключевым словом.
Примечание. Для приложения должен быть включен стиль кратких уведомлений, иначе ключевые слова, специфичные для этого приложения, не будут работать.
Используйте боковую подсветку на экране блокировки
Боковая подсветка работает как при включенном, так и при выключенном экране, например на экране блокировки. Чтобы убедиться, что Edge Lighting работает и на экране блокировки, выберите Настройки >Уведомления >Стиль всплывающих уведомлений и включите переключатель рядом с пунктом Показывать даже при выключенном экране. сильный>
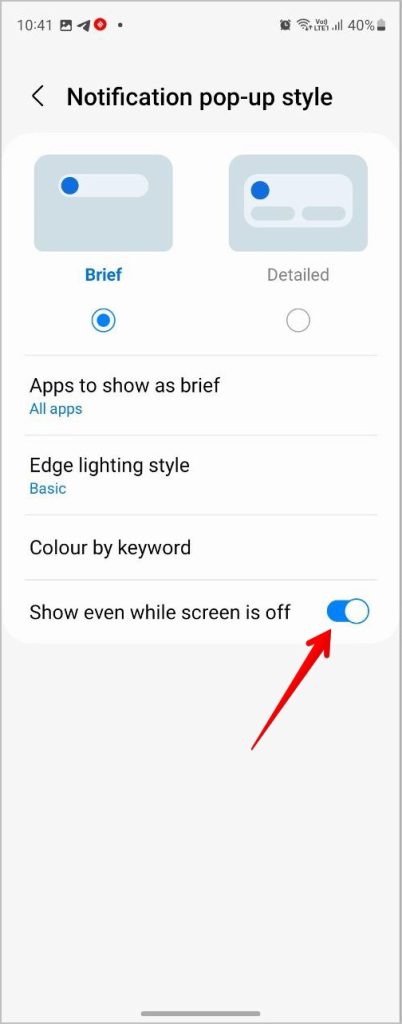
Совет. Узнайте, как просмотреть старые уведомления на телефонах Samsung Galaxy .
Как отключить боковое освещение
Если вы хотите видеть только краткое всплывающее окно с уведомлением без подсветки границ вашего телефона, вы можете отключить только Edge Lighting.
Для этого перейдите в Настройки >Уведомления >Стиль всплывающего окна и нажмите Стиль боковой подсветки. Выберите Нет на вкладке «Эффект» и нажмите кнопку Готово.
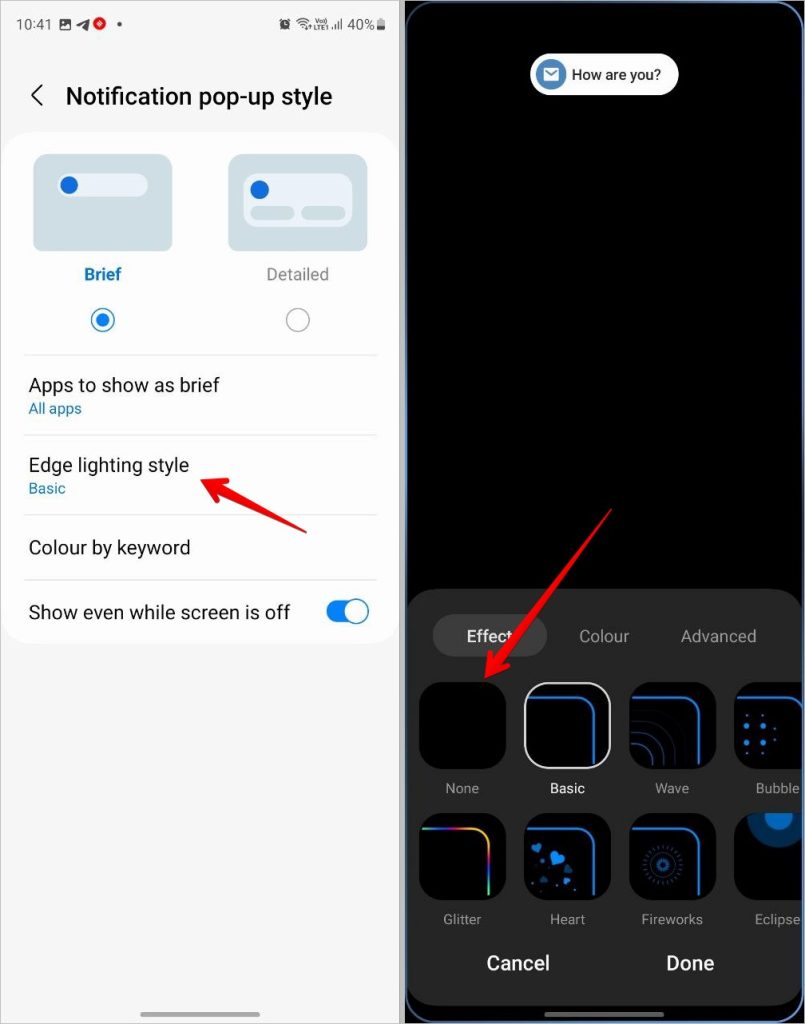
Бонус: добавьте дополнительные эффекты к краевому освещению с помощью GoodLock
Вы можете еще больше расширить возможности Edge Lighting с помощью модуля Edge Lighting+ GoodLock. Напоминаем, что Приложение GoodLock предназначен исключительно для телефонов Samsung Galaxy и позволяет расширять и настраивать существующие функции вашего телефона. С помощью приложения GoodLock вы можете использовать настройте темы вашего телефона , клавиатура , экран блокировки, Панель навигации , главный экран и многое другое.
Примечание. GoodLock работает только на некоторых телефонах Samsung. Узнайте, как используйте его на неподдерживаемых телефонах.
Выполните следующие действия, чтобы изменить Edge Lighting с помощью GoodLock на телефонах Samsung Galaxy:
1. Установите и откройте Приложение GoodLock из магазина Samsung Galaxy на своем телефоне.
2. Нажмите на значок Загрузить рядом с модулем Edge Lighting+, чтобы установить его.
3. После установки нажмите на него, чтобы открыть его в приложении GoodLock.
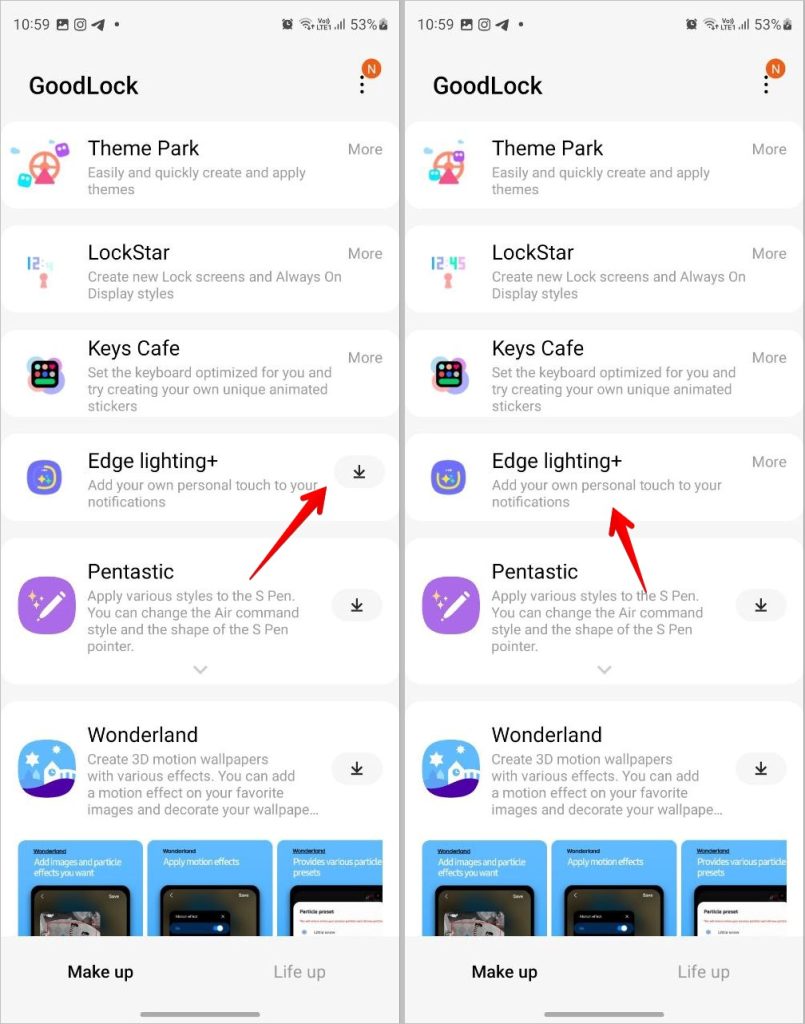
4. Включите переключатель рядом с Выкл., чтобы активировать модуль.
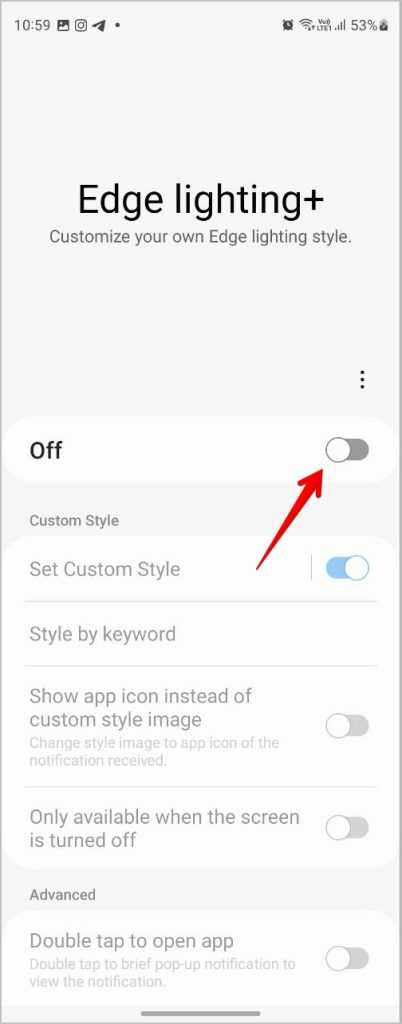
5. Нажмите Установить собственный стиль и выберите эффект из списка. Нажмите кнопку +, чтобы просмотреть другие доступные эффекты.
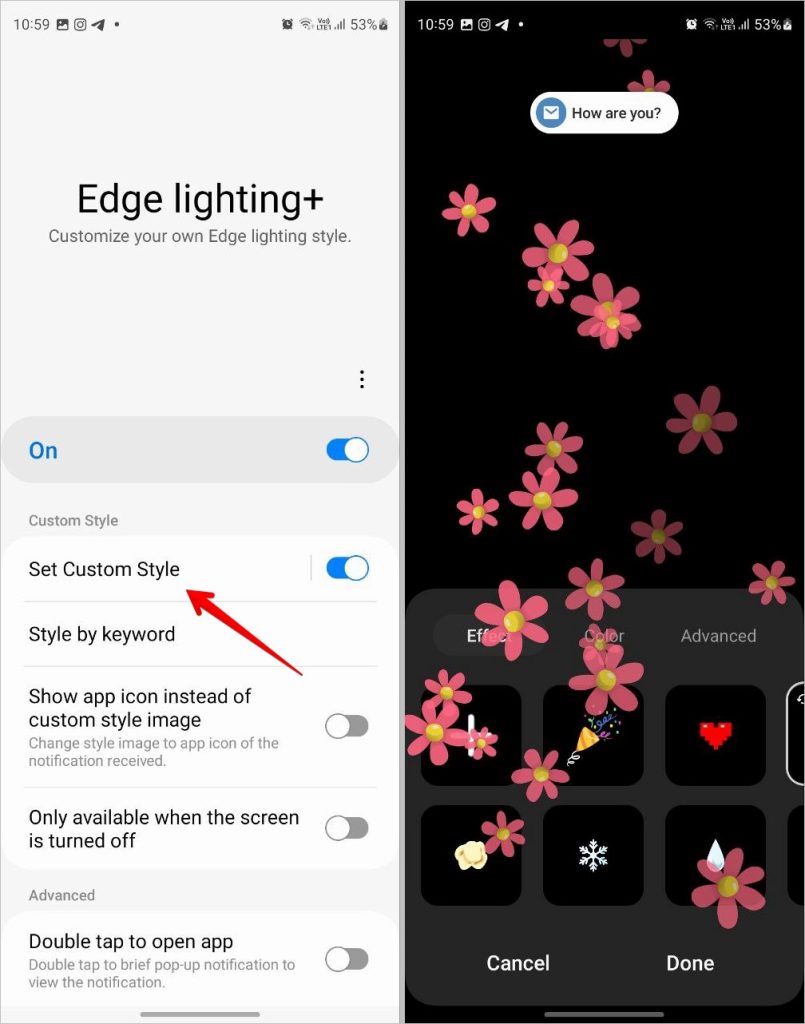
6. Аналогичным образом нажмите вкладки Цвет или Дополнительно, чтобы изменить цвет эффекта, направление, размер, количество и т. д. Вы также можете использовать эти новые эффекты для определенных ключевых слов. Добавьте ключевые слова, нажав Стиль по ключевому слову
Часто задаваемые вопросы
Есть ли в телефонах Samsung Galaxy функция флэш-уведомлений?
Да. Вы можете включить его в «Настройки» >«Специальные возможности» >«Дополнительные настройки» >«Flash-уведомление». Включите переключатель рядом с уведомлением о вспышке камеры.
Можно ли использовать Edge Lighting на телефонах сторонних производителей?
Да, это можно сделать через сторонние приложения. Ознакомьтесь с нашим руководством по используйте Edge Lighting на других телефонах Android.
Используйте телефон Samsung как профессионал
Вот как вы можете использовать и настраивать подсветку Edge на телефонах Samsung Galaxy. Прежде чем уйти, узнайте, как используйте панель Edge на Samsung . Кроме того, знайте, как используйте функцию Smart Select .