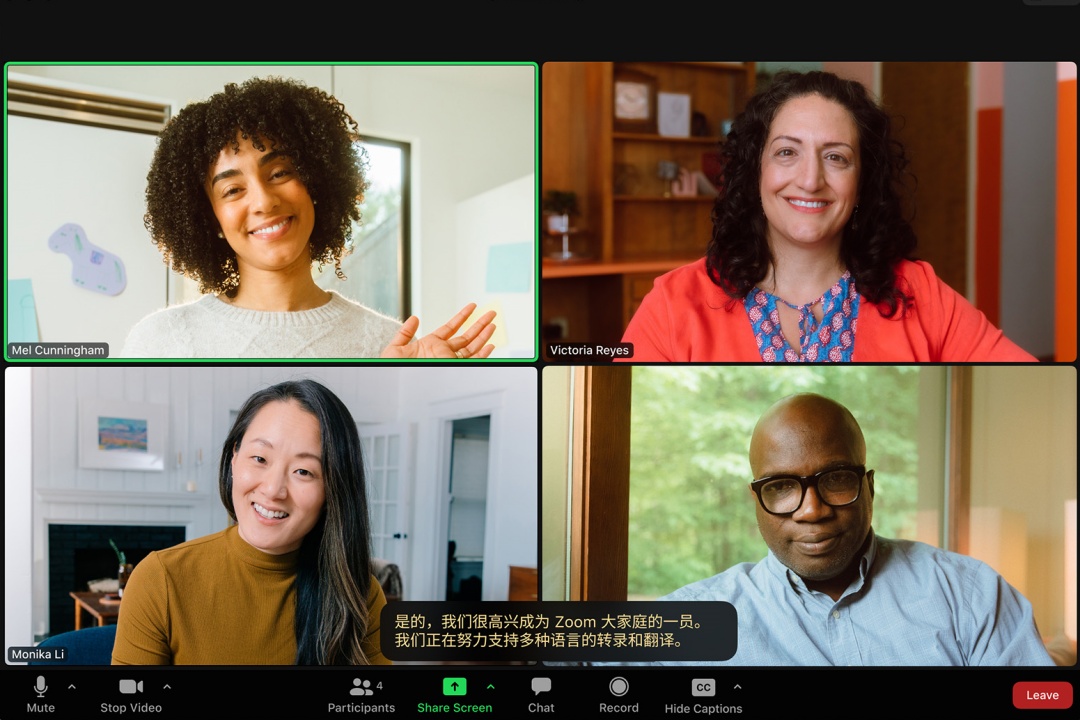Содержание
Автоматические субтитры Zoom помогают транскрибировать разговорную речь в текст или субтитры, позволяя каждому понять, о чем идет речь в встречи и конференции . Живые субтитры служат слуховым аппаратом для людей с нарушениями слуха или пригодятся, когда звук недоступен/нечеток или вы сталкиваетесь с трудностями в понимании акцента говорящего. Вот как включить автоматические субтитры в Zoom и необходимые условия.
Что такое автоматические живые субтитры в Zoom
Автоматические субтитры – это преобразование разговорной речи или аудио в текст в режиме реального времени во время прямых трансляций, таких как презентации, встречи, вебинары и видеоконференции. Живые субтитры стали возможны с помощью алгоритмы распознавания речи . Он приобрел популярность благодаря увеличению использования платформ для видеоконференций после карантина и увеличению количества работы на дому.
Требования к использованию автоматических живых субтитров
Хотя автоматические субтитры доступны в Zoom как для настольных компьютеров, так и для мобильных устройств, существует несколько предварительных условий для их использования. Zoom применяет новую версию каждые 3 месяца. Срок действия версии составляет 9 месяцев, после чего ее необходимо обновить до последней глобальная минимальная версия для использования Zoom.
1. Веб-клиент Zoom или программное обеспечение для ПК необходимо обновить до глобальной минимальной или более высокой версии для Windows, Mac и Linux.
2. Мобильное приложение Zoom необходимо обновить до глобальной минимальной или более высокой версии для iOS и Android.
3. Чтобы просматривать субтитры в реальном времени, организатор должен включить эту функцию.
Как включить автоматические живые субтитры в Zoom
Живые субтитры уже давно доступны платным пользователям Zoom. Однако к концу 2021 года он стал доступен всем пользователям Zoom бесплатно . В Zoom, чтобы участник мог просматривать субтитры, сначала организатор встречи должен включить эту функцию. Вот как его включить и использовать.
Включить автоматические живые субтитры
1. Войдите в свою учетную запись Zoom с предпочитаемого вами веб-браузер .
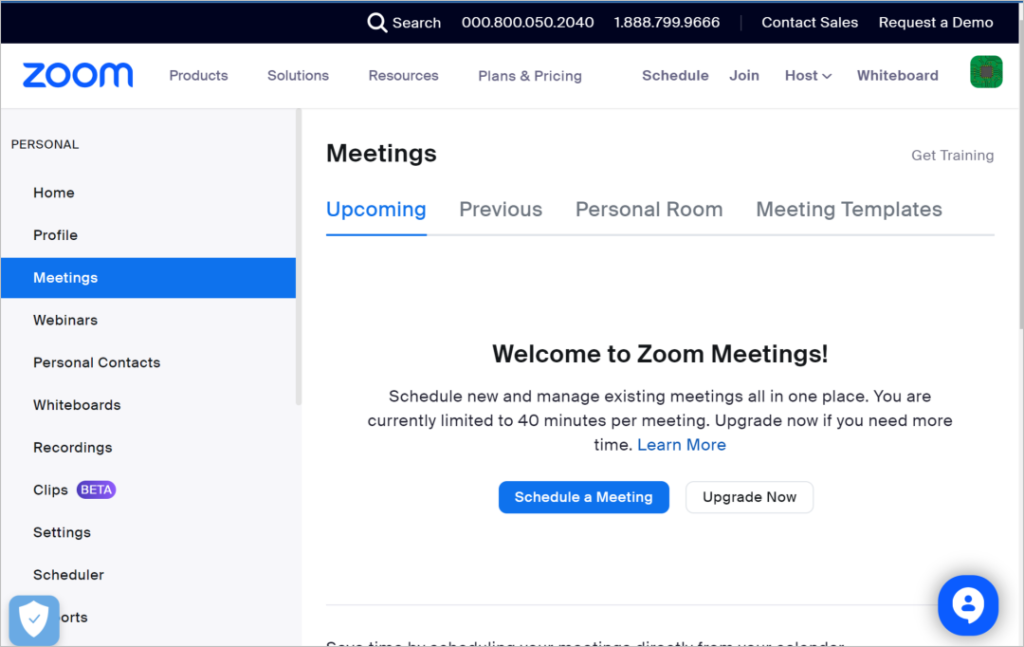
2. В списке параметров слева нажмите Настройки.
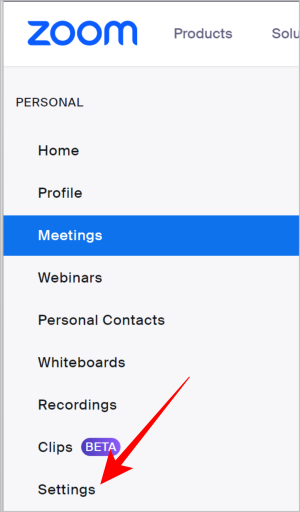
3. Выберите На собрании (дополнительно).
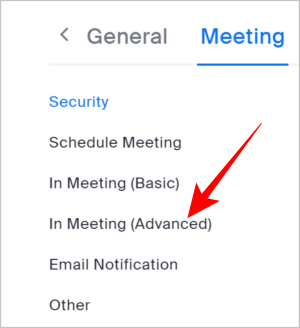
4. Включите автоматические субтитры здесь.
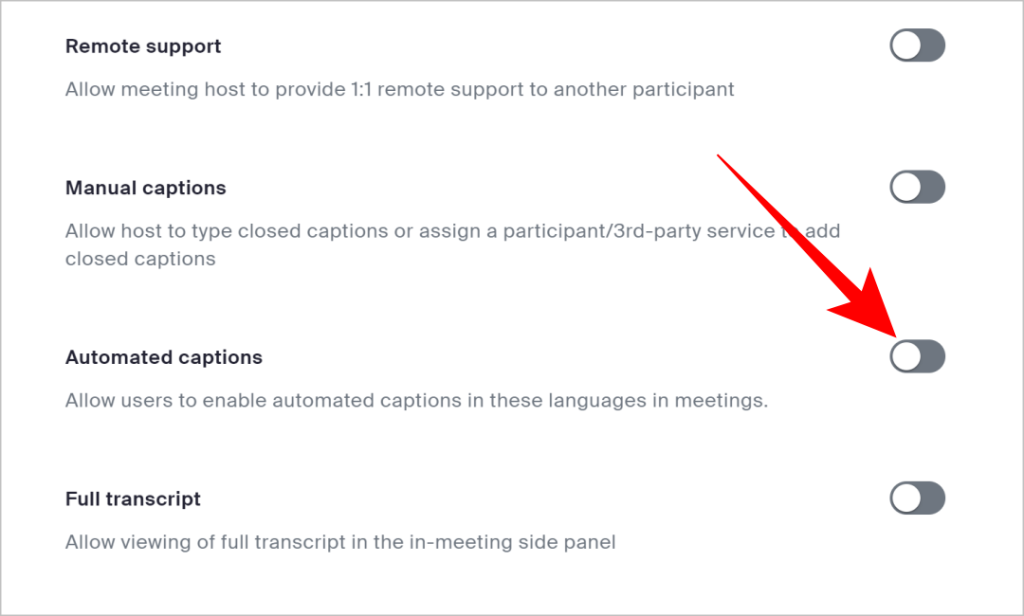
5. Для доступа к этой функции потребуется подтверждение. Нажмите Включить.
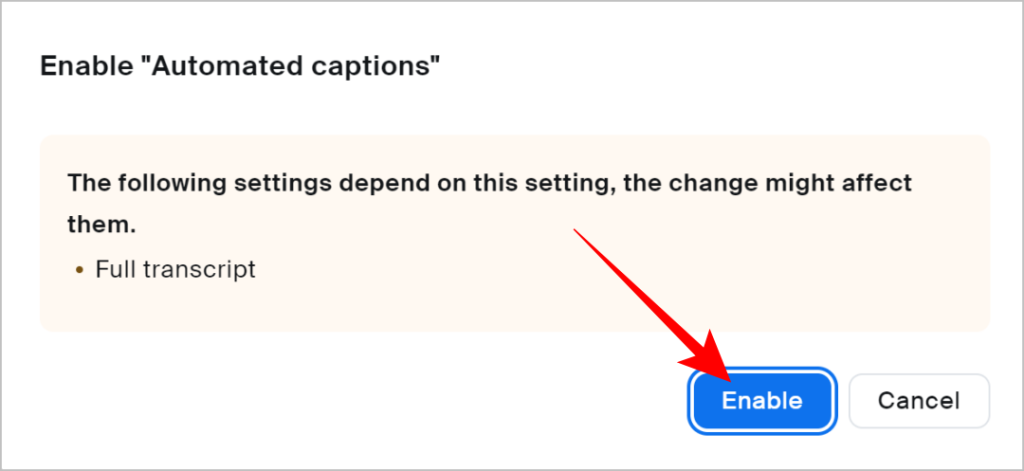
Примечание. Изменения не будут применяться к текущей встрече. Для отражения изменений потребуется новая встреча.
Как использовать автоматические субтитры на собраниях Zoom
Во время встречи живые субтитры по умолчанию отключены. Вот как включить их на настольном компьютере и мобильном устройстве.
На рабочем столе
1. На собрании Zoom на рабочем столе нажмите Показать подписи.
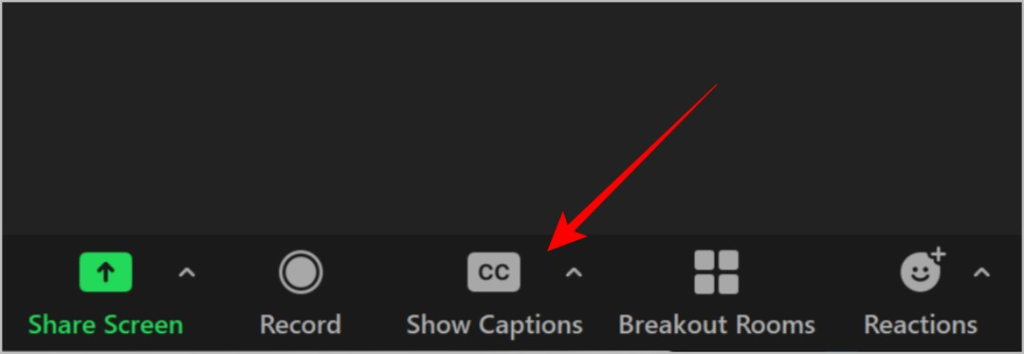
2. Появится подтверждение выбора языка, которым по умолчанию является английский. Нажмите Сохранить.
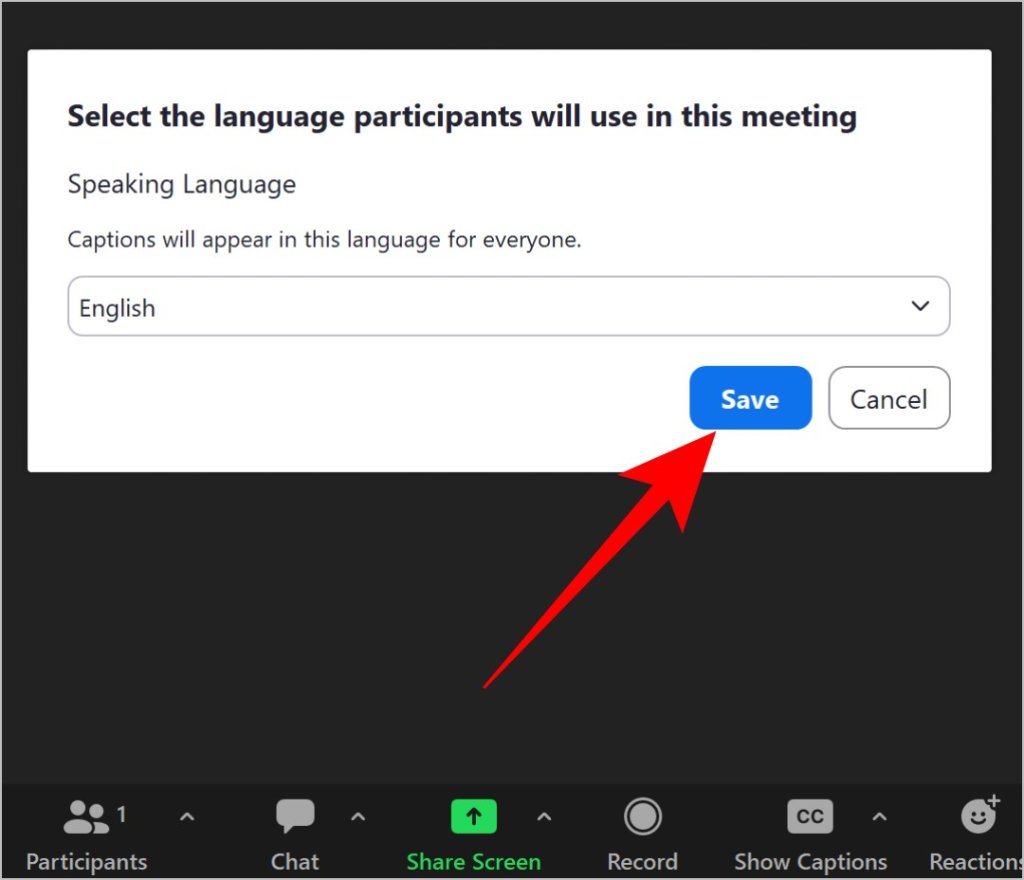
Процесс включения живых субтитров аналогичен в случае группы пользователей или отдельных лиц. Мы показали процесс для хоста. См. Страница поддержки Zoom, где объясняется, как включить живые субтитры. для пользователя или группы пользователей.
Совет. Если вы хотите улучшить Zoom и сделать его более привлекательным, мы собрали список приложений Zoom, которые помогут вам в этом .
На мобильном устройстве
1. На собрании Zoom на мобильном телефоне сдвиньте параметры внизу и нажмите Подписи.
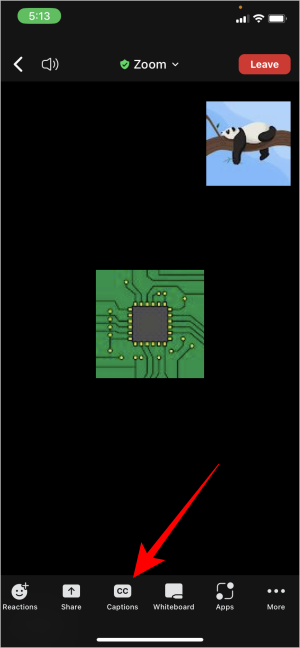
2. Нажмите Показать подписи.
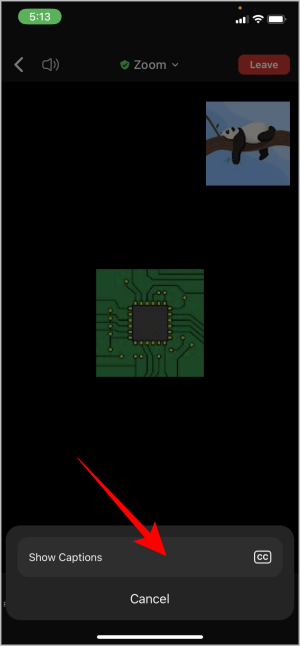
Как запросить автоматические субтитры
Во время встречи участники могут использовать живые субтитры только в том случае, если организатор включил ее для конкретной встречи или вебинара. Если живые субтитры недоступны, запросите их следующим образом.
1. На нижней панели инструментов нажмите Запросить подписи.
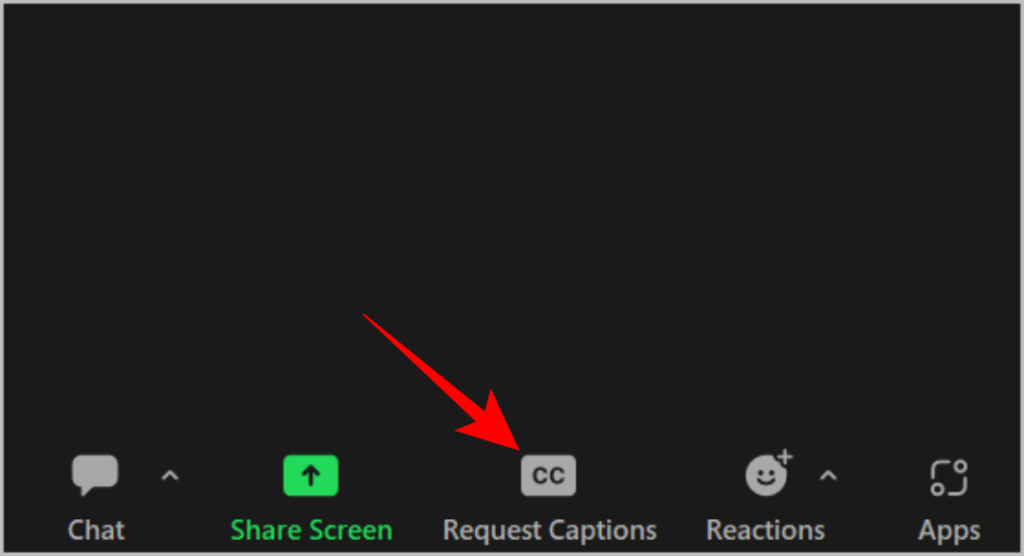
2. Появится всплывающее окно с подтверждением отправки запроса хосту. Нажмите Отправить.
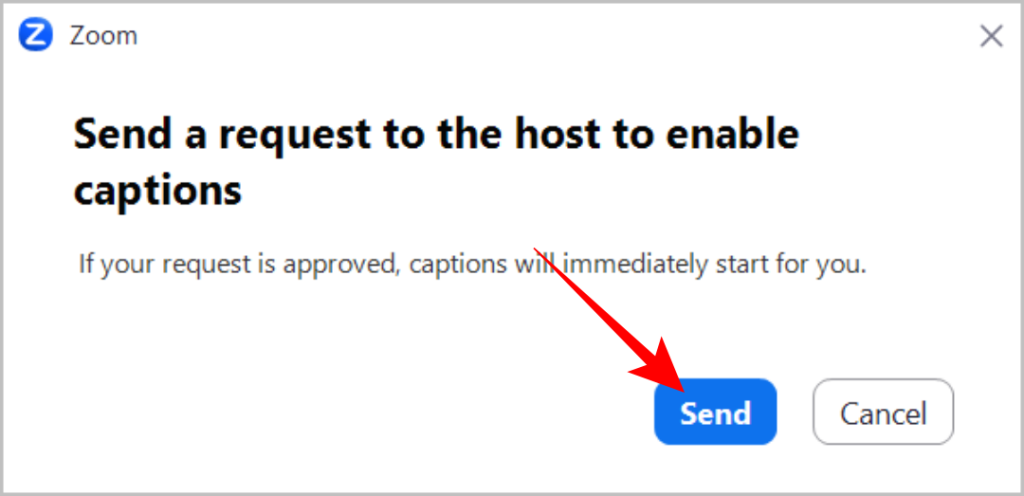
3. Организатор получит уведомление о включении подписи. После подтверждения участники смогут использовать живые субтитры на своих встречах.
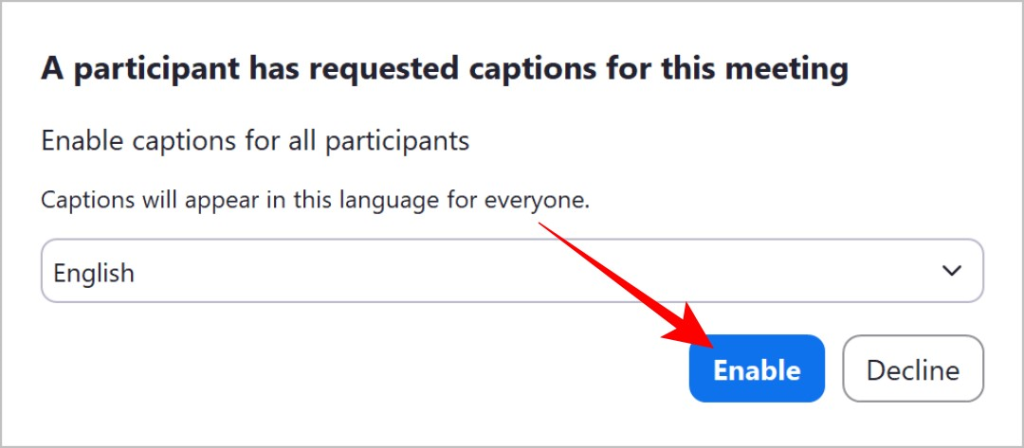
Примечание. Пользователи мобильных приложений не имеют возможности запрашивать субтитры. Для запроса субтитров используйте версию для настольного компьютера.
Ограничения использования живых субтитров
Правило безопасности HIPAA — это набор национальных стандартов. , направленные на защиту электронной личной медицинской информации людей, которая создается, получается, используется или поддерживается подпадающей под действие организации. Учетные записи с поддержкой HIPAA не имеют доступа к автоматическим подписям. Чтобы включить это, обратитесь к своей администрации и обновите учетную запись.
Как изменить язык
По умолчанию подписи в Zoom создаются на английском языке. Это можно изменить в соответствии с язык докладчика, чтобы автоматические субтитры работали. Zoom поддерживает более 30 языков для автоматических субтитров.
На рабочем столе
1. На собрании Zoom на рабочем столе нажмите Показать подписи.
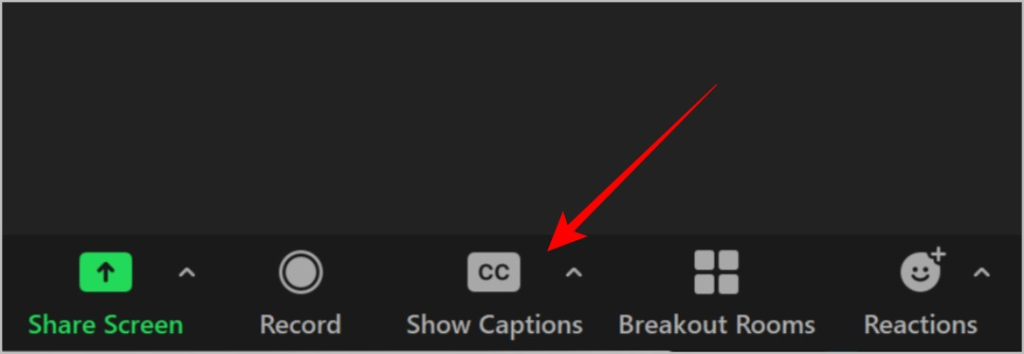
2. Вы увидите подтверждение того, что по умолчанию выбран английский язык. Нажмите на раскрывающийся список, и появится список всех языков.
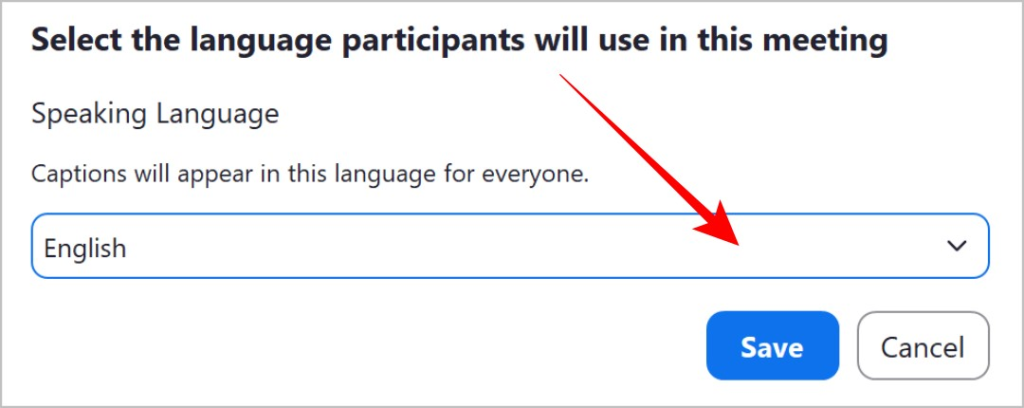
3. Выберите язык говорящего из раскрывающегося списка.
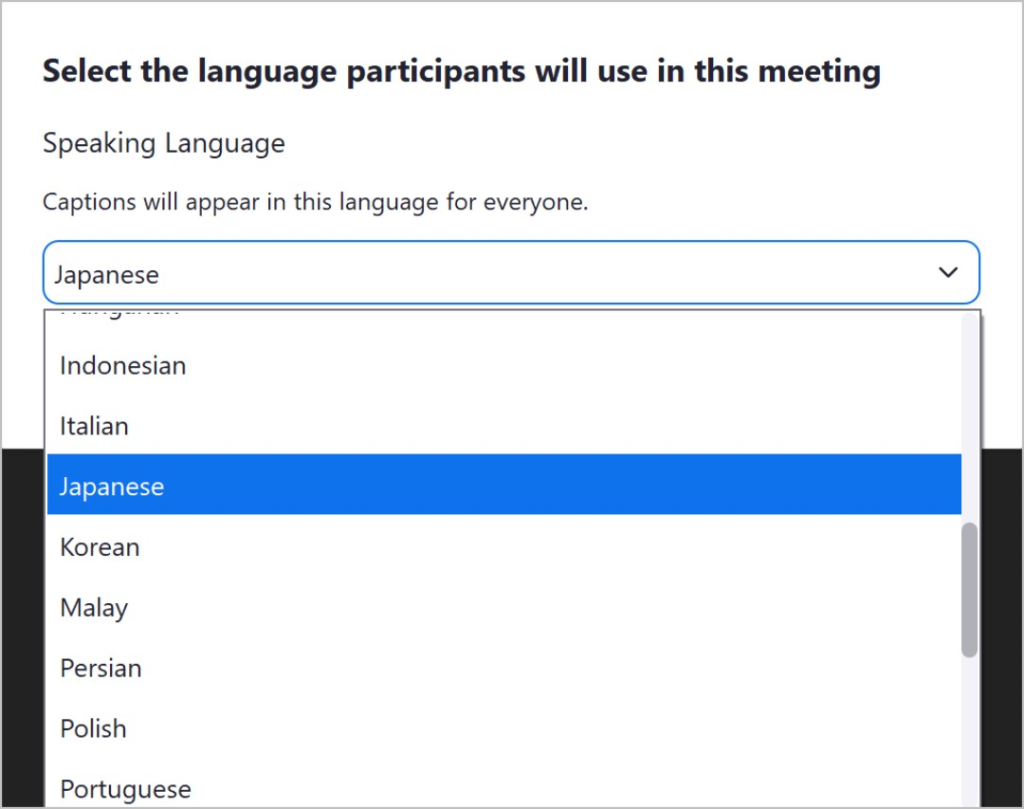
4. Нажмите Сохранить, и изменения будут применены.
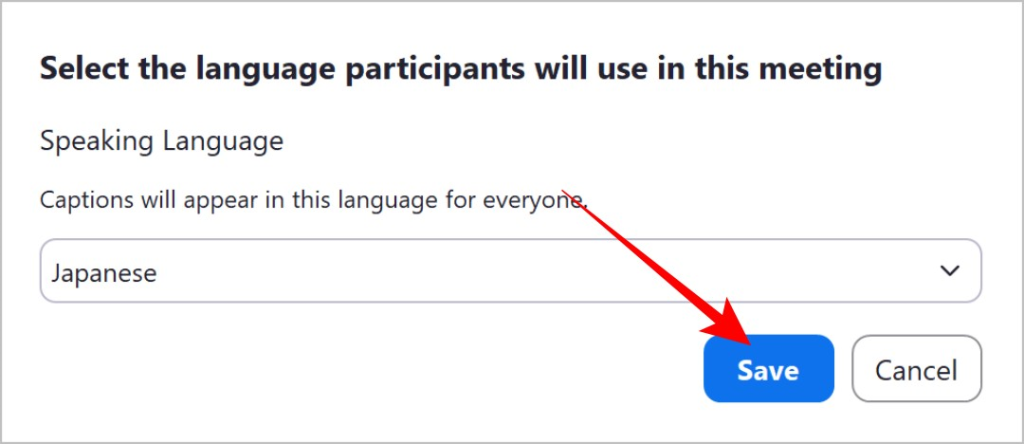
5. Чтобы изменить язык после включения субтитров, нажмите стрелку вверх рядом с кнопкой субтитров.
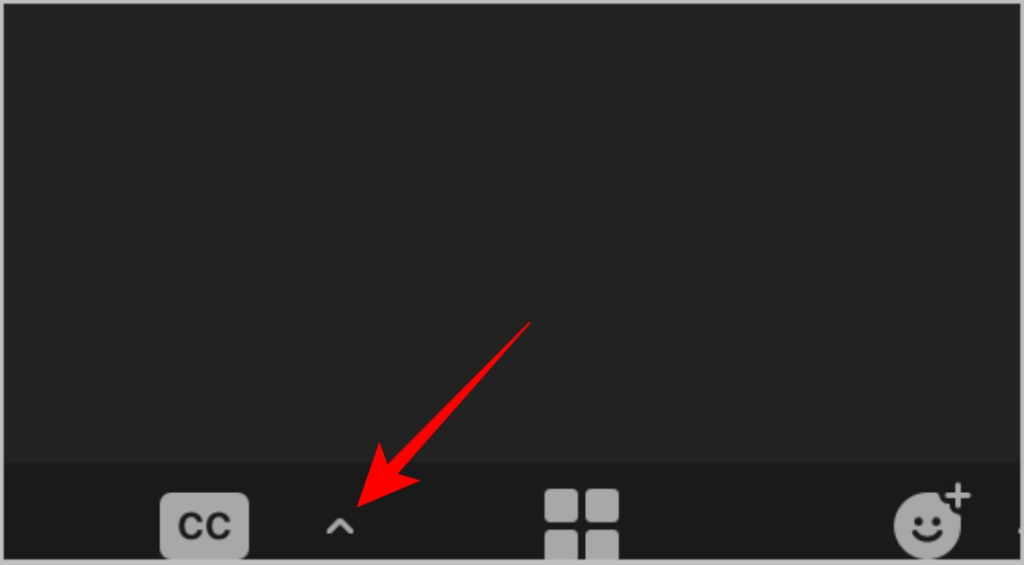
6. В разделе «Настройки титров» нажмите Говорить на языке.
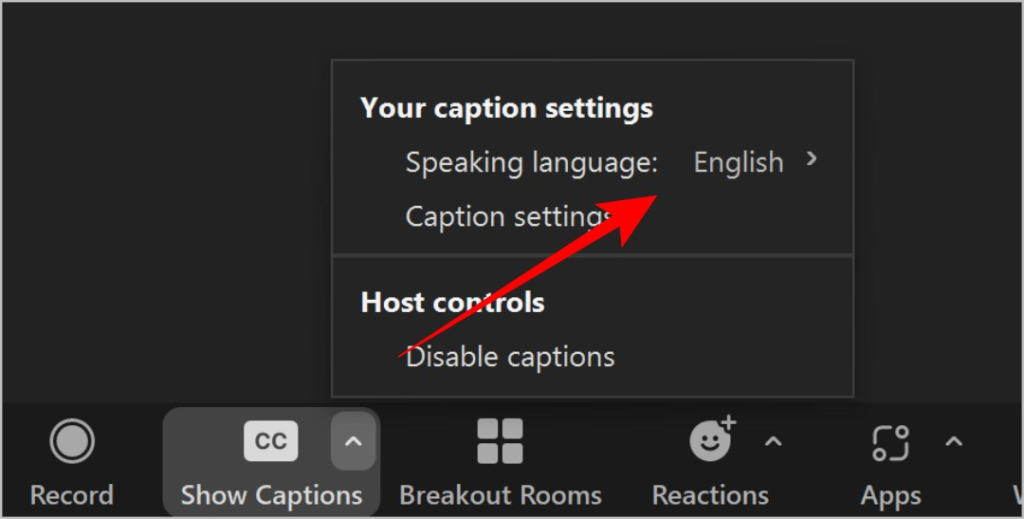
7. Выберите язык, и изменения будут применены.
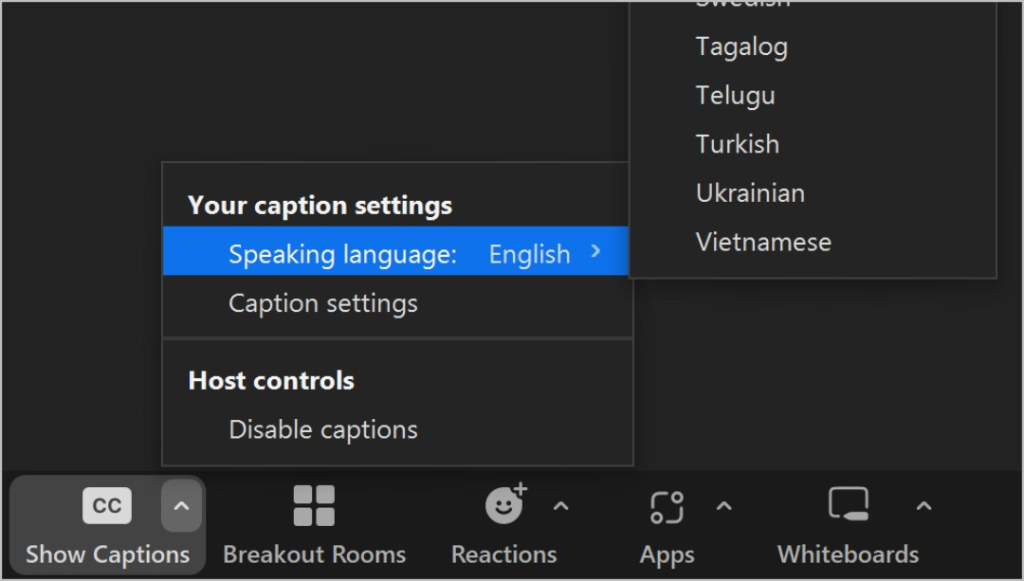
На мобильных устройствах
1. Прокрутите доступные параметры в нижней части собрания. Нажмите ещё.
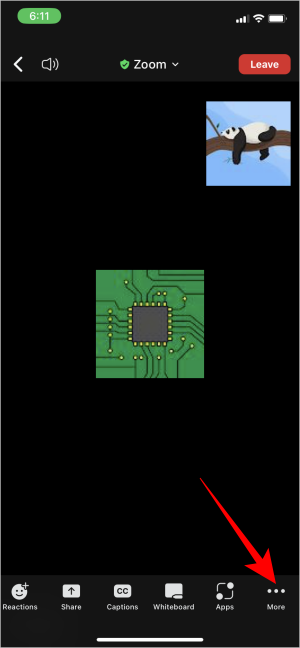
2. Нажмите Настройки встречи.
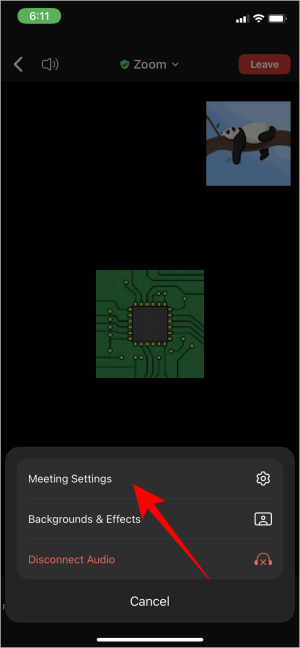
3. В списке настроек нажмите Язык разговора.
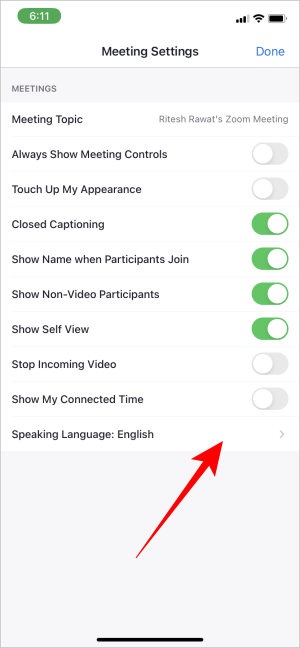
4. Выберите язык говорящего и нажмите Готово.
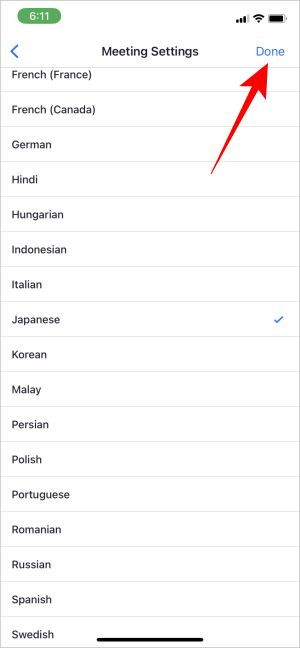
Что такое ручная подпись
При использовании подписей вручную участник встречи, выбранный организатором, вручную вводит подписи. Организатор также может вводить субтитры вручную вместо любого участника. Субтитры, созданные вручную, могут быть более точными, чем автоматические субтитры в реальном времени.
Часто задаваемые вопросы
1. Какие факторы влияют на точность автоматических субтитров?
Автоматические субтитры создаются искусственным интеллектом и со временем становятся лучше. На точность могут влиять подключение к Интернету, язык говорящего, четкость звука и громкость звука.
2. Можем ли мы сохранить субтитры?
Да, субтитры можно сохранять во время и после встречи. Чтобы включить настройки сохранения субтитров, откройте в браузере учетную запись Zoom и выберите Настройки >В собрании (расширенно) >Сохранить субтитры.
3. Можем ли мы использовать сторонний генератор подписей?
Сторонние генераторы можно использовать в Zoom для создания высокоточных подписей. Эта функция доступна в ручном генераторе подписей.
4. В чем разница между субтитрами и субтитрами?
Субтитры – это письменная версия того, что говорят участники видео в реальном времени. С другой стороны, субтитры — это перевод сказанного на разные языки. Оба очень полезны для людей, которые не слышат звук.
Совет. Вот несколько полезных Расширения Chrome, которые помогут вам провести конференцию в Zoom более эффективно .
Автоматические живые субтитры в Zoom
Автоматические субтитры в Zoom – это важная часть встреча , помогающая участникам лучше общаться и понимать происходящее. Хотя субтитры, создаваемые вручную, могут быть более точными, автоматические субтитры представляют собой более удобное решение, поскольку для создания субтитров в режиме реального времени используется звук собрания. Это как иметь под рукой личную стенографистку!