Содержание
При возникновении проблем с вашим компьютером под управлением Windows перезапустить его — это подходящее решение . Но что, если сама функция перезапуска станет кошмаром? Это может расстраивать, когда вы работаете над чем-то важным на своем ПК с Windows, и он случайно перезагружается, особенно если это происходит каждые несколько часов. Вот несколько решений, которые помогут вам исправить случайный перезапуск компьютера.
1. Основные решения
Прежде чем перейти к расширенным решениям, мы хотим, чтобы вы сначала опробовали базовые решения, такие как:
- Проверьте розетку. Ваш настольный компьютер может перезагрузиться самостоятельно из-за плохого соединения с сетевой розеткой. Вам следует рассмотреть возможность проверки розетки на предмет слабых соединений или проверки подключения компьютера к другой розетке. Кроме того, раз уж мы заговорили об этой теме, убедитесь, что удлинитель, который вы используете для подключения нескольких компьютерных устройств, также работает правильно.
- Убедитесь, что ваш компьютер не перегревается. Одной из распространенных причин постоянной перезагрузки вашего компьютера или ноутбука является перегрев. Если вы постоянно играете в игры, монтируете видео 4К или выполняете другие ресурсоемкие задачи, ваш компьютер может время от времени перезагружаться из-за перегрева в качестве меры защиты, особенно если ваш ноутбук или ПК оснащен оборудованием посредственного уровня.
- Очистите компьютер. Еще одна распространенная причина, по которой многие пользователи постоянно перезагружаются, связана с скоплением пыли и мусора внутри компьютера, что приводит к перегреву и нестабильности системы. Так что, возможно, вы можете попробовать открыть свой ноутбук или компьютер, чтобы очистить оборудование, или посетить компьютерный сервисный центр, чтобы выполнить эту работу.
2. Отключить автоматический перезапуск при сбое системы
В Windows есть скрытая функция, которая автоматически перезагружает компьютер при сбое системы. Возможно, вы испытали это на собственном опыте, когда на вашем компьютере внезапно появился синий экран или он стал черным. Существует вероятность того, что из-за каких-либо ошибок или ошибок в программном обеспечении ваш компьютер продолжает перезагружаться. Временное отключение этой функции может помочь вам решить проблему перезапуска. Вот как отключить автоматический перезапуск на ПК с Windows:
1. Откройте Настройки Windows (клавиша Windows + I), а затем выберите Система >О системе.
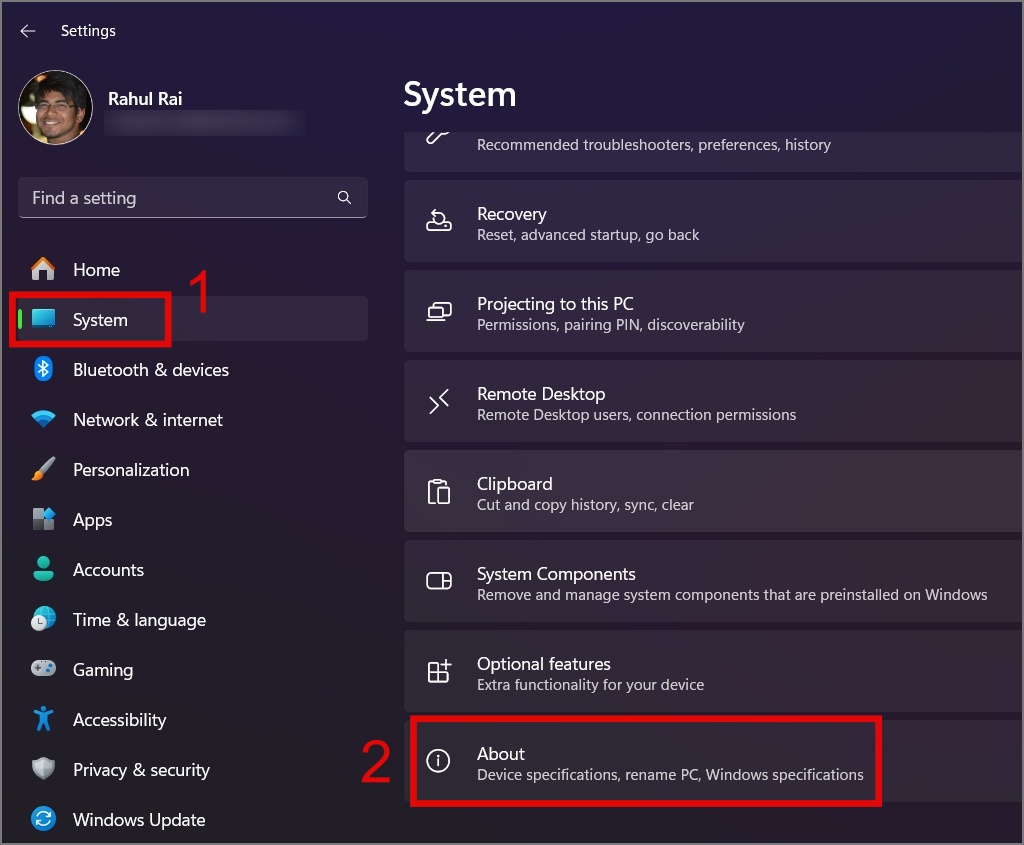
2. Затем нажмите ссылку Дополнительные настройки системы.
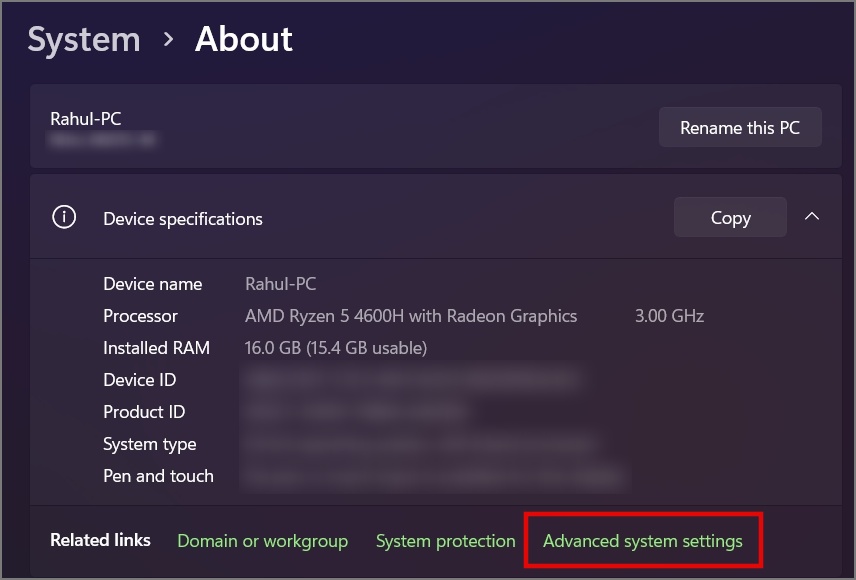
3. После этого перейдите на вкладку Дополнительно и нажмите кнопку Настройка в разделе Загрузка и восстановление. раздел Strong>.
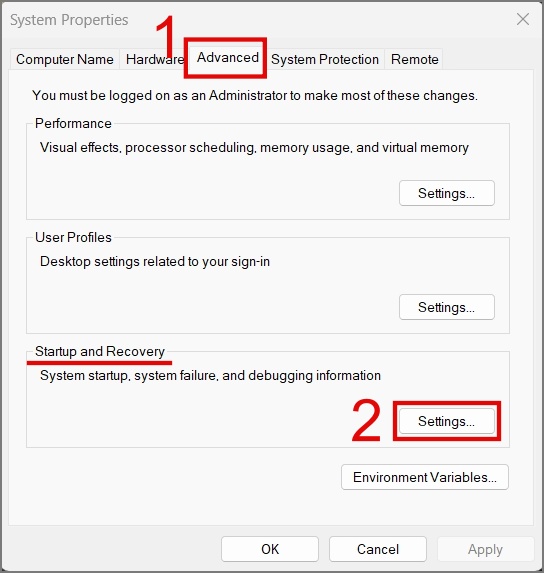
4. В новых окнах снимите флажок рядом с параметром Автоматический перезапуск и нажмите ОК.
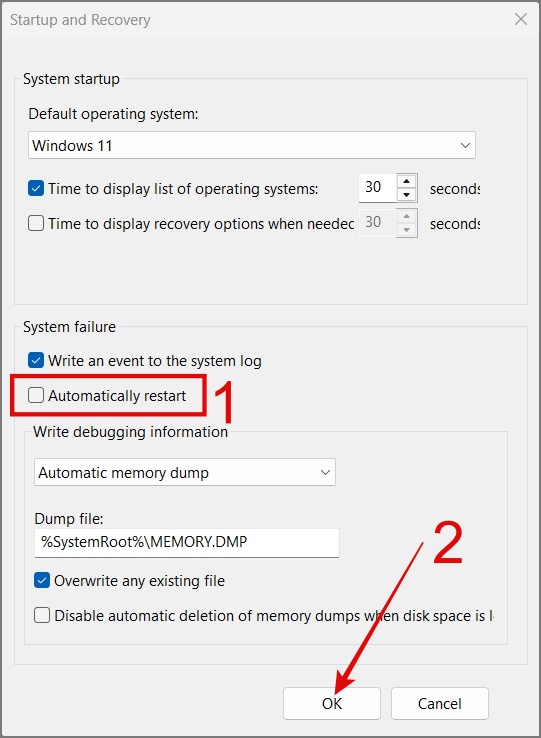
5. Еще раз нажмите кнопку ОК, и это, скорее всего, должно решить проблему с перезагрузкой ноутбука.
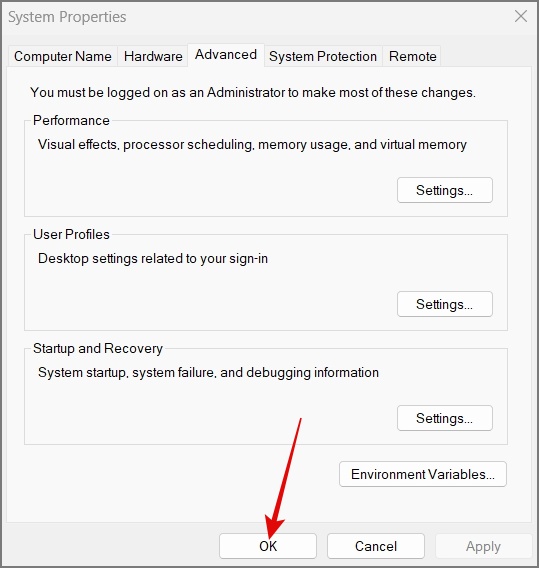
СОВЕТ: Узнайте, как перезагрузка любого устройства решает большинство проблем
3. Проверьте ослабленное внутреннее соединение
Если вам удается открыть корпус ПК, проверьте, нет ли ослабленных соединений в вашем оборудовании. Некоторые провода или компоненты ПК могли ослабнуть во время перемещения корпуса.
Говоря об аппаратном обеспечении, обновляли ли вы недавно или добавляли аппаратное обеспечение на свой компьютер или ноутбук? Иногда Windows не удается настроить новое оборудование или добавленное оборудование может быть несовместимо с вашей текущей материнской платой, что может стать причиной постоянной перезагрузки вашего компьютера. В этом случае обратитесь к производителю вашего ПК за подходящим оборудованием.
Также вероятно, что такое оборудование, как ОЗУ, SSD или жесткий диск, могло быть повреждено, и по этой причине ваш компьютер иногда случайно перезагружается. В этом случае обязательно приобретите новый, совместимый с вашим компьютером.
4. Проверьте свой источник питания
В базовых решениях мы обсуждали проблему перегрева, вызванную такими действиями, как игры, редактирование видео, 3D-рендеринг, майнинг криптовалюты и многое другое. Эти задачи требуют значительных нагрузка на ваш процессор и графического процессора. Если мощность, необходимая этим приложениям или играм, превышает мощность вашего блока питания (PSU), он может не обеспечить достаточную энергию, что приведет к перезагрузке компьютера. Поэтому убедитесь, что на вашем ноутбуке или ПК есть подходящий адаптер для зарядки или блок питания, соответствующий требованиям, которые может выдержать ваша материнская плата. Это гарантирует, что ваш компьютер не начнет случайную перезагрузку в будущем.
5. Изменить план электропитания
Проблему электропитания на аппаратном уровне мы уже обсуждали. Давайте посмотрим, как настройки электропитания в Windows также могут повлиять на работу вашего компьютера. Дело в том, что когда ваш компьютер работает в режиме экономии заряда батареи или в режиме низкой производительности, а затем вы запускаете высокоинтенсивную задачу, операционная система ограничивает работу процессора и других аппаратных компонентов для экономии энергии, что приводит к неожиданной перезагрузке вашего компьютера. Возможно, установка плана электропитания на высокая производительность поможет решить проблему с перезапуском. Вот как это сделать:
ПРИМЕЧАНИЕ. Выбор режима высокой производительности может повлиять на срок службы батареи, если вы используете ноутбук.
Если вы используете Windows 10, вы можете просто нажать значок Батарея на Панели задач и затем перетащить переведите ползунок вправо , чтобы установить режим Наилучшая производительность.
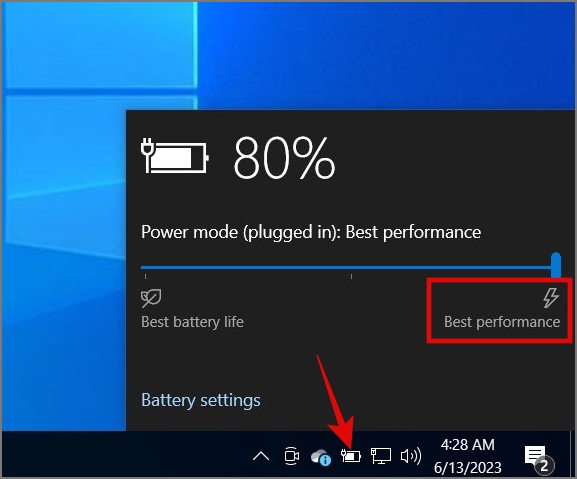
С другой стороны, пользователи Windows 11 могут перейти в Настройки >Система >Питание и аккумулятор, а затем выбрать параметр Наилучшая производительность в разделе Режим питания.
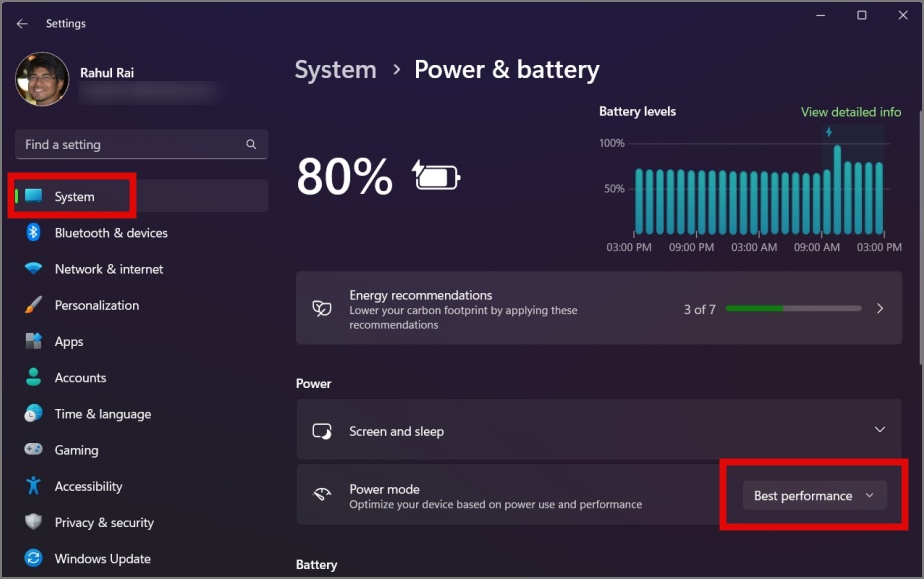
6. Аккумулятор вашего ноутбука разрядился
Если аккумулятор вашего ноутбука разряжен и вы полагаетесь исключительно на зарядное устройство, плохое соединение или даже небольшое нарушение может привести к перезагрузке ноутбука. Поэтому мы настоятельно рекомендуем заменить аккумулятор, чтобы вообще избежать этой проблемы. Если проблема не в аккумуляторе, вы можете перейти к следующему решению.
7. Удалить последнее установленное программное обеспечение
Также существует вероятность того, что проблема с перезапуском могла быть вызвана недавно установленным или обновленным приложением на вашем ПК с Windows. Ошибка в приложении может существенно повлиять на поведение вашего компьютера. Поэтому рассмотрите возможность удаления приложения и посмотрите, решит ли это проблему с перезапуском.
8. Запустите сканирование на наличие вредоносного ПО
Говоря о программном обеспечении, проверили ли вы, не заражен ли ваш компьютер каким-либо вредоносным ПО? Вредоносное ПО может проникнуть в вашу систему по различным каналам, например через пиратское программное обеспечение, вложения электронной почты, незащищенные веб-сайты и т. д. Это может привести к ненормальному поведению вашего процессора, диска или памяти, что приведет к случайным перезапускам в любое время.
Если у вас есть надежное антивирусное программное обеспечение, запустите полное сканирование. Если нет, не стоит беспокоиться. Ваш компьютер с ОС Windows также оснащен встроенным антивирусным инструментом, предназначенным для защиты вашего устройства от внешних угроз.
1. Запустите Поиск Windows (клавиша Windows + S), а затем найдите приложение Безопасность Windows.
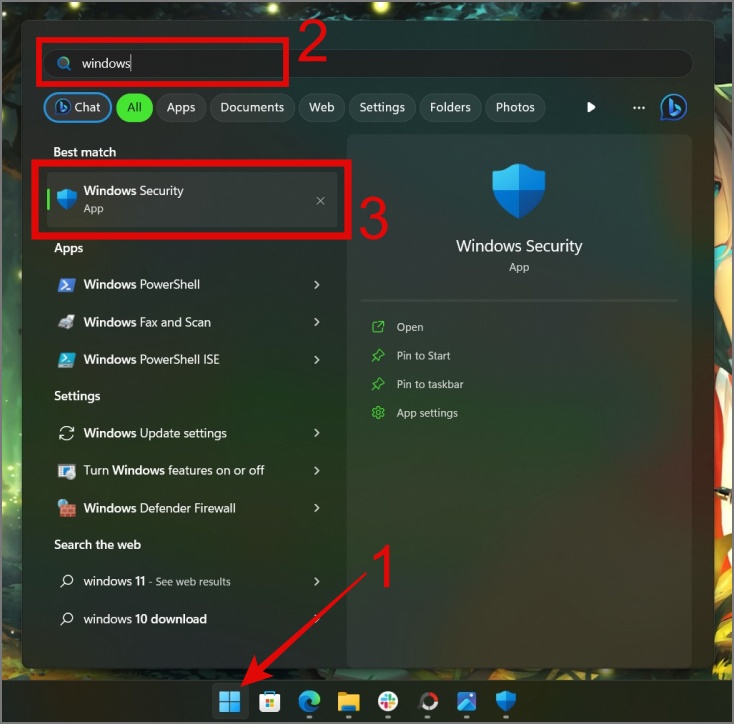
2. Открыв его, перейдите к Защита от вирусов и угроз >Параметры сканирования.

3. Наконец, выберите параметр Полное сканирование и нажмите кнопку Сканировать сейчас .
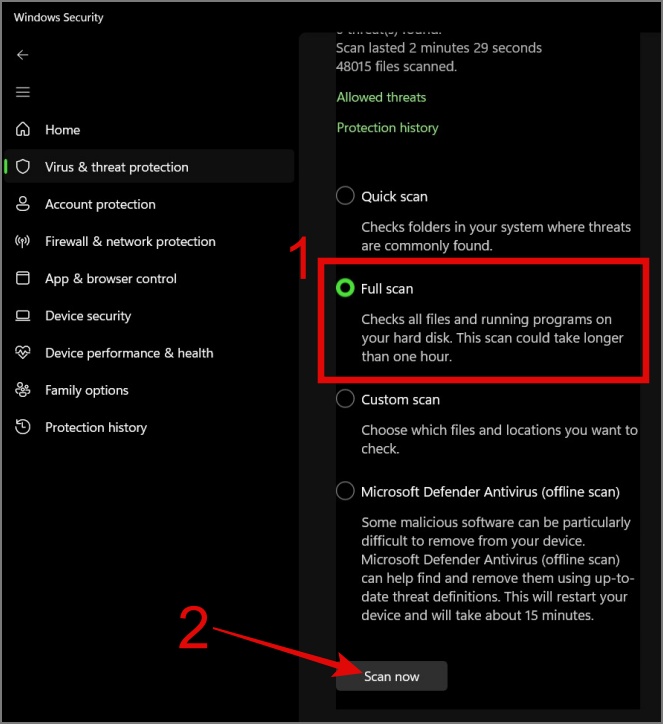
9. Запустите Центр обновления Windows
Иногда ошибка в операционной системе может привести к самостоятельной перезагрузке компьютера. Чтобы это исправить, вы можете проверить наличие обновлений Windows. Часто эти в обновлениях есть решения таких проблем . Чтобы обновить компьютер с Windows 11, выберите Настройки >Центр обновления Windows и нажмите кнопку Проверить наличие обновлений.
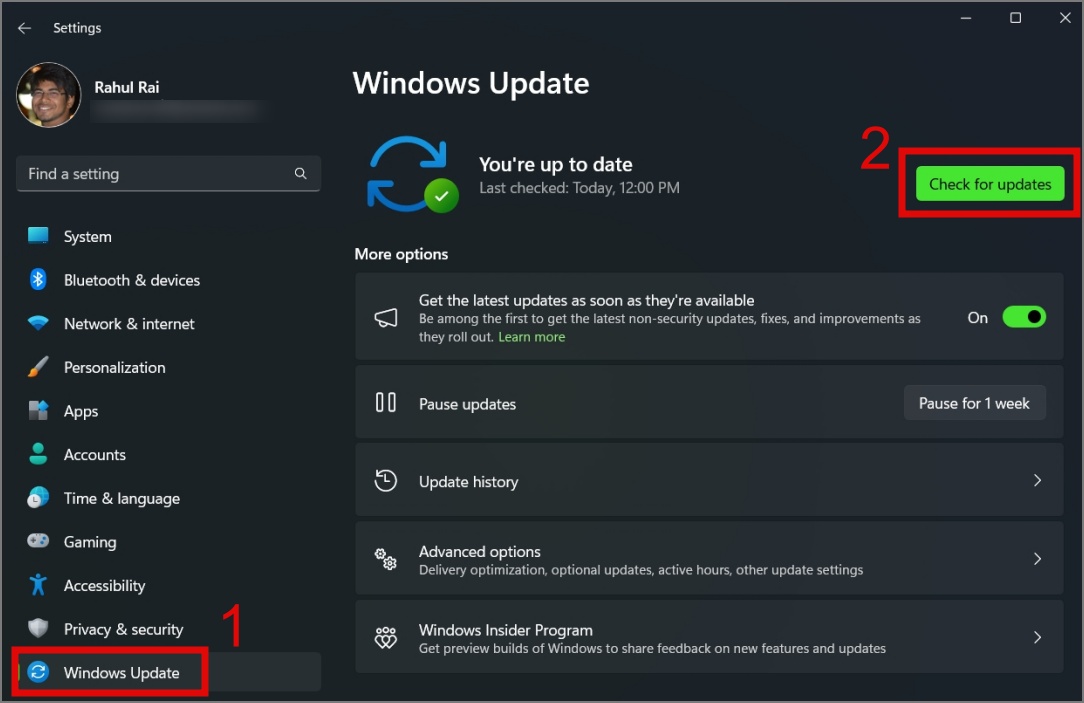
Что касается пользователей Windows 10, перейдите в Настройки (Windows Key + I) >Обновление и безопасность >Центр обновления Windows и затем нажмите Проверить наличие обновлений кнопка.
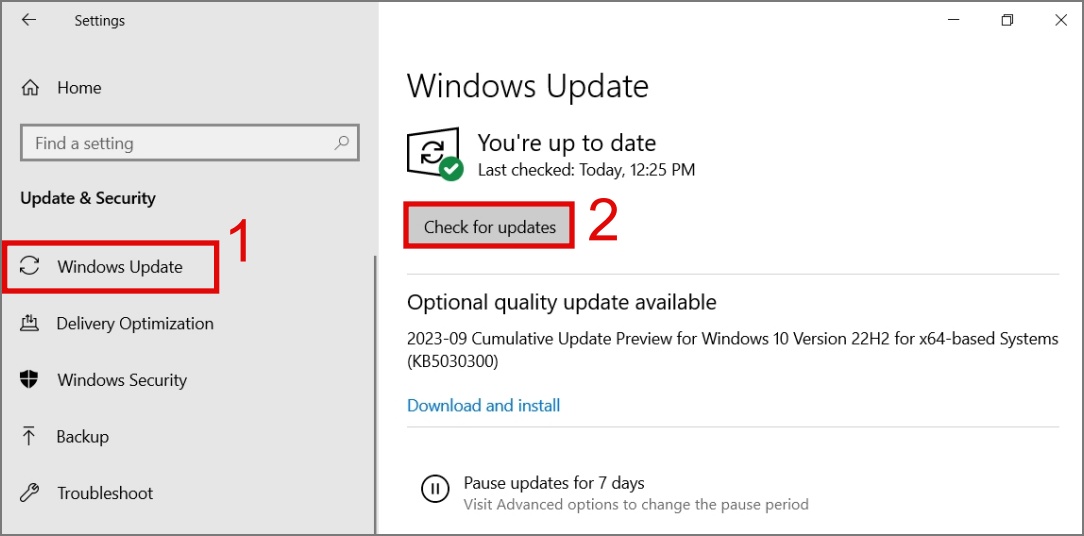
10. Прекратите разгонять процессор
Другая причина сбоя вашей системы — разгон процессора. Когда вы делаете такие вещи, происходит то, что вы выходите за пределы рекомендованных пределов процессора, вызывая перегрев и нестабильность, что может привести к сбоям системы или необратимому повреждению оборудования. Поэтому мы настоятельно рекомендуем вам рассмотреть возможность восстановления настроек ЦП по умолчанию.
11. Запустите инструмент диагностики памяти
Несколько минут назад мы обсуждали, как сбой оборудования может повлиять на производительность вашего компьютера, и ваша оперативная память не является исключением. Чтобы найти любой проблема с вашей оперативной памятью , вы можете использовать инструмент диагностики памяти, который поможет вам найти основную причину проблемы с перезапуском. Вот как использовать этот инструмент:
1. Откройте диалоговое окно Выполнить (клавиша Windows + R), затем введите mdsched.exe и нажмите OK или Enter.
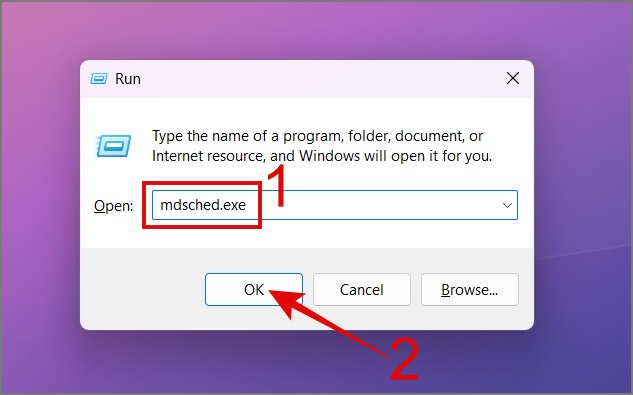
2. После этого откроется окно диагностики, в котором выберите параметр Перезагрузить сейчас и проверить наличие проблем. р>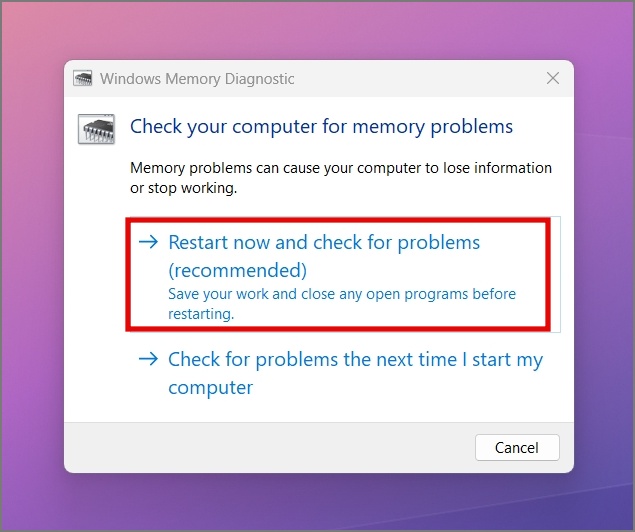
ПРИМЕЧАНИЕ. Перед перезапуском обязательно сохраните всю свою работу.
Теперь ваш ПК или ноутбук с Windows выключится и начнет процесс диагностики памяти. Если в ходе процесса вы обнаружите какую-либо ошибку, вы узнаете, кто здесь настоящий виновник.
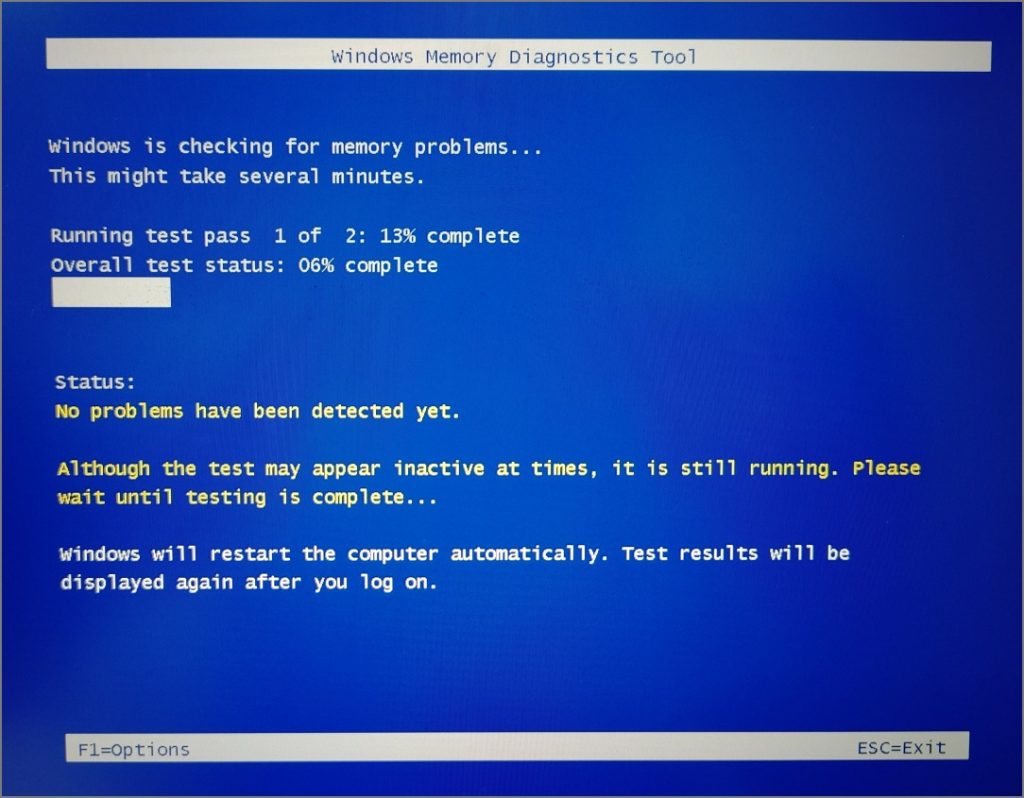
12. Запустите сканирование SFC и DISM
Если с вашей оперативной памятью проблем нет, следующим компонентом, который нужно проверить на наличие ошибок, будет ваш жесткий диск или SSD . Учитывая, что сама Windows хранится и работает с диска, любая проблема с ней может привести к частой перезагрузке ПК. К счастью, такие инструменты, как SFC (Проверка системных файлов) и DISM (Обслуживание образов развертывания и управление ими), могут помочь вам легко исправить многие проблемы с системными и дисковыми файлами.
Чтобы выполнить сканирование SFC, просто откройте Командную строку (администратор).
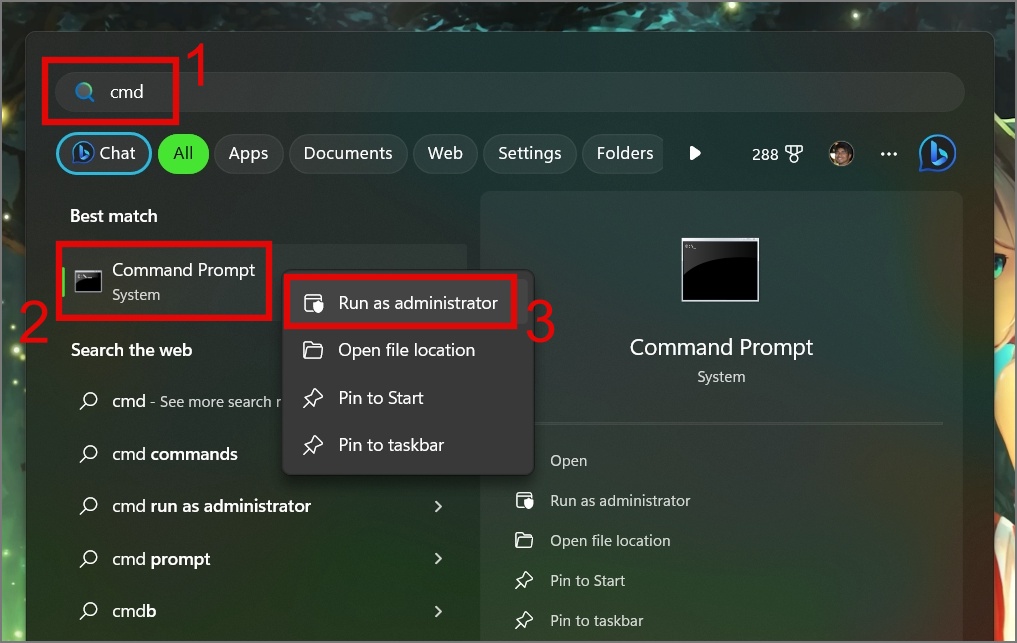
Затем введите команду sfc /scannow и нажмите Enter ключ.
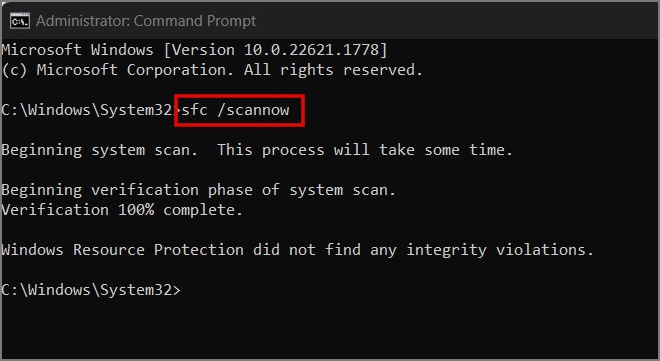
Вот и все. Он инициирует сканирование вашего компьютера для выявления и устранения всех обнаруженных ошибок.
Принимая во внимание, что для выполнения сканирования DISM откройте Командную строку от имени администратора и введите Dism/Online/Cleanup-Image/CheckHealth и затем нажмите Enter ключ.
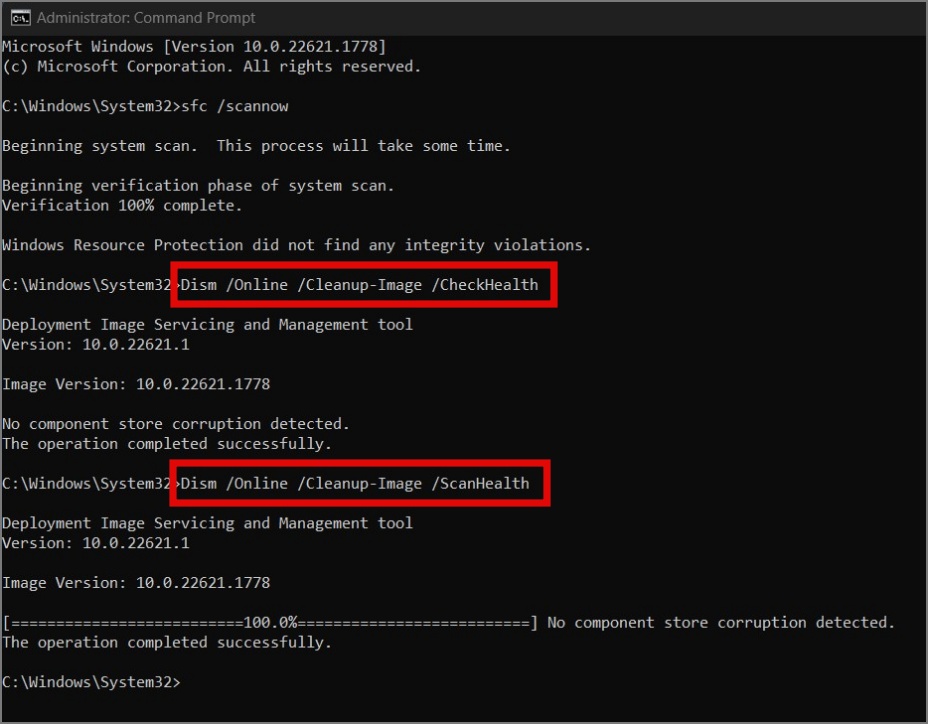
Примечание. CheckHealth сканирует только поврежденные файлы, не внося никаких изменений в системные файлы. Если вы хотите внести какие-либо изменения, вместо этого вы можете использовать ScanHealth или RestoreHealth.
13. Обновить драйвер
Если сканирование на аппаратном уровне также не помогло решить проблему перезапуска, обновление драйверов может сработать как по волшебству. Вот как обновить драйверы:
1. Щелкните правой кнопкой мыши меню Пуск или используйте сочетание клавиш Windows Key + X, чтобы открыть WinX. меню. Оттуда выберите Диспетчер устройств.
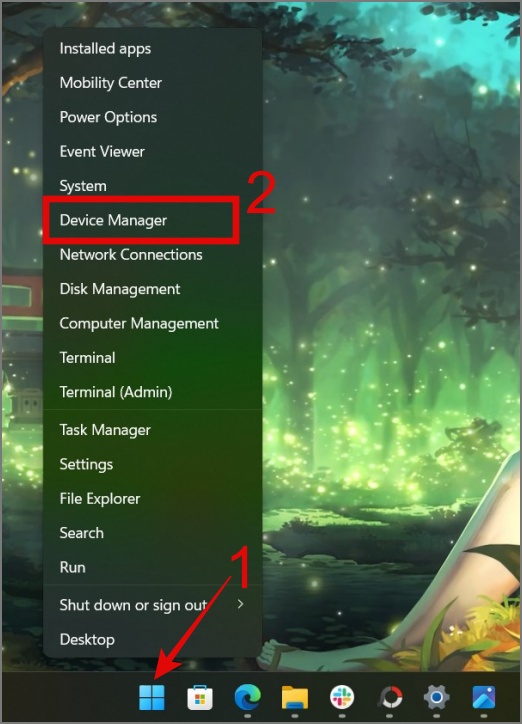
2. Затем выберите конкретный драйвер, который вы хотите обновить. В этом руководстве мы сосредоточимся на поиске драйвера для SSD. Для этого разверните Дисковые устройства, щелкните правой кнопкой мыши назначенный диск и выберите параметр Обновить драйвер.
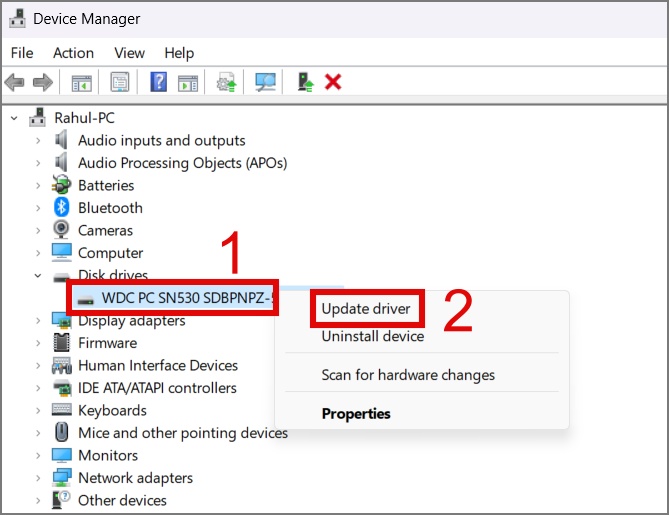
3. В следующем окне вы можете выбрать вариант автоматически или, если у вас есть подходящий драйвер, выбрать вариант вручную. вариант.
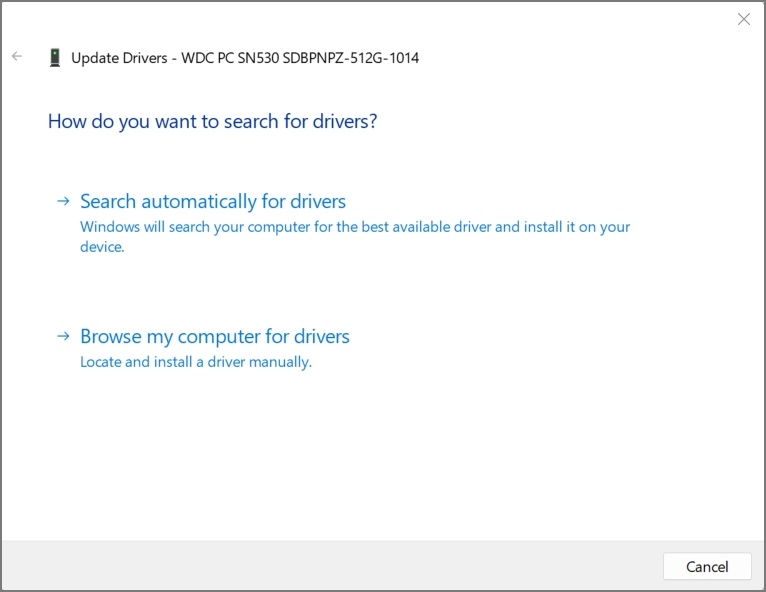
4. Теперь повторите те же действия для каждого драйвера.
СОВЕТ ОТ ПРОФЕССИОНАЛА. Если вы хотите обновить все драйверы за один раз, вы можете использовать приложение Водитель легкий .
14. Отключить быстрый запуск
Функция быстрого запуска в Windows предназначена для загружайте компьютер быстрее . Однако, поскольку он не полностью выключает компьютер, иногда это может привести к проблемам с загрузкой, что в дальнейшем приводит к случайному и автоматическому перезапуску компьютера. Вы можете отключить эту функцию, чтобы посмотреть, решит ли она проблему перезагрузки вашего ПК или ноутбука.
1. Найдите и откройте Панель управления на своем компьютере с помощью Поиска Windows (Windows Key + S).
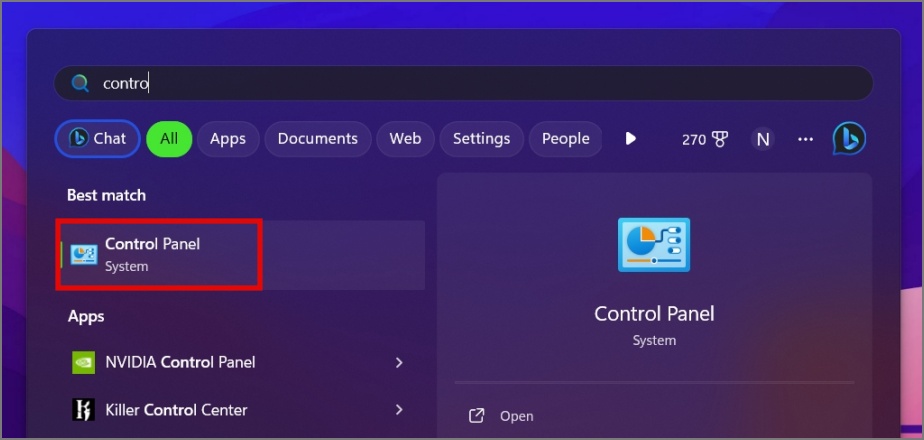
2. Нажмите Настройки оборудования и звука .
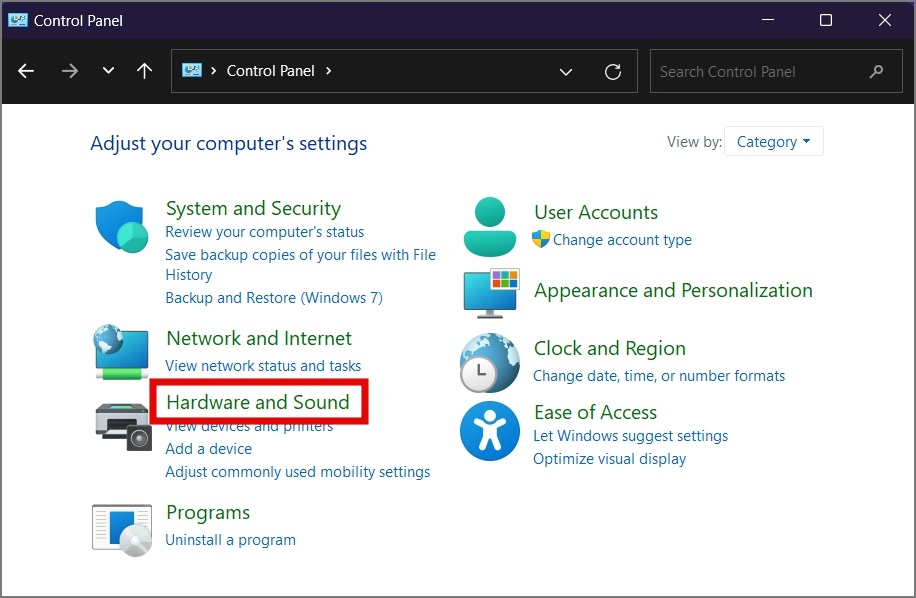
3. В разделе Параметры электропитания выберите параметр Изменить действие кнопок питания .
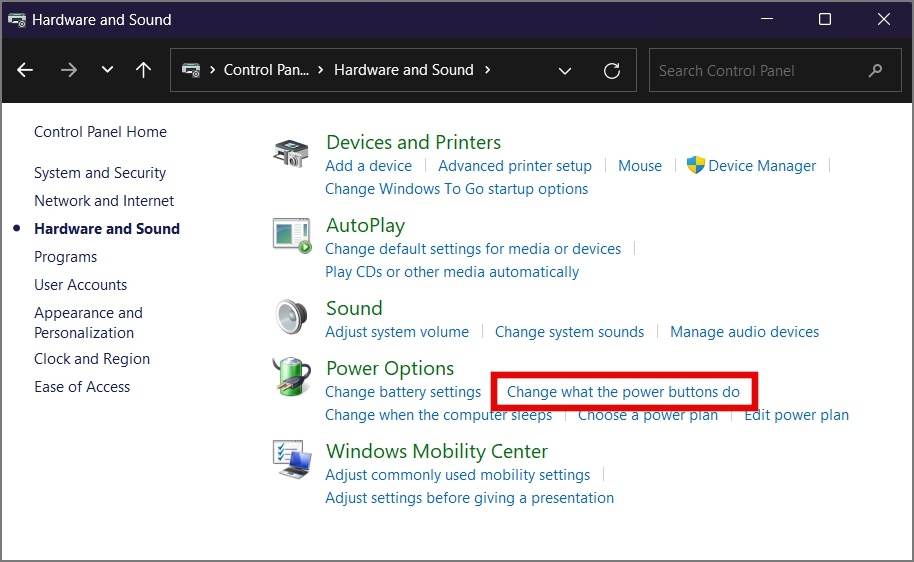
4. Затем нажмите Изменить настройки, которые в данный момент недоступны.
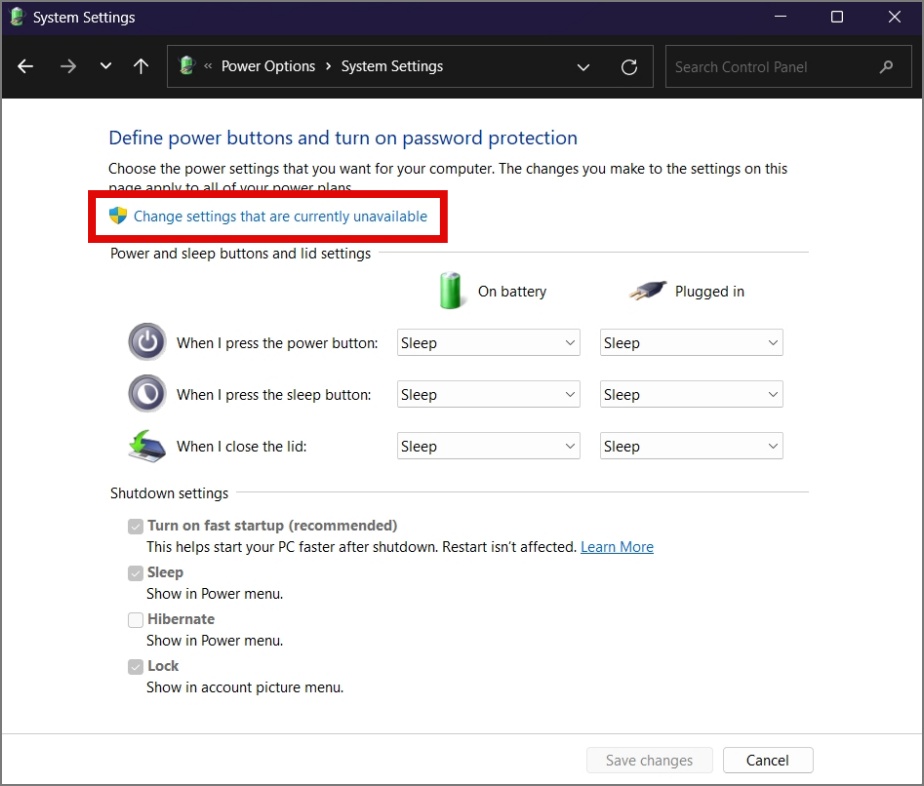
5. Наконец, снимите флажок рядом с параметром Включить быстрый запуск и нажмите Сохранить изменения..
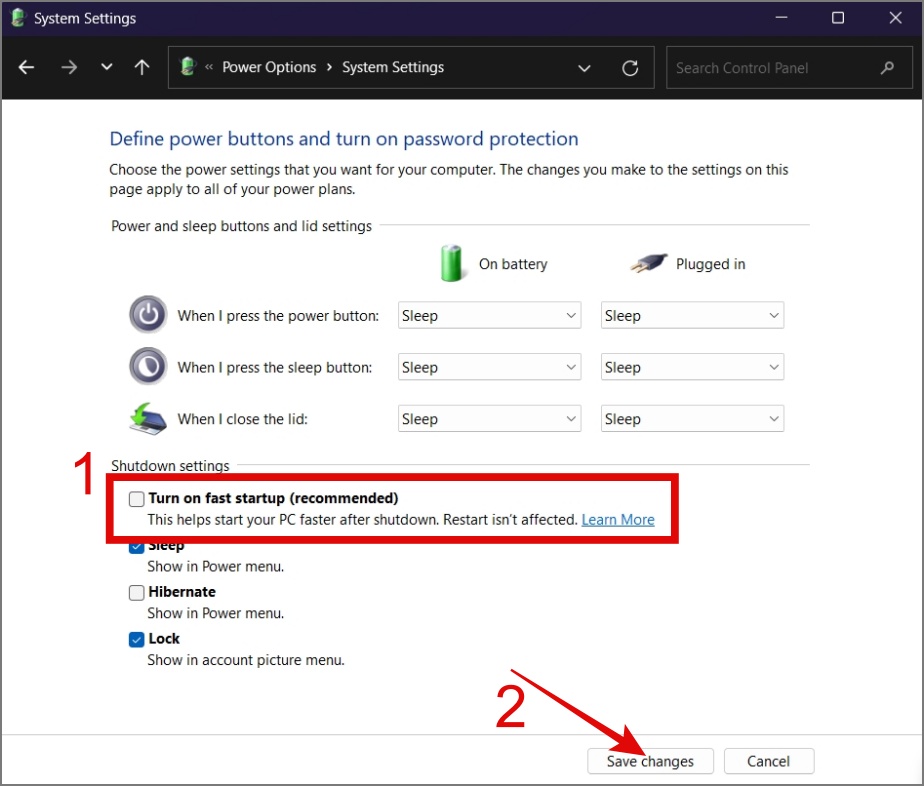
15. Обновите BIOS
Периодически производитель вашего ПК или ноутбука выпускает обновления BIOS для вашего устройства. Поскольку BIOS отвечает за инициализацию аппаратных компонентов и предоставление основных инструкций для запуска компьютера. Поэтому мы считаем, что обновление BIOS может решить проблему с перезапуском.
Однако важно отметить, что этот метод сопряжен с риском. Если обновление выполнено неправильно или прерывается, это может сделать ваш компьютер непригодным для использования. Поэтому крайне важно принять необходимые меры предосторожности, прежде чем приступить к использованию этого метода.
16. Переустановите Windows
Если ни одно из решений не помогло вам, последним средством является переустановка Windows на вашем компьютере. Это может устранить потенциальные ошибки операционной системы или конфликты программного обеспечения. Мы подготовили подробный отчет руководство по переустановке Windows ; вы можете проверить его для получения подробных инструкций.
Остановите бесконечный буги-перезагрузку!
Необходимость случайных перезагрузок компьютера с Windows может раздражать. Это не только снижает производительность, но и увеличивает риск потери сохраненной работы или прерывания игровых сессий. Мы надеемся, что приведенное выше руководство помогло вам решить проблему случайной перезагрузки вашего ПК с Windows.
Кстати, не путайте проблему случайного перезапуска с перезапусками, происходящими во время обновлений Windows. Это разные вещи; Windows иногда перезагружается несколько раз во время важного обновления.
Прежде чем уйти, знали ли вы, что вам ПК с Windows 11 содержит множество косвенной рекламы ? Вот как отключить их все.
