Содержание
Мобильный интерфейс Google Диска был обновлен. Раньше вы могли только сканировать и загружать документы на Диск, но теперь версия для Android предлагает больше функций, таких как редактирование и фильтрация. Кроме того, версия для iOS теперь позволяет сканировать и загружать документы. Однако существуют некоторые различия в пользовательском интерфейсе обоих приложений. Давайте подробнее рассмотрим обновленный интерфейс и научимся сканировать и добавлять документы на Google Диск после внесения изменений по своему усмотрению.
Как сканировать документы в Google Диске на Android
Приложение Google Диск уже предустановлено на вашем телефоне Android, но вы можете загрузить его с Магазин игр .
1. Откройте приложение Google Диск и нажмите Значок камеры. Теперь откроется видоискатель камеры для сканирования документа. Направьте его на документ, который хотите отсканировать.
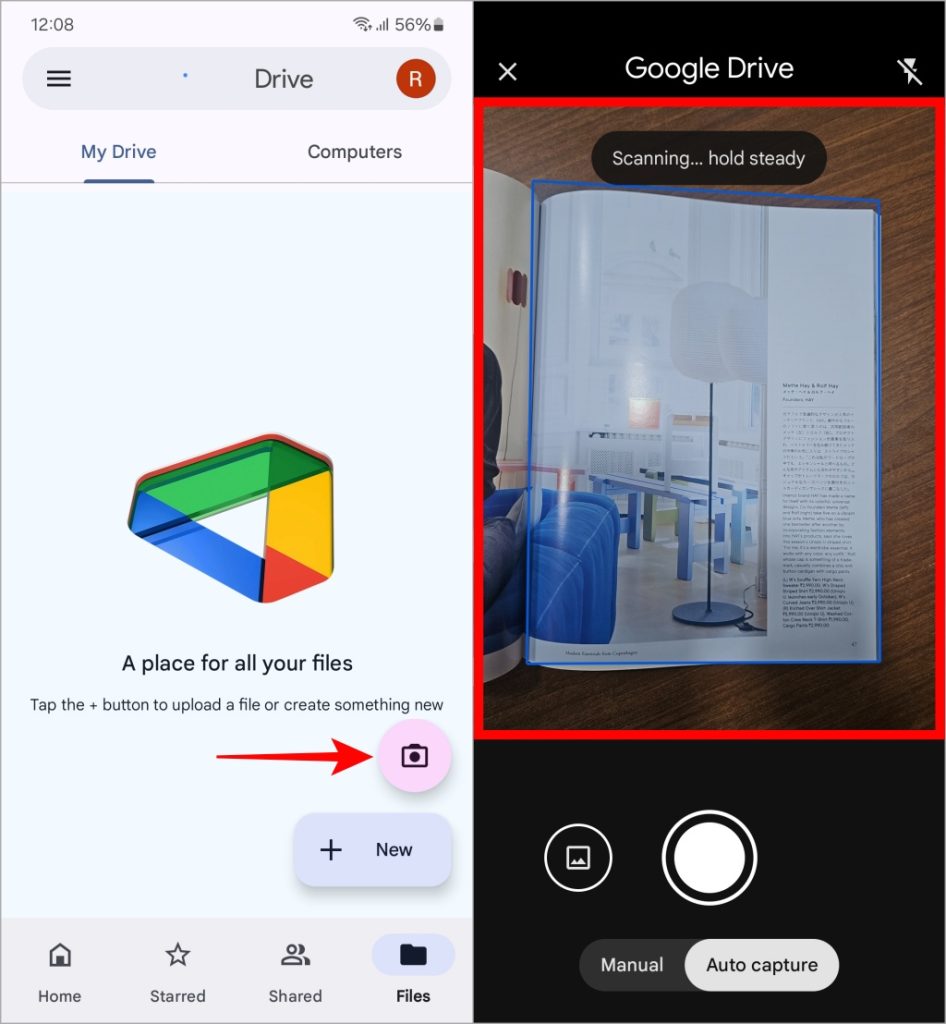
2. Здесь вы можете отсканировать документ в приложении двумя разными способами. Первый вариант Автоматический захват позволяет приложению автоматически сканировать документ. Но для этого вам придется продержаться несколько секунд. Альтернативно вы можете использовать параметр Вручную для сканирования документа. В обоих вариантах у вас есть кнопка спуска затвора камеры для сканирования документа.
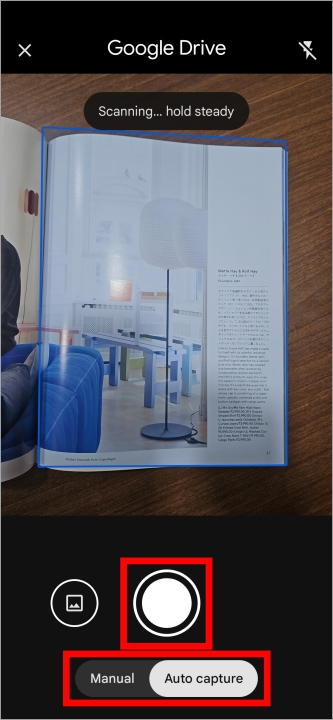
3. Если вы хотите отсканировать существующее изображение, сохраненное на вашем мобильном телефоне, нажмите значок изображения слева, выберите изображение из галереи и нажмите нажмите Добавить внизу экрана.
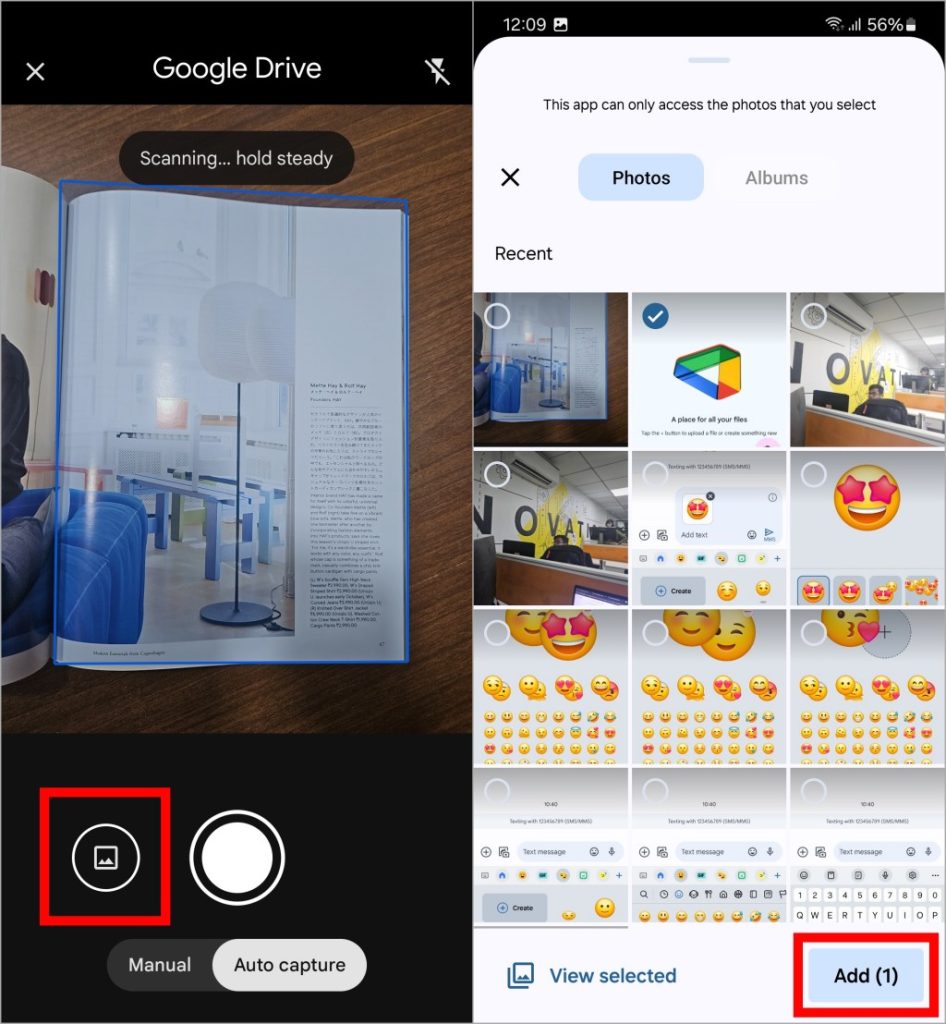
Обязательно к прочтению: мы выбрали лучшие способы сканируйте документы на телефоне Samsung Galaxy .
Как редактировать отсканированные документы на Google Диске на Android
Теперь, когда вы закончили сканирование документа, пришло время проверить, какие возможности редактирования вы получаете с помощью функции сканирования Google Диска.
1. Если вы хотите удалить отсканированную страницу, выберите эту страницу и нажмите кнопку «Удалить» в левом нижнем углу. После этого снова выберите Удалить.
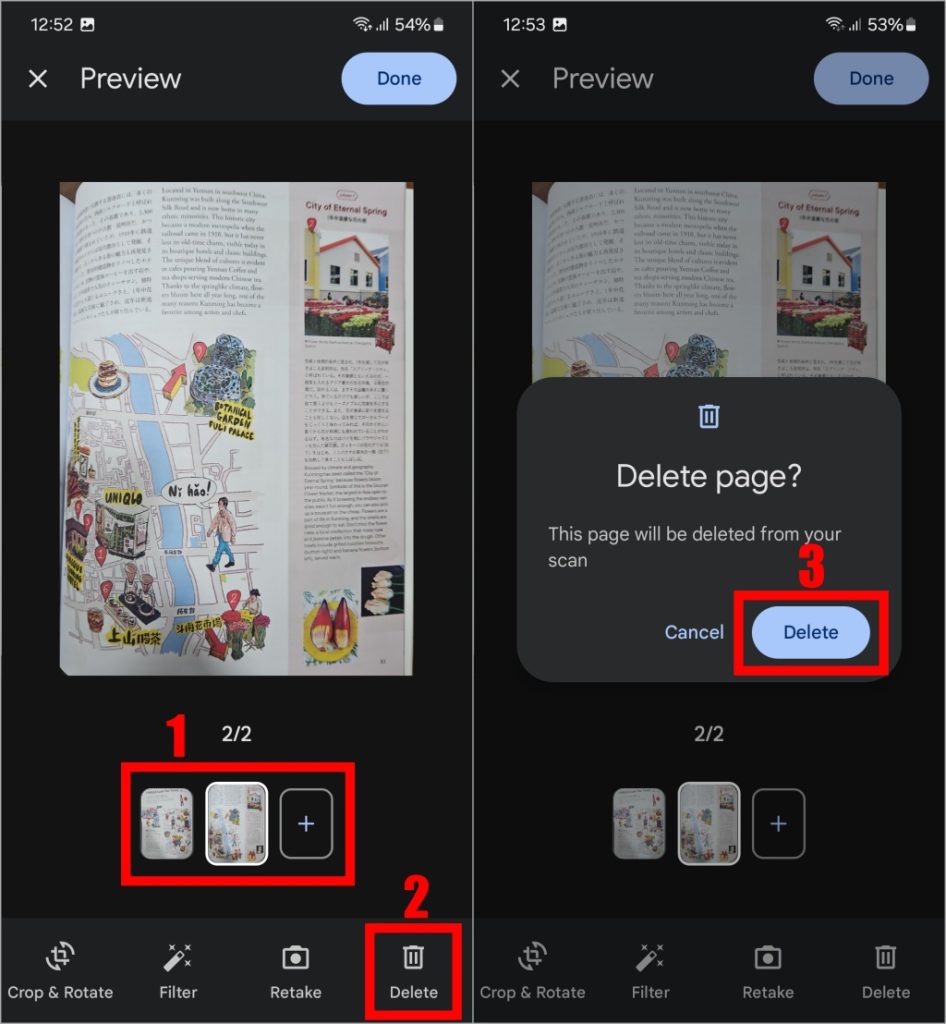
2. А если вы хотите отсканировать больше страниц, просто нажмите на значок + рядом с небольшим предварительным просмотром отсканированных листов. Затем вы можете снова отсканировать свои документы, чтобы добавить их.
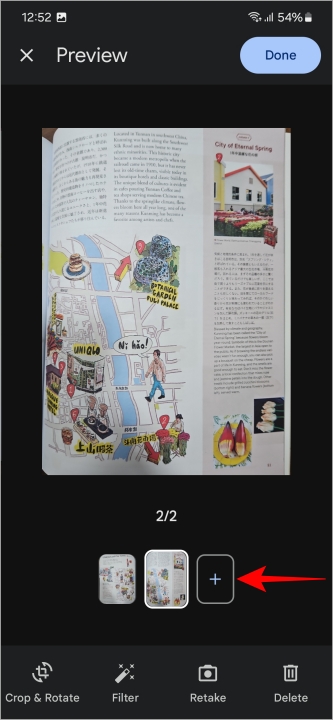
3. На данный момент невозможно изменить порядок отсканированных страниц на Google Диске. Вместо этого вы можете выбрать страницу, которую хотите заменить, а затем нажать Пересдать.
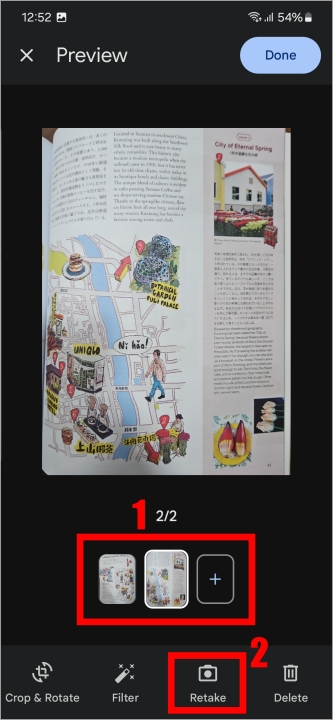
4. Чтобы обрезать или повернуть отсканированный документ, сначала нажмите Обрезать и повернуть , а затем выберите нужный вариант. После этого нажмите Применить.
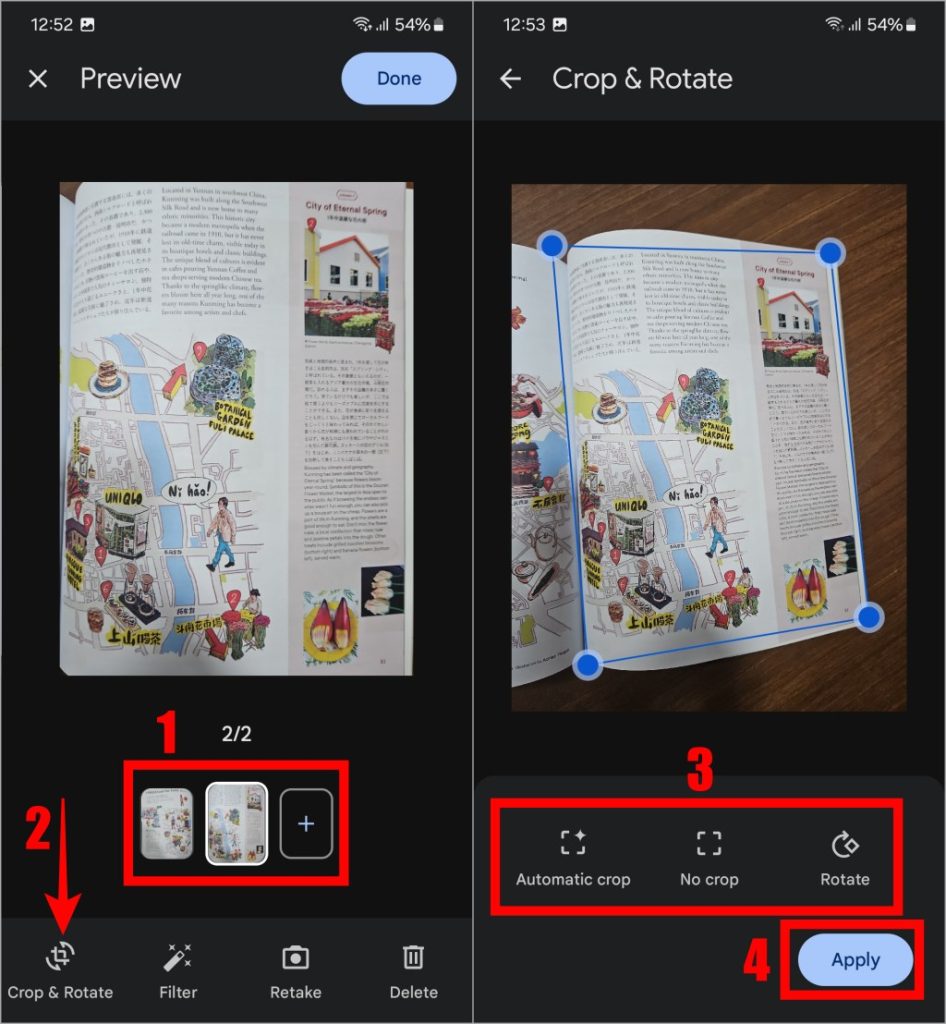
5. Google Диск также предлагает фильтры. Нажмите Фильтр , а затем выберите Авто , чтобы автоматически улучшить документ. Цвет заставит цвета в вашем документе выделяться, а Оттенки серого превратит его в черно-белое. После этого нажмите Применить , чтобы применить фильтр только к выбранной странице, или Применить ко всем , чтобы применить фильтр ко всем отсканированным страницам.
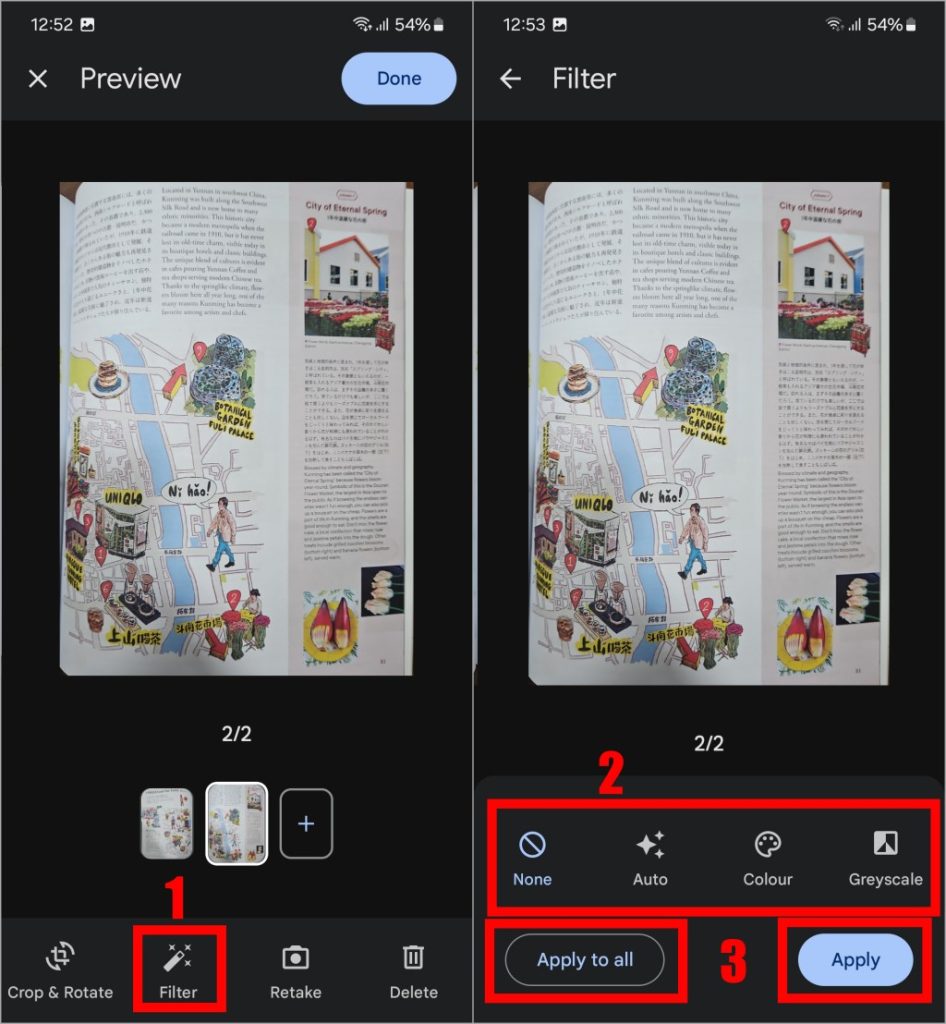
Как сохранить отсканированные документы на Google Диске на Android
После того как вы закончите редактирование отсканированных документов, пришло время сохранить документ на Диске.
1. Сначала нажмите Готово, после чего вы перейдете на заключительный этап сохранения изображения. Но прежде чем сохранять изображение, обратите внимание, что вы можете переименовать документ, нажав на поле с надписью Имя файла , чтобы его можно было легко найти.
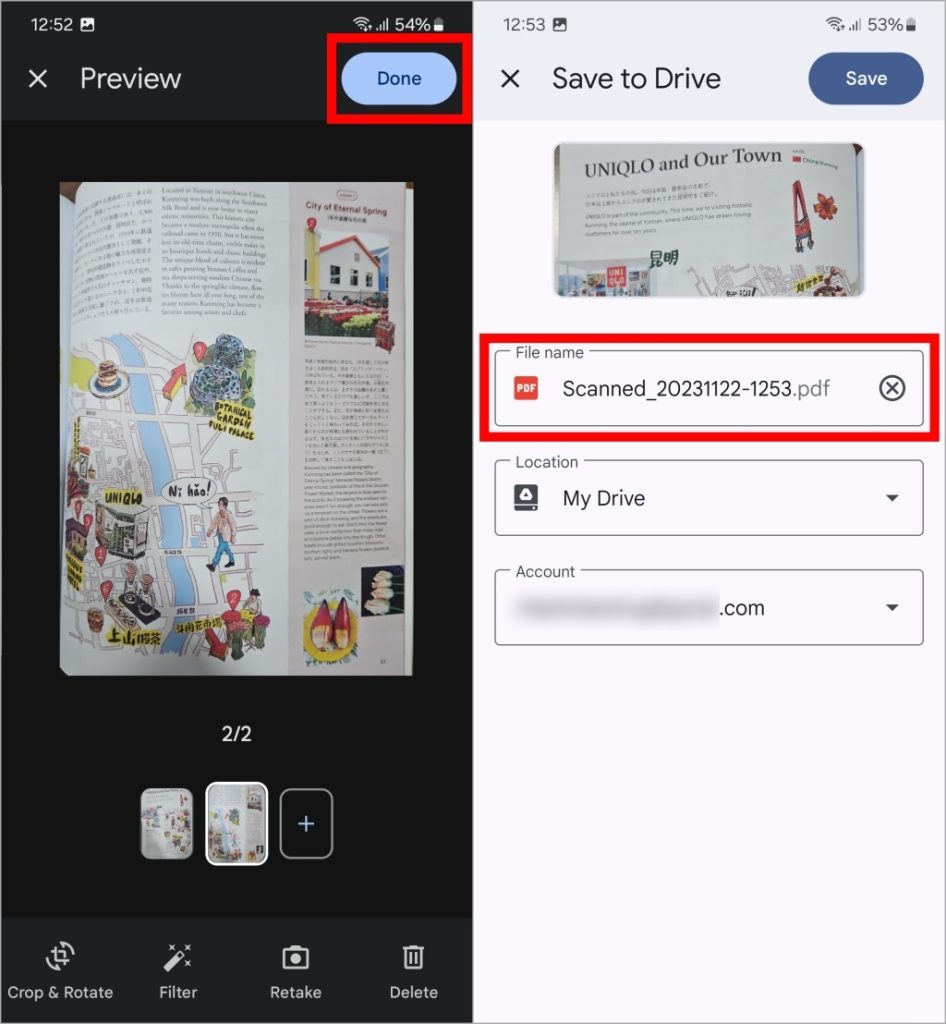
2. Если вы хотите изменить учетную запись Google Диска, нажмите адрес электронной почты, а затем выберите доступную учетную запись на своем мобильном телефоне.
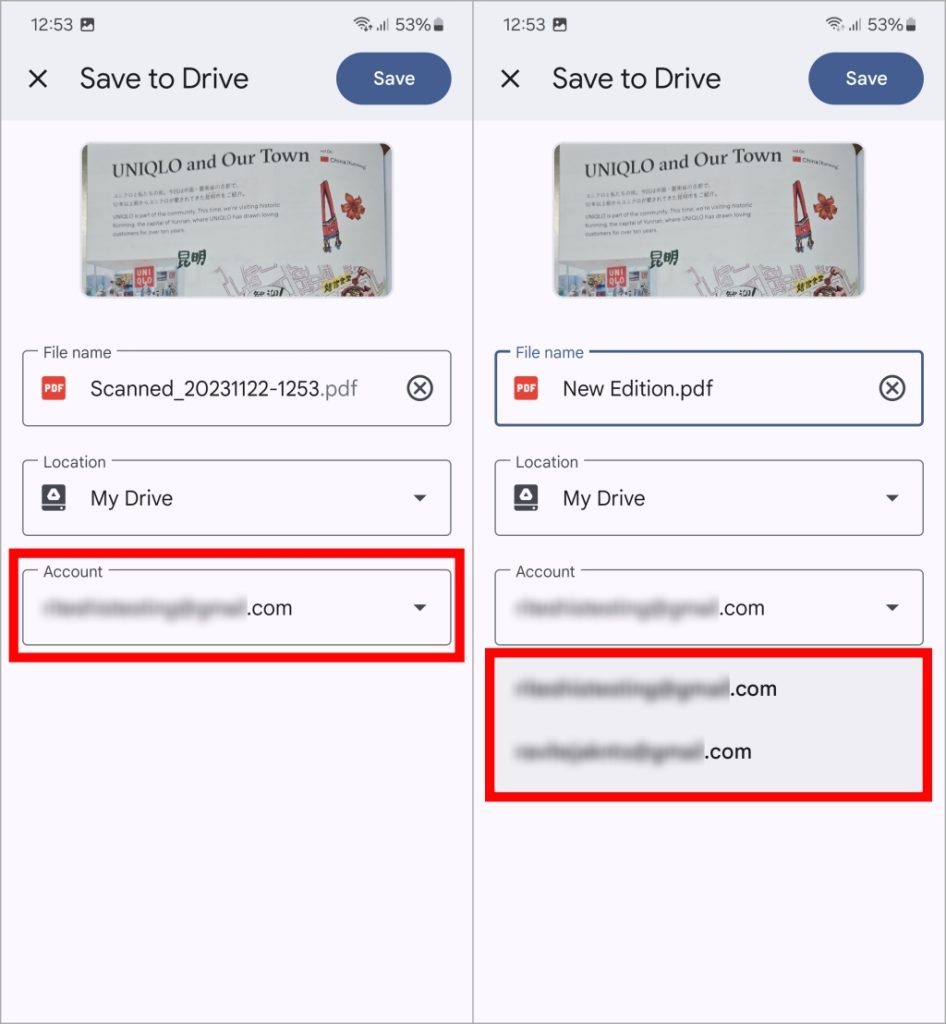
3. Вы можете выбрать Местоположение , чтобы выбрать, где вы хотите сохранить отсканированный документ, или создать новую папку, нажав значок добавления папки в левом верхнем углу.
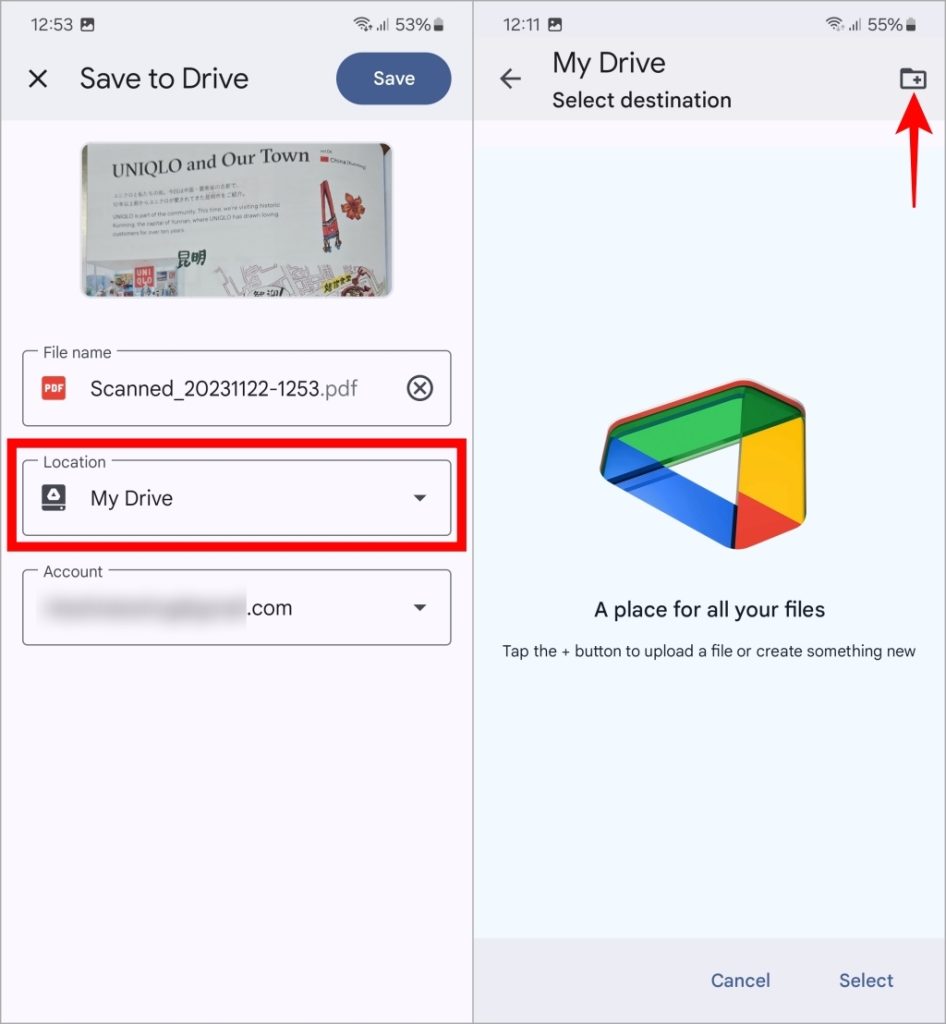
4. После завершения имени и местоположения нажмите кнопку «Сохранить» в левом верхнем углу, чтобы сохранить документ на Google Диске..
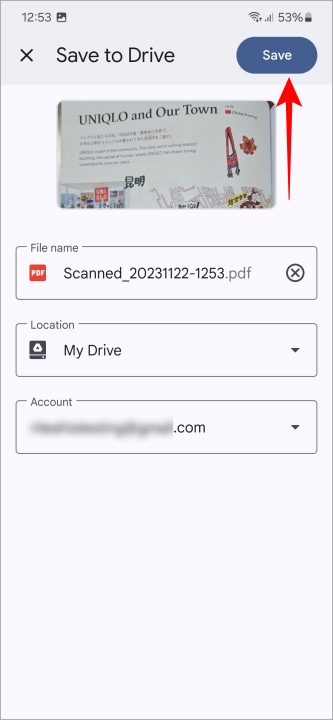
Совет для профессионалов: Знаете ли вы, что можете сканируйте документы, такие как счета, квитанции и т. д., прямо со своего телефона Android и легко отправляйте документ по электронной почте прямо со своего телефона. ?
Как сканировать документы в Google Диске на iOS
Хотя Google Диск предустановлен на Android, его необходимо загрузить отдельно с Магазин приложений .
1. Чтобы начать сканирование документа, просто откройте приложение Google Диск и нажмите значок камеры. Откроется видоискатель камеры, из которого вы сможете навести его на документ, который хотите отсканировать.

2. Здесь вы можете отсканировать документ в приложении двумя разными способами. По умолчанию уже выбран параметр Авто, который позволяет приложению автоматически сканировать документ за вас. Но для этого вам придется продержаться несколько секунд. Альтернативно вы можете нажать Авто, чтобы переключиться на ручной вариант сканирования документа. В обоих вариантах у вас есть кнопка спуска затвора камеры для сканирования документа.
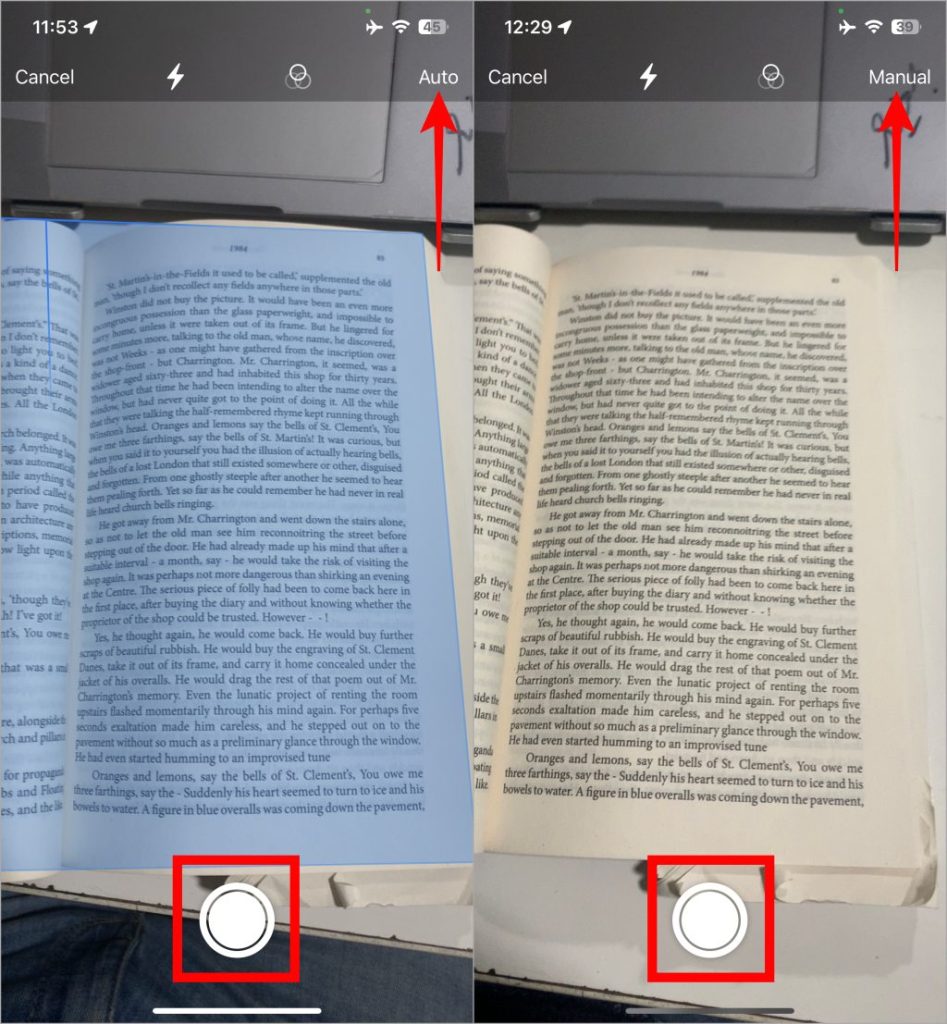
3. В iOS нет возможности сканировать существующее изображение, сохраненное на вашем мобильном телефоне. Вы можете нажать на значок фильтра, чтобы выбрать фильтры, доступные для отсканированных документов. Фильтры в версии приложения Drive для iOS работают немного по-другому. Цвета автоматически настроит цвет, а Фото сохранит исходный вид документа.
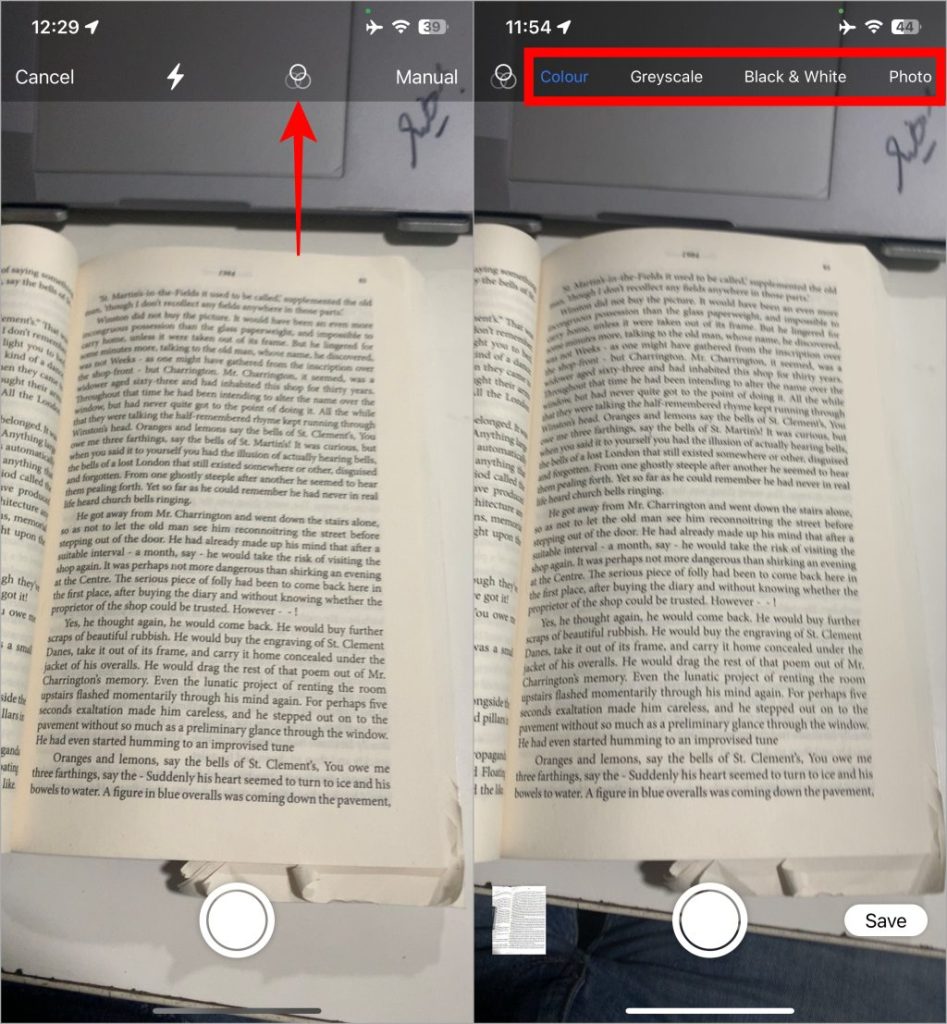
Серый цвет включит в документ серый диапазон, а черно-белый придаст документу вид, отсканированный со сканера. Вот чем отличаются эти фильтры. Рекомендуется избегать использования черно-белого режима для документов, содержащих изображения.
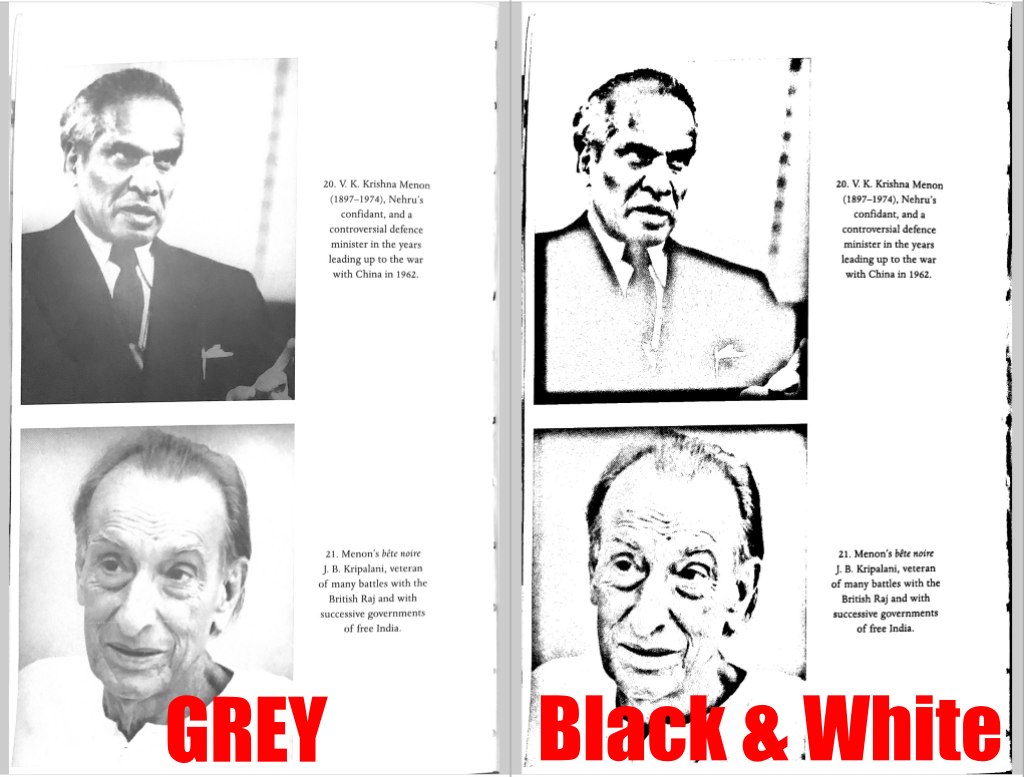
Примечание. Вы не увидите предварительный просмотр при выборе фильтра во время сканирования. После сканирования к документу будет применен фильтр.
Как редактировать отсканированные документы на Google Диске на iOS
Теперь, когда вы закончили сканирование документа, давайте изучим параметры редактирования, доступные в функции сканирования Google Диска в iOS.
1. Чтобы отредактировать отсканированные документы, нажмите предварительный просмотр изображения в левом нижнем углу. Здесь вы можете листать страницы, чтобы редактировать любую из них. Если вы хотите удалить отсканированную страницу, нажмите значок «Удалить» в в левом нижнем углу.
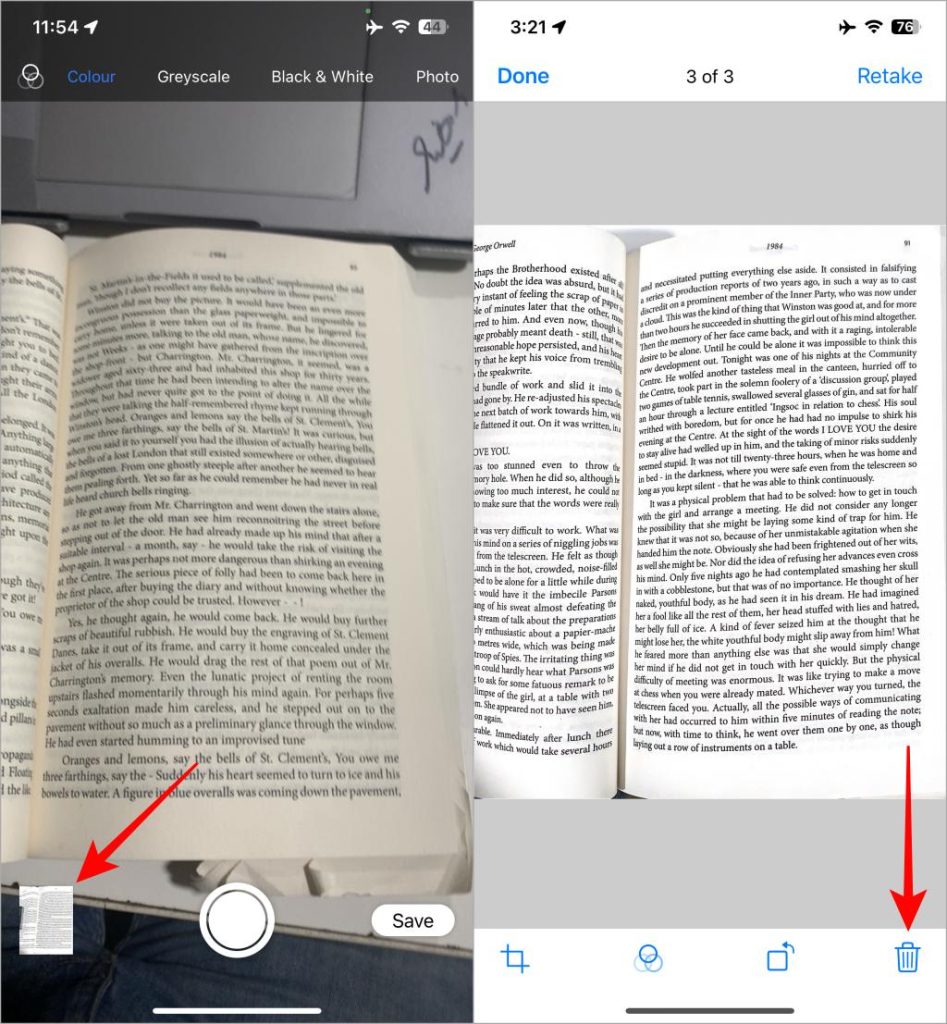
2. А если вы хотите отсканировать больше страниц, просто нажмите Готово. Затем вы сможете сканировать новые документы и добавлять их.
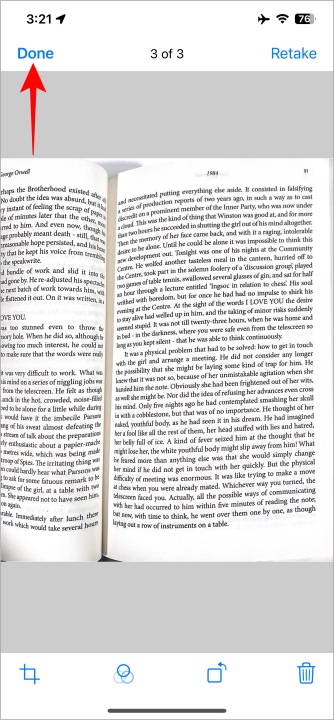
3. На данный момент невозможно изменить порядок отсканированных страниц на Google Диске. Вместо этого вам нужно нажать Повторить на странице, которую вы хотите заменить.
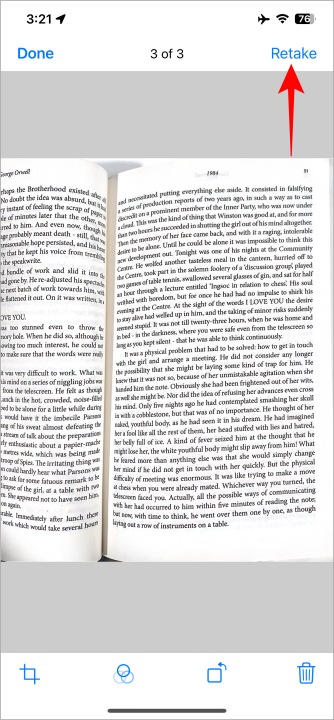
4. Чтобы обрезать отсканированный документ, сначала нажмите значок обрезки, а затем отрегулируйте углы. После этого нажмите Готово.
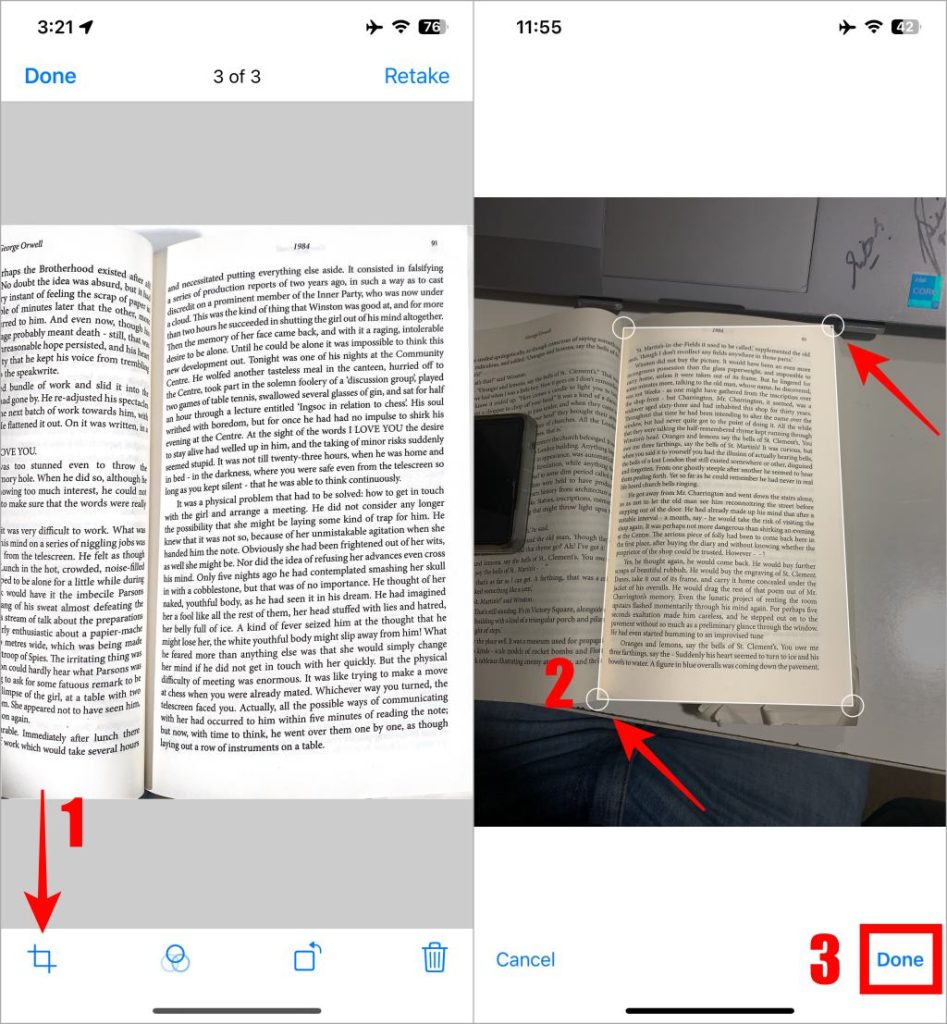
5. Чтобы повернуть изображение, нажмите значок поворота, и оно немедленно повернется.
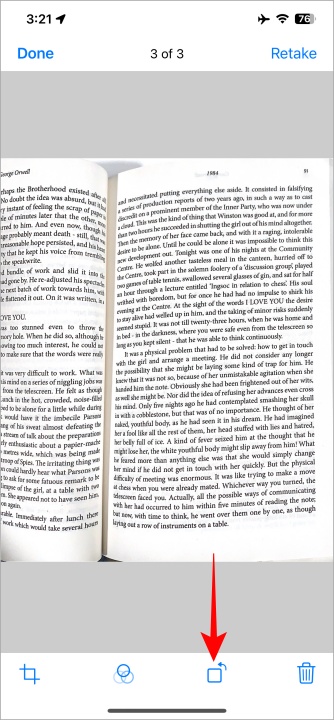
6. Если вы хотите изменить фильтр документа, нажмите значок фильтра и выберите фильтр, который хотите применить. Чтобы применить фильтр ко всем отсканированным страницам, нажмите и удерживайте фильтр и выберите Применить фильтр ко всем сканам.
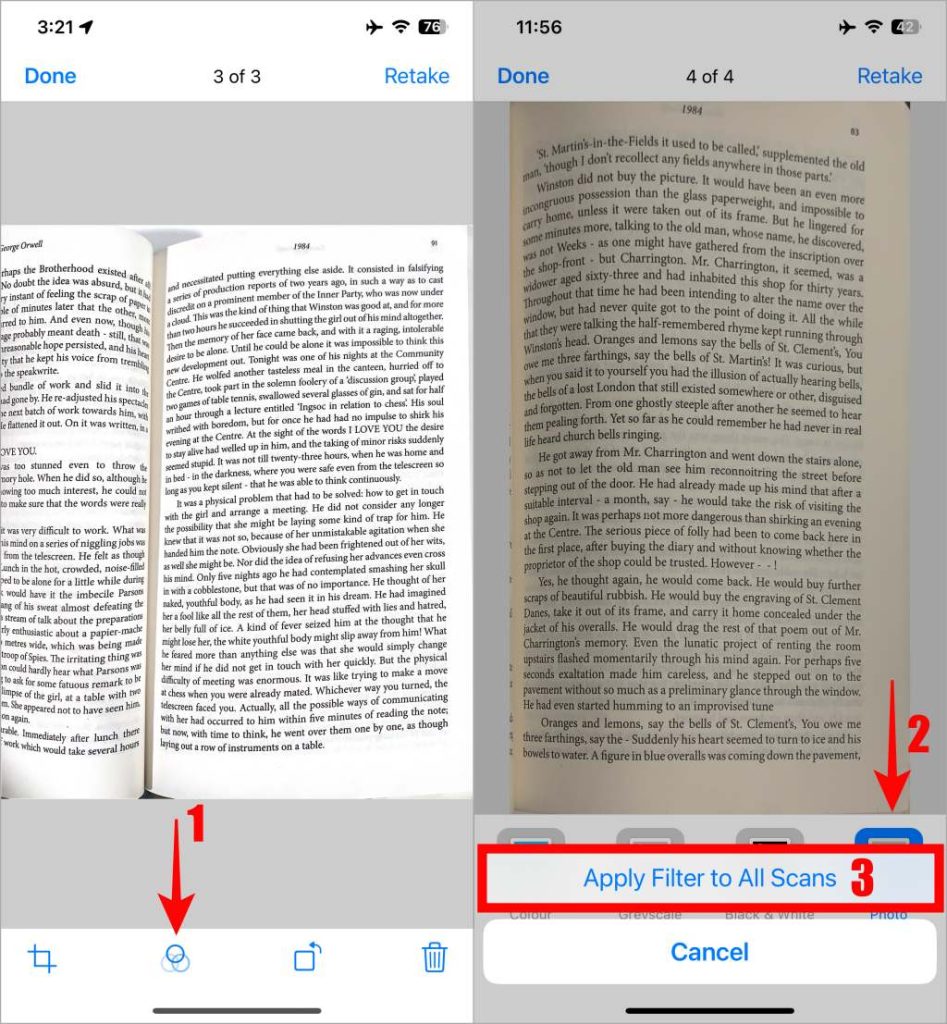
Совет для профессионалов. Если вам не нравится функция сканирования на Google Диске, вот список из лучшие приложения для сканирования на iPhone , которые подойдут вашим потребностям.
Как сохранить отсканированные документы на Google Диске на iOS
Теперь, когда вы закончили сканирование документа, давайте изучим параметры редактирования, доступные в функции сканирования Google Диска.
1. Сначала нажмите Готово, чтобы выйти из режима редактирования, после чего вы снова вернетесь в видоискатель. Здесь нажмите Сохранить.
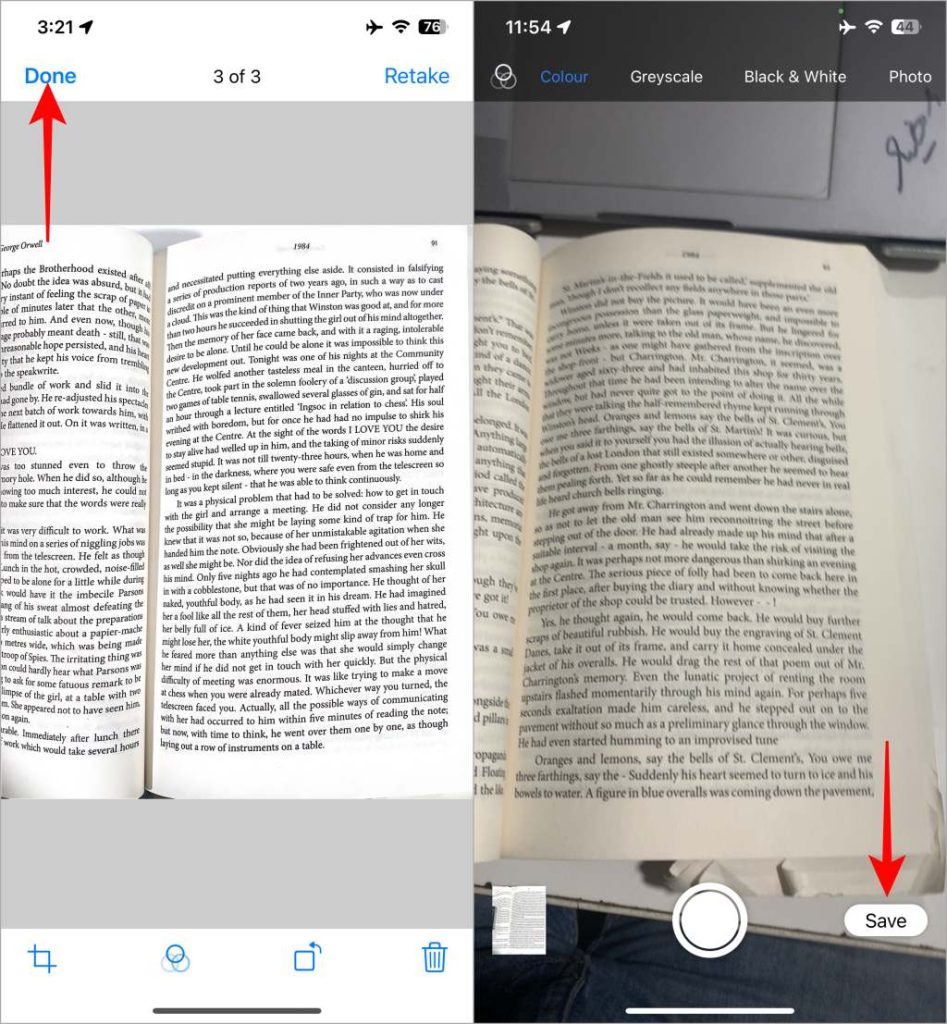
2. Но помните: прежде чем сохранять изображение, имейте в виду, что у вас есть возможность изменить имя документа, просто нажав на поле с надписью Имя. Таким образом, вы сможете легко его найти.
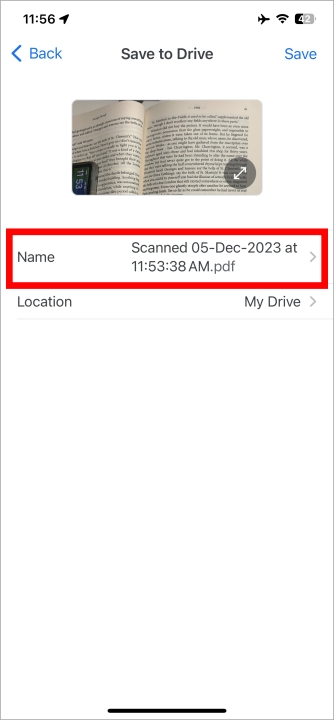
3. Вы даже можете выбрать желаемое место для сохранения отсканированного документа на Google Диске. Нажмите Местоположение и выберите пункт назначения.
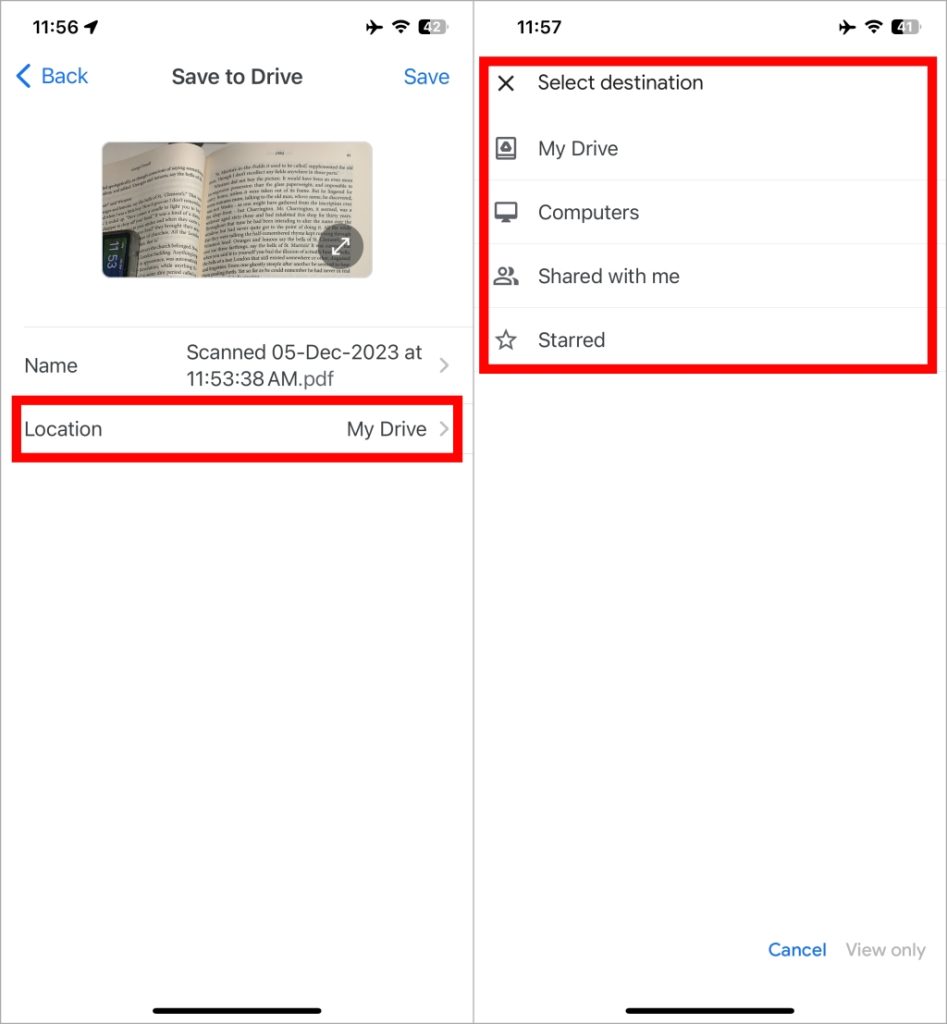
4. После завершения имени и местоположения нажмите кнопку «Сохранить» в левом верхнем углу, чтобы сохранить документ на Google Диске..
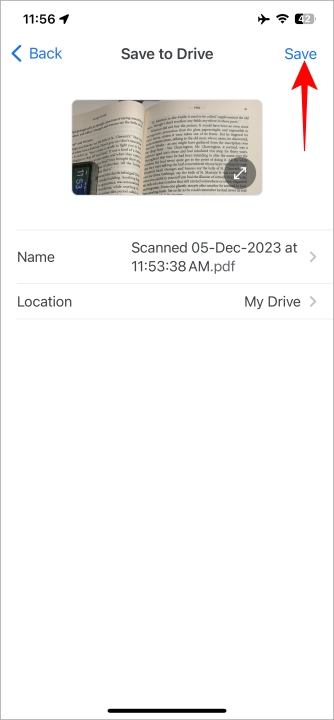
Совет для профессионалов: если вы забыли переименовать документ, вот несколько способов найти потерянные, отсутствующие или удаленные файлы на Google Диске .
Часто задаваемые вопросы
1. Могу ли я использовать приложение камеры по умолчанию для сканирования документов?
Вы не можете использовать приложение камеры по умолчанию для сканирования документов. Но вы можете добавить виджет Google Диска, чтобы быстро запускать его для сканирования документов.
2. Как сканировать документы на Google Диск на ноутбуке?
Сканирование документов в Google Диск на ноутбуке невозможно. Вы можете перенести отсканированный документ со своего телефона Android на ноутбук в своей учетной записи Google Диска.
Оцифровка документа
Google Диск – отличный инструмент для удобного сканирования и обмена документами. Вы также можете легко добавить документ Google в общую папку на Google Диске поделиться этим с кем-то.
