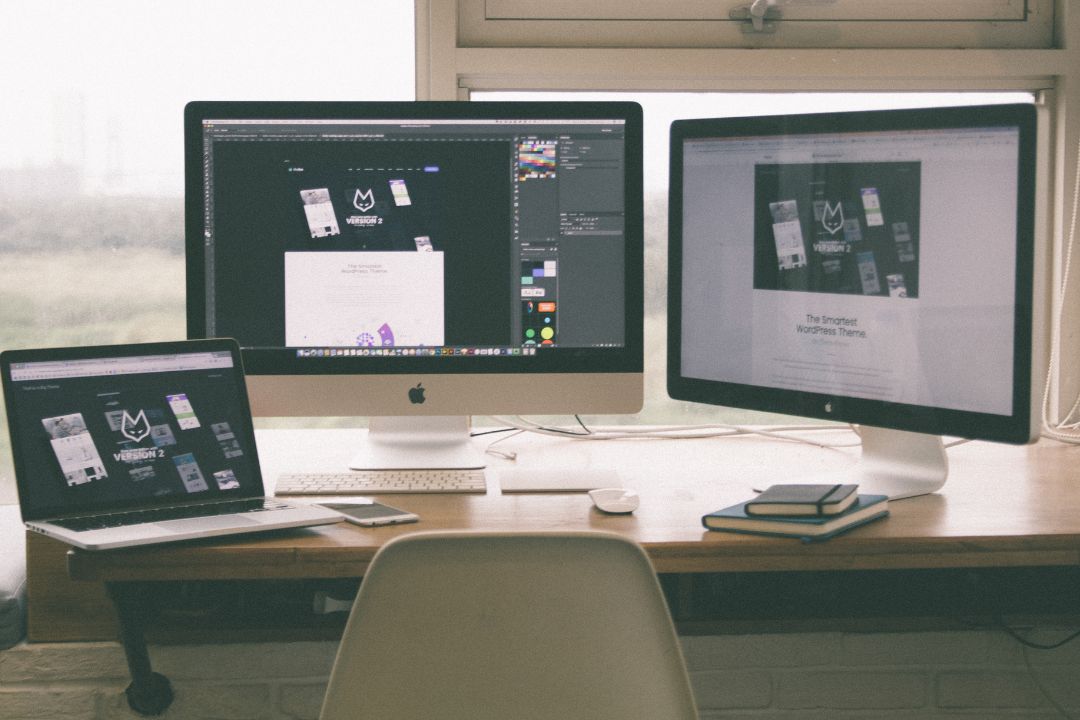Содержание
Второй монитор можно подключить либо через кабель USB-C, либо через порт HDMI. Это зависит от типа вашего монитора, процессора или модели ноутбука. Сначала проверьте характеристики. Теперь, если ваш компьютер с Windows не обнаруживает или не расширяет второй монитор , вы можете принудительно выполнить это или устранить проблему, используя эти решения. Вот что делать, если двойной монитор не обнаруживается на ПК с Windows.
Прежде чем начать
Вот несколько простых шагов, которые вы можете предпринять, чтобы убедиться, что все в порядке, прежде чем приступать к устранению неполадок. Не пропускайте этот раздел, так как в нем есть и малоизвестные трюки.
- Не все компьютеры и ноутбуки поддерживают два монитора. Те, которые есть, могут иметь несколько портов дисплея. Проверьте характеристики, чтобы убедиться, что это так, и если да, убедитесь, что вы подключаетесь к порту, поддерживающему второй дисплей. Кроме того, некоторые модели имеют несколько портов дисплея. Попробуйте другой порт, если он не работает.
- У Microsoft есть изящное маленькое сочетание клавиш Windows + Ctrl + Shift + B для устранения этой проблемы.
- Для беспроводного дисплея необходимо, чтобы оба монитора были подключены к одной сети Wi-Fi.
- Для монитора требуется источник питания, отдельный от кабеля HDMI или USB-C, который вы использовали для подключения монитора к ноутбуку или настольному компьютеру.
- Проверьте кабели, чтобы убедиться, что они работают, особенно если они старые.
- Отключите периферийные устройства, чтобы проверить, не мешают ли они, однако вероятность этого довольно мала.
- Не используйте разветвитель для подключения второго или третьего монитора. Это потому, что в конечном итоге на оба монитора подается один и тот же сигнал. Это означает, что вы увидите одно и то же окно на обоих экранах или оно вообще не будет расширяться.
- Убедитесь, что все кабели подключены правильно и что индикатор монитора горит, если он есть. Большинство мониторов так и делают.
- Некоторые ноутбуки и процессоры имеют несколько портов USB-C и HDMI, но не все поддерживают расширенные мониторы. Опять же проверьте, какой из них делает, по инструкции или просто посмотрите видео на YouTube.
- Следуйте этому отдельному руководству, если второй монитор не просыпается после вывода компьютера из спящего режима .
- Если вы создаете последовательное подключение, DP 1.2 должен быть включен на вашем первом мониторе, но отключен на втором мониторе. Действия для этого будут зависеть от марки и модели монитора. Если вы не можете найти, как это сделать, отключите HDR в настройках Windows. Для этого проверьте пункт 7.
1. Выключайте мониторы перед подключением
Выключите оба монитора, а затем снова включите их. Иногда при подключении второго монитора Windows не распознает его. Простая перезагрузка помогает сбросить сигнал или обновить соединение монитора, помогая Windows обнаружить его. На это есть причина почему выключение и включение устройств работает , и это одна из первых вещей, которые вам следует попробовать.
2. Включить опцию расширения в Windows
Существует два способа включить опцию расширения, которая позволит расширить или проецировать экран с первого или основного экрана на второй монитор. Мы поделимся для этого простым сочетанием клавиш. Это связано с тем, что по умолчанию Windows отображает монитор в зеркальном или дублирующем режиме.
Нажмите Ctrl+P, чтобы открыть экран «Проект», и выберите параметр Расширить.
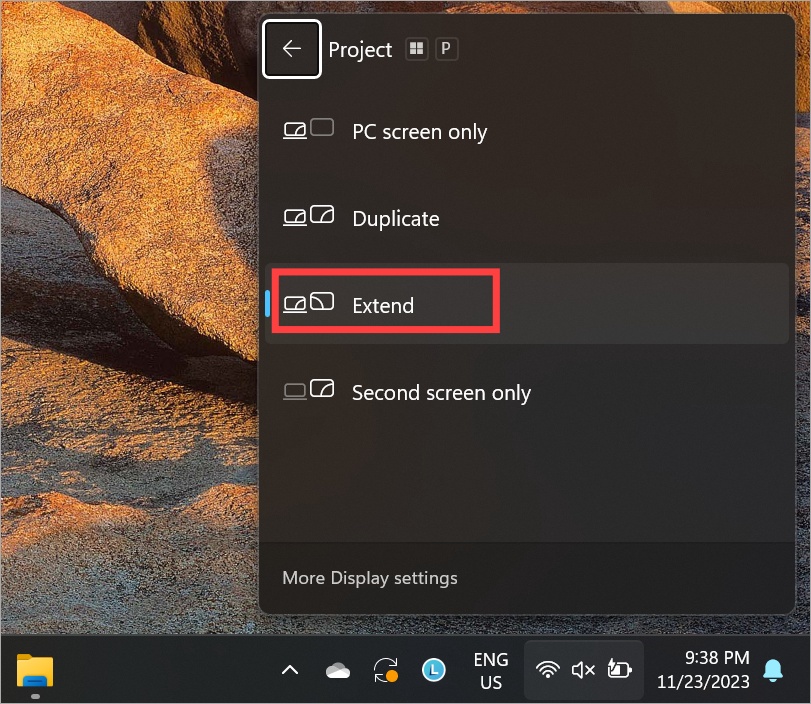
3. Принудительное обнаружение второго монитора вручную
Распространенная проблема, с которой сталкиваются многие пользователи Windows при подключении и расширении второго экрана, заключается в том, что основной компьютер, будь то ноутбук или настольный компьютер, не может обнаружить второй экран. Возможно, поэтому двойной монитор вообще не расширяет и не обнаруживает.
1. Нажмите Windows+I, чтобы открыть «Настройки», и выберите Система >Дисплей. Нажмите Несколько дисплеев.
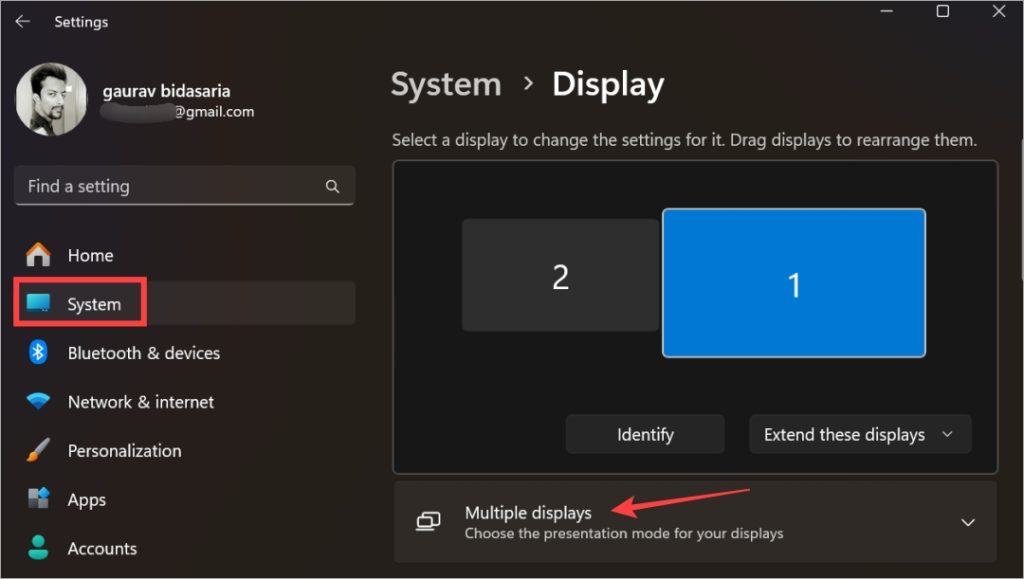
2. Нажмите кнопку Обнаружить рядом с параметром Определить другое отображение.
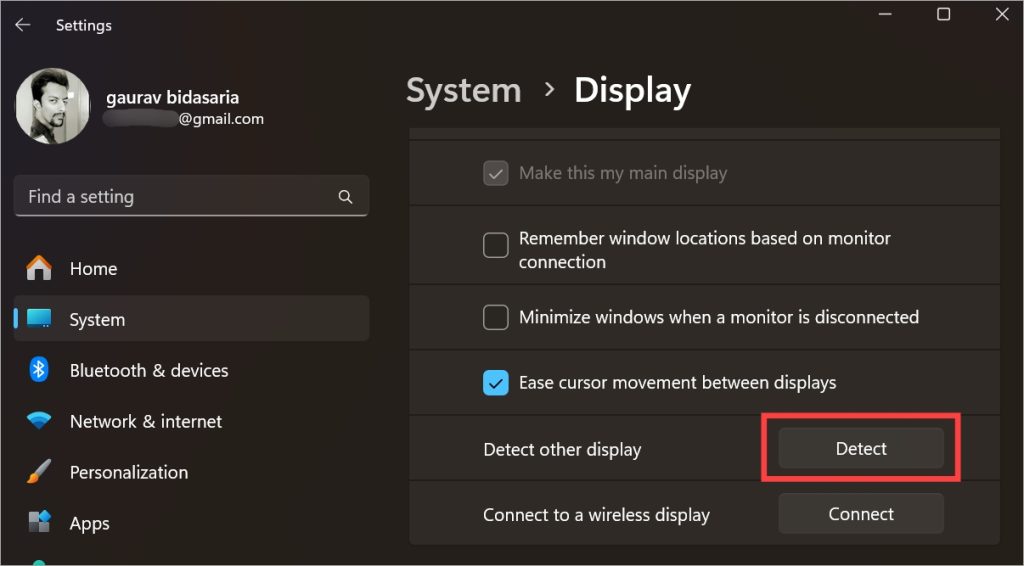
Совет для профессионалов. Если дисплей обнаружен и расширен, если вы не уверены, какой дисплей помечен как 1, а какой как 2, нажмите кнопку Определить. Ваш основной монитор или экран должен быть помечен как 1. Если нет, вы можете изменить это здесь. Выберите монитор и установите флажок Сделать это основным дисплеем ниже.
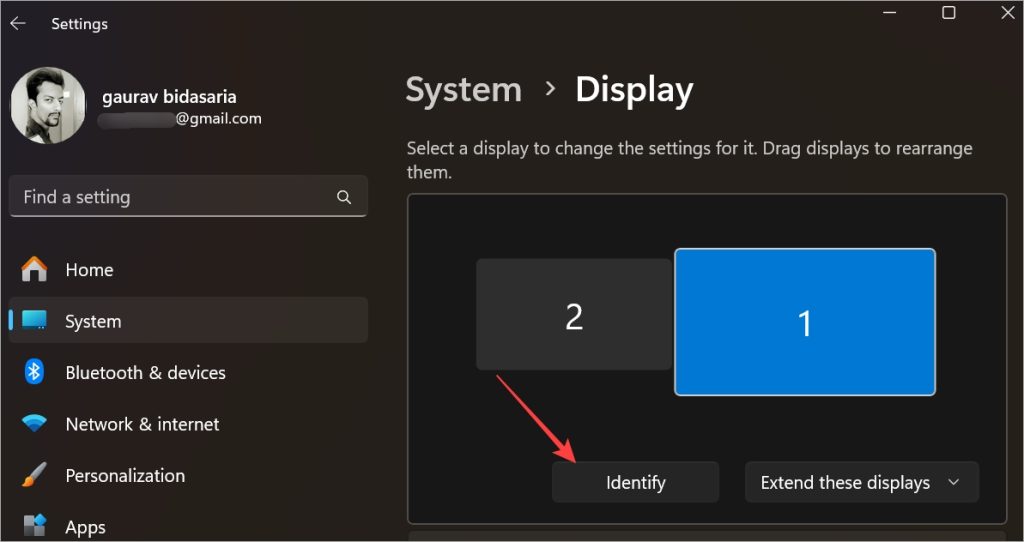
4. Проверьте масштаб, разрешение
Для большинства пользователей настроек по умолчанию достаточно. Однако, поскольку двойной монитор не обнаруживается, вы можете попробовать другой масштаб и разрешение.
1. Нажмите Windows+I, чтобы открыть «Настройки», и выберите Система >Дисплей. Прокрутите немного, и вы увидите Масштаб и Разрешение экрана.
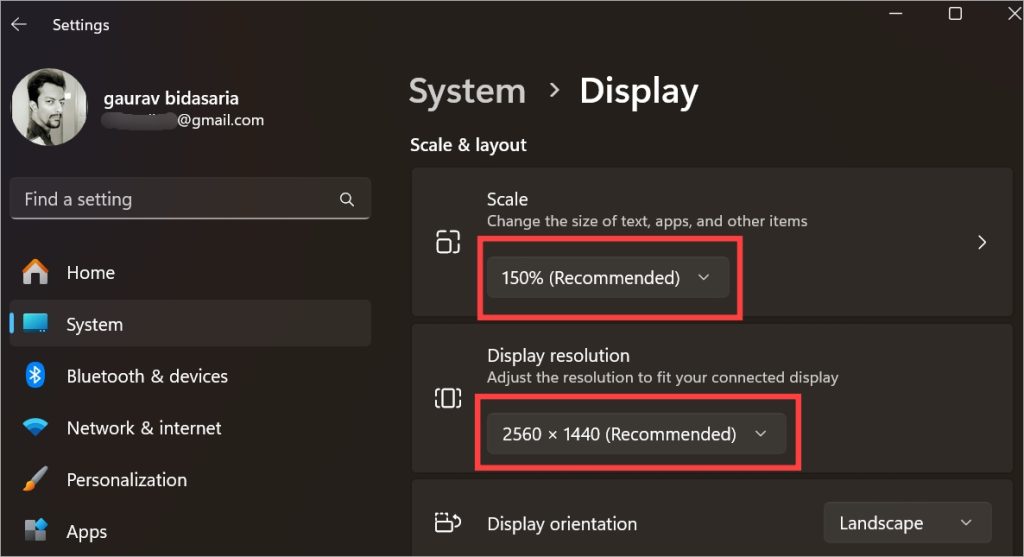
2. На приведенном выше снимке экрана вы увидите масштаб 150 % и разрешение 2560×1440. В нашем случае это экран 1. Выберите экран, который не обнаруживается. Это должен быть экран 2.
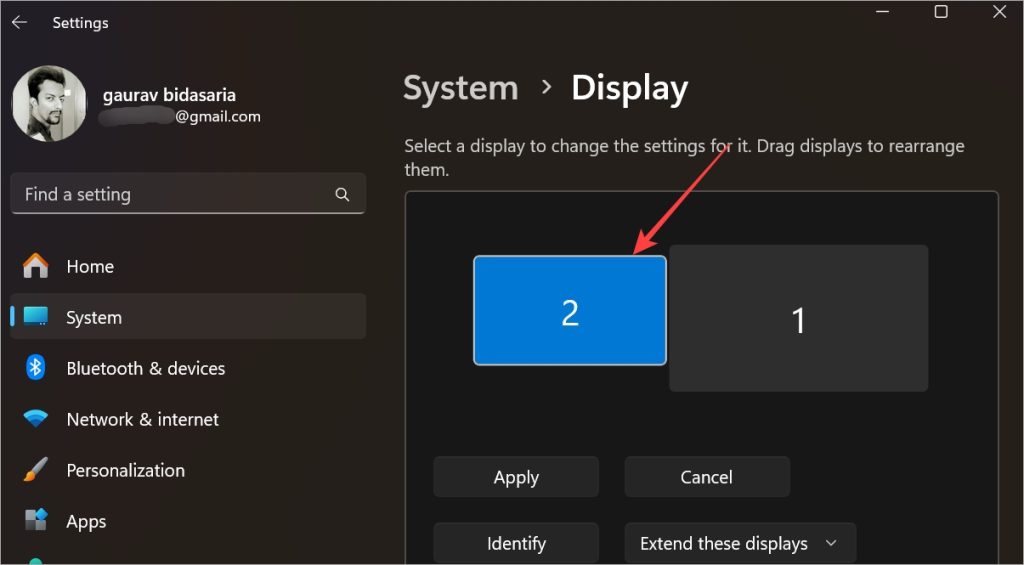
3. При смене экрана разрешение и масштаб по умолчанию также изменятся соответствующим образом. В нашем случае вы теперь увидите 100% и разрешение 1920×1080. Установите рекомендуемый уровень, если еще этого не сделали. Если это не помогло, установите разрешение, которое поддерживает ваш монитор.
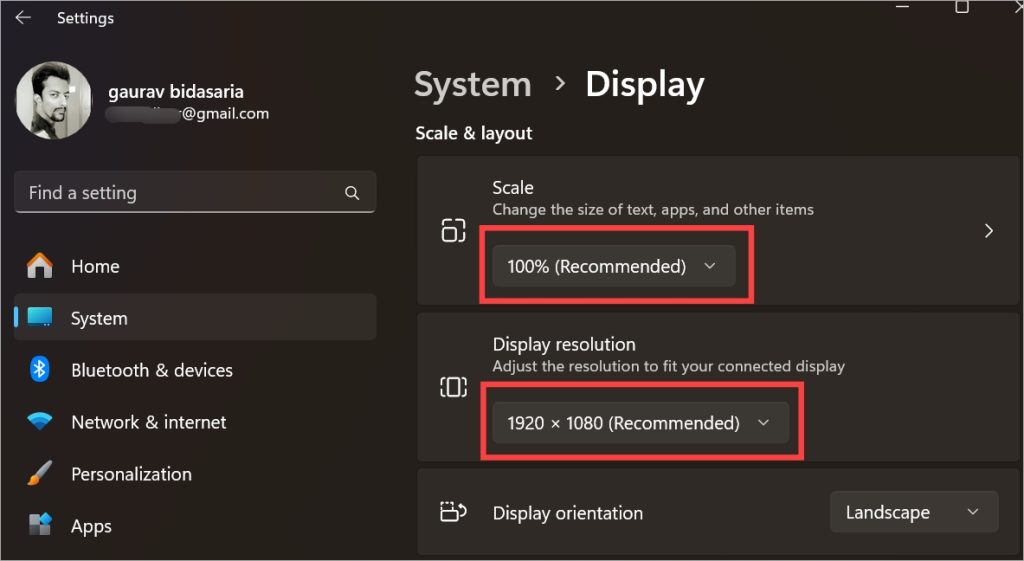
5. Установить одинаковую частоту обновления
Некоторые пользователи экспериментировали с частотой обновления и обнаружили, что установка одинаковой частоты обновления на обоих мониторах расширяет возможности монитора на их ПК.
1. Вернитесь в Настройки >Система >Дисплей. Выберите дисплей вверху.
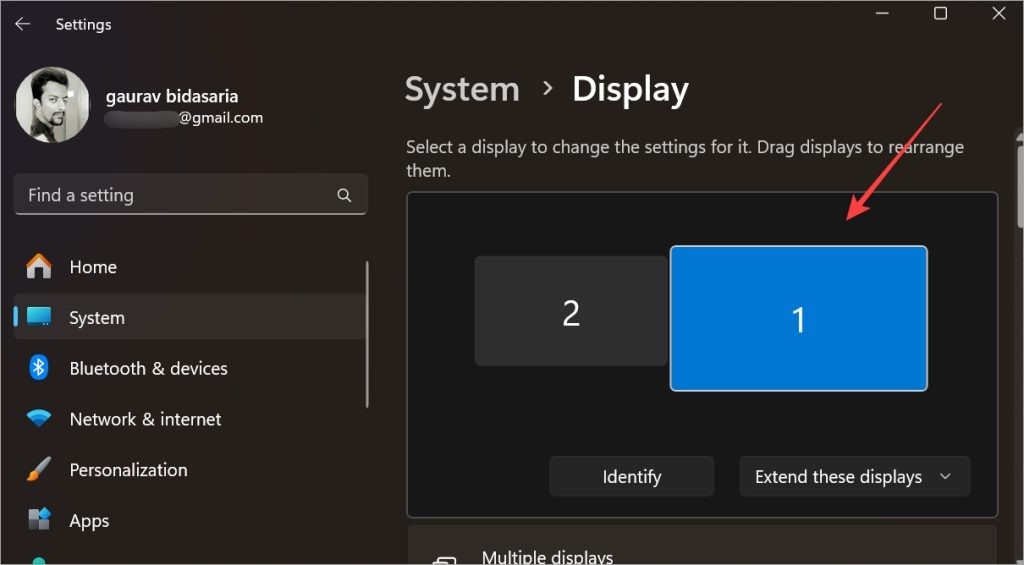
2. Нажмите Расширенное отображение.
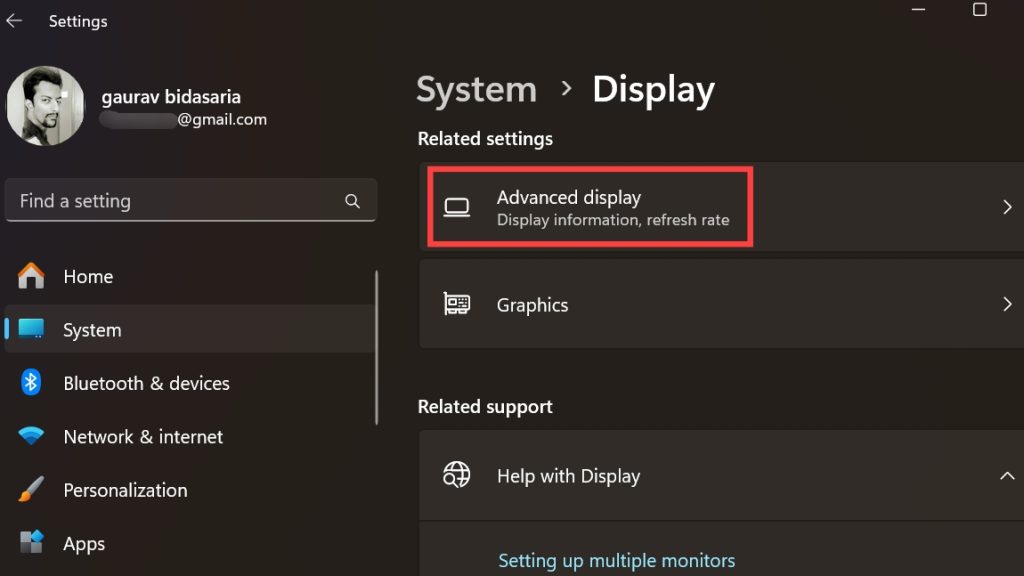
3. Вы можете выбрать частоту обновления для выбранного монитора рядом с разделом Выберите частоту обновления.
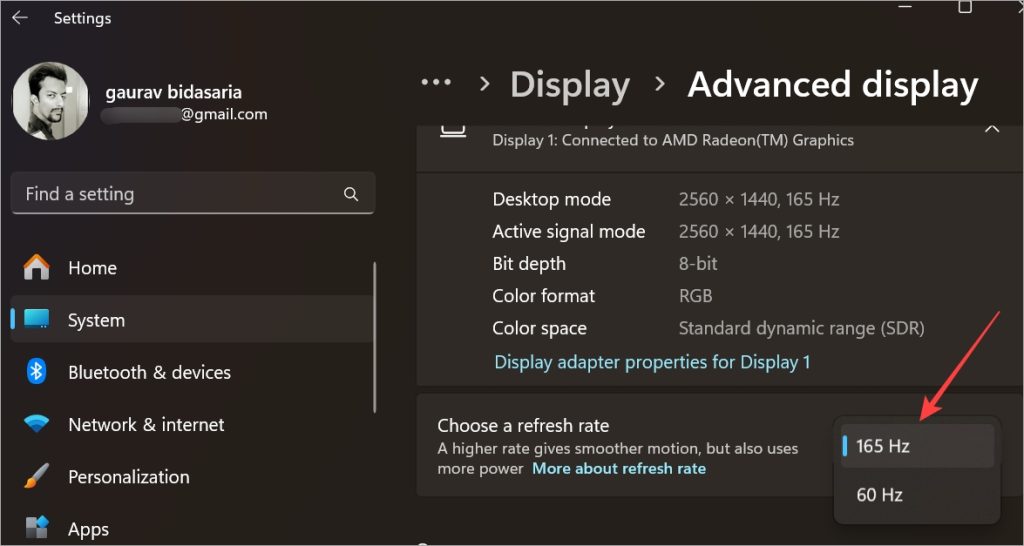
4. Теперь вернитесь в раздел Экран, выберите второй монитор и убедитесь, что частота обновления здесь такая же, как и на первом мониторе.
Примечание. Во время игры вам нужна более высокая частота обновления. При просмотре страниц, написании текста или выполнении других простых задач более высокая частота обновления на самом деле не требуется и не будет иметь большого значения.
6. Обновите драйвер дисплея и видеокарты
Поскольку это проблема, связанная с дисплеем, когда экран не распространяется на второй монитор, может помочь обновление драйвера.
1. Нажмите клавишу Windows, чтобы открыть меню «Пуск» Windows, и найдите Диспетчер устройств. Откройте его.
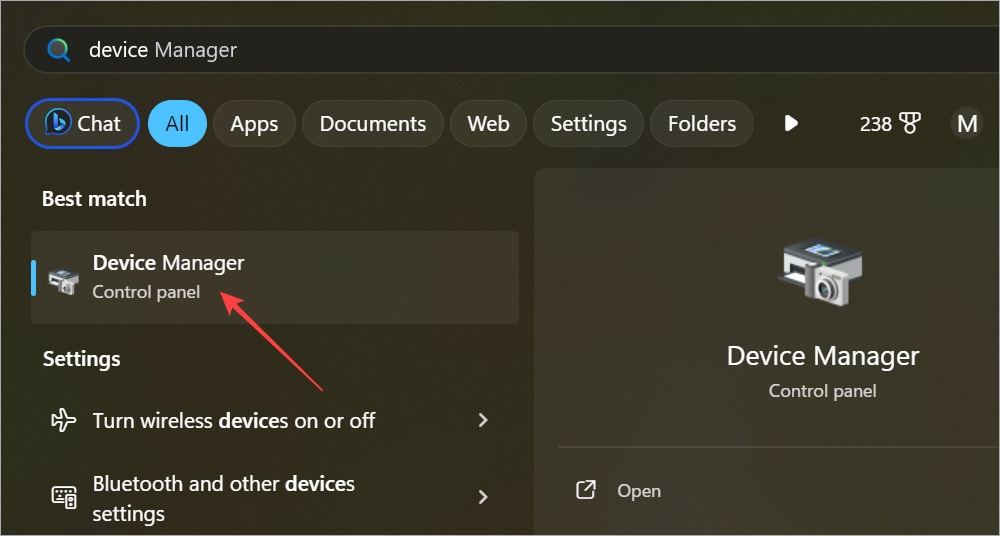
2. Видеокарта находится в разделе Адаптеры дисплея, а оба экрана – в разделе Мониторы. Дважды щелкните их.
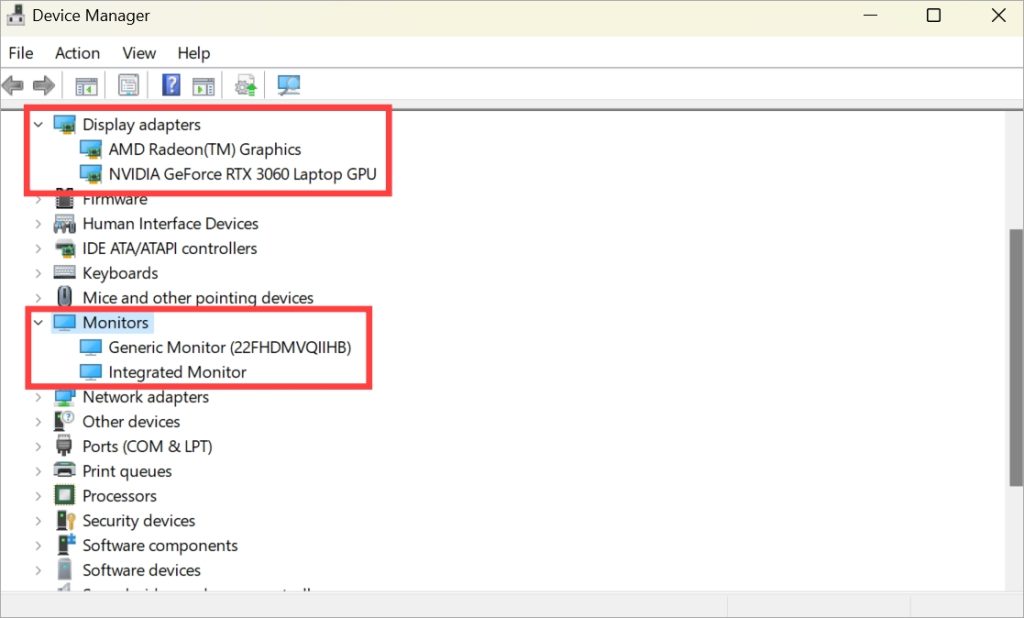
3. Щелкните правой кнопкой мыши драйвер, который хотите обновить, и выберите Обновить драйвер.
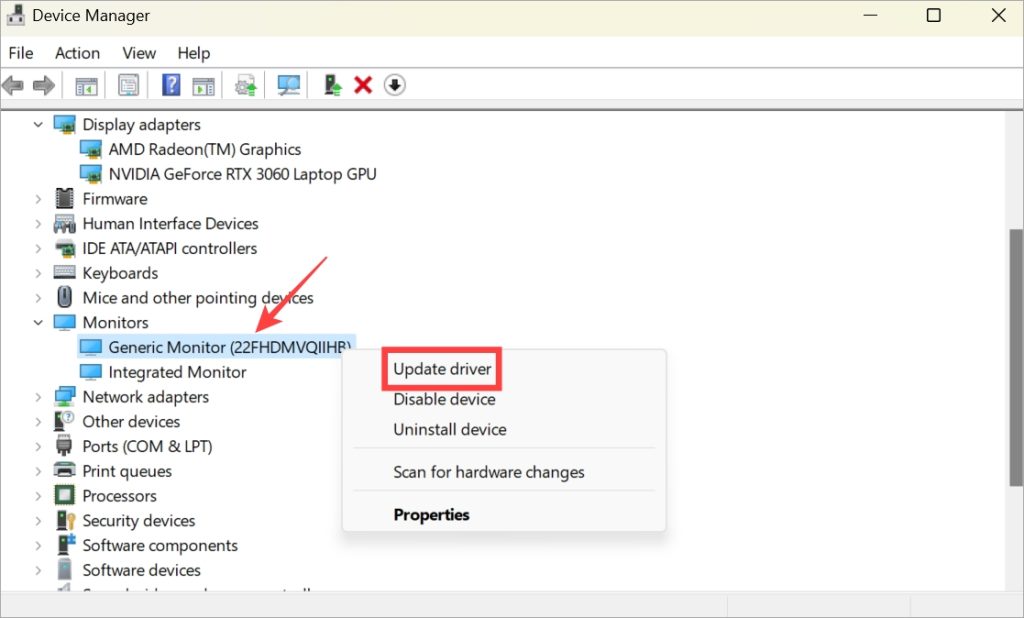
Проделайте это для основного и дополнительного мониторов, а также для встроенных и выделенных видеокарт.
7. Снимите флажок HDR для второго монитора
Один Реддитор найден обнаружил, что когда он выдвигает монитор, HDR включается для второго экрана, но когда он дублирует монитор, HDR отключается для обоих экранов. Так что попробуйте следующее: либо включите HDR для обоих мониторов, либо отключите его для обоих мониторов.
1. Для этого вернитесь в Настройки >Система >Дисплей. Нажмите HDR.
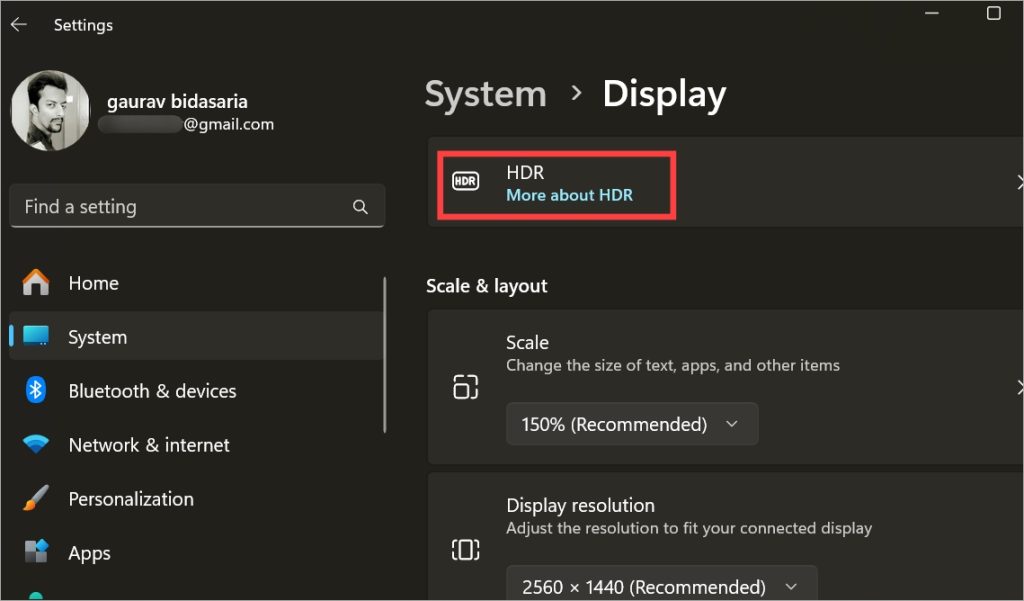
2. Выберите дисплей, для которого вы хотите изменить настройку HDR. Затем отключите параметр Потоковое видео HDR ниже.
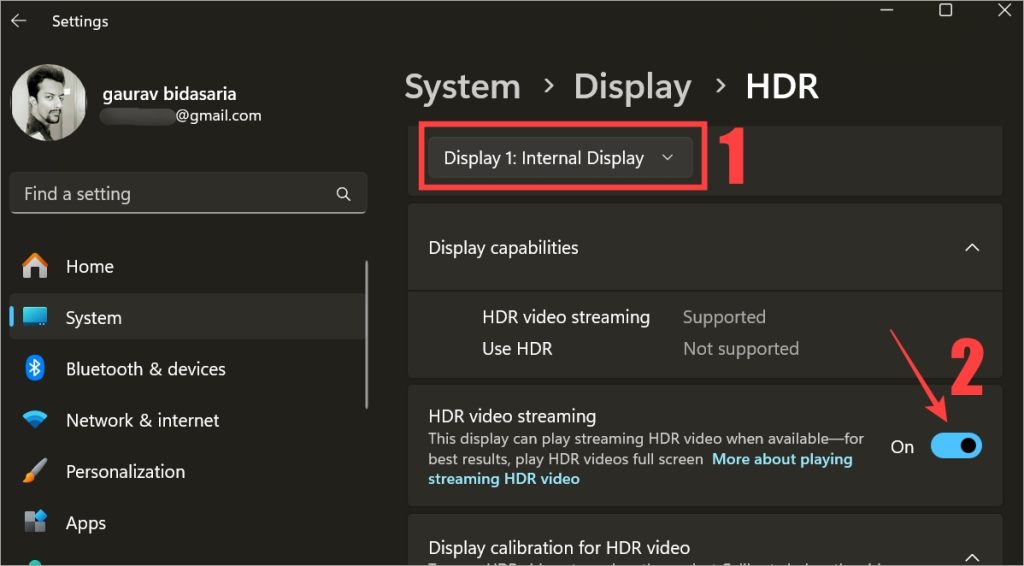
3. Теперь повторите те же действия для другого дисплея и проверьте, расширен ли ваш экран на второй монитор или нет. Если второй монитор по-прежнему не определяется, включите HDR на обоих экранах.
8. Удалить ключ реестра
Если при попытке расширить отображение вы видите сообщение «Невозможно сохранить настройки дисплея», Microsoft рекомендует удалите ключ реестра. Это проще, чем кажется.
Microsoft поделилась шагами сделать это совершенно четко. Все сохраненные конфигурации нескольких мониторов будут удалены с вашего компьютера. Так что вы можете начать заново.
1. Нажмите Windows + S, чтобы открыть поиск Windows. Найдите Редактор реестра и откройте его, нажав кнопку Запуск от имени администратора.
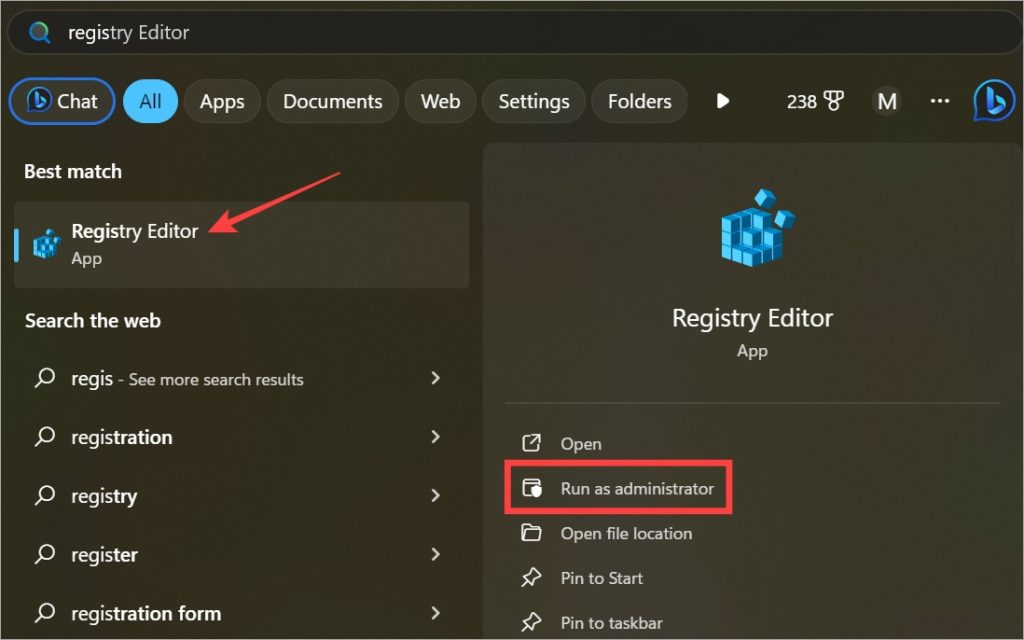
2. Перейдите к структуре папок ниже.
HKEY_CURRENT_USER\Software\Microsoft\MobilePC\TMM
3. Щелкните правой кнопкой мыши подраздел или файл в правой панели окна и удалите его. При появлении запроса нажмите Да.
Чем больше, тем лучше
Настройка нескольких мониторов поможет быстрее выполнить больше задач, поскольку вам не придется переключаться между окнами. Но вы, наверное, уже это знали. Надеемся, ваш двойной монитор теперь обнаружен и расширен без проблем. Windows может немного глючить при настройке двух или трех мониторов.