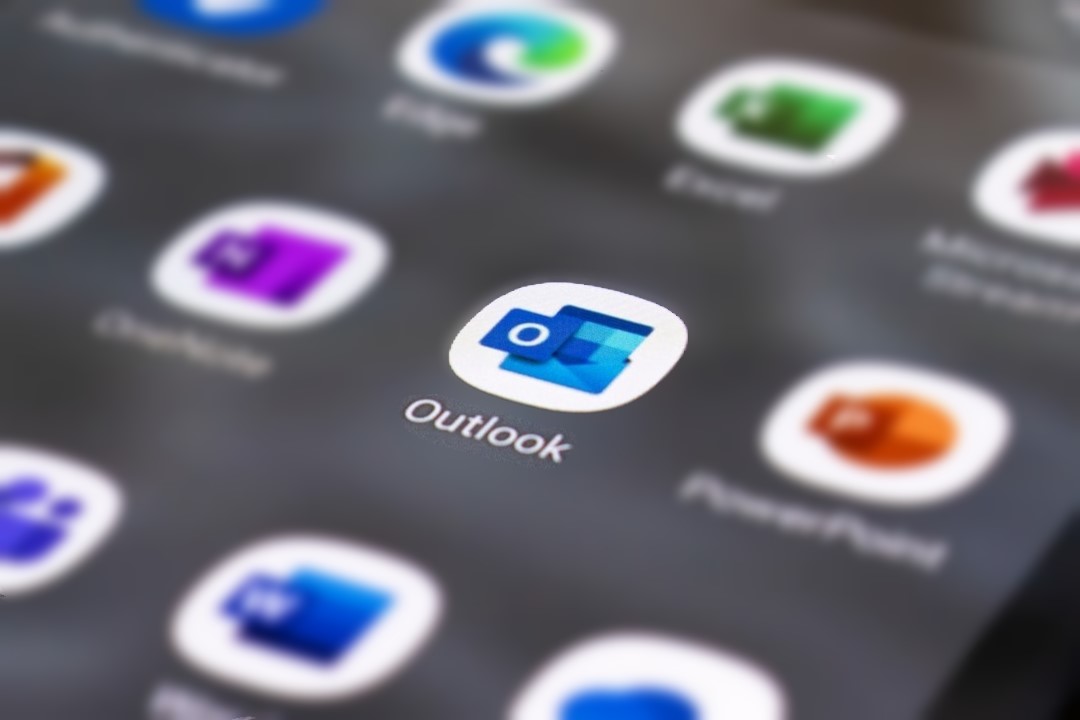Содержание
Благодаря функциям копирования и вставки в Microsoft Outlook вы можете легко дублировать текст, изображения и другой контент в Outlook и в различных приложениях. Это не только экономит время, но и снижает вероятность ошибок. Однако если вы не можете сделать все это, поскольку Outlook не копирует и вставляет ничего на ваш компьютер с Windows, в этом руководстве есть несколько советов, которые помогут.
1. Используйте сочетания клавиш
Временные сбои в работе приложения Outlook иногда могут помешать работе параметров копирования и вставки в контекстном меню. Вы можете попробовать использовать сочетания клавиш Ctrl + C (копировать) и Ctrl + V (вставить), чтобы проверить, правильно ли они работают. Если да, закрытие приложения Outlook на вашем компьютере и повторное открытие должно решить вашу проблему.
2. Очистить буфер обмена
Если вы не можете ничего скопировать и вставить в Outlook, даже с помощью сочетаний клавиш, возможно, проблема с Буфер обмена Windows . В этом случае очистка буфера обмена должна восстановить нормальное состояние.
1. Нажмите клавиши Windows + I, чтобы открыть приложение «Настройки».
2. На вкладке Система нажмите Буфер обмена.
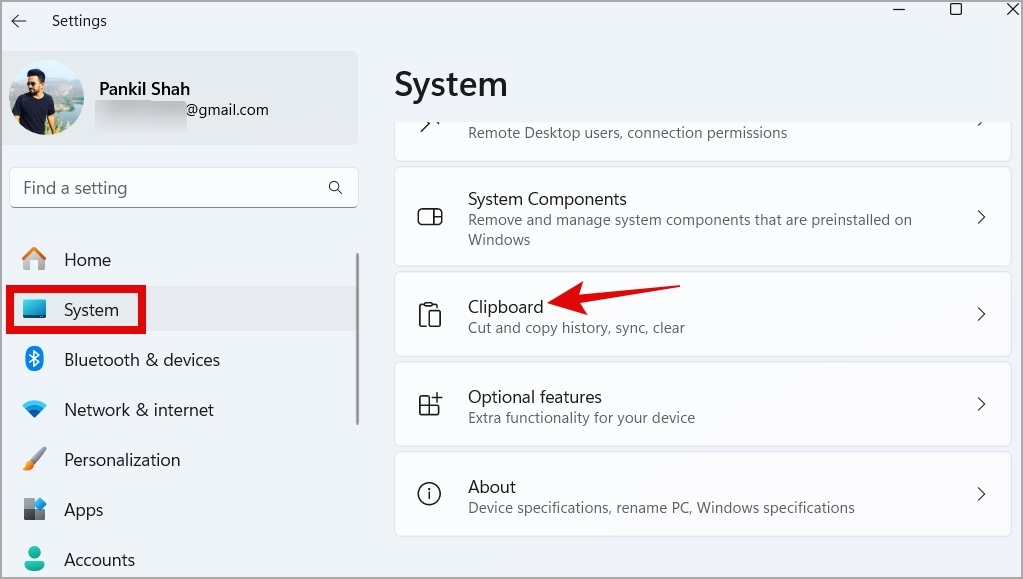
3. Нажмите кнопку Очистить рядом с элементом Очистить данные буфера обмена.
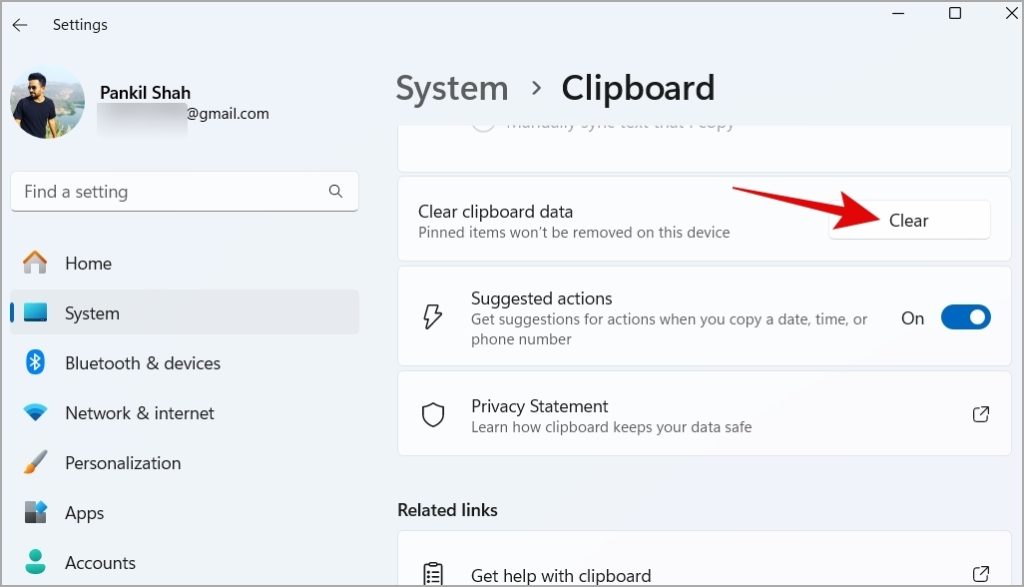
3. Откройте Outlook в безопасном режиме
Одна из ваших надстроек Outlook может нарушать процессы приложения и мешать вам копировать и вставлять контент в Outlook. Чтобы проверить эту возможность, попробуйте открыть Outlook в безопасном режиме. Закройте приложение Outlook, затем нажмите и удерживайте клавишу Ctrl и дважды щелкните ярлык Outlook.
После открытия Outlook в безопасном режиме проверьте функции копирования и вставки. Если у вас не возникло никаких проблем, вы можете рассмотреть возможность отключения всех надстроек и повторного включения их по одной. Это поможет вам определить, какая надстройка вызывает проблему.
1. В приложении Outlook нажмите меню Файл вверху.
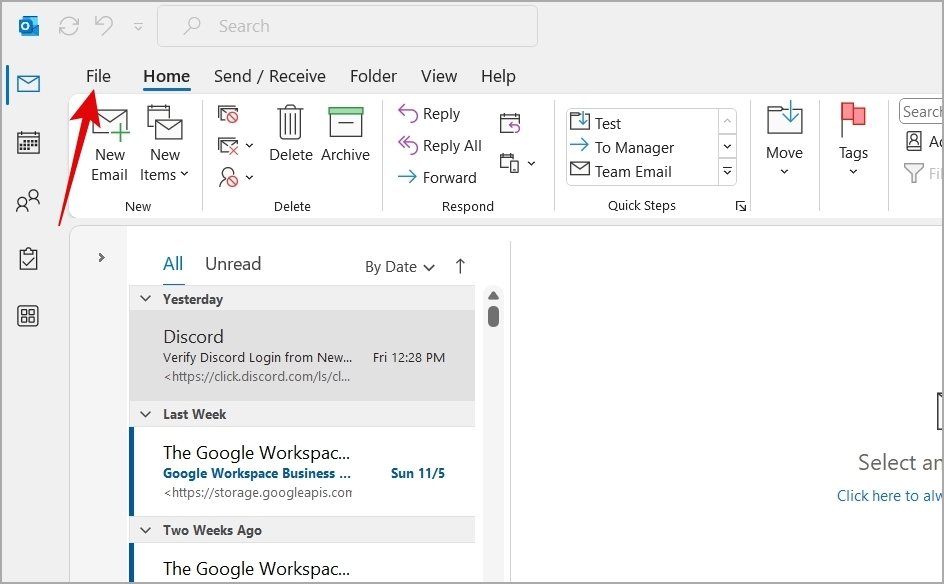
2. Выберите Параметры на левой панели.
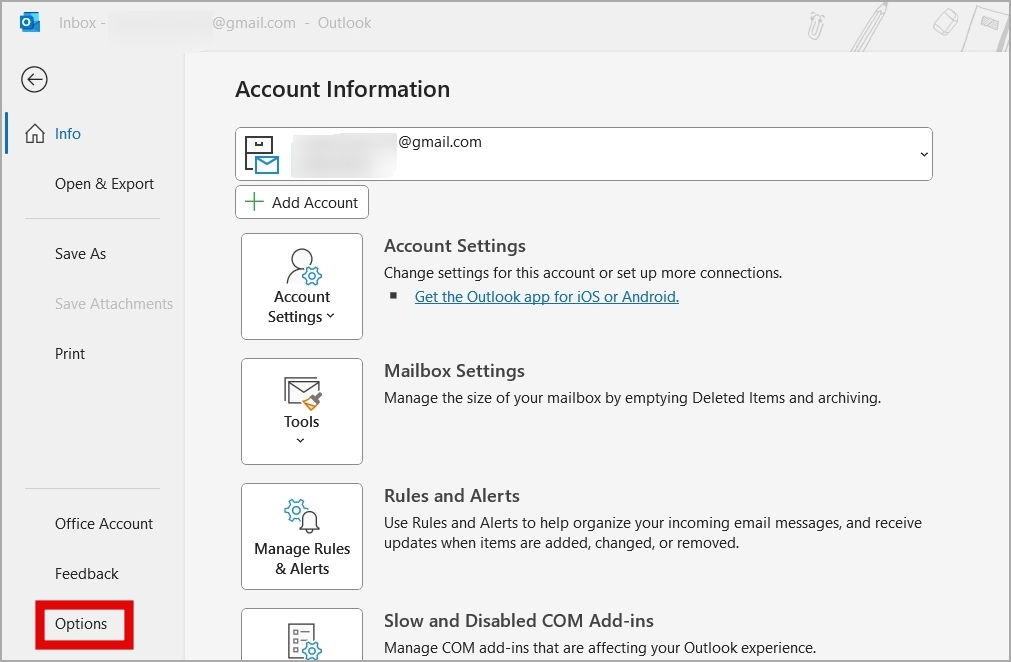
3. Перейдите на вкладку Надстройки и нажмите кнопку Перейти рядом с Надстройки COM. >.
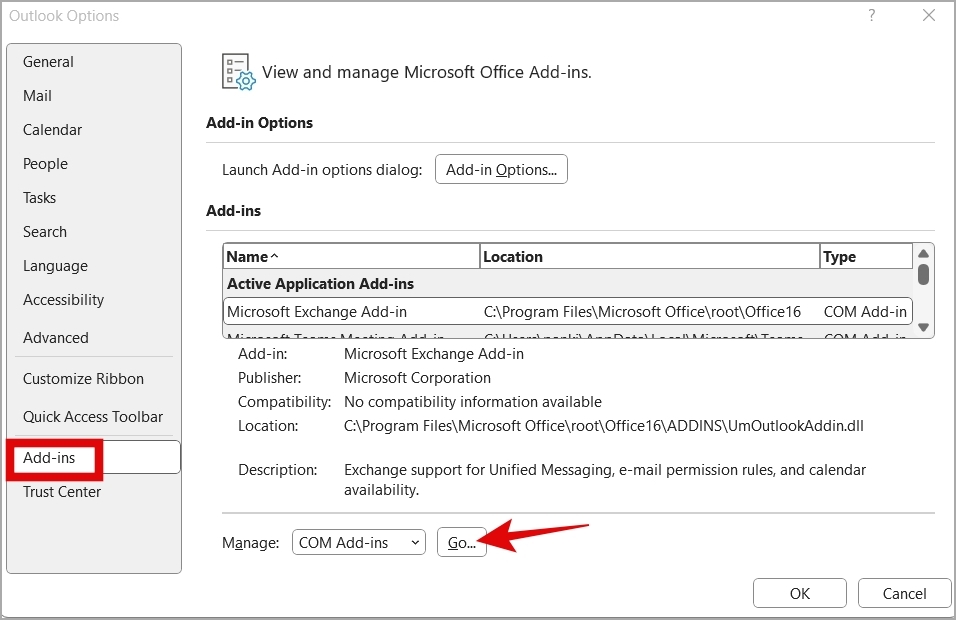
4. Снимите флажки, чтобы отключить надстройки, и нажмите ОК.
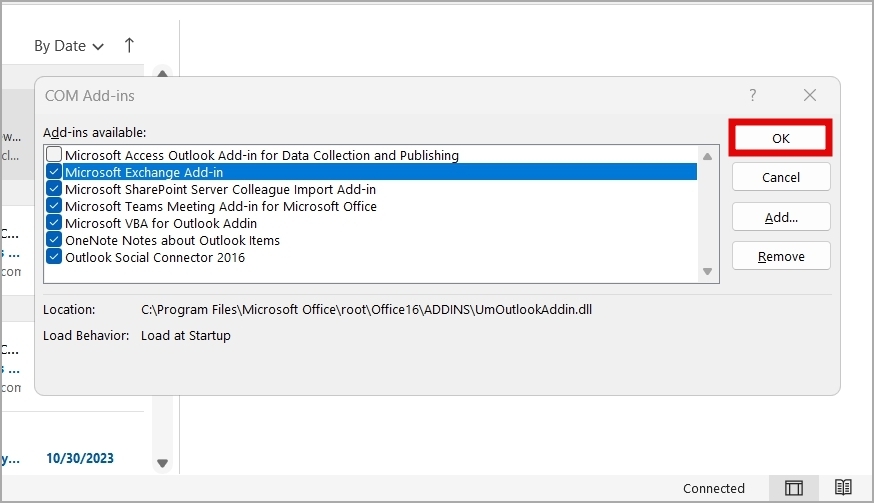
После этого перезапустите приложение Outlook и включите надстройки по одной, пока проблема не возникнет снова. Как только вы обнаружите проблемную надстройку, рассмотрите возможность ее удаления.
4. Запустите инструмент восстановления Office
Microsoft включает в себя удобный инструмент восстановления для Windows 10 и 11 для устранение проблем с приложениями Office , например Outlook. Вы можете попробовать запустить этот инструмент и посмотреть, восстановит ли он вашу способность копировать и вставлять в Outlook.
1. Нажмите клавишу Windows + R, чтобы открыть диалоговое окно «Выполнить». Введите appwiz.cpl в поле и нажмите Enter.
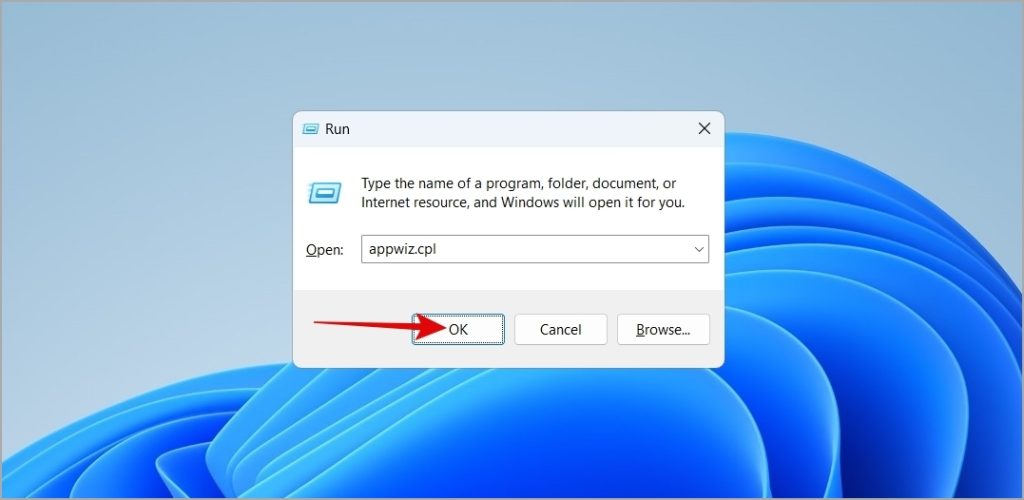
2. В окне «Программы и компоненты» выберите пакет Microsoft Office в списке и нажмите кнопку Изменить вверху.
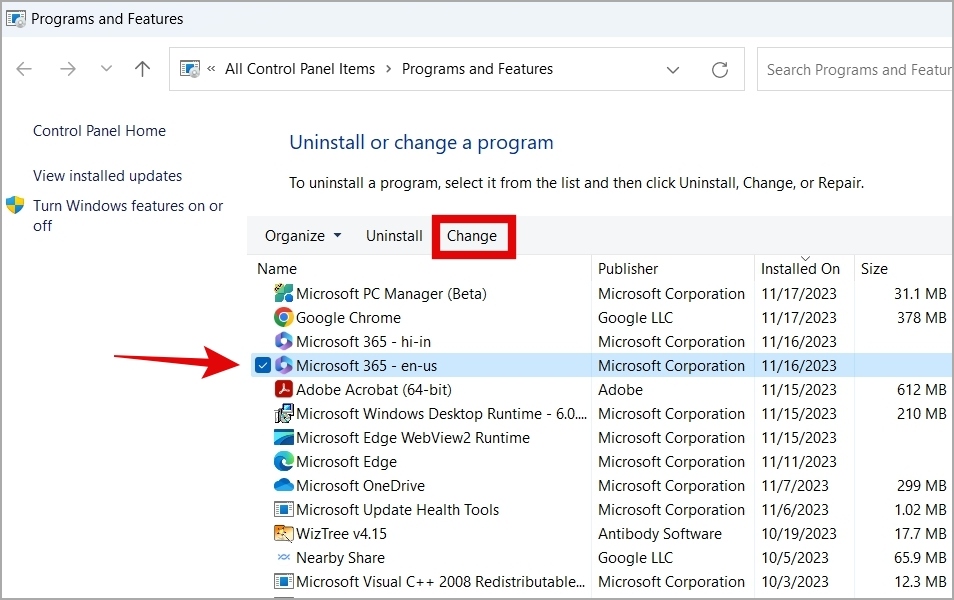
3. Выберите параметр Онлайн-восстановление и нажмите Восстановить.
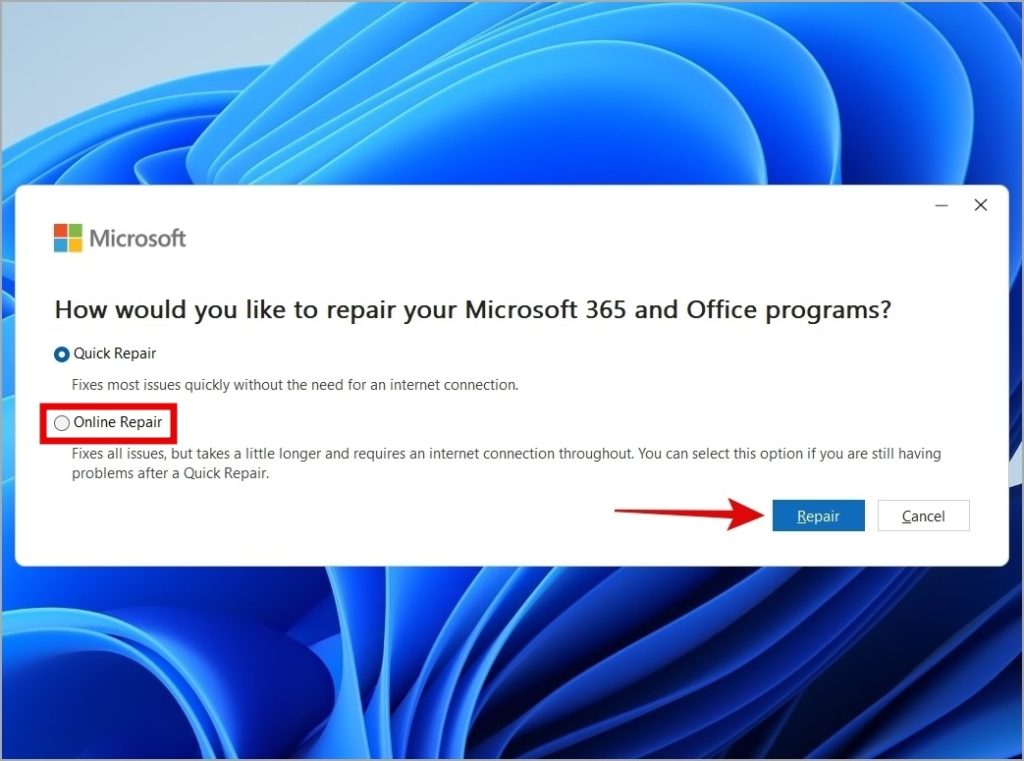
5. Включить доступ к буферу обмена для Outlook (для Интернета)
Не можете копировать и вставлять текст, изображения и вложения в Outlook в Интернете? В этом случае вам необходимо убедиться, что Outlook имеет необходимое разрешение на доступ к вашему буферу обмена. Вот как это проверить.
1. Откройте Outlook в веб-браузере. Нажмите значок замка слева от URL-адреса веб-сайта и выберите Разрешения для этого сайта (Edge) или Настройки сайта (Chrome).
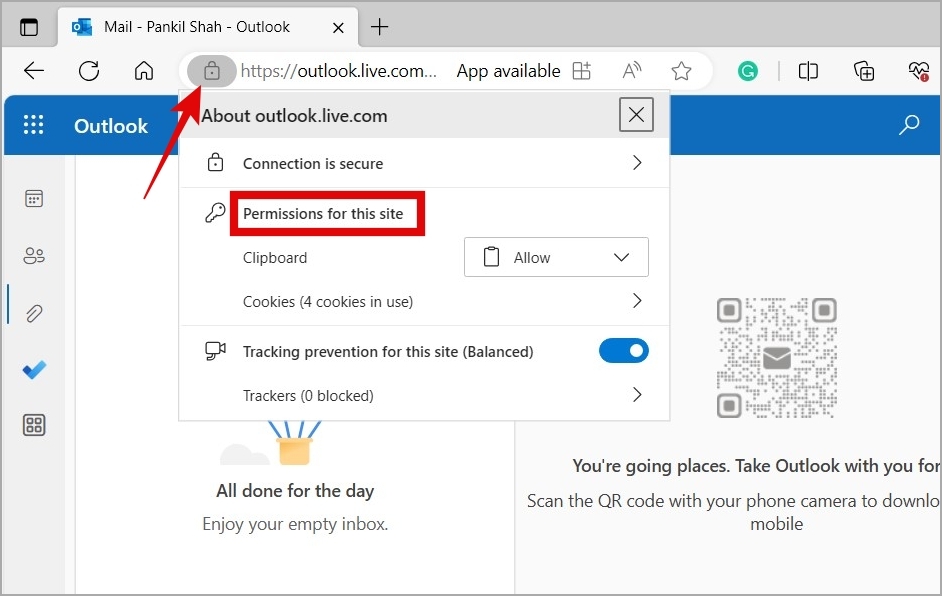
2. На открывшейся новой вкладке нажмите раскрывающееся меню рядом с Буфер обмена и выберите Разрешить.
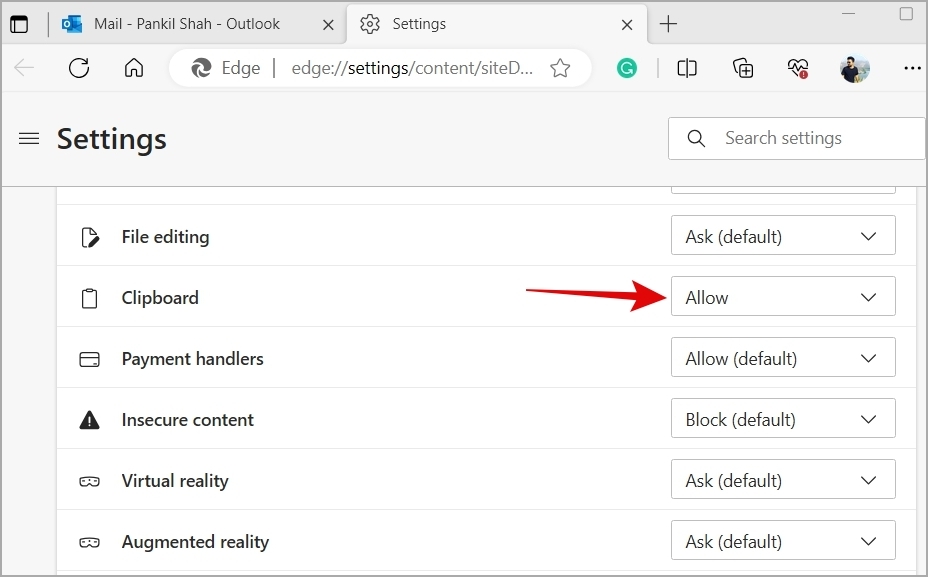
Вернитесь на вкладку Outlook и обновите ее. После этого проверьте, сохраняется ли проблема.
6. Отключить быстрые клавиши (для Интернета)
Несколько пользователей Сообщение сообщества Microsoft сообщили об устранении этой конкретной проблемы путем временного отключения сочетаний клавиш в Outlook в Интернете. Вы также можете попробовать это.
1. Откройте Outlook в браузере и нажмите значок шестеренки в правом верхнем углу.
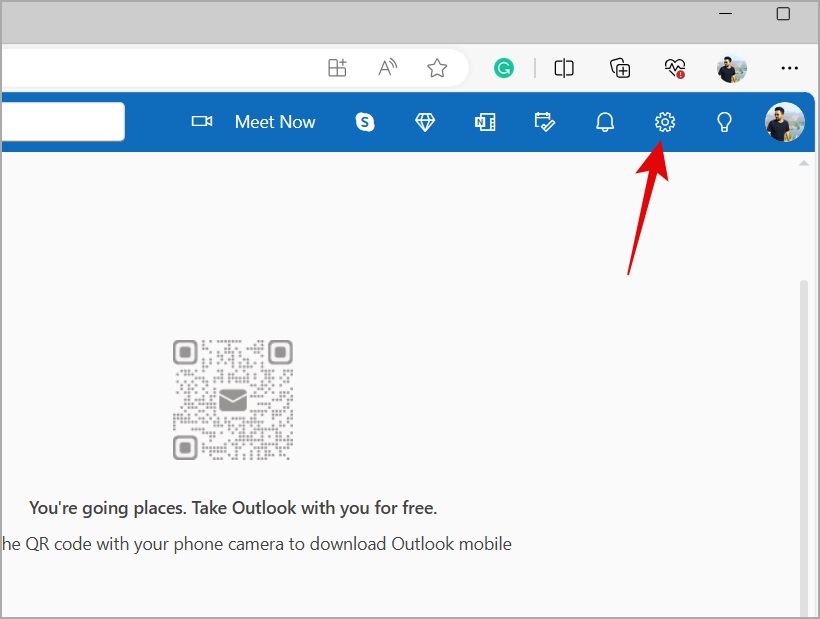
2. Откройте раздел Основные >Специальные возможности и выберите параметр Отключить сочетания клавиш. Затем нажмите Сохранить.
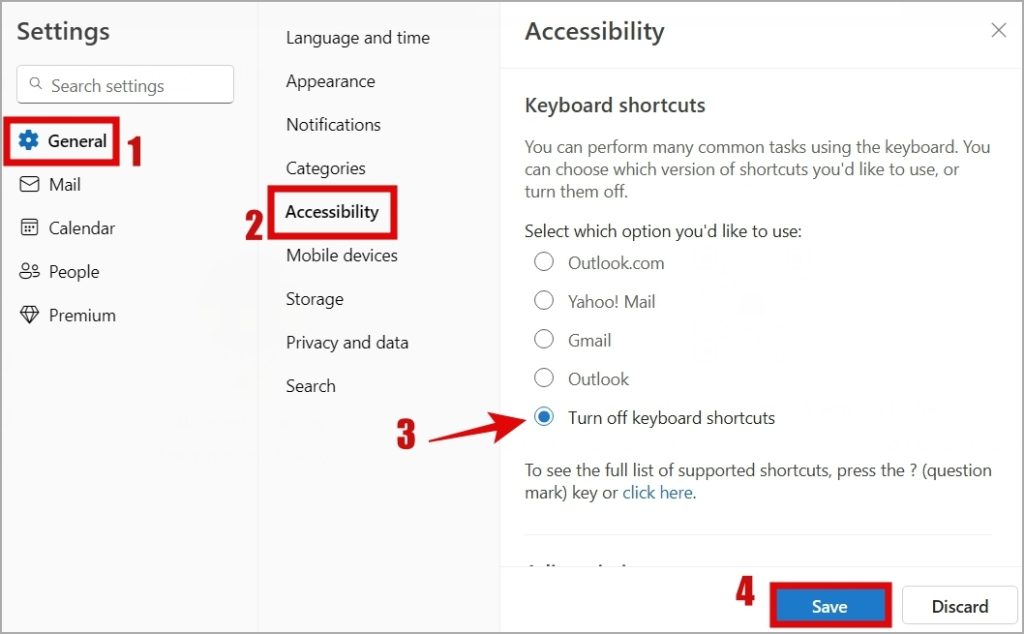
7. Очистить данные просмотра (для Интернета)
Если вам по-прежнему не удается скопировать и вставить данные в Outlook в Интернете, возможно, существующий кеш браузера поврежден. Вы можете попробовать избавиться от этих данных и посмотреть, поможет ли это.
Если вы используете Chrome или Edge, нажмите Ctrl + Shift + Delete на клавиатуре, чтобы открыть панель «Очистить данные просмотра». Выберите Все время в разделе Временной диапазон. Установите флажок Кэшированные изображения и файлы и нажмите кнопку Очистить сейчас.
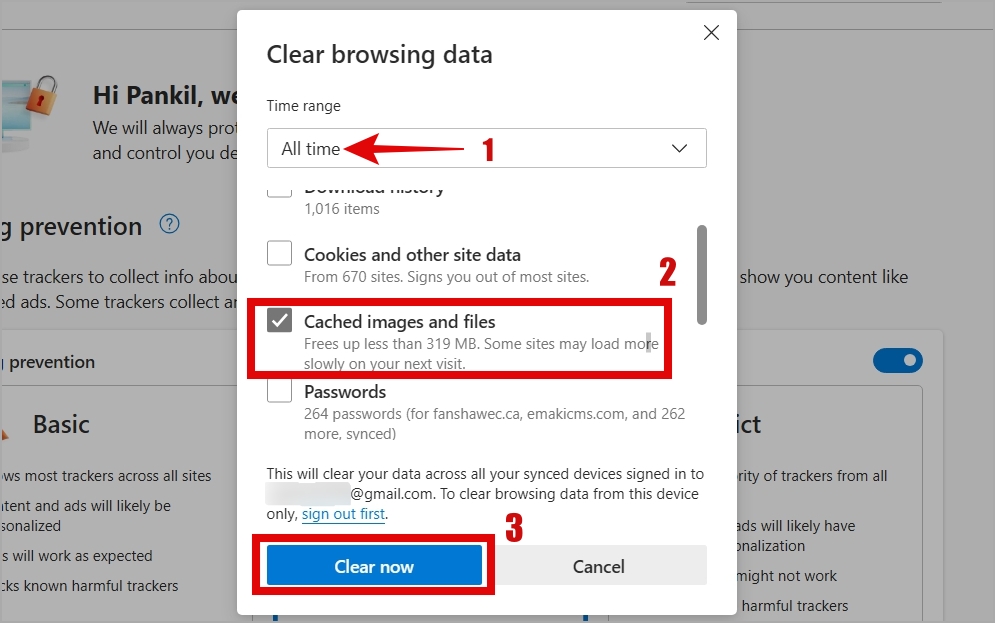
Больше никаких задержек при копипасте
Функции копирования и вставки Outlook помогают повысить производительность и упростить задачи по созданию и редактированию электронной почты. Следовательно, это может быть неудобно, если вы не можете ничего скопировать и вставить в Outlook. Мы надеемся, что применение приведенных выше советов помогло вам решить основную проблему и вы сможете возобновить работу.