Содержание
Независимо от того, хотите ли вы передать поделитесь паролем или абзац документа с одного компьютера на другой, существует несколько способов отправки текста. В этой статье мы рассмотрим лучшие способы отправки текста с одного компьютера на другой с подключением к Интернету или без него.
1. Приложения для обмена мгновенными сообщениями
Если у вас есть доступ к Интернету и вы хотите мгновенно отправить текстовое сообщение, вы можете использовать приложения для обмена мгновенными сообщениями, такие как WhatsApp, Messenger, Slack и т. д. Альтернативно вы можете положиться на электронную почту.
1. На компьютере отправителя скопируйте текст, который вы хотите отправить, и откройте приложение для обмена сообщениями, используя одни и те же учетные данные для входа на обоих компьютерах.
2. Отправьте сообщение с одного компьютера на другой. Приложения для обмена сообщениями, такие как WhatsApp и Slack, позволяют отправлять сообщения самому себе.
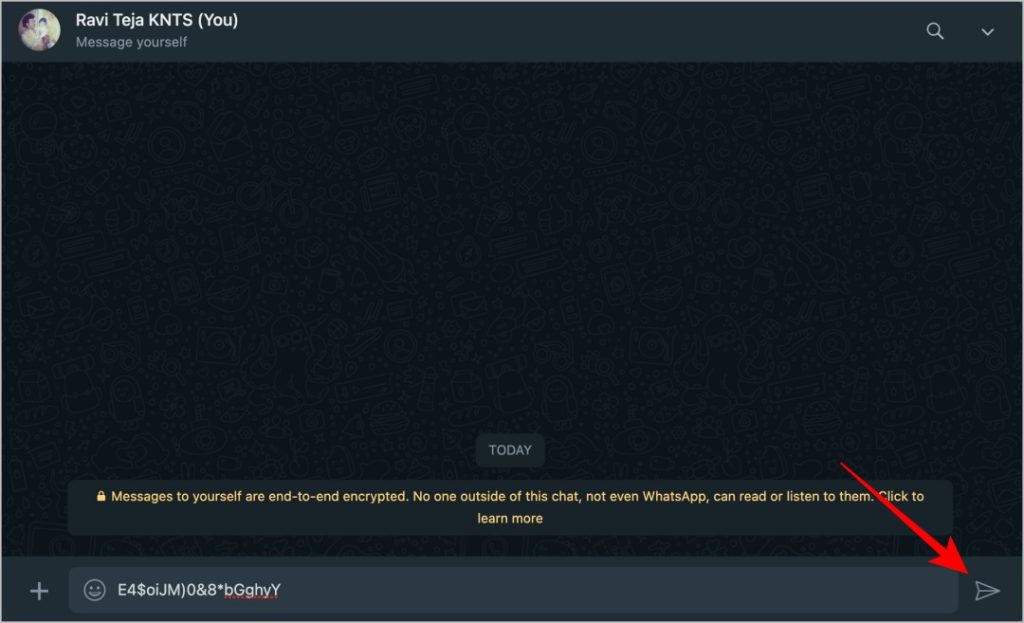
2. USB-перенос
Если один из компьютеров не имеет доступа в Интернет или использует одни и те же службы обмена сообщениями, вы можете создать текстовый файл и перенести его с помощью USB-накопителя с одного компьютера на другой.
1. Откройте приложение «Блокнот» с помощью поиска Windows на одном компьютере, вставьте текст в новый файл «Блокнот» и сохраните его.
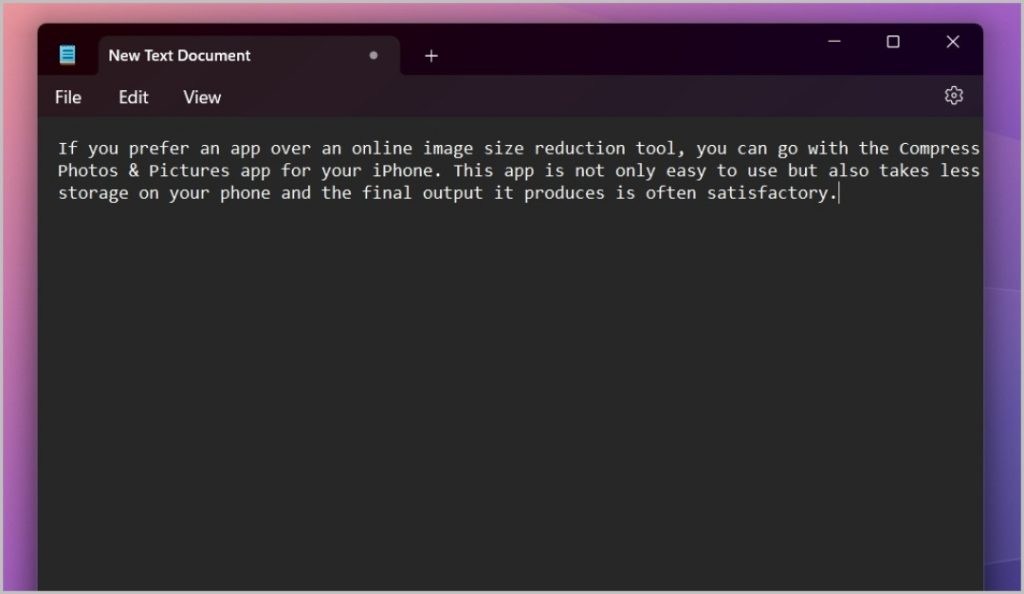
2. Подключите телефон или флэш-накопитель к компьютеру и скопируйте текстовый файл с компьютера на USB-устройство.
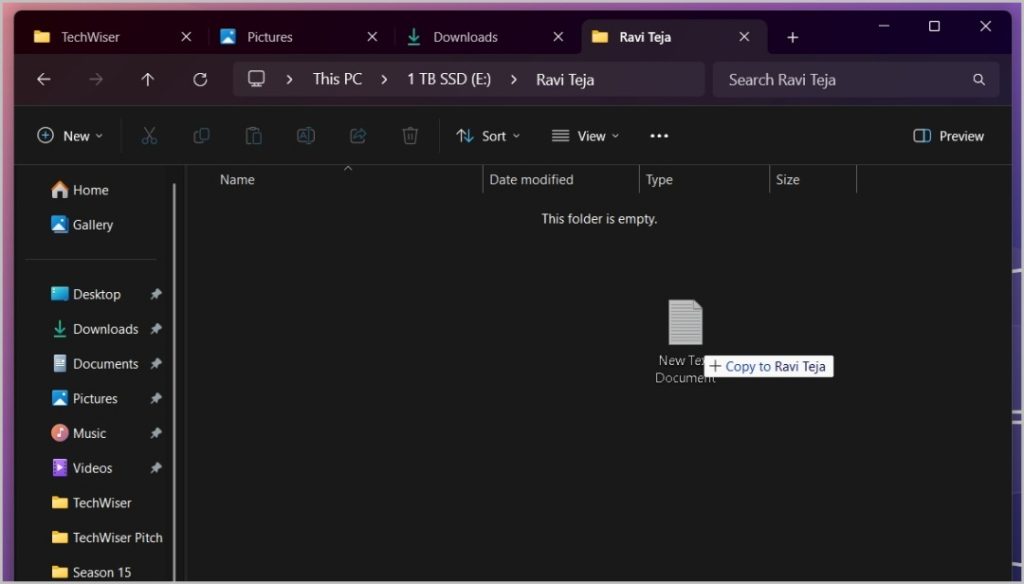
3. Теперь подключите это USB-устройство к ПК-приемнику и переместите текстовый файл с USB-устройства на ПК-приемник. Наконец, вы можете открыть текстовый файл и легко получить доступ к скопированному тексту.
3. Синхронизировать буфер обмена
Если вы хотите регулярно отправлять текстовые сообщения с одного компьютера на другой, лучше упростить этот процесс. Если компьютеры вошли в систему под одной и той же учетной записью Microsoft, вы можете включить синхронизацию буфера обмена, чтобы легко сделать текст доступным между двумя компьютерами.
1. Чтобы синхронизировать буфер обмена на обоих компьютерах, откройте приложение Настройки. Затем перейдите к разделу Система на левой боковой панели и выберите Буфер обмена на правой панели.
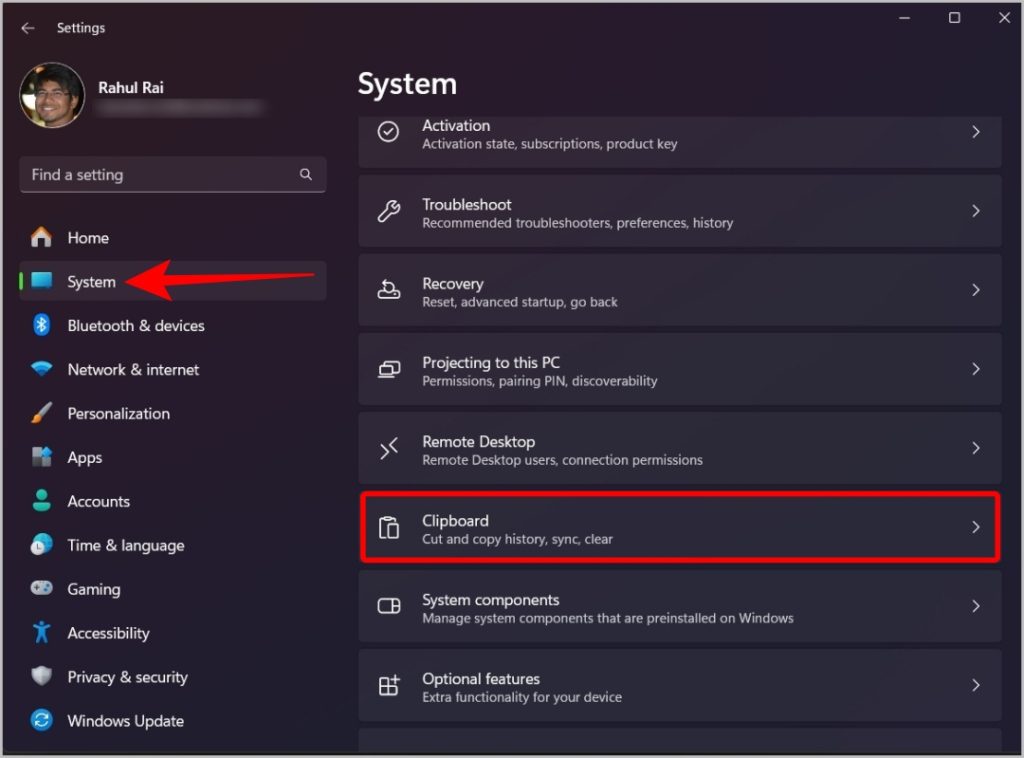
2. Включите переключатели рядом с параметрами История буфера обмена и История буфера обмена на всех ваших устройствах.
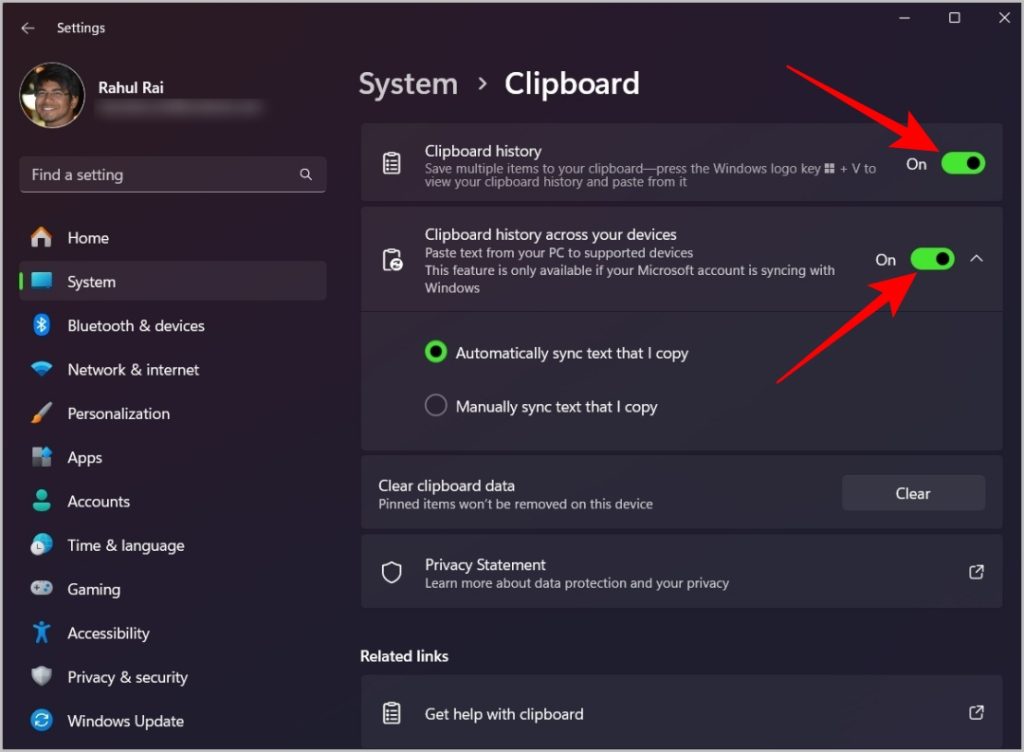
3. Под заголовком История буфера обмена на ваших устройствах выберите параметр Автоматически синхронизировать текст, который я копирую.
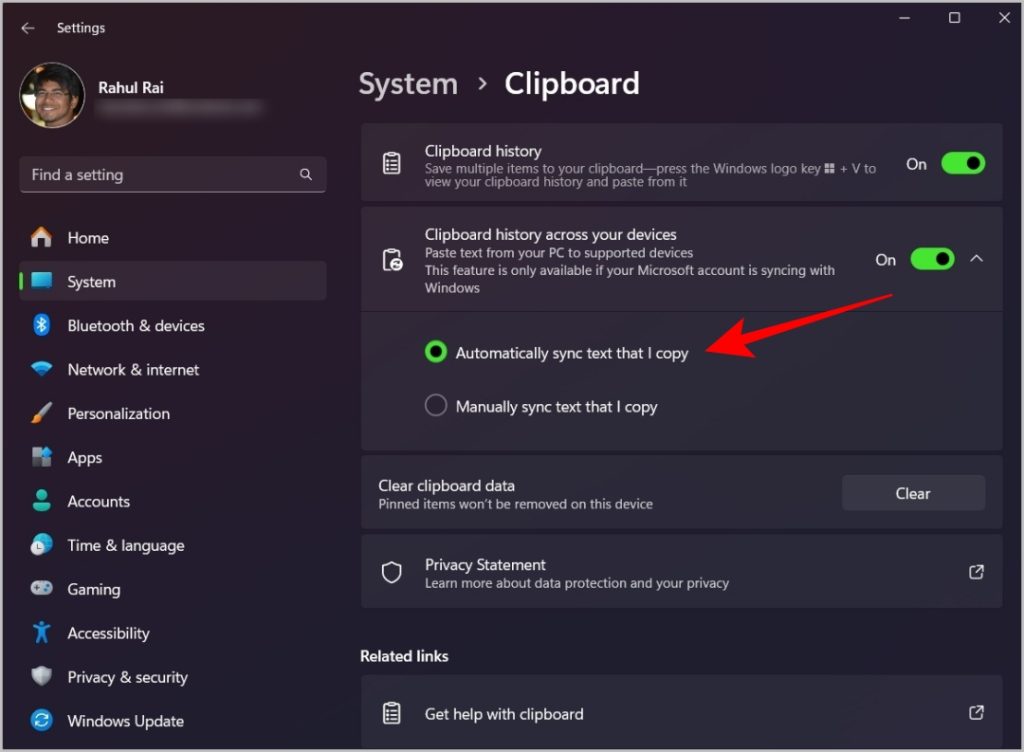
4. После этого оба компьютера синхронизируют буфер обмена. Затем скопируйте текст на компьютере-отправителе и вставьте его в файл Блокнота на компьютере-получателе — это будет работать безупречно.
5. Если вы выбрали вариант синхронизации вручную, нажмите Windows Key + V, чтобы открыть историю буфера обмена на компьютере отправителя. Затем нажмите трехточечное меню рядом с текстом, который вы хотите отправить. Нажмите на значок облака, чтобы синхронизировать этот текст с другими компьютерами, и вы сможете напрямую вставить скопированный текст на компьютер-получатель.
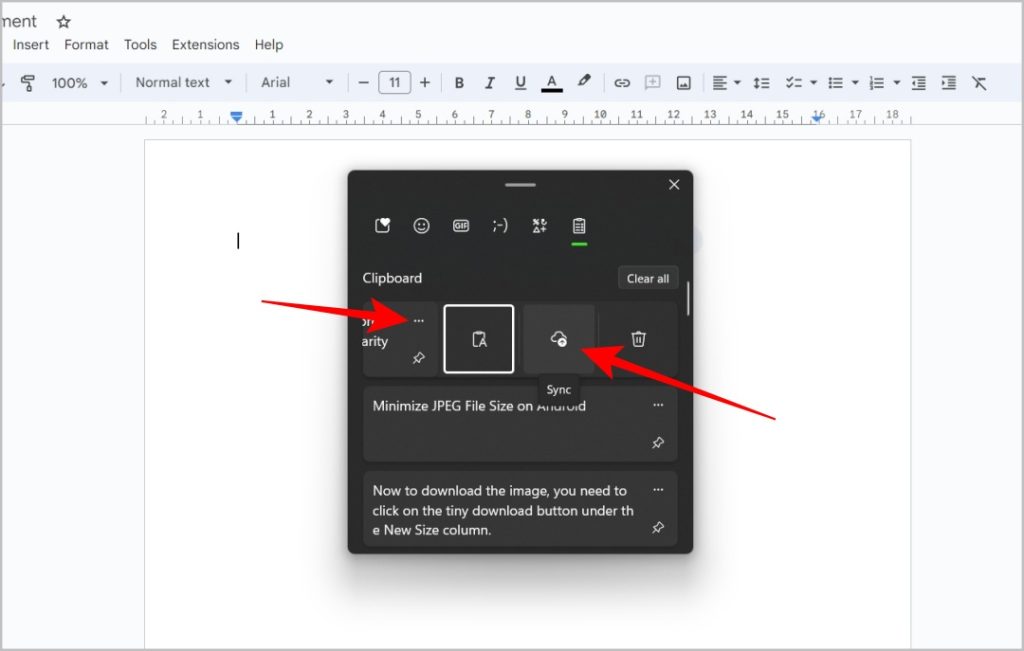
Если вы включите опцию синхронизации на обоих устройствах, вы сможете скопировать данные на любое устройство и вставить на другое.
4. Приложение-копикат
Синхронизация буфера обмена — это замечательная функция Windows, позволяющая отправлять текст для синхронизации скопированного содержимого между двумя компьютерами. Но это работает только в том случае, если оба компьютера вошли в систему с одной и той же учетной записью Google. Copycat — стороннее приложение, которое освобождает вас от этого ограничения.
1. Загрузите Приложение-копикат на оба компьютера.
2. Для синхронизации убедитесь, что оба компьютера подключены к одной сети Wi-Fi. Затем на компьютере-приемнике откройте приложение «Настройки», выберите Сеть и Интернет на левой боковой панели и выберите подключенную сеть Wi-Fi на правой панели.
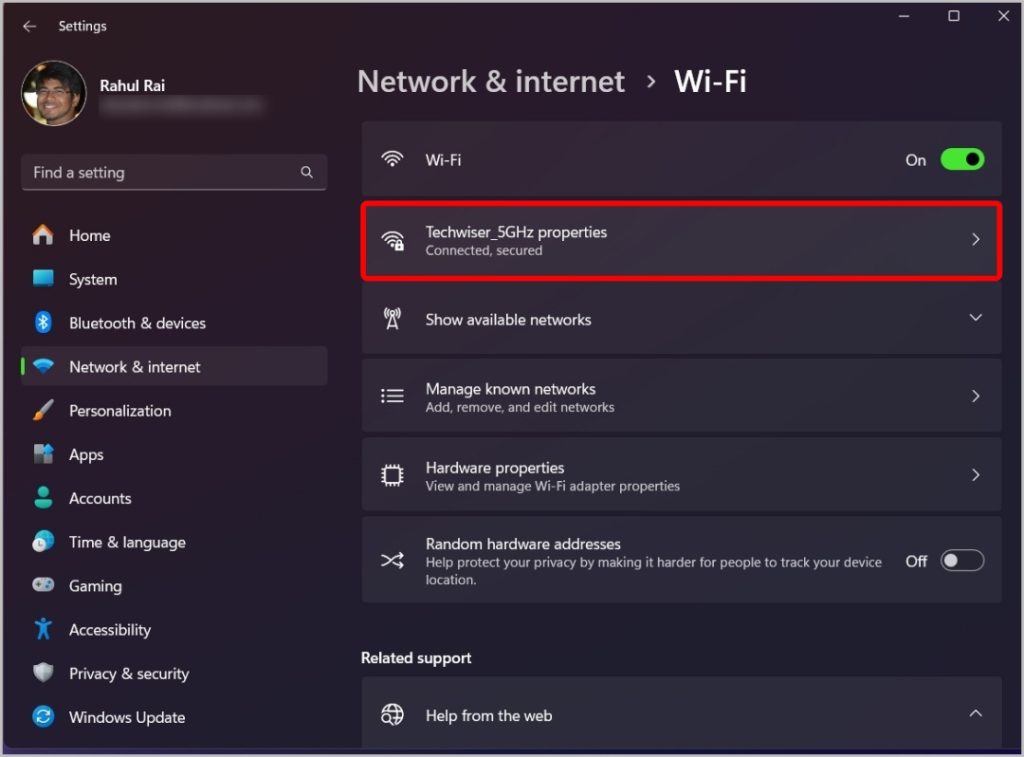
3. В свойствах Wi-Fi найдите параметр IPv4-адрес и запишите IP-адрес компьютера-приемника.
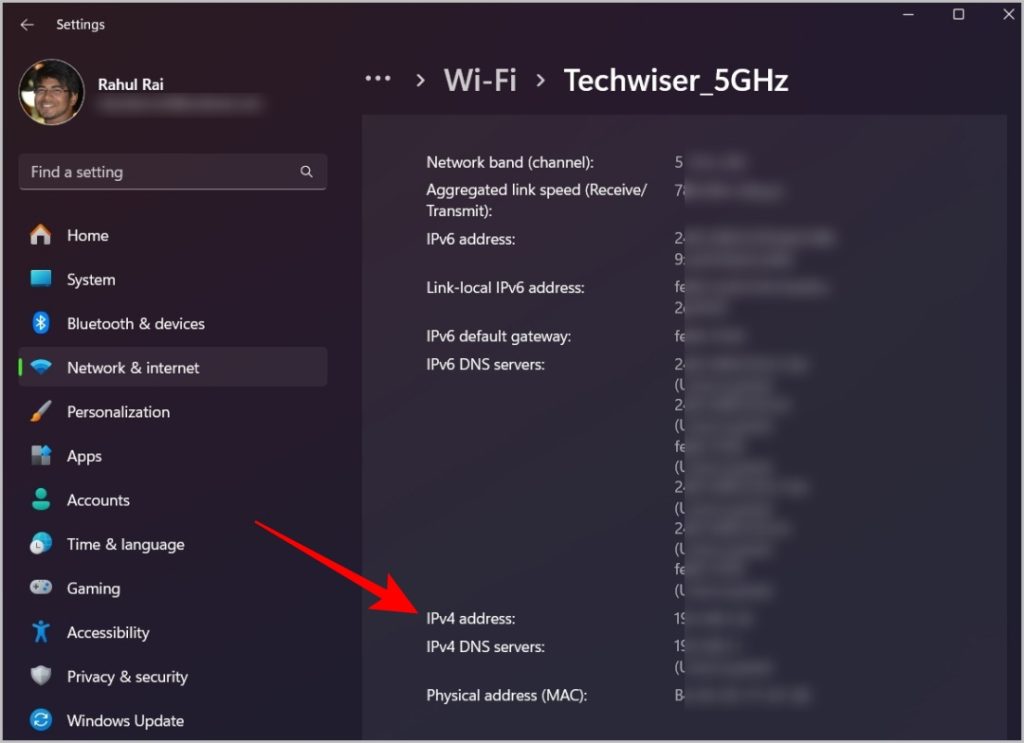
4. На компьютере отправителя откройте приложение Copycat и нажмите кнопку Добавить компьютер. Во всплывающем окне введите IP-адрес вашего ПК-приемника и нажмите ОК.
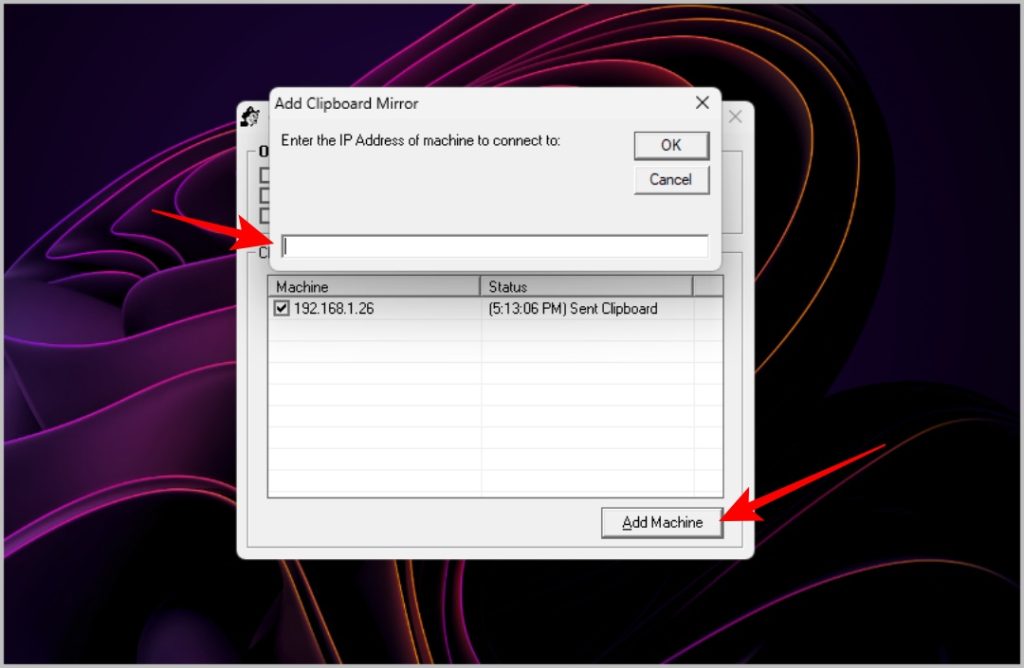
Вот и все. После этого всякий раз, когда вы копируете текст на ПК-отправителе, вы можете напрямую вставить его на ПК-получателя – при условии, что оба компьютера подключены к одному и тому же Wi-Fi.
Как и в случае с функцией синхронизации буфера обмена, вы можете обмениваться данными буфера обмена и получать их после указания IP-адреса компьютера-отправителя.
Отправить текст с одного компьютера на другой
С помощью вышеуказанных методов вы можете отправлять текст с одного компьютера на другой с подключением к Интернету или без него. Обычно синхронизация буфера обмена в Windows выполняет эту работу. Вы также можете попробовать другие Альтернативы буферу обмена или воспользоваться помощью стороннего приложения, такого как Copycat.
