Содержание
Поиск Microsoft OneDrive призван помочь вам найти файлы и папки, расположенные глубоко на накопителе. Поиск их вручную занимает много времени, когда поиск OneDrive не работает или выдает ошибку, будь то на ПК с Windows или на мобильном устройстве Android. Возможно, вы пытались перезагрузить свой мобильный телефон или компьютер, но это не всегда помогает. Ниже приведены некоторые действия по устранению неполадок и исправления, которые помогут ускорить работу поиска OneDrive в Windows 11.
Если поиск OneDrive не работает в Windows
OneDriverve глубоко интегрируется с приложением Windows File Explorer, что позволяет выполнять поиск где угодно. Но есть несколько причин, по которым поиск OneDrive может не работать, например проблемы с индексацией, отсутствие необходимых разрешений, кэш, проблемы с синхронизацией и многое другое.
Вот несколько вещей, которые необходимо проверить, прежде чем приступить к устранению неполадок:
- Вы не можете выполнять поиск в папке Personal Vault. Это функция безопасности, поскольку любой, кто имеет доступ к вашему компьютеру, может искать файлы, что противоречит этой цели.
- Создайте новую папку и перенесите в нее все файлы. Возможно, папка повреждена и файлы из этой папки больше не отображаются в поиске OneDrive.
1. Включить поиск облачного контента
По умолчанию Microsoft отображает только имя папки или файла в проводнике, но не загружает и не сохраняет их на вашем компьютере с Windows. Это сделано для экономии места при хранении. Файлы загружаются из вашей учетной записи OneDrive по требованию, когда вы их открываете и редактируете. Однако иногда это приводит к проблемам с поиском в OneDrive.
Поскольку файл не загружается и не сохраняется, он не индексируется Windows. Таким образом, он не отображается в поиске OneDrive. Существует настройка, которую вы можете включить, чтобы решить эту проблему и включить функцию поиска облачного контента.
1. Нажмите клавиши Windows + I, чтобы открыть приложение «Настройки». Нажмите Конфиденциальность и безопасность на левой боковой панели.
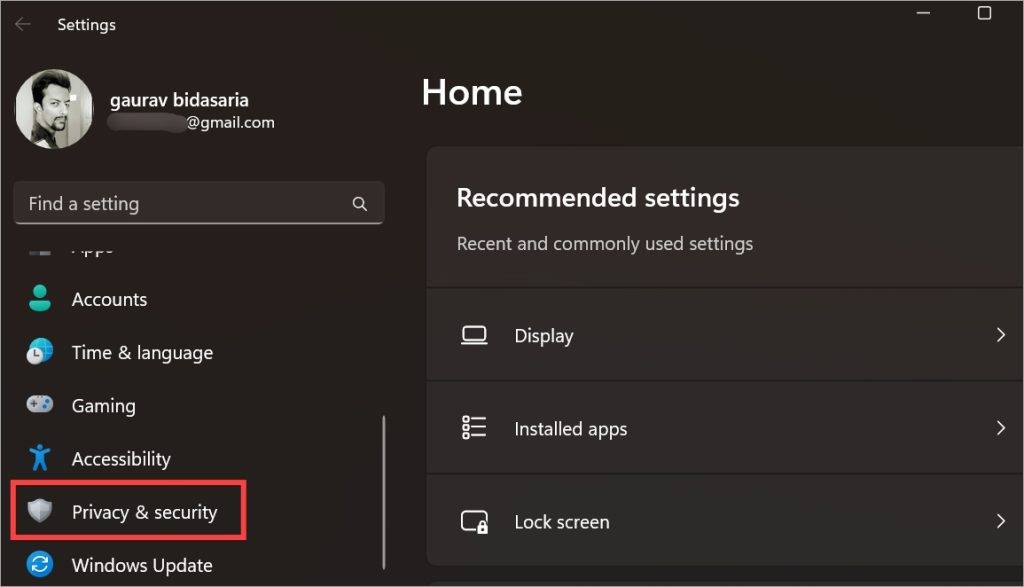
2. Нажмите Разрешения на поиск на правой панели.
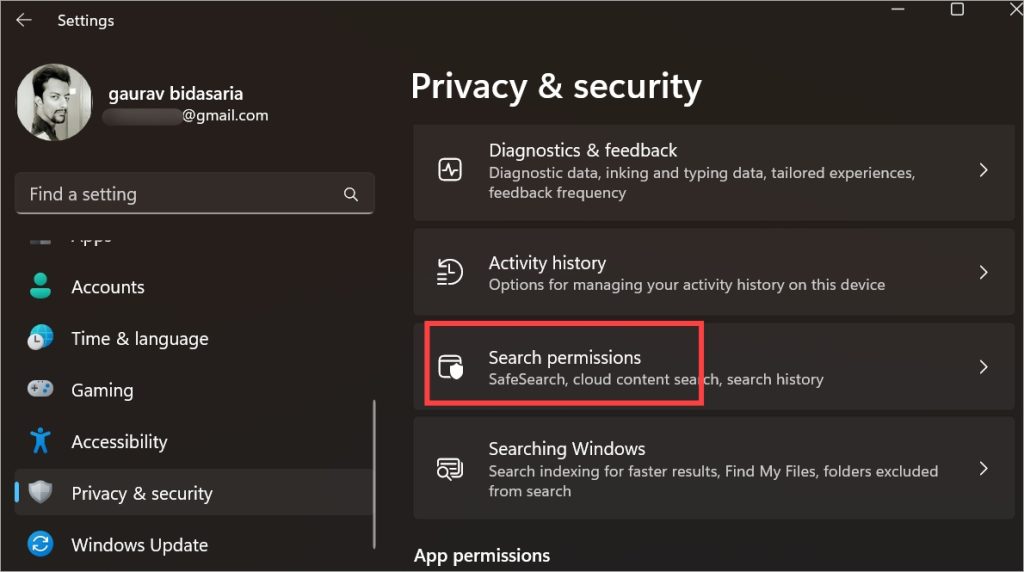
3. В разделе поиска контента в облаке вам необходимо включить учетные записи Microsoft и рабочую или учебную учетную запись, если вы используете одну из них для хранения. файлы в OneDrive.
Вы также можете отключить функцию «Файлы по требованию», чтобы файлы загружались и сохранялись на диске ПК, что помогает Windows индексировать эти файлы. Однако это занимает некоторое место для хранения. Вот как это сделать:
1. Нажмите Значок OneDrive на панели задач в правом нижнем углу. Затем нажмите значок шестеренки и выберите Настройки в контекстном меню.

2. Выберите Синхронизация и резервное копирование на левой боковой панели. Затем нажмите кнопку Загрузить все файлы, чтобы включить ее.
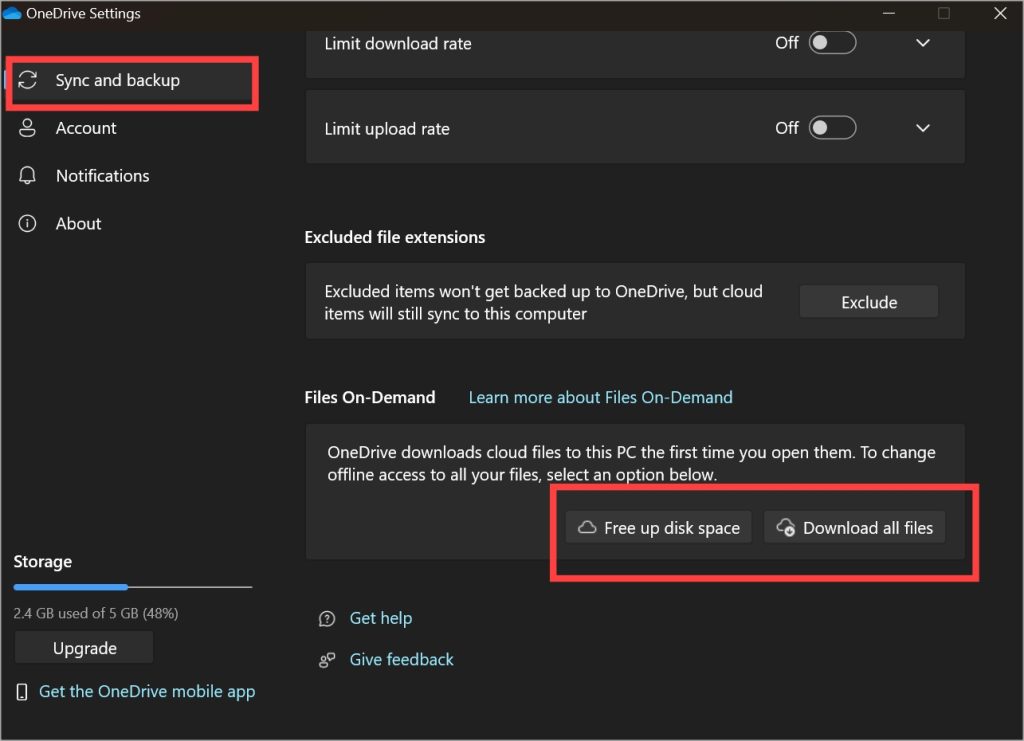
Примечание. В зависимости от скорости вашего Интернета и количества файлов, хранящихся в облаке, может пройти некоторое время, прежде чем все файлы будут загружены локально. Затем Windows начнет процесс индексирования, который займет некоторое время.
2. Выберите папки для синхронизации
OneDrive необходимы необходимые разрешения, прежде чем он сможет синхронизировать папки. Давайте быстро пройдемся по списку папок.
Как и в предыдущем разделе, перейдите в настройки OneDrive на компьютере с Windows. В разделе Синхронизация и резервное копирование нажмите Управление резервным копированием в разделе Резервное копирование важных папок ПК в OneDrive.
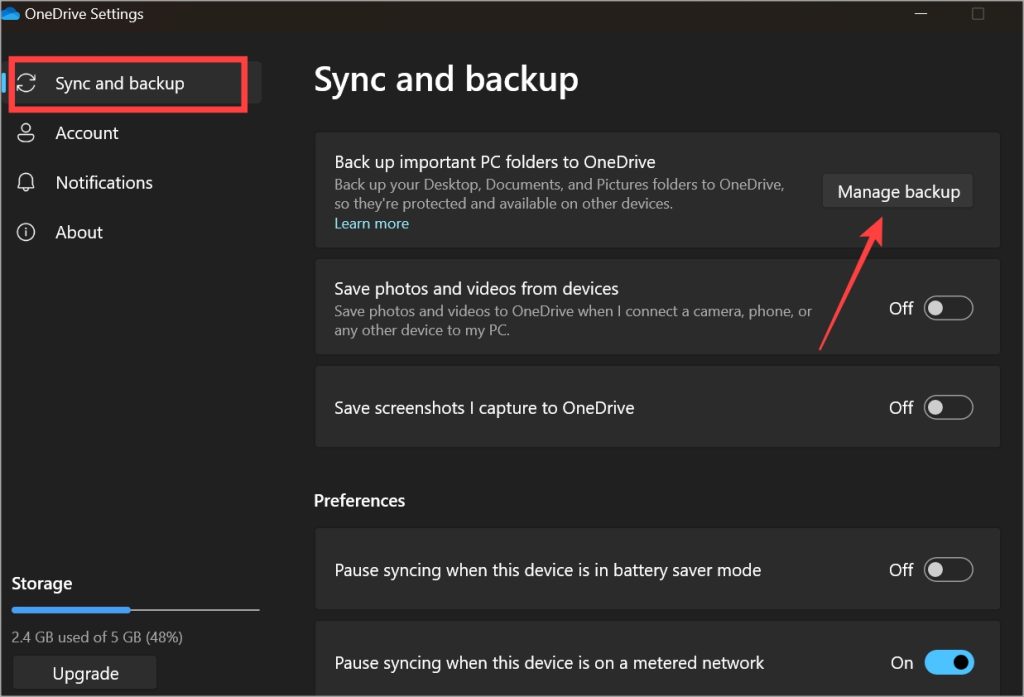
Включите синхронизацию папок, которые вы хотите синхронизировать с облаком OneDrive, чтобы они были доступны для поиска и доступны повсюду.
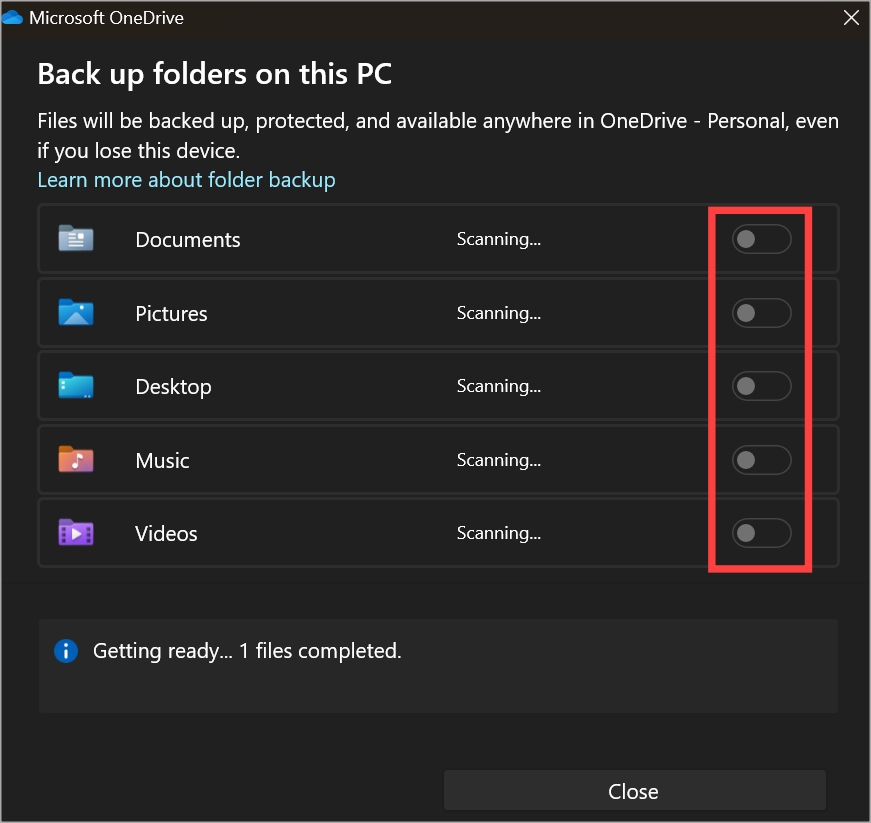
3. Синхронизация приостанавливается, когда ноутбук находится в режиме экономии заряда батареи или при лимитном подключении
OneDrive не будет синхронизировать файлы, если ваш ноутбук находится в режиме экономии заряда батареи или подключен к лимитному соединению (например, мобильные данные). Либо подключитесь к сети Wi-Fi, либо зарядите ноутбук. Если это важно и вам не терпится ждать, вы также можете изменить эти настройки.
Вернитесь в настройки OneDrive и в разделе Синхронизация и резервное копирование вы можете включить или отключить оба параметра.
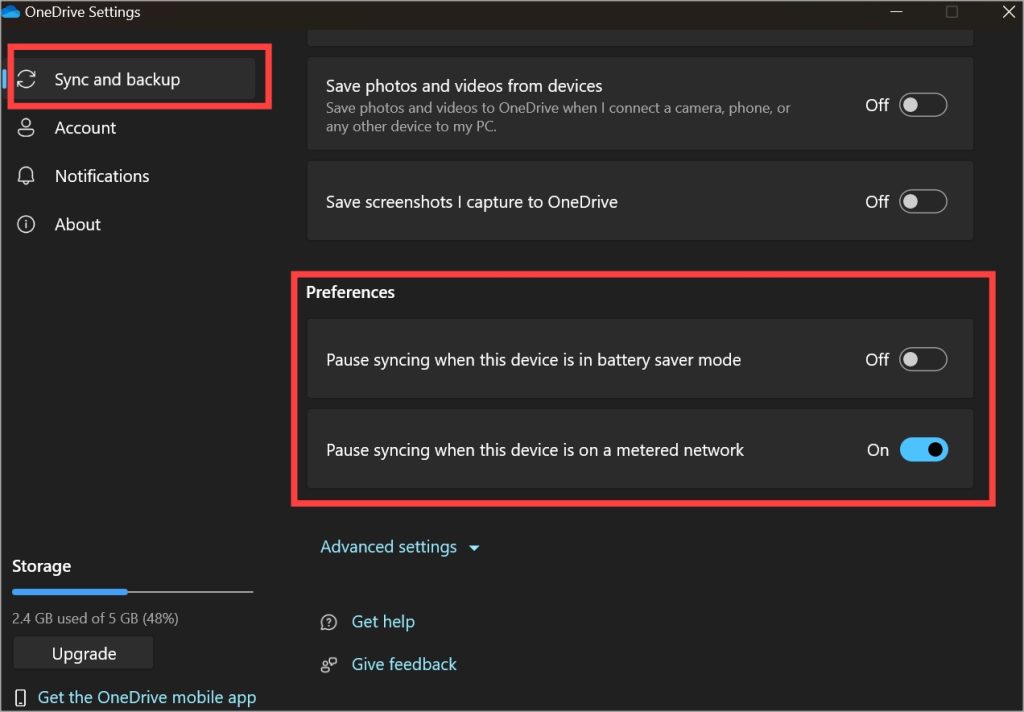
Также читайте. У вас тоже есть смартфон на Android? Теперь с помощью этого простого трюка получить перенести файлы с телефона на компьютер с Windows очень легко.
4. Разрешите Windows индексировать файлы OneDrive
Проще говоря, Windows сканирует ваш компьютер и создает каталог всех файлов, включая такую информацию, как имя файла, местоположение файла, теги и т. д. Поэтому, когда вы выполняете поиск, он точно знает, где искать. Однако Windows будет индексировать файлы в папке только в том случае, если у нее есть необходимые разрешения для доступа к ним и их индексирования. Давайте быстро проверим.
1. Перейдите в папку OneDrive и щелкните ее правой кнопкой мыши, чтобы выбрать Свойства.
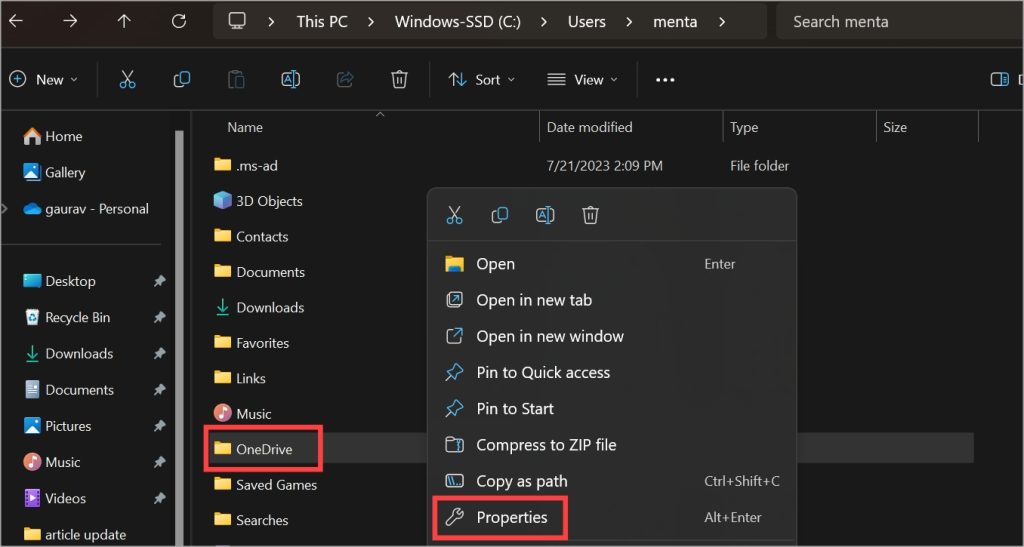
2. В следующем всплывающем окне нажмите кнопку Дополнительно на вкладке Общие.
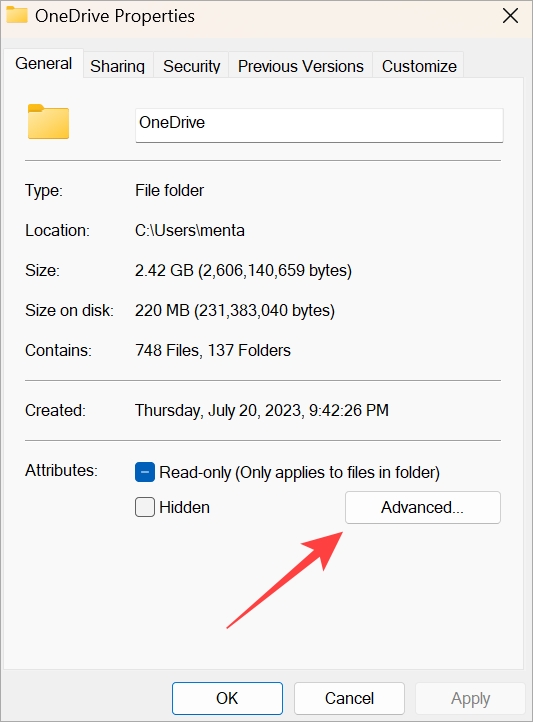
3. В другом всплывающем окне убедитесь, что установлен флажок Разрешить индексирование содержимого файлов в этой папке в дополнение к свойствам файла.
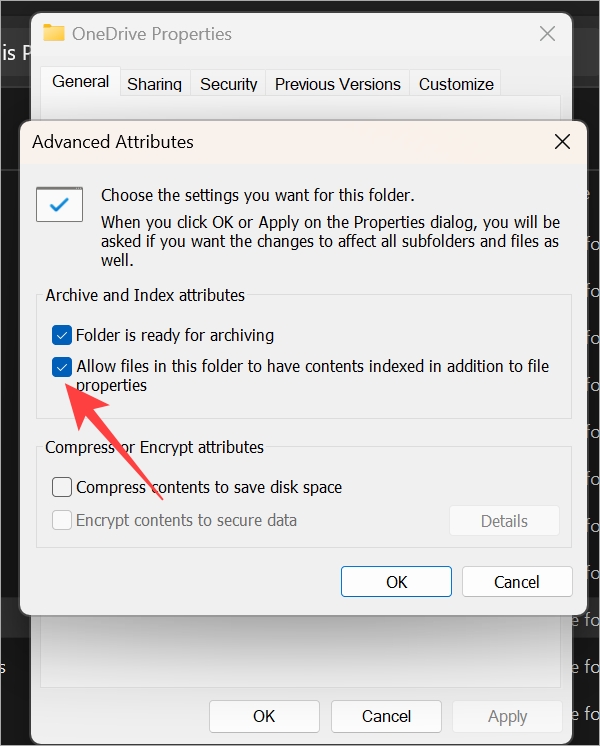
5. Перестроить индекс
1. Нажмите кнопку Windows на панели задач и найдите Параметры индексирования, а затем откройте его.
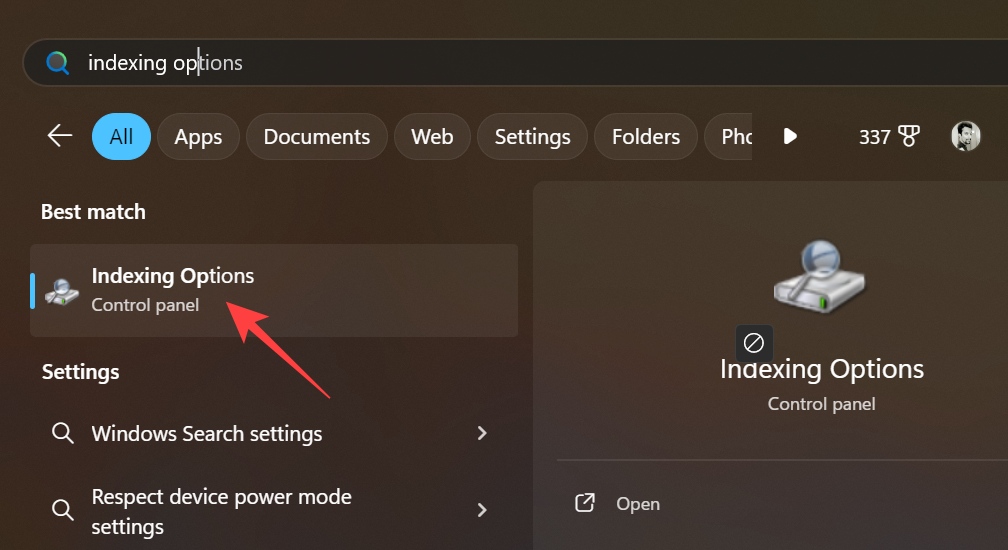
2. Нажмите кнопку Дополнительно.
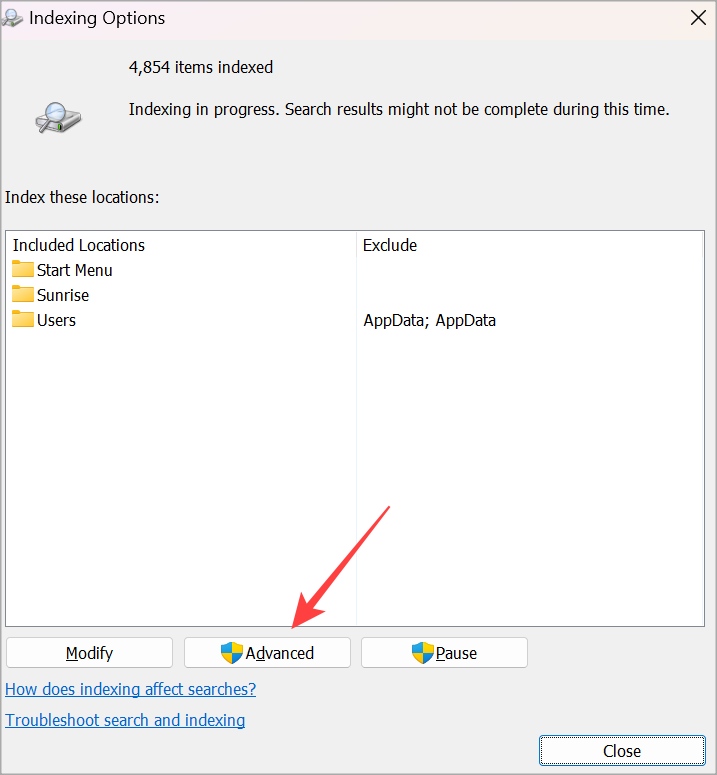
3. Нажмите кнопку Перестроить, и Windows начнет переиндексацию файлов и папок в фоновом режиме.
6. Очистить кеш OneDrive
Если вы это уже сделали, перейдите к следующему шагу. В противном случае мы рекомендуем вам повторить шаги, если у вас есть переиндексированные файлы.
Нажмите правой кнопкой мыши значок OneDrive на панели задач. Параметр Выйти из OneDrive находится в раскрывающемся меню «Приостановить синхронизацию».
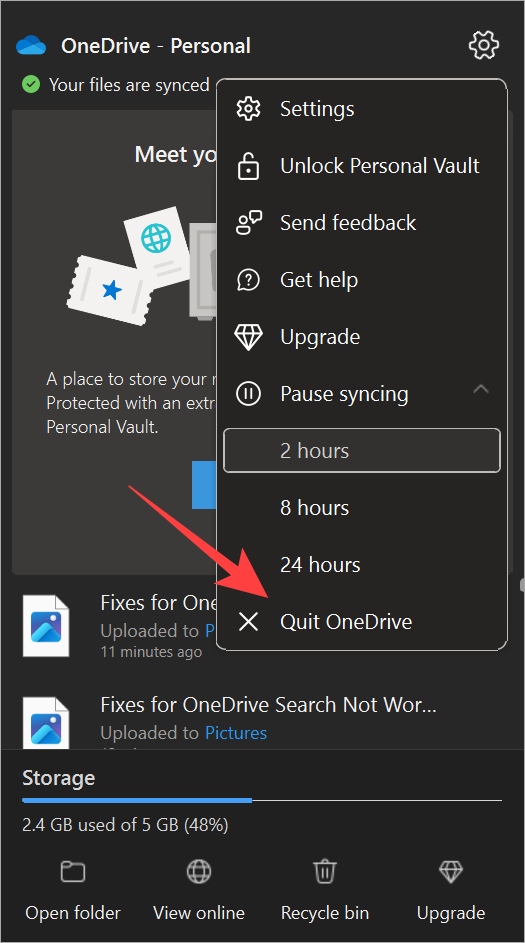
Когда OneDrive закроется, нажмите Ctrl+R, чтобы открыть окно «Выполнить». Скопируйте и вставьте приведенную ниже команду и нажмите Enter, чтобы выполнить ее.
%localappdata%\Microsoft\OneDrive\onedrive.exe /resetПодождите минуту и перезапустите OneDrive, чтобы проверить, работает ли поиск. Возможно, вам придется снова войти в OneDrive.
7. Отменить и повторно связать OneDrive
Microsoft позволяет добавлять несколько учетных записей OneDrive. Но сначала вам нужно связать их с ПК. Если вы уже связали учетную запись OneDrive, повторная привязка может помочь исправить проблемы с поиском и синхронизацией OneDrive .
1. Вернитесь в Настройки OneDrive на панели задач.
2. На вкладке Аккаунт нажмите кнопку Отключить этот компьютер.
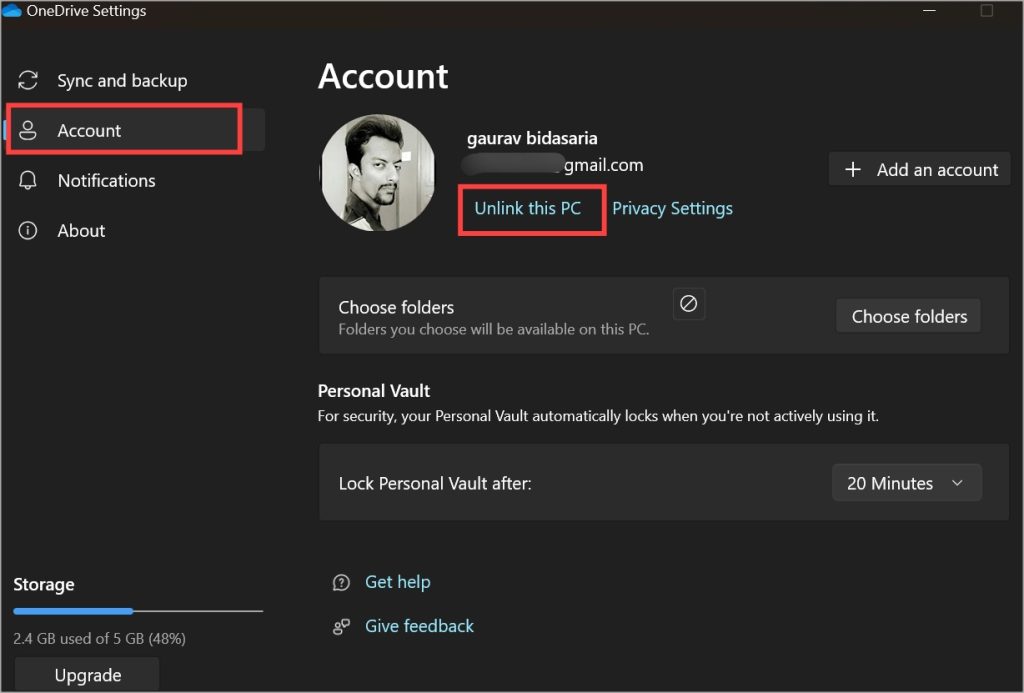
2. После этого закройте OneDrive. Нажмите клавиши Windows+R, чтобы открыть окно «Выполнить», и введите указанный ниже путь.
%localappdata%\Microsoft\OneDrive\settings3. Когда папка откроется, удалите оттуда файл PreSignInSettingsConfig.json.
4. Снова запустите OneDrive и войдите в систему, используя данные своей учетной записи Microsoft, той, которую вы используете на ПК с Windows.
5. Если вы увидите сообщение Эта папка уже существует, выберите Использовать эту папку. По сути, вы хотите удалить ту же папку OneDrive, в которой ранее были сохранены все файлы. Таким образом, OneDrive не придется загружать заново все файлы, а только недостающие при синхронизации и индексировании.
8. Сбросить OneDrive
Если ничего не помогло и поиск OneDrive по-прежнему не работает, попробуйте сбросить настройки OneDrive. Это крайняя мера. Рекомендуется сделать резервную копию файлов, однако Microsoft говорит это приведет лишь к сбросу настроек, а данные останутся нетронутыми.
1. Нажмите Control+R, чтобы открыть окно «Выполнить».
2. Скопируйте и вставьте приведенную ниже команду и нажмите Enter, чтобы выполнить ее.
wsreset.exe3. На короткое время командная строка откроется, а затем закроется. Проверьте, нормально ли работает поиск OneDrive. Если нет, закройте приложение Microsoft Store, если оно открыто.
4. Нажмите Control+R, чтобы открыть окно «Выполнить». Скопируйте и вставьте в него приведенную ниже команду и нажмите Enter, чтобы выполнить ее:
%localappdata%\Microsoft\OneDrive\onedrive.exe /resetЕсли вы видите ошибку Windows не может найти, используйте команду ниже и нажмите Enter, чтобы выполнить ее:
C:\Program Files\Microsoft OneDrive\onedrive.exe /resetСнова столкнулись с той же ошибкой? Затем попробуйте вместо этого эту команду и нажмите Enter, чтобы выполнить ее:
C:\Program Files (x86)\Microsoft OneDrive\onedrive.exe /reset5. Наконец, перезапустите приложение OneDrive. Возможно, вам придется снова войти в систему.
Если поиск OneDrive не работает в браузере
Попробуйте приведенные ниже исправления, если вы используете веб-приложение OneDrive в веб-браузере, когда поиск не работает и не удается вернуть поисковые запросы.
- Просто обновите страницу один раз, так как вполне возможно, что домашняя страница OneDrive загрузилась не полностью или загрузилась с ошибками.
- Отключите VPN один раз. Возможно, вам придется войти в систему еще раз, поскольку OneDrive обнаружит изменение IP-адреса.
- Попробуйте другой браузер, чтобы убедиться, что проблема не зависит от браузера. Распространенные причины включают кеш, несовместимость браузера и т. д.
- Также попробуйте режим инкогнито в Chrome, Edge или любом другом браузере, который вы используете в качестве ежедневного драйвера, чтобы убедиться, что какое-то расширение не является причиной сбоя поиска в OneDrive. Это особенно важно, если вы используете Microsoft, OneDrive или некоторые расширения поиска.
9. Выйдите и войдите снова
Иногда выход и повторный вход в учетную запись в веб-браузере могут решить проблемы. Это можно сделать быстро, но мы рекомендуем сделать это перед очисткой кэша OneDrive и другими методами, поскольку они могут вызвать затруднения.
10. Очистить кеш браузера
Мы написали подробное руководство по очистке кэша браузера независимо от того, какой браузер вы используете и в какой операционной системе.
Однако существует сочетание клавиш, если вы хотите выполнить принудительное обновление только одного сайта вместо удаления кеша для всех сайтов.
- В Google Chrome, Edge и Firefox – Control + F5
- В Opera – Shift + F5
Вы также можете нажать и удерживать клавишу Control на клавиатуре и с помощью мыши нажать кнопку Обновить/Перезагрузить в браузере в левой части экрана. адресная строка.
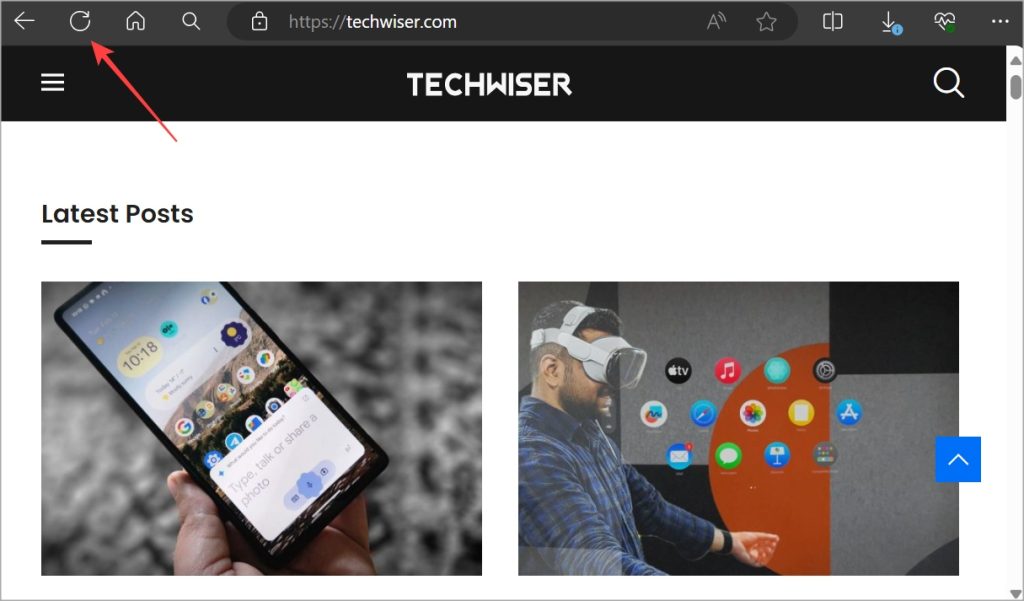
11. Проверьте место для хранения
Недостаток места для хранения может привести к непредвиденным последствиям, подобным тому, с которым вы столкнулись, когда файлы невозможно найти с помощью панели поиска OneDrive. Но легко проверить, сколько места осталось. Откройте OneDrive, и вы найдете эту информацию в левом нижнем углу боковой панели.
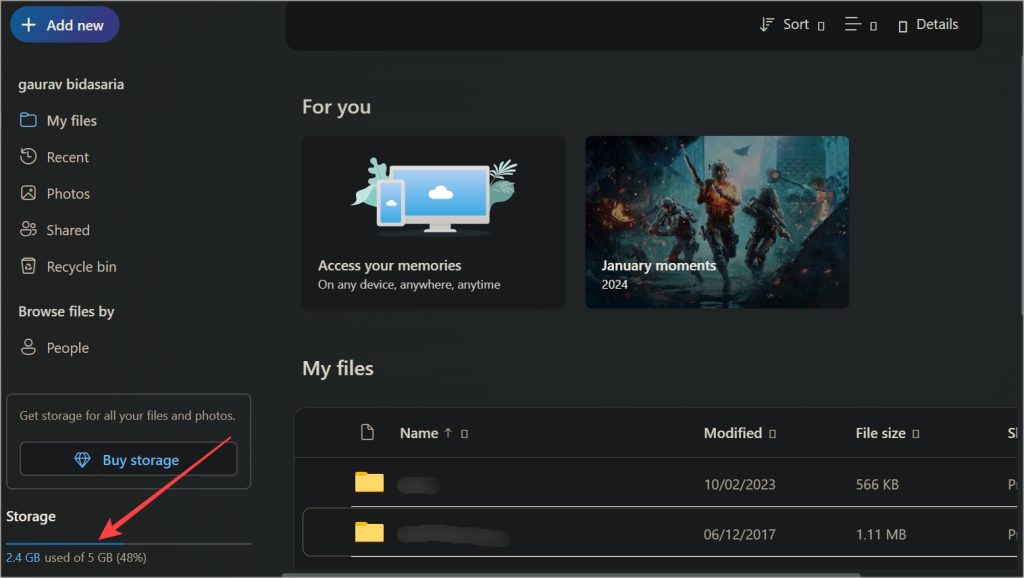
Одна жизнь, одна поездка
OneDrive — это поставщик облачного хранилища по умолчанию, встроенный в Windows. Хотя OneDrive может показаться вам удобным для хранения и синхронизации файлов, он не совсем идеален. Существует множество поставщиков облачных хранилищ, таких как Гугл Диск и Дропбокс , которые предлагают ряд уникальных функций. Вы не думали о переезде?
