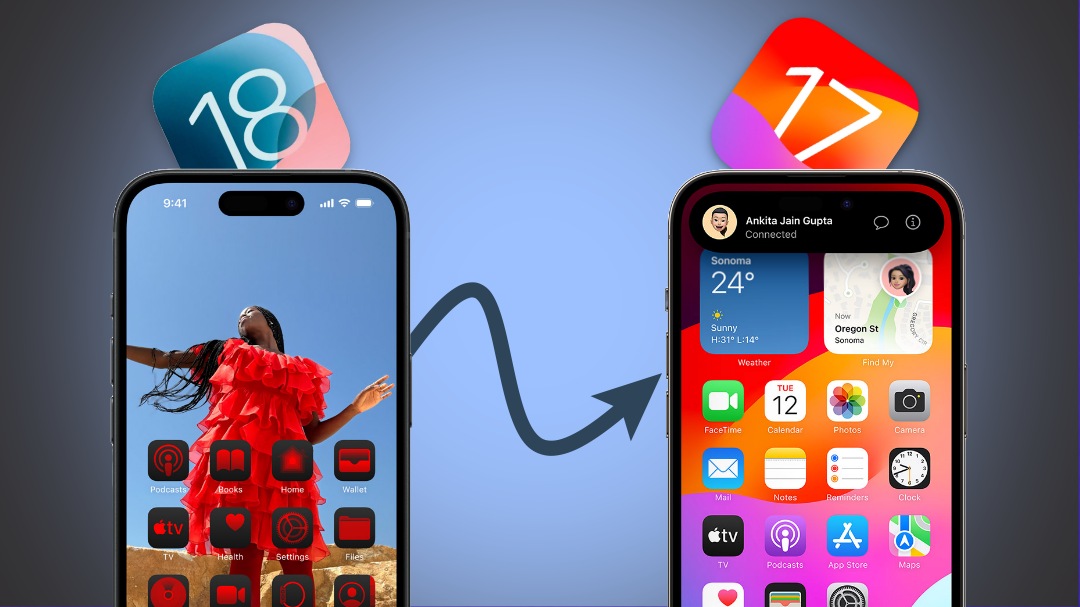Содержание
Хотите перейти с бета-версии iOS 18 на iOS 17? Если вы установили Бета-версия iOS 18 для разработчиков , первоначальная привлекательность новых функций настройка главного экрана , Приложение «Фотографии» и Центра управления может исчезнуть, поскольку вы столкнетесь с проблемами стабильности программного обеспечения. Но вы принимаете на себя этот риск, соглашаясь на участие в бета-тестировании.
Однако, если вы не полностью учли эти последствия и хотите вернуться, вот как можно выполнить откат с бета-версии iOS 18 для разработчиков до стабильной версии iOS 17 без потери данных. Этот процесс также работает при переходе с iPadOS 18 на iPadOS 17.
Можно ли восстановить предыдущую версию iOS из резервной копии
Если вы сделали резервную копию своего iPhone через iTunes или Искатель перед обновлением до iOS 18, у вас может возникнуть соблазн немедленно восстановить ее. Хотя вы можете восстановить резервную копию, созданную в iOS 17, ваш iPhone работает под управлением iOS 18 — он восстановит только ваши старые данные и приложения. Версия программного обеспечения не будет откачена.
Вы также не можете создать новую резервную копию на iOS 18, перейти на iOS 17, а затем восстановить резервную копию iOS 18. Apple ограничивает восстановление резервных копий из новых версий iOS на более старые из-за потенциальной несовместимости структур данных или функций: iOS 17 не знает, что такое iOS 18.
Чтобы вернуться к iOS 17 с iOS 18, вам потребуется использовать режим восстановления, который сотрет все данные на вашем iPhone. Однако вы можете восстановить данные впоследствии в зависимости от ситуации с резервным копированием:
- Если у вас есть резервная копия iTunes или Finder из iOS 17: Понизьте версию вашего устройства до iOS 17. После перехода на более раннюю версию восстановите ту же резервную копию с помощью iTunes или Finder.
- Если у вас есть резервная копия iCloud: Понизьте версию вашего устройства до iOS 17. После перехода на более раннюю версию восстановите резервную копию iCloud, чтобы восстановить приложения, файлы и другие данные.
- Если у вас в настоящее время нет резервной копии: Перед переходом на более раннюю версию вручную создайте резервную копию данных iPhone в iCloud (если это возможно). Если вам недостаточно места в iCloud, сохраните важные файлы в другом облачном сервисе или на своем компьютере. Вы сможете восстановить их после перехода на более раннюю версию.
- Компьютер Mac с Finder или компьютер Windows с iTunes установлен .
- Ваш iPhone или iPad под управлением iOS 18 или iPadOS 18 соответственно.
- Ваш Apple ID (теперь учетная запись Apple) и пароль для активации iPhone после восстановления iOS 17.
Откат с бета-версии iOS 18 на стабильную версию iOS 17
Теперь, когда вы знаете, как восстановить данные после перехода на более раннюю версию, давайте выполним действия по откату с бета-версии iOS 18 на iOS 17. Для этого вы можете использовать режим восстановления на своем iPhone (или iPad). Вот как:
Предварительные условия
Шаг 1. Переведите iPhone в режим восстановления
1. Выключите iPhone, нажав и удерживая кнопку питания/боковую клавишу и любую кнопку громкости, пока не появится ползунок выключения. Затем сдвиньте, чтобы выключить питание.
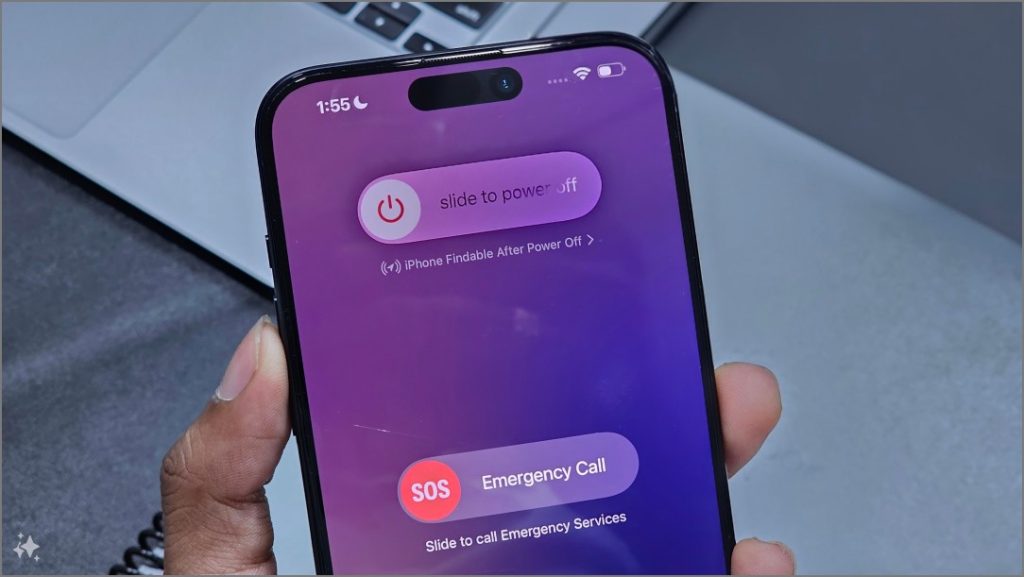
2. Нажмите и удерживайте кнопку питания/боковую кнопку на своем iPhone и сразу же подключите его к компьютеру Mac или Windows. Продолжайте удерживать клавишу питания. Для iPad отметьте комбинации кнопок .
3. На вашем iPhone появится логотип Apple. На этом этапе вы можете отпустить кнопку питания.

4. Ваш iPhone автоматически перейдет в режим восстановления. Вы увидите черный экран с кабелем и стрелкой, указывающей на ноутбук.
5. На своем компьютере примите запрос на подключение iPhone.
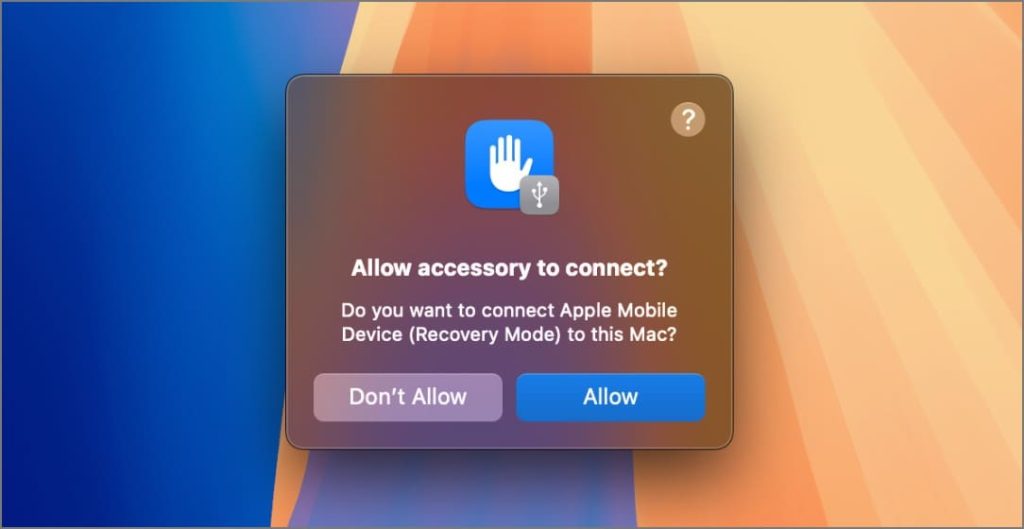
Шаг 2. Откат до iOS 17 с бета-версии iOS 18 с помощью Finder/iTunes
1. Если вы используете Mac, откройте Finder. В Windows откройте приложение iTunes.
2. Ваш iPhone появится в меню боковой панели Finder. Нажмите здесь. В Windows нажмите значок iPhone в правом верхнем углу.
3. Появится всплывающее окно с вопросом, нужно ли обновить или восстановить ваш iPhone. Нажмите Восстановить.
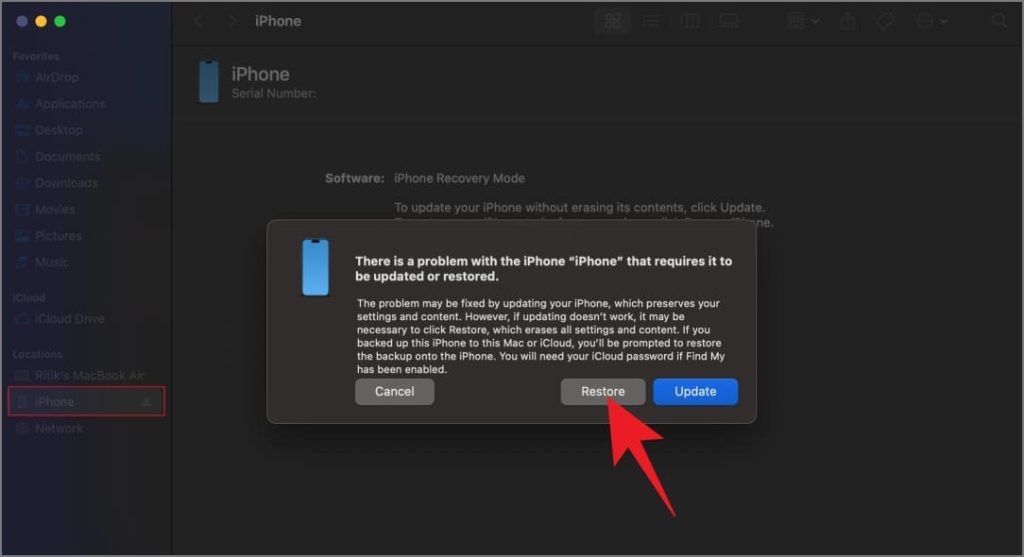
4. Затем нажмите Восстановить и обновить в следующем всплывающем окне.
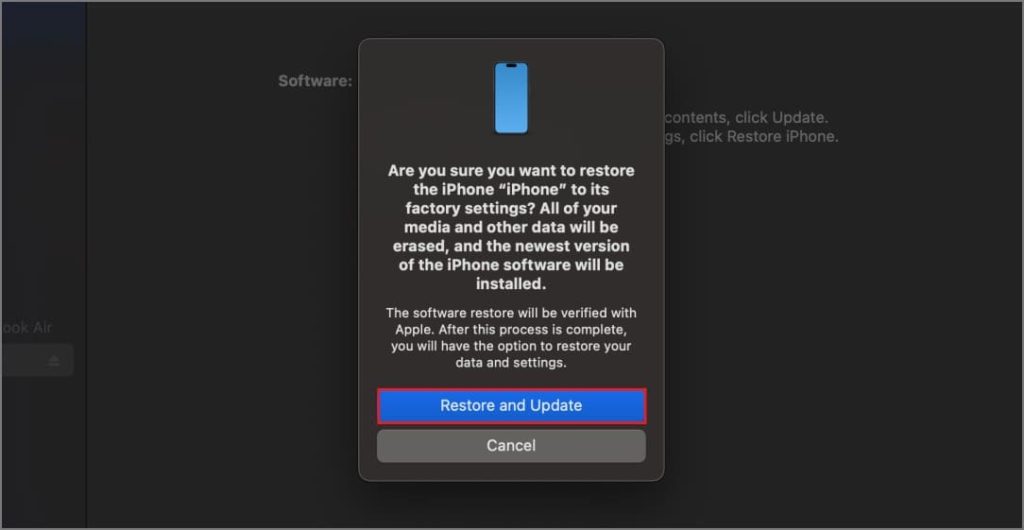
5. Примите условия и следуйте инструкциям на экране. Подождите, пока ваш iPhone не будет восстановлен.
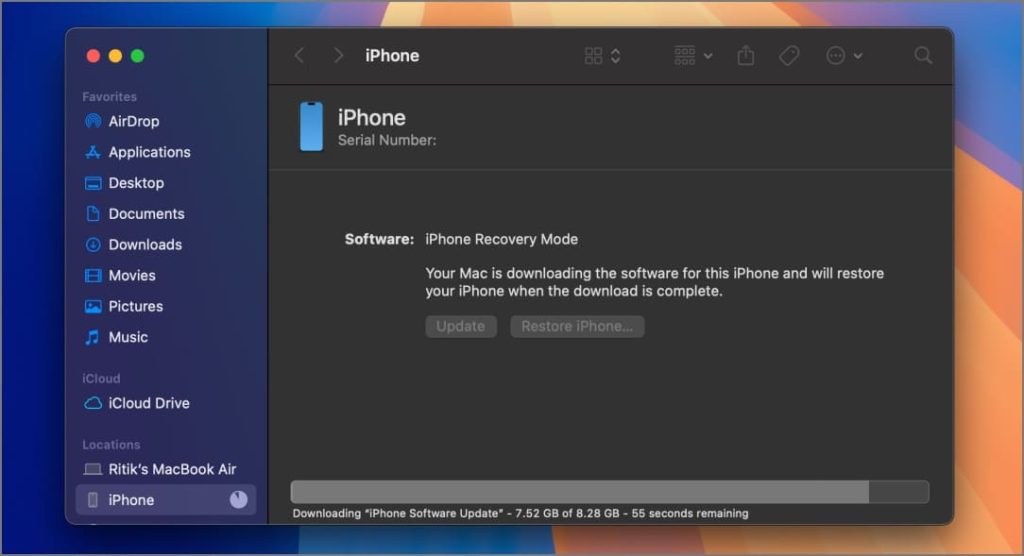
На ваш iPhone будет загружена последняя доступная стабильная версия программного обеспечения — iOS 17. Весь процесс может занять около 15–20 минут. Мы восстановили iPhone 15 Pro Max, на который было загружено около 8 ГБ данных.
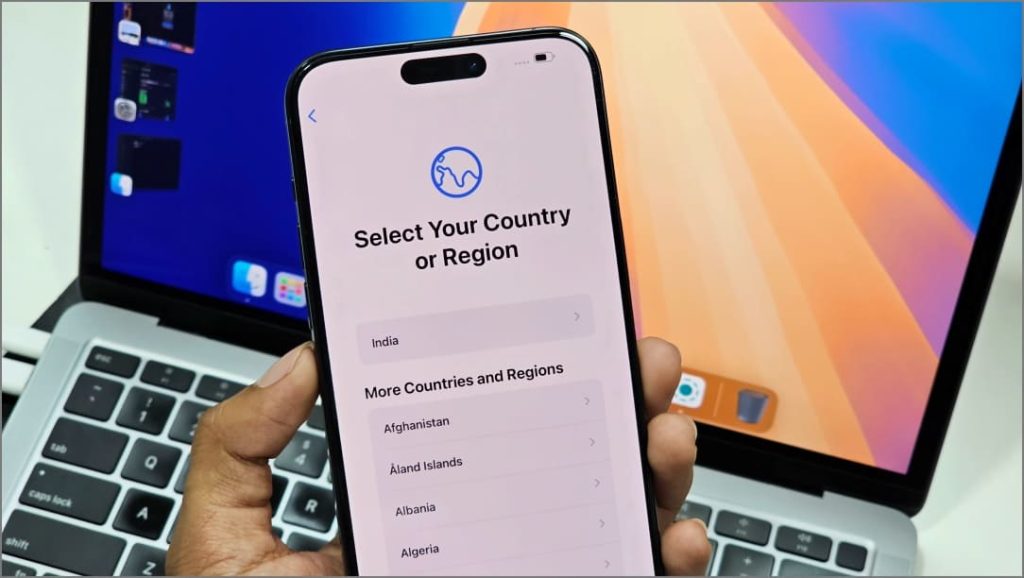
После этого на вашем iPhone автоматически загрузится iOS 17. Отключите его от Mac или ПК с Windows, а затем восстановить резервную копию через iTunes, iCloud или выбранный вами ранее метод. Таким образом, вы успешно понизили версию iOS, сохранив при этом все свои данные.
Вы всегда можете вернуться в бета-версию для разработчиков или дождаться публичной бета-версии (которая выйдет в июле). Кроме того, вы можете дождаться стабильного публичного выпуска, который ожидается в сентябре этого года, и в котором также появится Возможности Apple Intelligence на iPhone 15 Pro и 15 Pro Max.